Was soll ich tun, wenn die Eingabemethode fehlt?
Diese Situation kann auftreten, wenn Sie beispielsweise den Computer verwenden und die Eingabemethode fehlt. Was soll ich also tun, wenn die Eingabemethode fehlt? Da viele Freunde nicht wissen, was sie tun sollen, wenn die Eingabemethode fehlt, bietet Ihnen der Editor die Lösung für das Problem der fehlenden Eingabemethode. Kommen Sie und schauen Sie vorbei!
1. Klicken Sie auf das Startsymbol des Computers und dann auf Einstellungen.
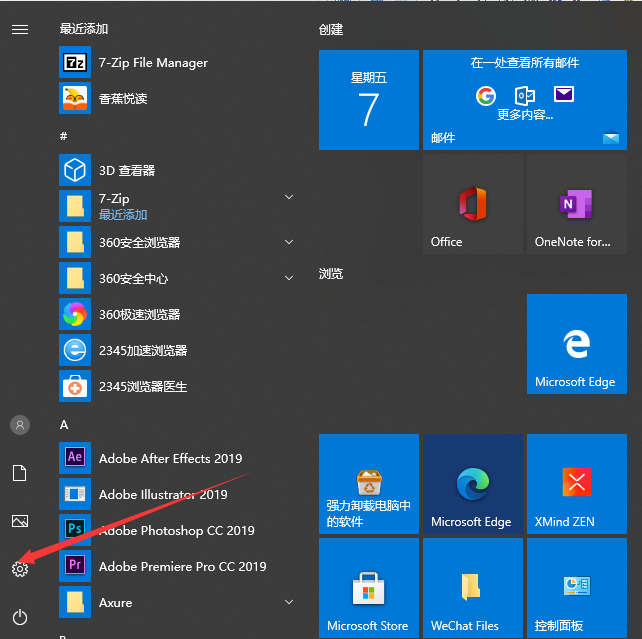
2. Wählen Sie Uhrzeit und Sprache.
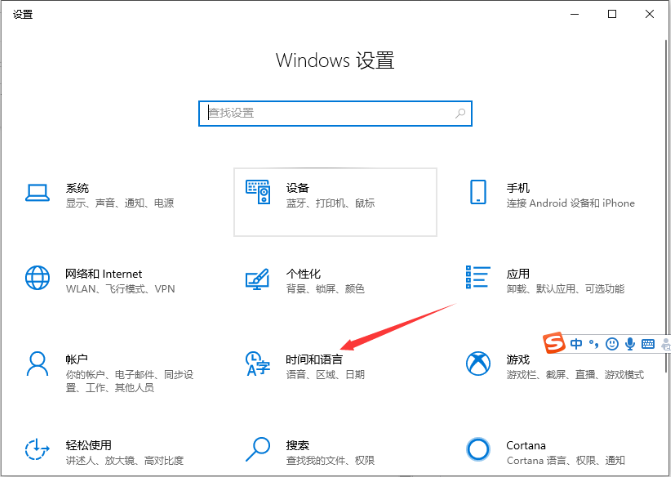
3. Wählen Sie in der Auswahlleiste links die Sprache aus und wählen Sie rechts die Rechtschreib-, Tipp- und Tastatureinstellungen aus.
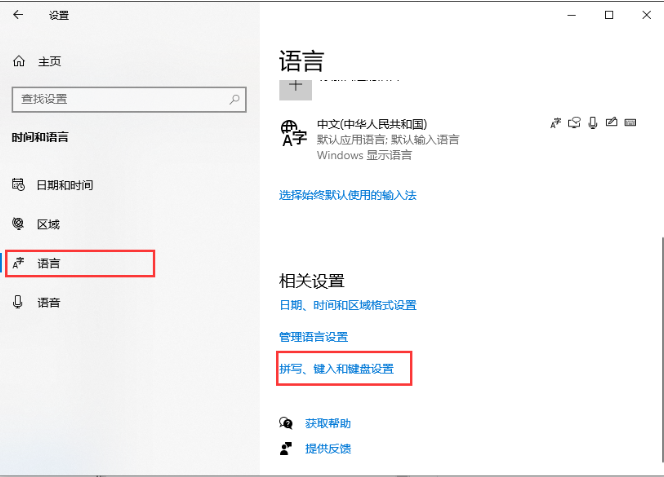
4. Klicken Sie auf Erweiterte Tastatureinstellungen und aktivieren Sie die Option Desktop-Sprachleiste verwenden (falls verfügbar).
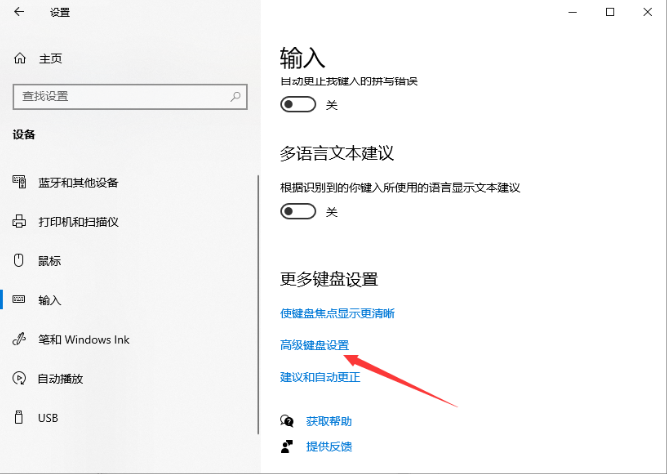
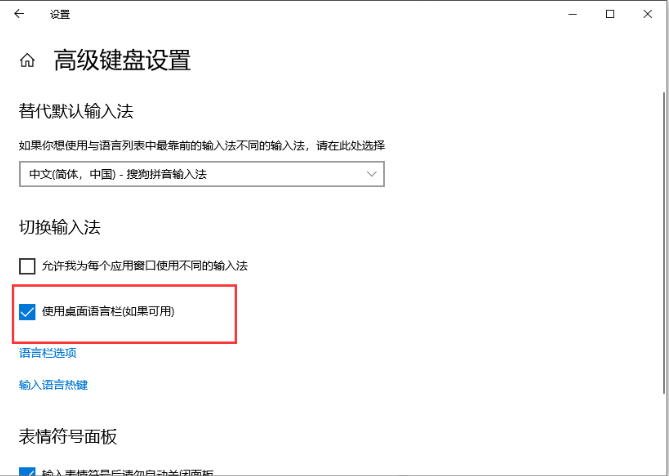
Das Obige ist die vom Herausgeber zusammengestellte Lösung für die fehlende Eingabemethode. Ich hoffe, sie kann für alle hilfreich sein!
Das obige ist der detaillierte Inhalt vonWas soll ich tun, wenn die Eingabemethode fehlt?. Für weitere Informationen folgen Sie bitte anderen verwandten Artikeln auf der PHP chinesischen Website!

Heiße KI -Werkzeuge

Undresser.AI Undress
KI-gestützte App zum Erstellen realistischer Aktfotos

AI Clothes Remover
Online-KI-Tool zum Entfernen von Kleidung aus Fotos.

Undress AI Tool
Ausziehbilder kostenlos

Clothoff.io
KI-Kleiderentferner

AI Hentai Generator
Erstellen Sie kostenlos Ai Hentai.

Heißer Artikel

Heiße Werkzeuge

Notepad++7.3.1
Einfach zu bedienender und kostenloser Code-Editor

SublimeText3 chinesische Version
Chinesische Version, sehr einfach zu bedienen

Senden Sie Studio 13.0.1
Leistungsstarke integrierte PHP-Entwicklungsumgebung

Dreamweaver CS6
Visuelle Webentwicklungstools

SublimeText3 Mac-Version
Codebearbeitungssoftware auf Gottesniveau (SublimeText3)

Heiße Themen
 1386
1386
 52
52
 So pinnen Sie die Eingabemethode an die Taskleiste in Windows 11
Apr 14, 2024 pm 06:31 PM
So pinnen Sie die Eingabemethode an die Taskleiste in Windows 11
Apr 14, 2024 pm 06:31 PM
Kürzlich sind einige Freunde auf das Problem gestoßen, dass sich die Position des Eingabemethodensymbols bei Verwendung des Betriebssystems Windows 11 ändert, und sie möchten es zum schnellen Wechseln in der Taskleiste beheben. Um dieses Problem zu lösen, werden in diesem Artikel die spezifischen Schritte zum festen Platzieren des Eingabemethodensymbols in der Taskleiste im Windows 11-System im Detail vorgestellt, um Freunden, die dieses Problem haben, zu helfen, die Eingabemethode bequemer zu steuern. Bedienungsmethode 1. Verwenden Sie die Tastenkombination „win+i“, um schnell die Benutzeroberfläche „Einstellungen“ aufzurufen. Klicken Sie nach dem Aufrufen der neuen Benutzeroberfläche auf die Option „Zeit und Sprache“ in der linken Spalte. 2. Klicken Sie dann rechts auf „Sprache und Region“. 3. Klicken Sie dann auf „Enter“. 4. Klicken Sie dann auf die Option „Erweiterte Tastatureinstellungen“. 5. Suchen Sie schließlich nach „Desktop-Sprachleiste verwenden“.
 So lösen Sie das Problem, dass das Kandidatenwortfeld beim Eingeben der Eingabemethode im Windows 11-System nicht angezeigt wird
Apr 11, 2024 pm 05:20 PM
So lösen Sie das Problem, dass das Kandidatenwortfeld beim Eingeben der Eingabemethode im Windows 11-System nicht angezeigt wird
Apr 11, 2024 pm 05:20 PM
In letzter Zeit sind einige Benutzer auf das Problem gestoßen, dass das Kandidatenwortfeld bei der Eingabe in der Microsoft-Eingabemethode unter dem Betriebssystem Windows 11 nicht normal angezeigt werden kann. Dies verhindert, dass Benutzer bei der Texteingabe bequem die erforderlichen chinesischen Zeichen auswählen können, was sich auf die Arbeitseffizienz auswirkt Benutzererfahrung. . Was sollten Sie tun, wenn Sie auf diese Situation stoßen? Im Folgenden finden Sie detaillierte Lösungen. Werfen wir einen Blick darauf. Lösung 1. Klicken Sie mit der rechten Maustaste auf das Eingabemethodensymbol in der Taskleiste in der unteren rechten Ecke und wählen Sie im Optionsfeld „Weitere Tastatureinstellungen“ aus. 2. Klicken Sie dann auf das Dreipunktsymbol auf der rechten Seite von Chinesisch und wählen Sie „Sprachoptionen“ in der Optionsliste. 3. Klicken Sie dann auf das Symbol mit den drei Punkten auf der rechten Seite der Eingabemethode und wählen Sie „Tastaturoptionen“, um sie zu öffnen. 4. Klicken Sie dann auf die Option „Allgemein“. 5. Drücken Sie abschließend den Schalter unter „Kompatibilität“
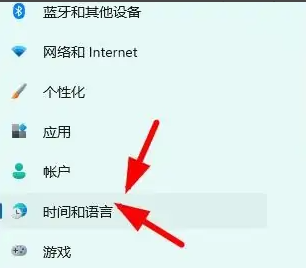 Versteckte Einstellungen für das schwebende Fenster der Win11-Eingabemethode
Dec 30, 2023 pm 11:24 PM
Versteckte Einstellungen für das schwebende Fenster der Win11-Eingabemethode
Dec 30, 2023 pm 11:24 PM
Einige Freunde sind nicht an die Floating-Window-Funktion der Win11-Eingabemethode gewöhnt und es fühlt sich immer seltsam an, diese Floating-Window-Funktion zu deaktivieren. Jetzt werde ich Ihnen die korrekte Bedienungsmethode zum Schließen des Floating-Fensters vorstellen Win11-System. Folgen Sie uns. Win11 verbirgt das schwebende Fenster für die Eingabemethode. 1. Öffnen Sie die Einstellungstaste des Computers und wählen Sie dann „Zeit und Sprache“. Klicken Sie nach der Eingabe auf „Enter“. 2. Suchen Sie unter „Erweiterte Tastatureinstellungen“ nach „Eingabemethode wechseln“ und dann „Desktop-Sprache“ ändern Klicken Sie auf das Häkchen vor „Leiste“ und geben Sie dann „Sprachleistenoptionen“ ein. 3. Nach dem Öffnen klicken wir hier auf „Ausblenden“, um das schwebende Sprachfenster zu schließen.
 Wo kann man die Eingabemethode des Xiaomi-Mobiltelefons ändern? Die Schritte zum Einrichten der Eingabemethode des Xiaomi-Mobiltelefons
Mar 25, 2024 pm 01:36 PM
Wo kann man die Eingabemethode des Xiaomi-Mobiltelefons ändern? Die Schritte zum Einrichten der Eingabemethode des Xiaomi-Mobiltelefons
Mar 25, 2024 pm 01:36 PM
1. Klicken Sie im Telefoneinstellungsmenü auf [Weitere Einstellungen]. 2. Klicken Sie auf [Sprache und Eingabemethode]. 3. Klicken Sie auf [Eingabemethodenverwaltung]. 4. Klicken Sie auf [Einstellungen], um die Eingabemethode festzulegen.
 So lösen Sie das Problem, dass das Lautstärkesymbol in Win10 verschwindet
Jan 04, 2024 pm 05:31 PM
So lösen Sie das Problem, dass das Lautstärkesymbol in Win10 verschwindet
Jan 04, 2024 pm 05:31 PM
Das Win10-System ist ein sehr hervorragendes System. Generell wird es bei der Verwendung des Win10-Systems keine Probleme geben! Aber es gibt immer diese kleinen Wahrscheinlichkeitsereignisse, die passieren werden! Manchmal führt ein unerklärlicher Vorgang dazu, dass einige Symbole verschwinden! Heute bringt Ihnen der Editor ein Tutorial, wie Sie das in Win10 fehlende Lautstärkesymbol wiederherstellen können. Freunde in Not, schauen Sie es sich an. Lösung für das Problem, dass das Lautstärkesymbol in Win10 fehlt: Bedienungsschritte: 1. Klicken Sie auf das Startmenü und dann auf: Einstellungen. 2. Klicken Sie auf: System. 3. Klicken Sie auf Benachrichtigungen und Aktionen und wählen Sie das Symbol aus, das Sie anzeigen möchten. 4. Schalten Sie die Lautstärketaste ein, um Desktopsymbole wiederherzustellen. Lösung für das Problem, dass das Lautstärkesymbol in Win10 fehlt: >>>Win10-Computersound
 So lösen Sie das Problem der Verzögerung beim Wechsel der Eingabemethoden im Win10-System
Dec 25, 2023 pm 05:10 PM
So lösen Sie das Problem der Verzögerung beim Wechsel der Eingabemethoden im Win10-System
Dec 25, 2023 pm 05:10 PM
Das Win10-System ist noch nicht perfekt, und einige kleine Fehler können auftreten, was für Freunde eine Menge Probleme mit sich bringt. So lösen Sie das Problem, dass die Eingabemethode im Win10-System nicht umgeschaltet werden kann 1. Klicken Sie auf die Schaltfläche „Start“ und öffnen Sie „Einstellungen“ 2. Klicken Sie rechts auf „Zeit und Sprache“ 3. Klicken Sie im linken Fenster auf „Sprache“ 4 . Klicken Sie im rechten Fenster auf die Eingabemethode „Optionen“. 5. Suchen Sie nach „Microsoft Pinyin“ und klicken Sie auf „Optionen“. 6. Klicken Sie im linken Fenster auf „Vokabular und Selbststudium“. 7. Schalten Sie den Schalter in „Cloud-Auswahl“ aus.
 Was soll ich tun, wenn das Symbol für die Win10-Eingabemethode fehlt? Wie kann ich das Symbol für die Win10-Eingabemethode abrufen, nachdem es verloren gegangen ist?
Feb 29, 2024 am 11:52 AM
Was soll ich tun, wenn das Symbol für die Win10-Eingabemethode fehlt? Wie kann ich das Symbol für die Win10-Eingabemethode abrufen, nachdem es verloren gegangen ist?
Feb 29, 2024 am 11:52 AM
Nachdem das Win10-Eingabemethodensymbol verloren gegangen ist, wissen viele Benutzer nicht, wie sie es abrufen können. In diesem Artikel werden einfache Methoden vorgestellt, mit denen Benutzer das Win10-Eingabemethodensymbol abrufen können, sodass sie die Eingabemethoden einfach wechseln und die Arbeitseffizienz verbessern können. 1. Gründe für fehlende Eingabemethode 1. Problem mit dem Tastaturlayout: Wenn Sie versehentlich das Tastaturlayout ändern, z. B. von Chinesisch auf Englisch oder eine andere Sprache, verschwindet die Eingabemethode möglicherweise vorübergehend. 2. Problem mit der Einstellung der Eingabemethode: In den Systemeinstellungen können wir den Anzeigemodus der Eingabemethode anpassen. Falsche Einstellungen können dazu führen, dass die Eingabemethode nicht angezeigt oder ausgeblendet werden kann. 3. Fehler oder Abstürze der Eingabemethode: Die Eingabemethoden-Software selbst kann Fehler oder Abstürze aufweisen, was dazu führen kann, dass die Eingabemethode nicht richtig angezeigt wird. 2. So rufen Sie die Eingabemethode auf Methode 1: 1. Drücken Sie [Win+
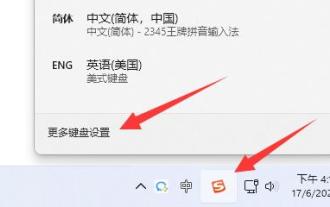 Wie kann das Problem gelöst werden, dass die Win11-Eingabemethode das Wortauswahlfeld nicht anzeigen kann?
Jan 30, 2024 pm 05:42 PM
Wie kann das Problem gelöst werden, dass die Win11-Eingabemethode das Wortauswahlfeld nicht anzeigen kann?
Jan 30, 2024 pm 05:42 PM
Wie kann das Problem gelöst werden, dass das Wortauswahlfeld bei der Eingabe in der Win11-Eingabemethode nicht angezeigt wird? Details: In letzter Zeit sind viele Benutzer beim Tippen auf dieses Problem gestoßen. Was sollte also getan werden, um die Anzeige des Wortauswahlfelds zu aktivieren? , In diesem Win11-Tutorial wird der Herausgeber die Lösung mit den meisten Benutzern teilen. Schauen wir uns die vollständigen Schritte an. So lösen Sie das Problem, dass das Wortauswahlfeld bei der Eingabe in der Win11-Eingabemethode nicht angezeigt wird: 1. Wenn es sich um die Microsoft-Eingabemethode handelt, können Sie auf das Eingabemethodensymbol in der unteren rechten Ecke klicken, um weitere Tastatureinstellungen zu öffnen. 3. Klicken Sie dann auf die drei Punkte auf der rechten Seite der Microsoft-Eingabemethode, um die Tastaturoptionen zu öffnen. 5. Öffnen Sie abschließend unten die Kompatibilitätsoption.



