Tutorial zu den BIOS-Einstellungen für ASUS-Computer von Win10 zu Win7
Win10 ist der neue Liebling von Microsoft. Obwohl die Anzahl der Benutzer fast die gleiche ist wie die von Win7, gibt es viele treue Fans von Win7, die eher an die Verwendung von Win7 gewöhnt sind und daher Win10 auf Win7 umstellen möchten, aber sie Stellen Sie fest, dass die Startdiskette nicht erkannt werden kann. Was ist los? Tatsächlich müssen Sie beim Wechsel von Win10 auf Win7 die entsprechenden Einstellungen vornehmen Ihnen die Einstellungsmethode von ASUS Win10 bis Win7 BIOS. Kommen Sie vorbei und schauen Sie es sich an.
1. Starten Sie den ASUS-Computer neu und drücken Sie Esc oder F8, um die BIOS-Einstellungen aufzurufen, ändern Sie das BIOS auf vereinfachtes Chinesisch und drücken Sie dann F7, um in den erweiterten Modus zu gelangen, wie im Bild unten gezeigt. Drücken Sie nach dem Aufrufen des erweiterten Modus die Richtungstaste →. Gehen Sie zur Option „Start“, wählen Sie das Menü „Sicherer Start“ aus, drücken Sie dann die Eingabetaste, um die Schlüsselverwaltung aufzurufen, und löschen Sie den Schlüssel, um den sicheren Start auszuschalten
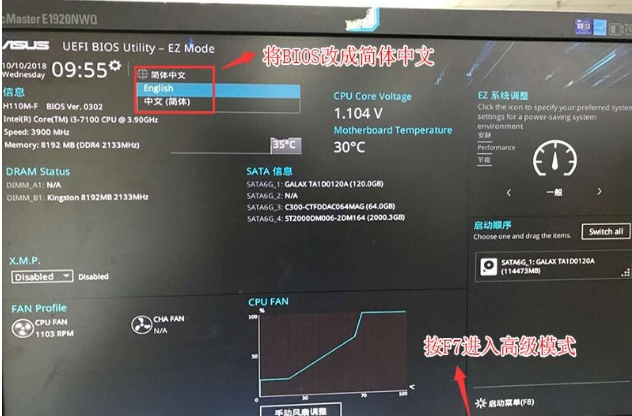
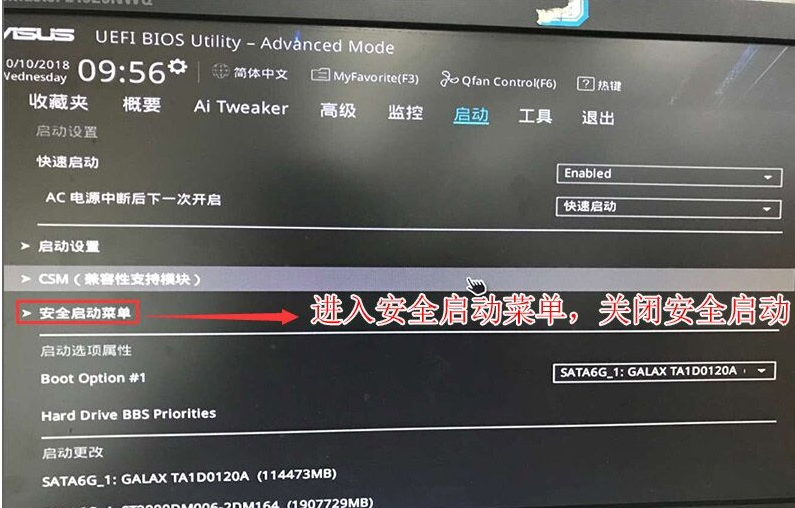 3. Kehren Sie zur Option „Sicherer Start“ zurück und ändern Sie den Betriebssystemtyp in „Andere Betriebssysteme“, wie in der Abbildung unten gezeigt. „Startup“, ändern Sie CSM von „deaktiviert“ auf „aktiviert“ und schalten Sie den Kompatibilitätsmodus ein, wie in der Abbildung unten gezeigt Stellen Sie das erste Startelement auf „Normaler Festplattenstart“. Wählen Sie „Windwos Boot“ aus und drücken Sie dann F10, um die Einstellungen zu speichern USB-Bootdiskette, Neustart, drücken Sie ESC, um das USB-Bootelement auszuwählen, und drücken Sie die Eingabetaste.
3. Kehren Sie zur Option „Sicherer Start“ zurück und ändern Sie den Betriebssystemtyp in „Andere Betriebssysteme“, wie in der Abbildung unten gezeigt. „Startup“, ändern Sie CSM von „deaktiviert“ auf „aktiviert“ und schalten Sie den Kompatibilitätsmodus ein, wie in der Abbildung unten gezeigt Stellen Sie das erste Startelement auf „Normaler Festplattenstart“. Wählen Sie „Windwos Boot“ aus und drücken Sie dann F10, um die Einstellungen zu speichern USB-Bootdiskette, Neustart, drücken Sie ESC, um das USB-Bootelement auszuwählen, und drücken Sie die Eingabetaste.
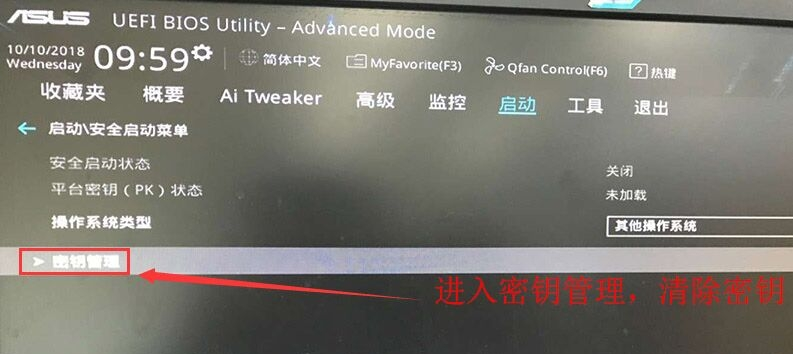
Das Obige ist die Änderung von ASUS Win10. Hier sind die detaillierten Schritte für Win7. Ich hoffe, es kann allen helfen. 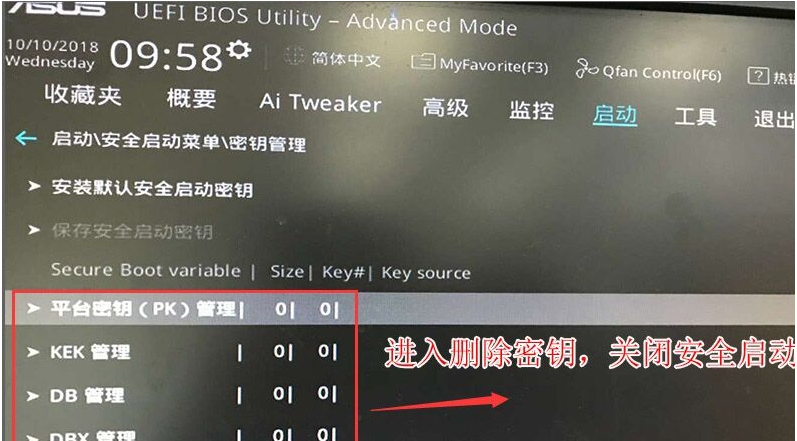
Das obige ist der detaillierte Inhalt vonTutorial zu den BIOS-Einstellungen für ASUS-Computer von Win10 zu Win7. Für weitere Informationen folgen Sie bitte anderen verwandten Artikeln auf der PHP chinesischen Website!

Heiße KI -Werkzeuge

Undresser.AI Undress
KI-gestützte App zum Erstellen realistischer Aktfotos

AI Clothes Remover
Online-KI-Tool zum Entfernen von Kleidung aus Fotos.

Undress AI Tool
Ausziehbilder kostenlos

Clothoff.io
KI-Kleiderentferner

Video Face Swap
Tauschen Sie Gesichter in jedem Video mühelos mit unserem völlig kostenlosen KI-Gesichtstausch-Tool aus!

Heißer Artikel

Heiße Werkzeuge

Notepad++7.3.1
Einfach zu bedienender und kostenloser Code-Editor

SublimeText3 chinesische Version
Chinesische Version, sehr einfach zu bedienen

Senden Sie Studio 13.0.1
Leistungsstarke integrierte PHP-Entwicklungsumgebung

Dreamweaver CS6
Visuelle Webentwicklungstools

SublimeText3 Mac-Version
Codebearbeitungssoftware auf Gottesniveau (SublimeText3)

Heiße Themen
 1393
1393
 52
52
 1207
1207
 24
24
 So rufen Sie das BIOS auf dem HP-Motherboard auf
May 04, 2024 pm 09:01 PM
So rufen Sie das BIOS auf dem HP-Motherboard auf
May 04, 2024 pm 09:01 PM
So richten Sie den U-Disk-Boot im HP-Notebook-BIOS ein (so rufen Sie das HP-Computer-BIOS auf) und stecken dann die zu bootende U-Disk zuerst in den USB-Anschluss des Notebooks. Wenn Sie das System installieren möchten Das Programm muss auf der U-Disk vorbereitet sein. Öffnen Sie zunächst den Laptop. Stellen Sie sicher, dass das BIOS ausgeschaltet ist. Anschließend stecken Sie die U-Disk, die Sie zuerst booten möchten, in den USB-Anschluss des Notebooks. Voraussetzung für die Installation des Systems ist, dass das Systemprogramm auf der U-Disk vorbereitet wurde. Nehmen Sie als Beispiel den HP ProDesk400G5SFF Desktop-Computer. Legen Sie die Startmethode für die BIOS-Festplatte fest: Starten Sie zunächst den Computer neu und warten Sie, bis der Startbildschirm angezeigt wird. Es gibt zwei Möglichkeiten, den USB-Festplattenstart auf HP-Notebooks einzurichten. Eine besteht darin, direkt die Tastenkombination zur Auswahl zu drücken
 Tutorial zum Zusammenbau eines Computers und zur Installation eines Systems? Wie installiere ich das Win11-System beim Zusammenbau eines Computers?
Apr 27, 2024 pm 03:38 PM
Tutorial zum Zusammenbau eines Computers und zur Installation eines Systems? Wie installiere ich das Win11-System beim Zusammenbau eines Computers?
Apr 27, 2024 pm 03:38 PM
Tutorial zum Zusammenbau eines Computers und zur Installation eines Systems? Heutzutage ist die Systeminstallation zum Zusammenbau von Computern sehr einfach und bequem und erfordert nur eine CD. Geben Sie zunächst die BIOS-Einstellungen ein, stellen Sie den Computer so ein, dass er zuerst mit dem CD-ROM-Laufwerk startet, starten Sie dann den Computer neu und laden Sie die System-CD in das CD-ROM-Laufwerk. Die CD wechselt automatisch in den Installationsstatus. Zu diesem Zeitpunkt müssen Sie nur die Partitionen manuell neu partitionieren, der Rest wird automatisch abgeschlossen. Wie installiere ich das Win11-System beim Zusammenbau eines Computers? 1. Zuerst müssen wir eine Win11-Image-Datei von dieser Site herunterladen, bevor wir sie installieren. 2. Die Win11-Imagedatei wurde zahlreichen professionellen Tests unterzogen, um eine stabile Installation und einen reibungslosen Betrieb zu gewährleisten. 3. Nachdem der Download abgeschlossen ist, laden Sie den Ordner im Download-Pfad und führen Sie darin den Prozess „windowssetup“ aus.
 Wie rufe ich das BIOS auf, nachdem ich einen Computer zusammengebaut habe? Wie rufe ich beim Zusammenbau eines Computers das BIOS auf?
May 07, 2024 am 09:13 AM
Wie rufe ich das BIOS auf, nachdem ich einen Computer zusammengebaut habe? Wie rufe ich beim Zusammenbau eines Computers das BIOS auf?
May 07, 2024 am 09:13 AM
Wie rufe ich das BIOS auf, nachdem ich einen Computer zusammengebaut habe? Bevor Sie das BIOS aufrufen, müssen Sie sicherstellen, dass der Computer vollständig heruntergefahren und ausgeschaltet ist. Hier sind mehrere gängige Möglichkeiten, das BIOS aufzurufen: 1. Verwenden Sie Tastenkombinationen: Die meisten Computerhersteller zeigen beim Start eine Meldung an, die Sie darüber informiert, welche Taste Sie drücken müssen, um die BIOS-Einstellungen aufzurufen. Normalerweise die Taste F2, F10, F12 oder Entf. Nachdem Sie die entsprechenden Tasten gedrückt haben, sollte ein Bildschirm mit Informationen zur Hardware und den BIOS-Einstellungen Ihres Computers angezeigt werden. 2. Verwenden Sie die Taste auf der Hauptplatine: Einige Computer-Hauptplatinen verfügen über eine spezielle Taste zum Aufrufen der BIOS-Einstellungen. Diese Schaltfläche trägt normalerweise die Bezeichnung „BIOS“ oder „UEFI“. Nachdem Sie die Taste gedrückt haben, sollten Sie etwas sehen können
 MSI-Motherboard-Boot-Logo
May 08, 2024 pm 02:20 PM
MSI-Motherboard-Boot-Logo
May 08, 2024 pm 02:20 PM
So deaktivieren Sie das MSI-Motherboard-Symbol beim Booten 1. Drücken Sie beim Booten die Entf-Taste, um das BIOS aufzurufen. Im Allgemeinen finden Sie im Punkt „Erweiterte Funktionen“ die Worte MSI-Motherboard-LOGO-Bildschirm. Wählen Sie DEAKTIVIERT, speichern Sie und beenden Sie den Vorgang. Dieser MSI-Motherboard-LOGO-Bildschirm wird in Zukunft nicht mehr angezeigt, wenn Sie den Computer einschalten. MSI-Motherboard bezieht sich auf die von MSI (MSI Technology Company) entwickelte Motherboard-Marke. 2. Das beim Einschalten des Computers angezeigte Logo ist im Wesentlichen das des Motherboard-Herstellers. Sie können QUICKPOST im BIOS auf DISENABLE setzen, sodass das Logo generell nicht angezeigt wird. Es werden Informationen zur Computerkonfiguration angezeigt und Sie erhalten weitere Einzelheiten. 3. Zunächst erfahren Sie, wie Sie das BIOS in einer Windows-Umgebung aktualisieren. Erstens: Gehen Sie online
 Wie aktualisiere ich den Treiber für MyASUS?
Apr 29, 2024 pm 05:22 PM
Wie aktualisiere ich den Treiber für MyASUS?
Apr 29, 2024 pm 05:22 PM
Wie aktualisiere ich den Treiber von ASUS Butler MyASUS? Sie finden LiveUpdate im Benutzerdienst der MyASUS-Software, was bedeutet, dass diese Funktion den Hardwaretreiber des Computers aktualisieren und die neuesten Updates der Software erhalten kann. Nachfolgend wird der Herausgeber meine Freunde über die Aktualisierung der ASUS Butler MyASUS-Software informieren Methode. Wie lade ich den neuesten Treiber herunter? LiveUpdate: Sie können die neuesten verfügbaren Versionen von Computertreibern und Anwendungssoftware anzeigen. Klicken Sie zum Herunterladen und Installieren auf die Schaltfläche „Herunterladen“. Nach der Aktualisierung des Treibers kann es immer noch zu Problemen mit dem Betrieb der Hardware kommen. Zu diesem Zeitpunkt kann eine Systemdiagnose durchgeführt werden. Was soll ich tun, wenn das System auf ein Problem stößt? Systemdiagnose: „charger&rd“ angeben
 So aktualisieren Sie das Gigabyte-Motherboard auf Win11_So aktualisieren Sie das Gigabyte-Motherboard auf Win11
May 06, 2024 pm 12:04 PM
So aktualisieren Sie das Gigabyte-Motherboard auf Win11_So aktualisieren Sie das Gigabyte-Motherboard auf Win11
May 06, 2024 pm 12:04 PM
1. Win11 stellt keine sehr hohen Anforderungen an das Motherboard. Sie können zunächst Healthcheck oder Whynotwin11 herunterladen, um zu prüfen, ob Ihre anderen Hardwaregeräte es unterstützen (Sie können es von dieser Website herunterladen). 2. Wenn andere Bedingungen erfüllt sind und nur TPM die Anforderungen nicht erfüllt, können Sie TPM in den BIOS-Einstellungen aktivieren. 3. Starten Sie das System neu und drücken Sie dann [DEL] auf der Tastatur, um die BIOS-Einstellungen einzugeben, wenn das Logo angezeigt wird. 4. Geben Sie nacheinander die Optionen [Einstellungen] und [Verschiedenes] ein. 5. Suchen Sie unten nach [Intel Platform Trust Technology (PTT)] und setzen Sie es auf [Start]. 6. Wenn es sich um eine AMD-Plattform handelt, dann
 So aktivieren Sie tpm2.0 in Win11_So aktivieren Sie tpm2.0 in Win11
May 08, 2024 pm 06:10 PM
So aktivieren Sie tpm2.0 in Win11_So aktivieren Sie tpm2.0 in Win11
May 08, 2024 pm 06:10 PM
1. Gigabyte-Motherboard 1. Zuerst starten wir den Computer neu und geben beim Neustart über die Tastatur [DEL] die BIOS-Einstellungen ein. 2. Suchen Sie oben die Registerkarte [Einstellungen] und öffnen Sie sie. 3. Suchen Sie dann unter „Einstellungen“ nach „Verschiedenes“ und geben Sie es ein. 4. Setzen Sie „Intel Platform Trust Technology (PTT)“ auf „Aktiviert“. 5. Nachdem die Einstellungen abgeschlossen sind, verwenden Sie zum Speichern die Tastatur [F10] und klicken Sie dann auf „JA“. beenden. 2. ASUS-Motherboard 1. Starten Sie zunächst den Computer neu und tippen Sie kontinuierlich auf [Entf] auf der Tastatur, um beim Booten in die BIOS-Einstellungen zu gelangen. 2. Klicken Sie auf [Erweiterter Modus] oder drücken Sie [F7], um [A
 Im Sommer müssen Sie unbedingt versuchen, einen Regenbogen zu schießen
Jul 21, 2024 pm 05:16 PM
Im Sommer müssen Sie unbedingt versuchen, einen Regenbogen zu schießen
Jul 21, 2024 pm 05:16 PM
Nach dem Regen im Sommer können Sie oft ein wunderschönes und magisches besonderes Wetterbild sehen – den Regenbogen. Dies ist auch eine seltene Szene, die man in der Fotografie antreffen kann, und sie ist sehr fotogen. Für das Erscheinen eines Regenbogens gibt es mehrere Bedingungen: Erstens sind genügend Wassertröpfchen in der Luft und zweitens scheint die Sonne in einem niedrigeren Winkel. Daher ist es am einfachsten, einen Regenbogen am Nachmittag zu sehen, nachdem der Regen nachgelassen hat. Allerdings wird die Bildung eines Regenbogens stark von Wetter, Licht und anderen Bedingungen beeinflusst, sodass sie im Allgemeinen nur von kurzer Dauer ist und die beste Betrachtungs- und Aufnahmezeit sogar noch kürzer ist. Wenn Sie also auf einen Regenbogen stoßen, wie können Sie ihn dann richtig aufzeichnen und qualitativ hochwertige Fotos machen? 1. Suchen Sie nach Regenbögen. Zusätzlich zu den oben genannten Bedingungen erscheinen Regenbögen normalerweise in Richtung des Sonnenlichts, das heißt, wenn die Sonne von Westen nach Osten scheint, ist es wahrscheinlicher, dass Regenbögen im Osten erscheinen.



