Detailliertes Beispiel-Tutorial zum Einrichten eines Win10-Projektors
Projektoren sind im Allgemeinen sehr praktisch und praktisch, wenn sie in Konferenzen oder beim Abspielen von Filmen verwendet werden. Viele Freunde sind jedoch nicht einfach zu bedienen und anzupassen, also werfen wir einen Blick auf die vollständige Verwendungsmethode~
So richten Sie den Win10-Projektor ein:
1. Nach dem Anschließen des VGA-Netzsteckers können Sie mit der Tastenkombination „Win+P“ schnell die Projektionseinstellungen öffnen.
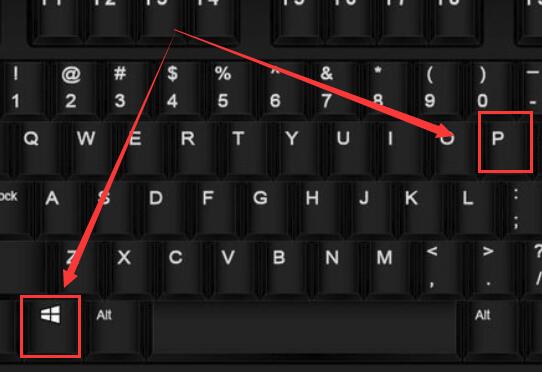
2. Bei diesen vielen Optionen wählen wir in der Regel „Kopieren und Erweitern“. Natürlich stehen auch andere Optionen zur Verfügung.
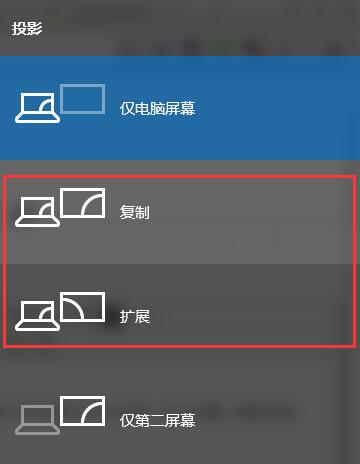
3. Die Funktionen jeder Option sind unterschiedlich. Wenn die Größe nicht geeignet ist, können Sie den Anzeigemodus zur Anpassung ändern.
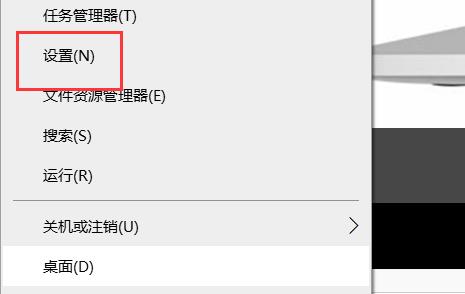
4. Wenn Sie die Bildschirmauflösung einstellen müssen, klicken Sie mit der rechten Maustaste auf die untere linke Ecke und klicken Sie auf „Einstellungen“.
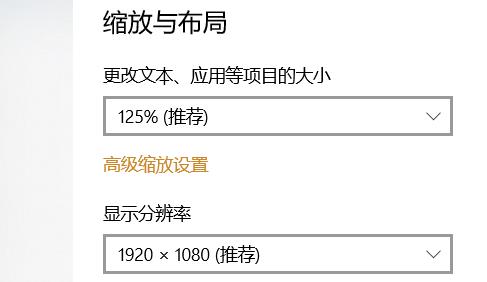
5. Zum Schluss wählen Sie einfach die gewünschten Pixel aus.
Das obige ist der detaillierte Inhalt vonDetailliertes Beispiel-Tutorial zum Einrichten eines Win10-Projektors. Für weitere Informationen folgen Sie bitte anderen verwandten Artikeln auf der PHP chinesischen Website!

Heiße KI -Werkzeuge

Undresser.AI Undress
KI-gestützte App zum Erstellen realistischer Aktfotos

AI Clothes Remover
Online-KI-Tool zum Entfernen von Kleidung aus Fotos.

Undress AI Tool
Ausziehbilder kostenlos

Clothoff.io
KI-Kleiderentferner

AI Hentai Generator
Erstellen Sie kostenlos Ai Hentai.

Heißer Artikel

Heiße Werkzeuge

Notepad++7.3.1
Einfach zu bedienender und kostenloser Code-Editor

SublimeText3 chinesische Version
Chinesische Version, sehr einfach zu bedienen

Senden Sie Studio 13.0.1
Leistungsstarke integrierte PHP-Entwicklungsumgebung

Dreamweaver CS6
Visuelle Webentwicklungstools

SublimeText3 Mac-Version
Codebearbeitungssoftware auf Gottesniveau (SublimeText3)

Heiße Themen
 1378
1378
 52
52
 So richten Sie den Augenschutzmodus von Windows 10 ein. Beispiel-Tutorial zum Einrichten des Augenschutzmodus von Windows 10.
Jul 15, 2023 pm 01:01 PM
So richten Sie den Augenschutzmodus von Windows 10 ein. Beispiel-Tutorial zum Einrichten des Augenschutzmodus von Windows 10.
Jul 15, 2023 pm 01:01 PM
Einige Windows 10-Benutzer verwenden ihre Computer oft nachts, aber eine langfristige Verwendung ist nicht gut für ihre Augen, daher müssen sie den Augenschutzmodus auf ihren Computern einstellen. Wie sollten sie dies tun? Tatsächlich können Sie den Dunkelmodus aktivieren, der auch die Funktion hat, das Sehvermögen zu schützen. Die spezifischen Schritte sind: Öffnen Sie das Einstellungskontrollfeld, klicken Sie auf die Systemsoftware, um sie aufzurufen, und wählen Sie dann die Anzeige auf der linken Seite aus Sie können den Dunkelmodus auf der rechten Schnittstelle sehen. Schalten Sie einfach den Netzschalter ein. So stellen Sie den Augenschutzmodus in Windows 10 ein: 1. „Win+i“ öffnet die Einstellungen und klickt auf das erste „System“, um die Kanalmarkierung festzulegen und die Systemeinstellungsoberfläche aufzurufen. 2. Im detaillierten Einstellungsbereich auf der rechten Seite Auf der Seite des Dialogfelds befindet sich ein Netzschalter für das Nachtlicht. Die Standardeinstellung bleibt aktiviert
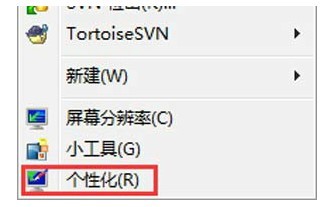 So deaktivieren Sie den Ruhezustand in Windows 7. Tutorial zum Deaktivieren des Ruhezustands in Windows 7.
Jul 10, 2023 pm 09:37 PM
So deaktivieren Sie den Ruhezustand in Windows 7. Tutorial zum Deaktivieren des Ruhezustands in Windows 7.
Jul 10, 2023 pm 09:37 PM
Der Ruhezustand ist eine einzigartige Methode des Windows 7-Systems. Sie kann den Computer in einen Energiesparmodus versetzen, wenn der Benutzer vorübergehend abwesend ist. Einige Windows 7-Benutzer sind jedoch der Meinung, dass sie diese Methode nicht benötigen weg, was sollen sie tun? Gehen Sie zum personalisierten Bedienfeld, klicken Sie auf den Bildschirmschoner, ändern Sie die Energieeinstellungen, ändern Sie die Ruhezeit des Computers und stellen Sie dann „Computer in den Ruhezustand versetzen“ auf „Nie“ ein. So deaktivieren Sie den Ruhezustand in Windows 7: 1. Klicken Sie zunächst mit der Maus auf eine leere Stelle auf dem Desktop und wählen Sie die Option „Personalisierung“ aus, wie in der Abbildung unten dargestellt: 2. Klicken Sie im Personalisierungsdialogfeld bitte auf „Bildschirmschoner“-Logo, wie in der Abbildung unten dargestellt. Anzeige: 3. Klicken Sie im Dialogfeld „Bildschirmschonereinstellungen“ auf
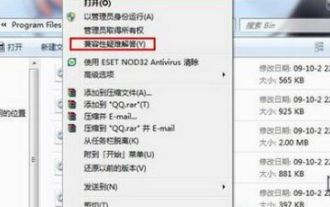 Wo ist das Beispiel-Tutorial für die Win7-Kompatibilitätseinstellung?
Jul 12, 2023 pm 09:25 PM
Wo ist das Beispiel-Tutorial für die Win7-Kompatibilitätseinstellung?
Jul 12, 2023 pm 09:25 PM
Das Windows 7-System ist ein sehr stabiles System und viele Verbraucher verwenden mittlerweile das Win7-System. Heutzutage wissen viele Kunden nicht, wie sie den Kompatibilitätsmodus einstellen sollen. Werfen wir einen Blick auf die spezifische Einstellungsmethode unten. Methode zur Kompatibilitätseinstellung: 1. Klicken Sie mit der rechten Maustaste auf die mobile Software, bei der ein Problem auftritt. 2. Wählen Sie die Option [Fehlerbehebung im Kompatibilitätsmodus]. 3. Das System erkennt es automatisch, bitte warten Sie einen Moment. 4. Wenn ein Eingabeaufforderungsfeld angezeigt wird, wählen Sie [Vorgeschlagene Einstellungen ausprobieren]. 5. Klicken Sie auf [Programmablauf ausführen], um zu testen, ob das Tool normal funktioniert, und klicken Sie auf [Weiter]. 6. Wenn kein Problem vorliegt, wählen Sie [Ja, damit das Programm diese Einstellungen speichert]. 7. Wenn ein Problem auftritt, wählen Sie [Nein, versuchen Sie es erneut mit anderen Einstellungen]. 8. Wählen Sie
 So richten Sie die Projektion auf diesen Computer unter Win10 ein
Jun 29, 2023 pm 06:57 PM
So richten Sie die Projektion auf diesen Computer unter Win10 ein
Jun 29, 2023 pm 06:57 PM
Wie richte ich die Projektion auf diesen Computer in Win10 ein? Normalerweise unterstützt das Win10-System die Projektionsfunktion. Benutzer können ihre Computer in Projektoren verwandeln und Bilder von Mobiltelefonen oder anderen Computern zur Anzeige projizieren. Viele Freunde wissen jedoch nicht, wie das geht um einen Blick auf die ausführliche Erklärung zum Projizieren von Win10 auf diesen Computer zu werfen. Ausführliche Erklärung zum Projizieren von Win10 auf diesen Computer: 1. Geben Sie die Einstellungen im Startmenü ein und wählen Sie zum Aufrufen [System]. 2. Dann finden wir die Option [Auf diesen Computer projizieren] in den Koordinaten und klicken zur Eingabe. 3. Dann richten wir es ein. 4. Nachdem die Einstellung abgeschlossen ist, drücken Sie die Tastenkombinationen [Win] + [P] und wählen Sie dann [Nur Computer]
 Detailliertes Beispiel-Tutorial zum Anpassen der Mausempfindlichkeit in Windows 7
Jul 09, 2023 am 08:33 AM
Detailliertes Beispiel-Tutorial zum Anpassen der Mausempfindlichkeit in Windows 7
Jul 09, 2023 am 08:33 AM
Viele Benutzer der Win7-Mausempfindlichkeit wissen nicht, wie sie sie einstellen sollen, wo sie eingestellt werden sollen usw. Wenn sie die Mausgeschwindigkeit nach ihren Wünschen anpassen möchten, aber den Einstellungsort nicht finden können, was können sie tun? ausführliche Beispiele. So passen Sie die Mausempfindlichkeit in Win7 an: 1. Klicken Sie mit der rechten Maustaste auf eine leere Stelle auf dem Desktop und wählen Sie im Popup-Menü „Personalisieren (R)“. 2. Wählen Sie auf der personalisierten Webseite „Mauszeiger ändern“. 3. Suchen Sie nach dem Öffnen des Dialogfelds oben auf der Seite nach „Zeigeroptionen“ und nehmen Sie die Einstellungen vor. Klicken Sie nach Abschluss der Einstellungen auf „Übernehmen“.
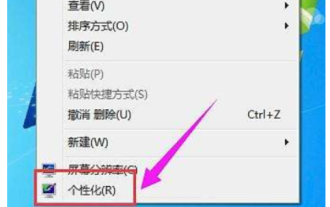 Beispiel-Tutorial zum Festlegen des Windows 7-Desktophintergrunds zum Festlegen des Windows 7-Desktophintergrunds
Jul 18, 2023 am 10:45 AM
Beispiel-Tutorial zum Festlegen des Windows 7-Desktophintergrunds zum Festlegen des Windows 7-Desktophintergrunds
Jul 18, 2023 am 10:45 AM
Windows 7 unterstützt viele benutzerdefinierte Einstellungen. Kunden können beispielsweise ihren eigenen Desktop-Hintergrund festlegen und ein exklusives personalisiertes Design erstellen. Die Methode ist relativ einfach. Klicken Sie zunächst mit der rechten Maustaste auf eine leere Stelle auf dem Desktop, wählen Sie „Humanisierung“, klicken Sie dann auf den Desktop-Hintergrund, klicken Sie auf „Zugriff“, wählen Sie ein Bild aus, das Ihnen gefällt, und speichern Sie dann die Einstellungen So erstellen Sie Ihren Desktop: Der Hintergrund wurde erfolgreich eingestellt. Beispiel-Tutorial zur Einstellung des Desktop-Hintergrunds unter Windows 7: 1. Rufen Sie die Win7-Desktop-Software auf, klicken Sie auf die leere Stelle auf dem Desktop, wählen Sie „Humanisierung“ zum Einschalten und fahren Sie mit dem nächsten Schritt fort. 2. Klicken Sie auf der sich öffnenden humanisierten Seite auf „Desktop-Hintergrund“ und fahren Sie mit dem nächsten Schritt fort. 3. Klicken Sie dann auf die Schaltfläche „Zugriff“ und wählen Sie Ihren Favoriten aus
 Verwenden Sie PHP, um ein Beispiel-Tutorial für das Andocken der Baidu Portrait Segmentation API zu schreiben
Aug 12, 2023 am 11:34 AM
Verwenden Sie PHP, um ein Beispiel-Tutorial für das Andocken der Baidu Portrait Segmentation API zu schreiben
Aug 12, 2023 am 11:34 AM
Verwenden Sie PHP, um ein Beispiel-Tutorial für die Schnittstelle zur Baidu Portrait Segmentation API zu schreiben. Die Portrait-Segmentierung ist eine wichtige Computer-Vision-Aufgabe, die das Portrait im Bild vom Hintergrund trennen kann. Baidu bietet eine Portrait-Segmentierungs-API, mit der diese Funktion problemlos implementiert werden kann. In diesem Artikel wird mithilfe der PHP-Sprache ein einfaches Beispielprogramm geschrieben, um zu demonstrieren, wie eine Verbindung zur Baidu Portrait Segmentation API hergestellt wird. Vorbereitungsarbeiten Zuerst müssen wir ein Baidu-Entwicklerkonto registrieren und eine neue Anwendung erstellen, um API-Anmeldeinformationen zu erhalten. Nachdem Sie sich bei der offenen Baidu AI-Plattform angemeldet haben, geben Sie ein
 Beispiel-Tutorial zum Ausschalten des Tons beim Hochfahren eines Win7-Computers
Jul 14, 2023 am 10:01 AM
Beispiel-Tutorial zum Ausschalten des Tons beim Hochfahren eines Win7-Computers
Jul 14, 2023 am 10:01 AM
Standardmäßig ertönt beim Einschalten von Win7 ein Startton, der den Menschen in Ihrer Umgebung schaden kann den Startsound in den Soundeinstellungen. So schalten Sie den Startsound eines Win7-Computers aus: 1. Klicken Sie zunächst auf die Menüleiste unten links und öffnen Sie „Systemsteuerung“. 2. Geben Sie dann oben die Einstellungen für „Hardware und Sound“ ein. 3. Klicken Sie dann im Sound auf „Systemsound ändern“. 4. Abschließend „Windows-Startsound abspielen“ abbrechen und zum Speichern auf „OK“ klicken.



