 häufiges Problem
häufiges Problem
 Was soll ich tun, wenn die Win10 Professional-Version keine Verbindung zum WLAN herstellen kann?
Was soll ich tun, wenn die Win10 Professional-Version keine Verbindung zum WLAN herstellen kann?
Was soll ich tun, wenn die Win10 Professional-Version keine Verbindung zum WLAN herstellen kann?
Unser Computersystem wurde auf Win10 aktualisiert, was das Ergebnis des Fortschritts der Zeit ist. Einige Benutzer finden, dass die Funktionen der Win10-Home-Version nicht ausreichen, und aktualisieren sie daher auf die Win10-Professional-Version. Nach dem Upgrade stellte ich fest, dass die Win10 Professional-Version keine Verbindung zum WLAN herstellen konnte. Was passiert jetzt und wie lässt sich das Problem beheben? Heute stellt Ihnen der Editor ein grafisches Tutorial und ein Lehrvideo zur Verfügung, um das Problem zu lösen, dass Win10 Professional keine Verbindung zum WLAN herstellen kann.
Was soll ich tun, wenn die Win10 Professional-Version keine Verbindung zum WLAN herstellen kann?
1. Wir öffnen den Vorgang (zum Öffnen mit der rechten Maustaste auf das Startmenü klicken) und führen den Befehl cmd aus.
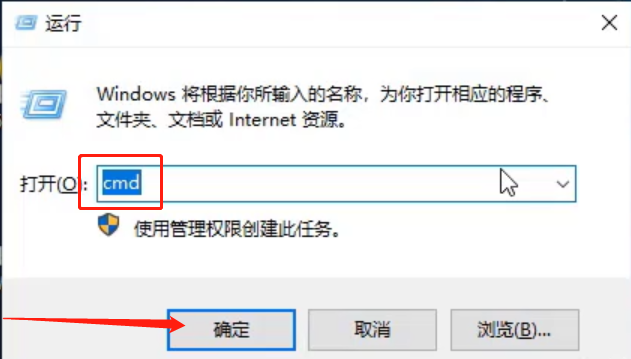
2. In der Eingabeaufforderung geben wir den Befehl im Bild unten ein, um zur Ausführung zum Fahrzeug zurückzukehren.
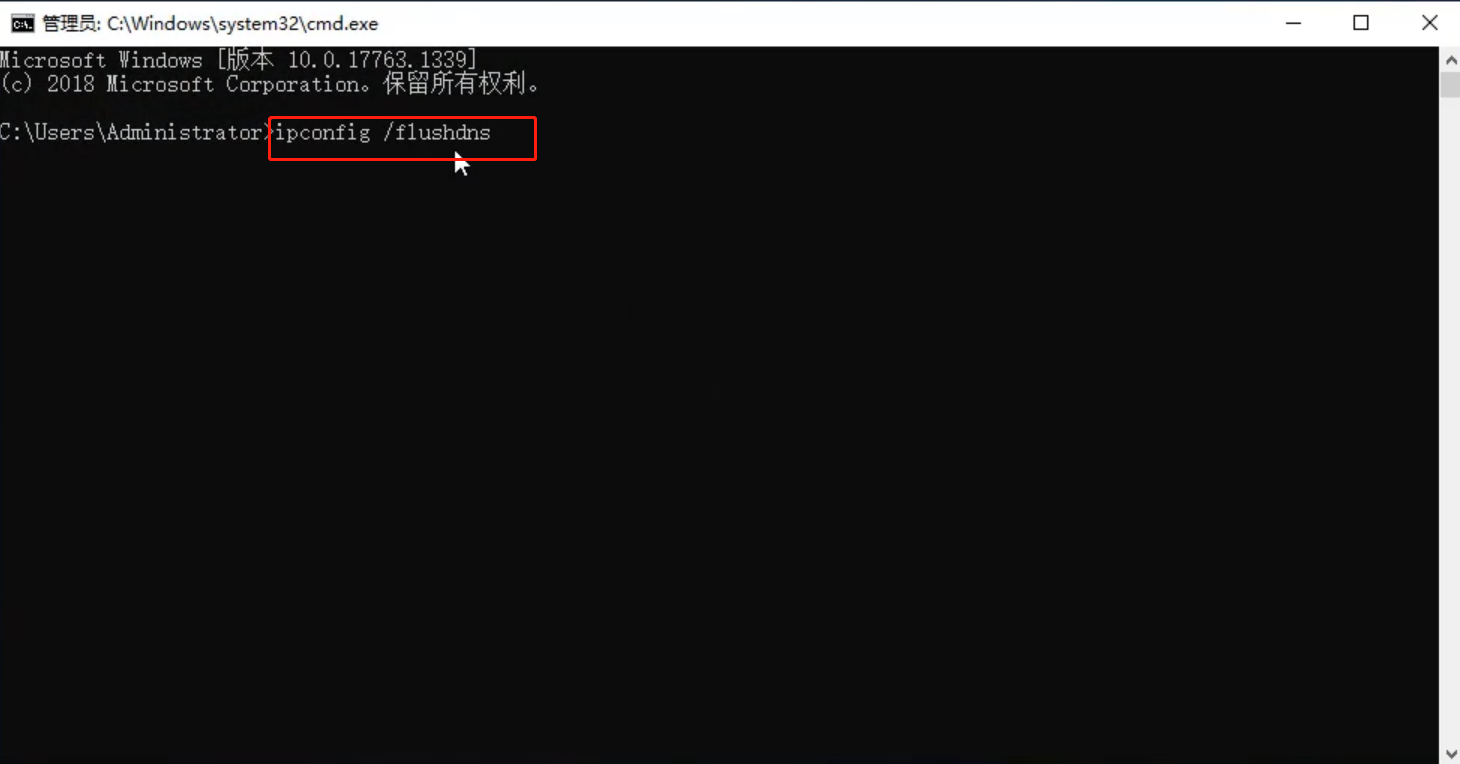
3. Nach der Meldung, dass der DNS-Auflösungscache erfolgreich aktualisiert wurde, geben wir den folgenden Befehl ein, um zur Ausführung zum Fahrzeug zurückzukehren.
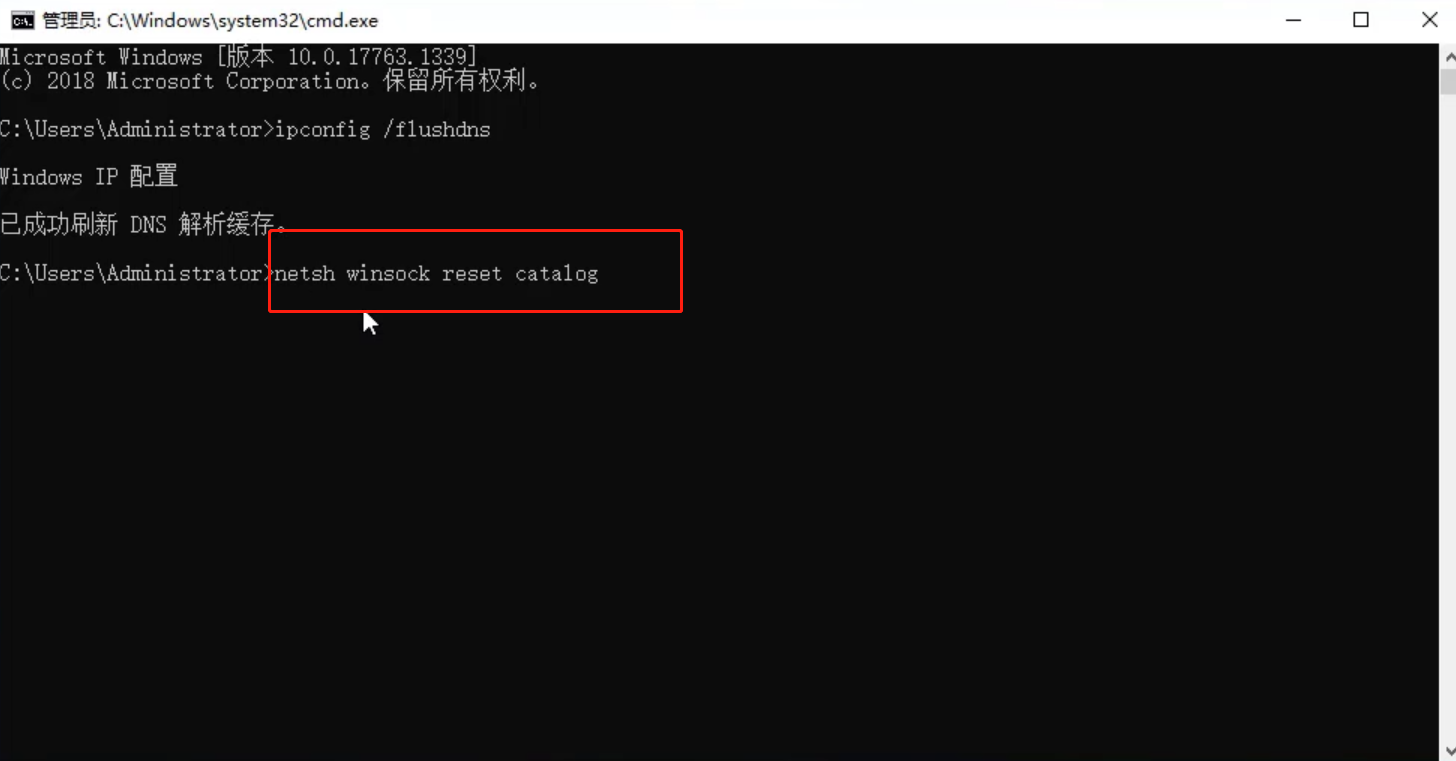
4. Geben Sie nach dem Zurücksetzen des Winsock-Verzeichnisses schließlich den Befehl netshintipreset ein, um zur Ausführung zum Fahrzeug zurückzukehren.
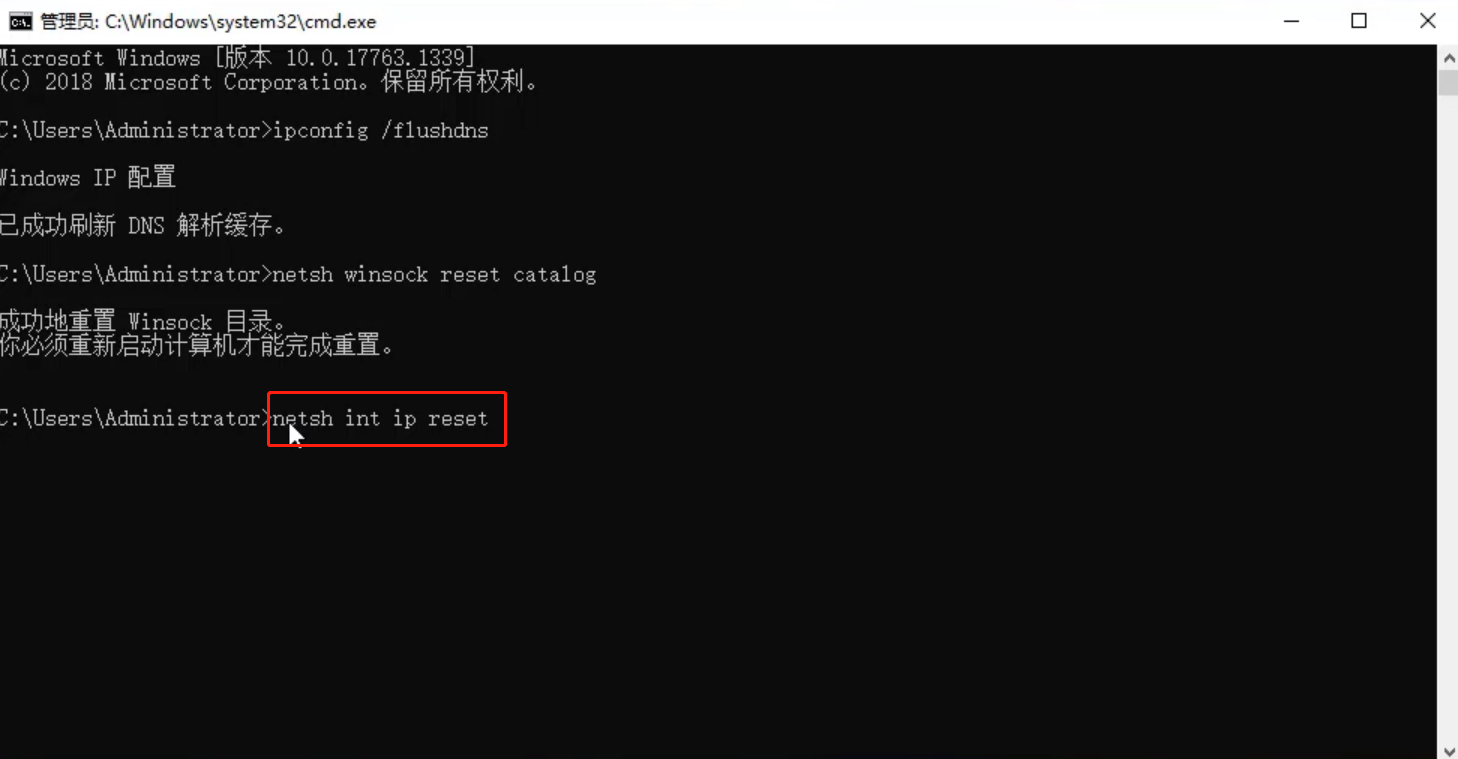
5. Nach dem Zurücksetzen der IP können wir den Computer neu starten.
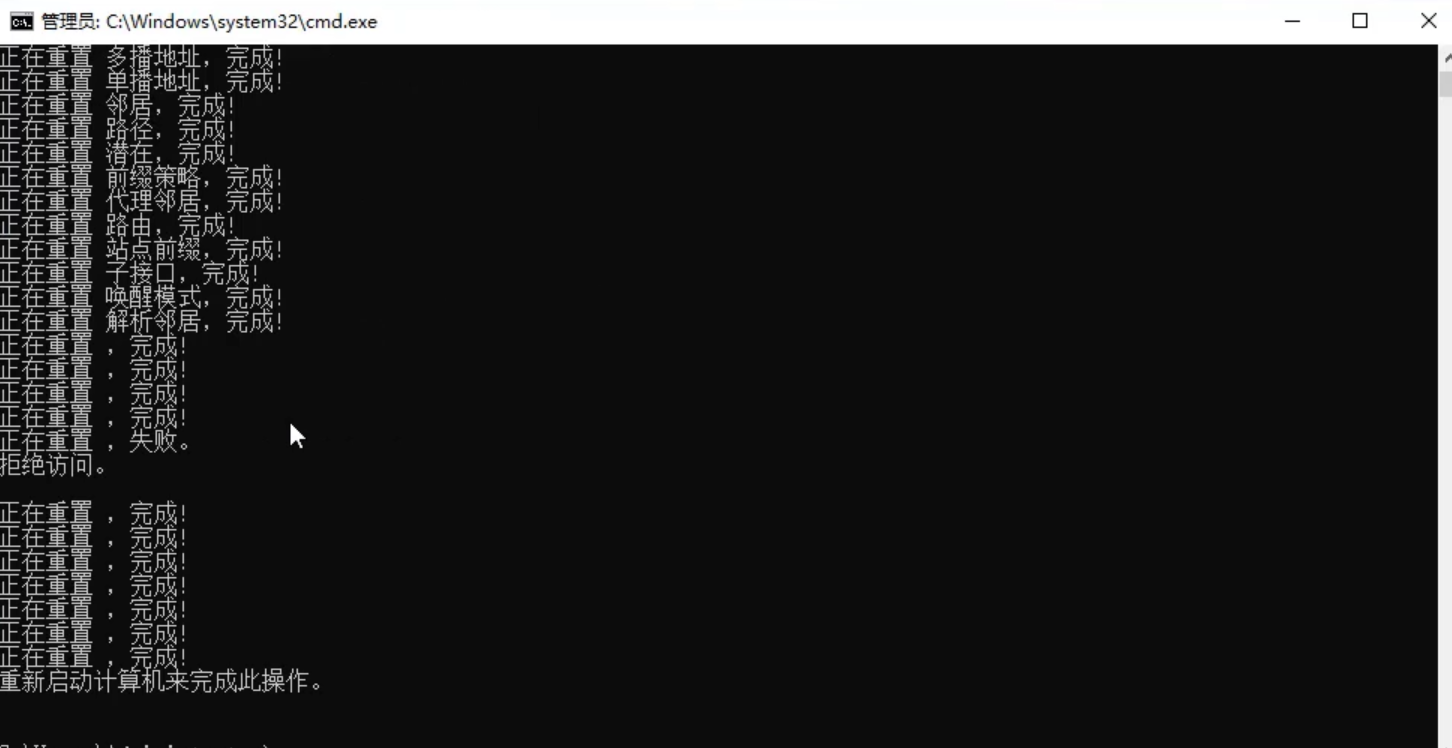
Nach dem Neustart des Computers können wir feststellen, dass wir normal auf das Internet zugreifen können, wodurch das Problem gelöst wird, dass die Win10 Professional-Version keine Verbindung zum WLAN herstellen kann.
Das obige ist der detaillierte Inhalt vonWas soll ich tun, wenn die Win10 Professional-Version keine Verbindung zum WLAN herstellen kann?. Für weitere Informationen folgen Sie bitte anderen verwandten Artikeln auf der PHP chinesischen Website!

Heiße KI -Werkzeuge

Undresser.AI Undress
KI-gestützte App zum Erstellen realistischer Aktfotos

AI Clothes Remover
Online-KI-Tool zum Entfernen von Kleidung aus Fotos.

Undress AI Tool
Ausziehbilder kostenlos

Clothoff.io
KI-Kleiderentferner

AI Hentai Generator
Erstellen Sie kostenlos Ai Hentai.

Heißer Artikel

Heiße Werkzeuge

Notepad++7.3.1
Einfach zu bedienender und kostenloser Code-Editor

SublimeText3 chinesische Version
Chinesische Version, sehr einfach zu bedienen

Senden Sie Studio 13.0.1
Leistungsstarke integrierte PHP-Entwicklungsumgebung

Dreamweaver CS6
Visuelle Webentwicklungstools

SublimeText3 Mac-Version
Codebearbeitungssoftware auf Gottesniveau (SublimeText3)

Heiße Themen
 1369
1369
 52
52
 Was soll ich tun, wenn ich meinen Ouyi Wallet-Mnemoniksatz vergesse? Ist es noch zu finden?
Jul 19, 2024 pm 12:13 PM
Was soll ich tun, wenn ich meinen Ouyi Wallet-Mnemoniksatz vergesse? Ist es noch zu finden?
Jul 19, 2024 pm 12:13 PM
Obwohl die Web3-Welt kostenlos ist, birgt sie viele Gefahren. Daher besteht der erste Schritt für die Sicherheit der Ouyi-Wallet darin, den privaten Schlüssel und die mnemonische Phrase zu schützen. Jeder weiß, wie wichtig private Schlüssel sind, und heute liegt der Schwerpunkt auf Mnemonik. Die mnemonische Phrase kann als eine andere Form der Darstellung des privaten Schlüssels verstanden werden. Der Besitz der mnemonischen Phrase ist gleichbedeutend mit dem Besitz des privaten Schlüssels und der Kontrolle über das Wallet-Vermögen. Es wird auch angenommen, dass seine Präsenz geringer ist als die des privaten Schlüssels und Benutzer möglicherweise die mnemonische Phrase von Ouyi Wallet vergessen. Was soll ich also tun, wenn ich die mnemonische Phrase von Ouyi Wallet vergesse? Kann ich meine Ouyi Wallet-Mnemonik trotzdem abrufen, wenn ich sie vergesse? Probleme, auf die Benutzer achten müssen. Wenn die Mnemonikphrase vergessen wird, kann sie im Allgemeinen nicht wiederhergestellt werden. Wenden Sie sich jedoch an das zuständige Kundendienstpersonal, um Hilfe zu erhalten. Der Redakteur weiter unten verrät es Ihnen im Detail. Was soll ich tun, wenn ich meinen Ouyi Wallet-Mnemoniksatz vergesse? Wenn Sie den mnemonischen Satz von Ouyi Wallet vergessen haben, versuchen Sie ihn bitte abzurufen oder kontaktieren Sie uns.
 Wie verbinde ich Xiaoai-Lautsprecher mit WLAN? Detaillierte Schritte zum Anschließen von Xiaoai-Lautsprechern an das WLAN-Netzwerk!
Mar 15, 2024 pm 07:28 PM
Wie verbinde ich Xiaoai-Lautsprecher mit WLAN? Detaillierte Schritte zum Anschließen von Xiaoai-Lautsprechern an das WLAN-Netzwerk!
Mar 15, 2024 pm 07:28 PM
Sind Sie neugierig, wie Sie Xiaoai-Lautsprecher mit WLAN verbinden können? Xiaoai Speaker ist eine sehr umfassende Smart-Speaker-Software. Benutzer können Ihren AI-Lautsprecher auf ihren Mobiltelefonen steuern und konfigurieren, z. B. Lautstärke anpassen, Musik abspielen, Sprachaktivierung usw. Gibt es Freunde, die es zum ersten Mal verwenden und nicht wissen, wie man die WLAN-Verbindung der Xiaoai-Lautsprecher einrichtet? Der Herausgeber hat nun die detaillierten Schritte zum Anschließen von Xiaoai-Lautsprechern an das WLAN-Netzwerk zusammengestellt, um sie mit Ihnen zu teilen! Wenn es für Sie hilfreich ist, laden Sie die Software bitte herunter und erleben Sie sie! 1. Wie verbinde ich Xiaoai-Lautsprecher mit WLAN? Detaillierte Schritte zum Anschließen von Xiaoai-Lautsprechern an das WLAN-Netzwerk! 1. Öffnen Sie die neueste Version der Xiaoai Speaker-App, die Sie von dieser Website heruntergeladen haben. Die neueste Version der Xiaoai Speaker-App Kategorie: Bequemes Leben Laden Sie die neueste Version der Xiaoai Speaker-App herunter, einer sehr praktischen Smart-Home-Service-Software, die dies kann
 Was tun, wenn auf Ihrem Fernseher Schneeflocken erscheinen (Eine praktische Möglichkeit, das Problem der Schneeflocken auf Ihrem Fernseher zu lösen)
Jun 01, 2024 pm 09:44 PM
Was tun, wenn auf Ihrem Fernseher Schneeflocken erscheinen (Eine praktische Möglichkeit, das Problem der Schneeflocken auf Ihrem Fernseher zu lösen)
Jun 01, 2024 pm 09:44 PM
In unserem täglichen Leben leidet der Fernseher als wichtiges Unterhaltungsgerät oft unter Schneeflocken, die unser Seherlebnis beeinträchtigen. Dieser Artikel stellt Ihnen praktische Methoden zur Lösung des TV-Schneeproblems vor und hilft Ihnen, TV-Programme besser zu genießen. 1. Analyse der Ursachen von Schneeflockenproblemen Schneeflocken, die auf Fernsehgeräten erscheinen, werden im Allgemeinen durch Signalstörungen, Antennenprobleme oder TV-Signalquellen verursacht. 2. Prüfen Sie, ob die Antennenverbindung locker ist. Überprüfen Sie zunächst, ob die Verbindung zwischen dem Fernseher und der Antenne fest ist. Wenn sie locker ist, stecken Sie sie wieder ein. 3. Wählen Sie eine geeignete Antenne. Stellen Sie sicher, dass die Position und Ausrichtung der Antenne korrekt ist. Die Wahl einer Antenne mit guter Leistung kann die Signalempfangsqualität verbessern. 4. Passen Sie die Richtung der Antenne an, indem Sie den Winkel der Antenne drehen oder anpassen. 5. Verwenden Sie Zimmerantennensignale
 Lösen Sie das Problem, dass Sie trotz bestehender Breitbandverbindung nicht auf das Internet zugreifen können (Fehlerbehebung).
May 05, 2024 pm 06:01 PM
Lösen Sie das Problem, dass Sie trotz bestehender Breitbandverbindung nicht auf das Internet zugreifen können (Fehlerbehebung).
May 05, 2024 pm 06:01 PM
Das Internet ist im heutigen Informationszeitalter zu einem unverzichtbaren Bestandteil des Lebens der Menschen geworden. Aber wir können nicht online gehen und manchmal stoßen wir auf Probleme, zum Beispiel ist die Breitbandverbindung bereits vorhanden. Und ergreifen Sie entsprechende Lösungsmaßnahmen. In diesem Fall müssen wir das Problem Schritt für Schritt beheben, um die Netzwerkverbindung wiederherzustellen. Bestätigen Sie den Verbindungsstatus des Geräts: Überprüfen Sie, ob das Mobiltelefon und andere Geräte ordnungsgemäß mit dem Breitbandnetzwerk verbunden sind. Überprüfen Sie den Computer, um sicherzustellen, dass die drahtlose Netzwerk- oder kabelgebundene Netzwerkverbindung normal ist. 2. Starten Sie das Breitbandgerät neu: Setzen Sie das Gerät zurück und stellen Sie die Verbindung erneut her, warten Sie einige Minuten und schalten Sie es dann wieder ein. Versuchen Sie, den Breitbandrouter oder das Modem auszuschalten. 3. Überprüfen Sie die Breitband-Kontonummer und das Passwort: Um zu vermeiden, dass Sie aufgrund eines falschen Kontos oder Passworts nicht auf das Internet zugreifen können, stellen Sie sicher, dass die eingegebene Breitband-Kontonummer und das Passwort korrekt sind. 4. Überprüfen Sie D
 Was tun, wenn pagefile.sys zu viel Platz beansprucht?
Feb 20, 2024 am 09:01 AM
Was tun, wenn pagefile.sys zu viel Platz beansprucht?
Feb 20, 2024 am 09:01 AM
Was soll ich tun, wenn pagefile.sys zu viel Speicherplatz beansprucht? Bei der Nutzung des Computers kommt es häufig vor, dass nicht genügend Speicher vorhanden ist. Um dieses Problem zu lösen, überträgt das Betriebssystem einen Teil der Daten im Speicher in eine spezielle Datei auf der Festplatte. Diese Datei heißt pagefile.sys. Manchmal stellen wir jedoch fest, dass die Datei pagefile.sys sehr groß ist und zu viel Speicherplatz beansprucht. Wie lösen wir dieses Problem? Zuerst müssen wir die Datei pagefile.sys klären
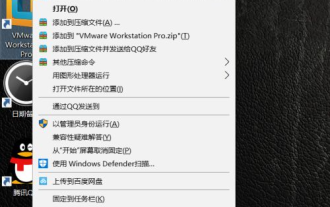 Was soll ich tun, wenn die auf meinem Win7-Computer ausgeführte Software nicht kompatibel ist?
Jul 13, 2023 pm 06:49 PM
Was soll ich tun, wenn die auf meinem Win7-Computer ausgeführte Software nicht kompatibel ist?
Jul 13, 2023 pm 06:49 PM
Was soll ich tun, wenn die Win7-Betriebssystemsoftware nicht kompatibel ist? Wenn wir ein Programm zur Installation vom alten System auf Win7 kopieren, schlägt die Installation fehl. Dies ist ein Inkompatibilitätsproblem mit der Win7-Betriebssystemsoftware. Was soll ich also tun, wenn die Win7-Betriebssystemsoftware nicht kompatibel ist? Hier werde ich Lösungen für die Inkompatibilität der Win7-Betriebssystemsoftware mit Ihnen teilen. Was tun, wenn die auf Ihrem Win7-Computer ausgeführte Software inkompatibel ist: 1. Klicken Sie mit der rechten Maustaste auf die inkompatible Software oder das inkompatible Programm. 2. Klicken Sie in der Popup-Menüliste auf die Option Eigenschaften. 3. Klicken Sie im Popup-Eigenschaftenfenster auf die Registerkarte Kompatibilität. 4. Suchen Sie auf der Registerkarte „Kompatibilität“ nach der Option „Dieses Programm im Kompatibilitätsmodus ausführen“. 5. Aktivieren Sie die Option „Dieses Programm im Kompatibilitätsmodus ausführen“ wie gezeigt! 6. Fertig! Hinweis: Diese Methode ist für einige Software nicht gültig
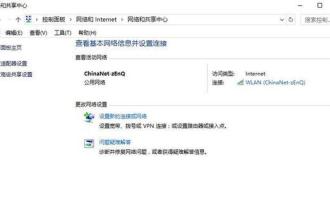 Schritte zum Anschließen eines HP 136-W-Druckers an WLAN. Lesen Sie unbedingt: Tutorial zur drahtlosen Verbindung eines HP-Druckers
Feb 26, 2024 am 11:19 AM
Schritte zum Anschließen eines HP 136-W-Druckers an WLAN. Lesen Sie unbedingt: Tutorial zur drahtlosen Verbindung eines HP-Druckers
Feb 26, 2024 am 11:19 AM
Tatsächlich handelt es sich um eine LAN-Druckerfreigabe. Die Methode ist wie folgt: 1. Stellen Sie die IP für den Drucker ein. Schließen Sie zuerst das Netzwerk an den Router an oder wechseln Sie zum Drucker. 2. Klicken Sie dann auf Druckereinstellungen – Netzwerkkonfiguration – WLAN-Menü. Legen Sie dort am besten eine feste IP für den Drucker fest. Laden Sie als Nächstes den Druckertreiber herunter und installieren Sie ihn auf Ihrem Computer. Wählen Sie bei der Installation des Treibers die Netzwerkinstallationsoption aus, damit der Computer automatisch nach Druckern sucht, die mit einem gemeinsam genutzten Netzwerk verbunden sind. Sobald die Installation abgeschlossen ist, zeigt der Treiber an, dass der Drucker erfolgreich drahtlos freigegeben wurde. So verbinden Sie den Drucker über ein drahtloses Netzwerk: 1. Klicken Sie mit der rechten Maustaste auf das WLAN-Symbol unter dem Desktop und wählen Sie „Netzwerk- und Freigabecenter öffnen“. 2. Klicken Sie auf den Namen des WLANs, mit dem Sie verbunden sind. Ein Popup wird angezeigt.
 Was soll ich tun, wenn das Symbol in der unteren rechten Ecke von Win11 nicht reagiert, wenn ich darauf klicke?
Jun 29, 2023 pm 01:54 PM
Was soll ich tun, wenn das Symbol in der unteren rechten Ecke von Win11 nicht reagiert, wenn ich darauf klicke?
Jun 29, 2023 pm 01:54 PM
Was soll ich tun, wenn das Symbol in der unteren rechten Ecke von Win11 nicht reagiert, wenn ich darauf klicke? Das Verknüpfungssymbol für die aktuell ausgeführte Aufgabe kann in der unteren rechten Ecke des Computers angezeigt werden. Klicken Sie einfach auf das Symbol, um die Aufgabe fortzusetzen, was sehr praktisch ist. Viele Benutzer stellen jedoch fest, dass die Tastenkombination für das Aufgabensymbol in der unteren rechten Ecke des Win11-Systems nicht reagiert, nachdem sie darauf geklickt hat. Heute gibt Ihnen der Editor ein Tutorial, wie Sie das Problem beim Klicken auf die Verknüpfung in der unteren rechten Ecke von win11 lösen können. Benutzer in Not sollten schnell einen Blick darauf werfen. Was soll ich tun, wenn das Symbol in der unteren rechten Ecke von win11 nicht reagiert? 1. Drücken Sie zuerst die Schaltfläche „Win“ auf der Tastatur und klicken Sie dann auf „Einstellungen“. 2. Klicken Sie dann unter Systemeinstellungen auf „Info“. 3. Anschließend finden Sie unter den Gerätespezifikationen die „Erweiterte Systemeinstellungen“ in blauer Schrift.


