 häufiges Problem
häufiges Problem
 Lösungen für das Problem der Kontodeaktivierung nach dem Wiederherstellen der Werkseinstellungen auf einem Windows 7-Computer
Lösungen für das Problem der Kontodeaktivierung nach dem Wiederherstellen der Werkseinstellungen auf einem Windows 7-Computer
Lösungen für das Problem der Kontodeaktivierung nach dem Wiederherstellen der Werkseinstellungen auf einem Windows 7-Computer
Viele Freunde möchten die Werkseinstellungen wiederherstellen, weil bei der Verwendung des Computers nicht genügend Speicher vorhanden ist. Danach werden sie feststellen, dass das Konto deaktiviert wurde und nicht darauf zugegriffen werden kann deaktiviert, wenn die Werkseinstellungen eines Win7-Computers wiederhergestellt werden.
So lösen Sie das Problem der Kontodeaktivierung nach dem Wiederherstellen der Werkseinstellungen auf einem Win7-Computer
1 Drücken Sie während des Neustarts oder Computerneustartvorgangs, d. h. wenn ein Markenlogo auftritt, kontinuierlich F8, um das Sicherheitscenter aufzurufen und auszuwählen das cmd-Sicherheitscenter.
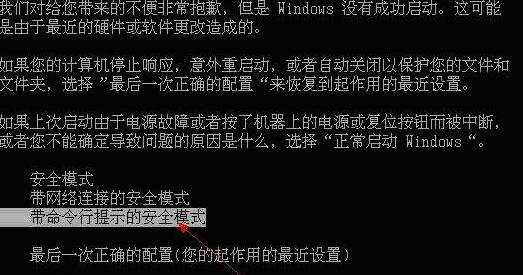
2. Geben Sie im als Administrator geöffneten cmd-Dialogfeld den Befehl compmgmt.msc ein und drücken Sie die Eingabetaste, um ihn auszuführen.
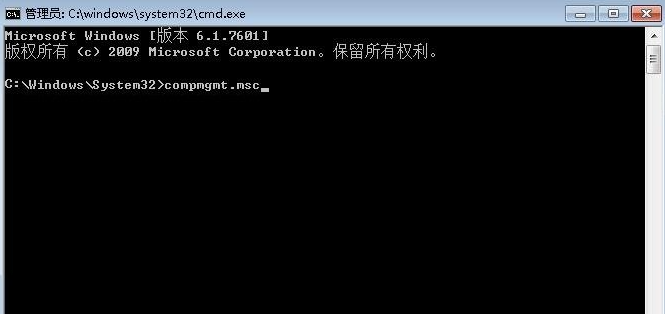
3. Klicken Sie im Dialogfeld „Computerverwaltung“ unter „Benutzerkonten und Gruppen“ auf „Kunden“.
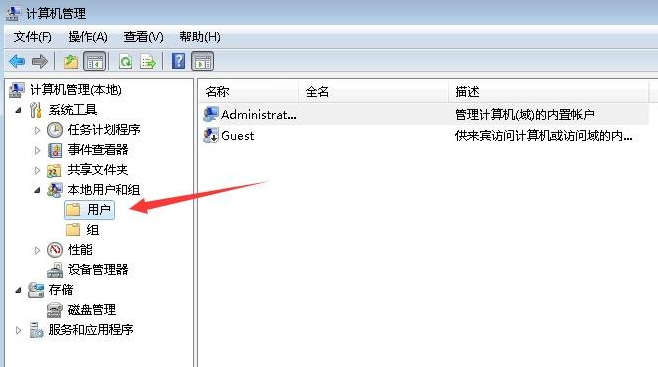
4. Suchen Sie rechts nach dem deaktivierten Konto und doppelklicken Sie, um es zu öffnen. Deaktivieren Sie einfach das Konto und deaktivieren Sie es.
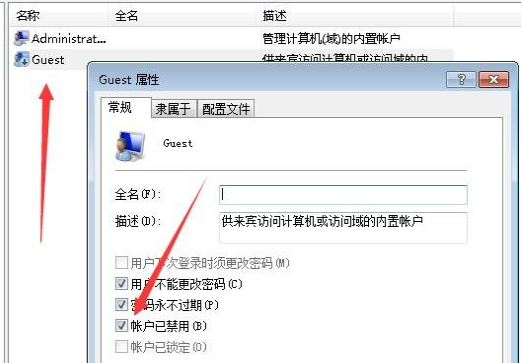
Das Obige ist die Lösung, um das Problem der Deaktivierung des Win7-Systemkontos zu lösen. Ich hoffe, dass diese Methode für alle hilfreich ist.
Das obige ist der detaillierte Inhalt vonLösungen für das Problem der Kontodeaktivierung nach dem Wiederherstellen der Werkseinstellungen auf einem Windows 7-Computer. Für weitere Informationen folgen Sie bitte anderen verwandten Artikeln auf der PHP chinesischen Website!

Heiße KI -Werkzeuge

Undresser.AI Undress
KI-gestützte App zum Erstellen realistischer Aktfotos

AI Clothes Remover
Online-KI-Tool zum Entfernen von Kleidung aus Fotos.

Undress AI Tool
Ausziehbilder kostenlos

Clothoff.io
KI-Kleiderentferner

AI Hentai Generator
Erstellen Sie kostenlos Ai Hentai.

Heißer Artikel

Heiße Werkzeuge

Notepad++7.3.1
Einfach zu bedienender und kostenloser Code-Editor

SublimeText3 chinesische Version
Chinesische Version, sehr einfach zu bedienen

Senden Sie Studio 13.0.1
Leistungsstarke integrierte PHP-Entwicklungsumgebung

Dreamweaver CS6
Visuelle Webentwicklungstools

SublimeText3 Mac-Version
Codebearbeitungssoftware auf Gottesniveau (SublimeText3)

Heiße Themen
 1377
1377
 52
52
 So lösen Sie das Problem, dass das Win11-System anzeigt, dass das Konto deaktiviert wurde
Jan 03, 2024 pm 01:24 PM
So lösen Sie das Problem, dass das Win11-System anzeigt, dass das Konto deaktiviert wurde
Jan 03, 2024 pm 01:24 PM
Nach dem Update von win11 stellen viele Freunde fest, dass beim Anmelden angezeigt wird, dass Ihr Konto deaktiviert wurde und nicht darauf zugegriffen werden kann. Dies liegt daran, dass wir unser Konto aus irgendeinem Grund versehentlich deaktiviert haben und wir nur in den abgesicherten Modus wechseln müssen Geben Sie ein anderes ein. Ein Konto reicht aus. Was soll ich tun, wenn das Win11-System anzeigt, dass Ihr Konto deaktiviert wurde? 1. Wenn wir andere Konten haben, können wir direkt ein anderes Konto eingeben, um es zu betreiben. 2. Wenn kein anderes Konto vorhanden ist, können Sie den Computer dreimal oder öfter mit dem Netzschalter einschalten, um den sicheren Start zu starten. 3. Geben Sie dann „Erweiterte Optionen“ ein, wählen Sie „Starteinstellungen“ und wählen Sie zum Starten „Abgesicherter Modus“. 4. Nachdem Sie in den abgesicherten Modus gewechselt sind oder ein anderes Konto zum Betreten des Systems verwendet haben, klicken Sie mit der rechten Maustaste auf „Dieser PC“ und klicken Sie auf „Verwalten“. 5. Wählen Sie dann „Lokaler Benutzer“ und „Verwalten“.
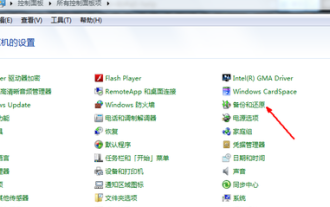 So stellen Sie die Werkseinstellungen des Win7-Systems wieder her
Jul 07, 2023 pm 09:05 PM
So stellen Sie die Werkseinstellungen des Win7-Systems wieder her
Jul 07, 2023 pm 09:05 PM
Wie kann man Win7 auf die Werkseinstellungen zurücksetzen? Wie kann ich die Werkseinstellungen in Win7 wiederherstellen? Stellen Sie die Werkseinstellungen in Win7 mit einem Klick wieder her. Manche Computerbenutzer haben das Gefühl, dass ihre Computer zu festgefahren sind und möchten die Werkseinstellungen wiederherstellen. Deshalb werde ich Ihnen heute erklären, wie Sie die Werkseinstellungen in Win7 wiederherstellen bzw. die Werkseinstellungen im Win7-System wiederherstellen. 1. Rufen Sie die Systemsteuerung auf und suchen und aktivieren Sie die Sicherungs- und Wiederherstellungsfunktion. 2. Klicken Sie auf „Sichern und Wiederherstellen“ und dann auf „Systemeinstellungen und Computer wiederherstellen“. 3. Klicken Sie auf die Schaltfläche „Systemwiederherstellung öffnen“. 4. Klicken Sie weiter auf Weiter. 5. Klicken Sie weiter auf Weiter. 6. Anschließend erscheint eine Bestätigungsseite. Klicken Sie auf „Bestätigen“. Anschließend wird der Computer automatisch neu gestartet und beginnt mit der Systemwiederherstellung. Hier ist das Tutorial zum Wiederherstellen der Werkseinstellungen in Win7. Ich hoffe, es wird Ihnen hilfreich sein.
 Was soll ich tun, wenn mein Win11-Konto deaktiviert ist und ich den Administrator kontaktiere?
Jun 29, 2023 pm 03:42 PM
Was soll ich tun, wenn mein Win11-Konto deaktiviert ist und ich den Administrator kontaktiere?
Jun 29, 2023 pm 03:42 PM
Was soll ich tun, wenn mein Win11-Konto deaktiviert ist und ich den Administrator kontaktiere? Bei unserer täglichen Computernutzung werden wir unweigerlich auf verschiedene Computerprobleme stoßen. In letzter Zeit haben einige Benutzer berichtet, dass beim Anmelden am Computer eine Systemaufforderung angezeigt wird, dass Ihr Konto deaktiviert wurde. Wie sollen wir diese Situation lösen? Viele Freunde wissen nicht, wie man im Detail vorgeht. Der unten stehende Herausgeber hat ein Tutorial zusammengestellt, wie man das Problem der Kontaktaufnahme mit dem Administrator bei der Deaktivierung eines Win11-Kontos löst. Tutorial zur Lösung des Problems der Deaktivierung des Win11-Kontos und zur Kontaktaufnahme mit dem Administrator 1. Wenn wir andere Konten haben, können wir direkt ein anderes Konto eingeben, um es zu bedienen. 2. Wenn kein anderes Konto vorhanden ist, können Sie den Computer dreimal mit dem Netzschalter einschalten und
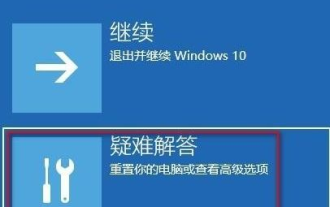 Wenden Sie sich an den Administrator, um das Win10 Home Edition-Konto zu aktivieren
Jan 18, 2024 pm 05:39 PM
Wenden Sie sich an den Administrator, um das Win10 Home Edition-Konto zu aktivieren
Jan 18, 2024 pm 05:39 PM
Kürzlich haben einige Freunde festgestellt, dass ihr Win10 Home Edition-Konto plötzlich deaktiviert wurde. Ein Popup-Fenster zeigt, dass wir als Administrator üben müssen, um dieses Problem zu lösen ist ganz einfach zu lösen. Das Win10 Home Edition-Konto wurde deaktiviert. 1. Zuerst können wir den Netzschalter drücken und gedrückt halten, um das Herunterfahren des Computers zu erzwingen, und dann den Netzschalter drücken und gedrückt halten drücken Sie die Taste erneut, um das Herunterfahren zu erzwingen. Nachdem Sie diesen Vorgang dreimal wiederholt haben, wird die Schaltfläche „Erweiterte Reparatur anzeigen“ angezeigt. Klicken Sie auf diese Schaltfläche, um die Winre-Umgebung aufzurufen. 2. Dann wählen wir erweiterte Optionen aus. 3. Nachdem wir die erweiterten Optionen eingegeben haben, wählen wir weiterhin die Starteinstellungen aus. 4. Dann wir
 Was tun, wenn Windows 11 die Meldung „Ihr Konto wurde deaktiviert' meldet?
Jun 29, 2023 pm 02:23 PM
Was tun, wenn Windows 11 die Meldung „Ihr Konto wurde deaktiviert' meldet?
Jun 29, 2023 pm 02:23 PM
Was soll ich tun, wenn Win11 fragt: „Ihr Konto wurde deaktiviert?“ Bitte wenden Sie sich an den Systemadministrator. Wie kann ich das Problem lösen, wenn sich ein Win11-Benutzer am Computer angemeldet hat? Bitte fragen Sie den Systemadministrator: „Ihr Konto wurde deaktiviert.“ Viele Freunde wissen nicht, wie sie im Detail vorgehen sollen. Hier ist die Lösung für die Win11-Eingabeaufforderung „Ihr Konto wurde deaktiviert.“ wurde deaktiviert.“ Wenn Sie interessiert sind, folgen Sie dem Herausgeber und schauen Sie unten nach! pc"Was tun, wenn Ihr Konto deaktiviert wurde"title="Win11-Tipps"
 Was soll ich tun, wenn mein Konto nach dem Wiederherstellen der Werkseinstellungen in Windows 7 deaktiviert wird?
Jul 16, 2023 am 08:25 AM
Was soll ich tun, wenn mein Konto nach dem Wiederherstellen der Werkseinstellungen in Windows 7 deaktiviert wird?
Jul 16, 2023 am 08:25 AM
Viele Freunde möchten bei der Nutzung ihres Computers aus Platzmangel feststellen, dass das Konto deaktiviert ist und nicht darauf zugegriffen werden kann. 1. Drücken Sie während des Neustarts oder Neustarts des Computers, dh wenn das Markenlogo angezeigt wird, kontinuierlich F8, um in den abgesicherten Modus zu gelangen, und wählen Sie über die Befehlszeile den abgesicherten Modus aus. 2. Geben Sie im als Administrator geöffneten Eingabeaufforderungsfenster Folgendes ein und drücken Sie die Eingabetaste, um es auszuführen: Befehl compmgmt.msc. 3. Klicken Sie im Fenster „Computerverwaltung“ unter „Lokale Benutzer und Gruppen“ auf „Benutzer“. 4. Suchen Sie auf der rechten Seite nach dem deaktivierten Konto, doppelklicken Sie darauf, um es zu öffnen, und deaktivieren Sie in den Eigenschaften das Kontrollkästchen, dass das Konto deaktiviert ist. Das Obige ist die Lösung für das Problem, dass das Win7-Systemkonto deaktiviert ist. Ich hoffe, dass diese Methode für alle hilfreich ist.
 Nach dem Zurücksetzen der Win10-Home-Version wird auf der Anmeldeseite angezeigt, dass das Konto deaktiviert wurde
Jan 11, 2024 pm 03:09 PM
Nach dem Zurücksetzen der Win10-Home-Version wird auf der Anmeldeseite angezeigt, dass das Konto deaktiviert wurde
Jan 11, 2024 pm 03:09 PM
Bei der Verwendung des Windows 10-Systems können Benutzer auf das Problem der Kontosperrung stoßen. Dies kann auf eine falsche Passworteingabe, eine Kontosperrung oder andere Gründe zurückzuführen sein. Ziel dieses Artikels ist es, Ihnen eine Anleitung zu geben, wie Sie das Problem lösen können, dass Windows 10 Sie darauf hinweist, dass Ihr Konto gesperrt wurde. Hallo, Ihr Konto wurde gesperrt. Zur Lösung des Problems wenden Sie sich bitte an Ihren Systemadministrator. Nach dem Zurücksetzen der Win10-Home-Version wird auf der Anmeldeseite angezeigt, dass das Konto deaktiviert wurde. Lösung: 1. Wenn Sie das System nicht betreten können, können Sie beim Einschalten des Computers sofort den Strom abschalten, wenn das Windows-Logo mit einem rotierenden Punkt darunter erscheint Einschalten und dreimal weiterarbeiten, d. h. Sie können die erweiterte Startschnittstelle aufrufen. In der automatischen Reparaturoberfläche können Sie direkt klicken. 2. In den Optionen
 Lösungen für das Problem der Kontodeaktivierung nach dem Wiederherstellen der Werkseinstellungen auf einem Windows 7-Computer
Jul 13, 2023 pm 07:13 PM
Lösungen für das Problem der Kontodeaktivierung nach dem Wiederherstellen der Werkseinstellungen auf einem Windows 7-Computer
Jul 13, 2023 pm 07:13 PM
Viele Freunde möchten die Werkseinstellungen wiederherstellen, wenn der Speicher nicht ausreicht. Danach stellen sie fest, dass das Konto deaktiviert ist und nicht darauf zugegriffen werden kann Computer und das Konto wird deaktiviert. Lösung für das Problem der Kontodeaktivierung beim Wiederherstellen der Werkseinstellungen auf einem Win7-Computer 1. Während des Neustarts oder Computerneustartvorgangs, d. h. wenn ein Markenlogo angezeigt wird, drücken Sie kontinuierlich F8, um das Sicherheitscenter aufzurufen, und wählen Sie das Sicherheitscenter mit cmd aus. 2. Geben Sie im als Administrator geöffneten cmd-Dialogfeld den Befehl compmgmt.msc ein und drücken Sie die Eingabetaste, um ihn auszuführen. 3. Klicken Sie im Dialogfeld „Computerverwaltung“ unter „Benutzerkonten und Gruppen“ auf „Kunden“. 4. Suchen Sie das deaktivierte Konto auf der rechten Seite und doppelklicken Sie mit der Maus, um es in den Eigenschaften zu öffnen.


