So beheben Sie fehlende ReadyBoost-Registerkarten in Windows 11
Keine Sorge, auf keinem der Laufwerke in Ihrem System wird die Registerkarte „Bereit zum Beschleunigen“ angezeigt. Die ReadyBoost-Technologie erhöht die Geschwindigkeit Ihres Systems, indem sie den verfügbaren Speicherplatz auf Ihrem Laufwerk nutzt. Wenn Sie jedoch eine bestimmte ReadyBoost-Registerkarte im Datei-Explorer nicht finden können, müssen Sie diese Lösungen befolgen, um dieses Problem schnell zu beheben.
Fix 1 – Kompatible USB-Laufwerke
Es gibt einige spezielle USB-Laufwerke, die ReadyBoost nativ unterstützen. Genau wie NTFS unterstützen auch mit FAT16 oder FAT32 formatierte Laufwerke die ReadyBoost-Technologie.
Schritt 1 –Sie müssen den Laufwerkstyp überprüfen. Öffnen Sie also den Datei-Explorer.
Schritt 2 – Gehen Sie zu „Dieser PC“. Sie sehen alle Laufwerke. Klicken Sie nun mit der rechten Maustaste auf das Laufwerk und klicken Sie auf „Eigenschaften“.
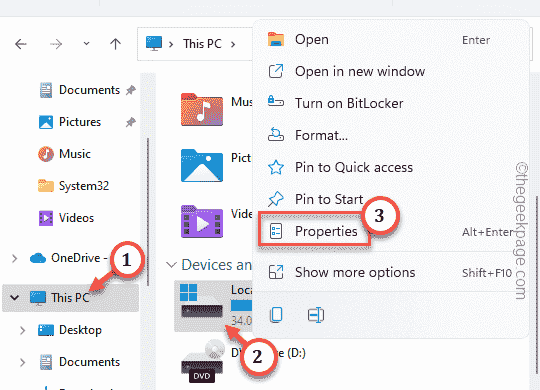
Schritt 3 – Gehen Sie zur Registerkarte „Allgemein“.
Schritt 4 – Überprüfen Sie das Dateisystem. Wenn es NTFS, FAT16 oder FAT32 ist, dann sollten Sie die Registerkarte „ReadyBoost“ finden.
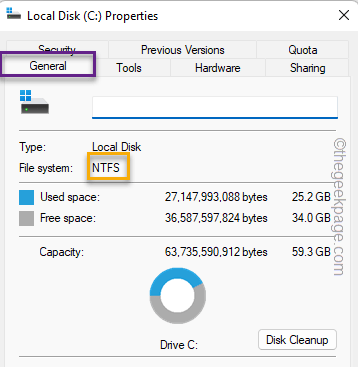
Befolgen Sie andere Lösungen, um dieses Problem zu beheben.
Fix 2 – USB-Treiber aktualisieren
Aktualisieren Sie das USB-Laufwerk auf Ihrem Computer.
Schritt 1 –Drücken Sie gleichzeitig die Win-Taste und die X-Taste.
Schritt 2 –Wählen Sie „Geräte-Manager“, um ihn zu öffnen.
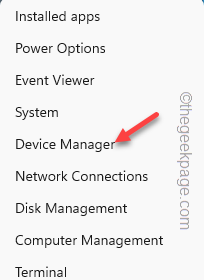
Schritt 3 –Erweitern Sie nach dem Öffnen des Geräte-Managers „Universal Serial Bus Controller“.
Schritt 4 –Klicken Sie einfach mit der rechten Maustaste auf den USB-Treiber in der Liste und klicken Sie auf „Treiber aktualisieren“.
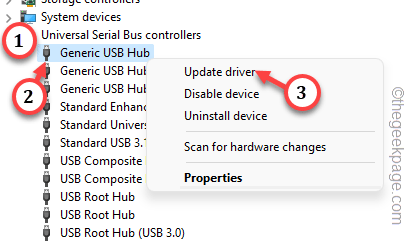
Lassen Sie Windows nach den erforderlichen Treibern suchen und diese installieren.
Außerdem können Sie Windows Update auf diese Art von Updates überprüfen.
1. Öffnen Sie „Einstellungen“ und gehen Sie zu „Windows Update“.
2. Gehen Sie nun zu „Erweiterte Optionen“.
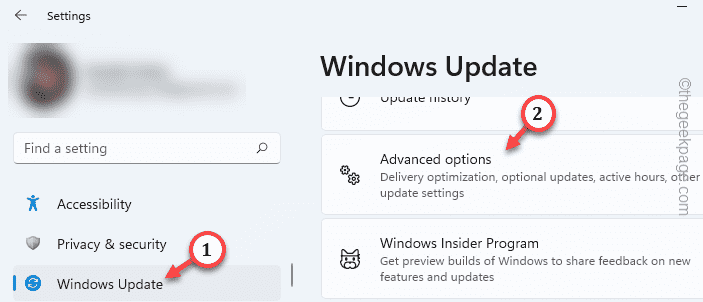
3. Erweitern Sie den Abschnitt „Optionale Updates“.
USB-Treiberaktualisierungen werden über diesen Kanal gestreamt.
4. Wenn Sie solche Treiberaktualisierungen sehen, aktivieren Sie das Kontrollkästchen und klicken Sie auf „Herunterladen und installieren“.
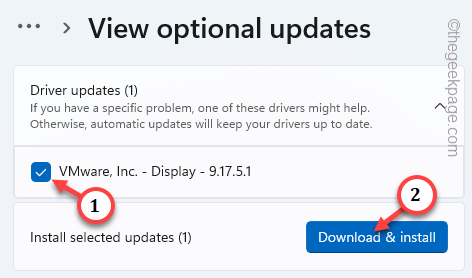
Versuchen Sie, ReadyBoost in den Laufwerkseigenschaften zu finden.
Fix 3 – Verwenden Sie eine SSD?
Haben Sie eine SSD + HDD-Konfiguration? ReadyBoost ist alt und möglicherweise nicht hilfreich für Sie. Öffnen Sie beispielsweise ReadyBoost auf einem Computer mit einer SSD. Es wird die Meldung „Dieses Gerät kann nicht mit ReadyBoost verwendet werden. ReadyBoost ist nicht aktiviert, da dieser Computer schnell genug ist, um zusätzliche Vorteile zu bieten. “ angezeigt.
Das bedeutet, dass die Maschine bereits so schnell ist, dass ReadyBoost nicht in der Lage ist bieten viel.
Fix 4 – Windows-Versionsunterstützung
ReadyBoost wird auf mehreren Windows-Versionen wie Windows 7, 8, 10 und 11 unterstützt, aber einige ältere Versionen wie Windows XP oder wenn Sie Windows Server verwenden, wird es nicht sehen
Lösung 5 – Führen Sie einen Dateiprüfungsscan durch
Schritt 1 –Win+R Geben Sie jetzt schnell „cmd“ ein Strg, Umschalt
undEingabetaste Schritt 3 – Fügen Sie anschließend diese Zeile ein und verwenden Sie die
Eingabetaste, um dieses Shop-Kontrolltool auszuführen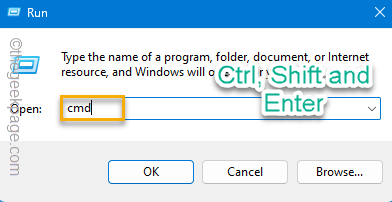
System File Checker wird gestartet. Wenn Sie fertig sind, verlassen Sie das Terminal.
Prüfen Sie, ob das funktioniert.
Das obige ist der detaillierte Inhalt vonSo beheben Sie fehlende ReadyBoost-Registerkarten in Windows 11. Für weitere Informationen folgen Sie bitte anderen verwandten Artikeln auf der PHP chinesischen Website!

Heiße KI -Werkzeuge

Undresser.AI Undress
KI-gestützte App zum Erstellen realistischer Aktfotos

AI Clothes Remover
Online-KI-Tool zum Entfernen von Kleidung aus Fotos.

Undress AI Tool
Ausziehbilder kostenlos

Clothoff.io
KI-Kleiderentferner

AI Hentai Generator
Erstellen Sie kostenlos Ai Hentai.

Heißer Artikel

Heiße Werkzeuge

Notepad++7.3.1
Einfach zu bedienender und kostenloser Code-Editor

SublimeText3 chinesische Version
Chinesische Version, sehr einfach zu bedienen

Senden Sie Studio 13.0.1
Leistungsstarke integrierte PHP-Entwicklungsumgebung

Dreamweaver CS6
Visuelle Webentwicklungstools

SublimeText3 Mac-Version
Codebearbeitungssoftware auf Gottesniveau (SublimeText3)

Heiße Themen
 1371
1371
 52
52
 So beheben Sie fehlende ReadyBoost-Registerkarten in Windows 11
Jul 13, 2023 pm 11:21 PM
So beheben Sie fehlende ReadyBoost-Registerkarten in Windows 11
Jul 13, 2023 pm 11:21 PM
Wird die Registerkarte „Bereit zum Beschleunigen“ auf keinem Laufwerk Ihres Systems angezeigt? Mach dir keine Sorge. ReadyBoost ist eine Technologie, die den verfügbaren Speicherplatz auf Ihrem Laufwerk nutzt, um Ihr System schneller zu machen. Wenn Sie jedoch eine bestimmte ReadyBoost-Registerkarte im Datei-Explorer nicht finden können, müssen Sie diese Lösungen befolgen, um dieses Problem schnell zu beheben. Fix 1 – Kompatible USB-Laufwerke Es gibt einige spezielle USB-Laufwerke, die ReadyBoost nativ unterstützen. Wie NTFS unterstützen mit FAT16 oder FAT32 formatierte Laufwerke die ReadyBoost-Technologie. Schritt 1 – Sie müssen den Laufwerkstyp überprüfen. Öffnen Sie also den Datei-Explorer. Schritt 2 – Gehen Sie zu „Dieser PC“. Sie sehen alle Laufwerke. Jetzt
 Schritte zum Konfigurieren von RAID 1 unter Windows 11
Sep 22, 2023 pm 03:05 PM
Schritte zum Konfigurieren von RAID 1 unter Windows 11
Sep 22, 2023 pm 03:05 PM
Für Windows 11 gelten strenge Anforderungen, und nachdem Sie sich schwer getan haben, diesen Speicherplatz zu erhalten, wäre es eine Schande, Ihre Festplatte und Ihre Daten zu verlieren. Nun, wir haben gute Nachrichten, die Ihnen helfen können, sich vor einem Festplattenausfall zu schützen. Mit den integrierten Windows-Tools können Sie alle Ihre Daten von einem Laufwerk auf ein anderes kopieren. Wenn ein Laufwerk ausfällt, können Sie auf diese Weise die Originaldaten auf dem Ersatzlaufwerk spiegeln und wiederherstellen. Kann Windows 11 RAID ausführen? Mit der Funktion „Windows Storage Spaces“ können Sie RAID unter Windows 11 durchführen. Mit dieser Funktion können Sie mehrere virtuelle Festplatten mithilfe einer direkt an Ihren Computer angeschlossenen Festplatte erstellen, ohne dass die Leistung beeinträchtigt wird. Vorteile von Raid: Reduzieren Sie die Festplattenkosten
 Fix: WD My Cloud wird unter Windows 11 nicht im Netzwerk angezeigt
Oct 02, 2023 pm 11:21 PM
Fix: WD My Cloud wird unter Windows 11 nicht im Netzwerk angezeigt
Oct 02, 2023 pm 11:21 PM
Wenn WDMyCloud unter Windows 11 nicht im Netzwerk angezeigt wird, kann dies ein großes Problem sein, insbesondere wenn Sie Backups oder andere wichtige Dateien darin speichern. Dies kann ein großes Problem für Benutzer sein, die häufig auf Netzwerkspeicher zugreifen müssen. In der heutigen Anleitung zeigen wir Ihnen daher, wie Sie dieses Problem dauerhaft beheben können. Warum wird WDMyCloud nicht im Windows 11-Netzwerk angezeigt? Ihr MyCloud-Gerät, Ihr Netzwerkadapter oder Ihre Internetverbindung sind nicht richtig konfiguriert. Die SMB-Funktion ist nicht auf dem Computer installiert. Dieses Problem kann manchmal durch einen vorübergehenden Fehler in Winsock verursacht werden. Was soll ich tun, wenn meine Cloud nicht im Netzwerk angezeigt wird? Bevor wir mit der Behebung des Problems beginnen, können Sie einige Vorprüfungen durchführen:
 So beheben Sie den Diablo 4-Bluescreen-Fehler unter Windows 11/10
Jun 27, 2023 pm 01:16 PM
So beheben Sie den Diablo 4-Bluescreen-Fehler unter Windows 11/10
Jun 27, 2023 pm 01:16 PM
Treten beim Spielen von Diablo 4 Bluescreen-Probleme auf? Nun, Sie sind nicht der Einzige, der sich auf Reddit oder anderen Foren über dieses Problem beschwert. Ein Bluescreen erscheint nur, wenn bestimmte kritische Systemkomponenten den Anforderungen von Diablo 4 nicht standhalten. Daher empfehlen wir Ihnen, diese Lösungen zu befolgen, um das Problem schnell zu beheben und das Spiel genießen zu können. Fix 1 – Stellen Sie sicher, dass Ihr System über Mindestunterstützung verfügt. Diablo 4 ist ein grafisch sehr anspruchsvolles Spiel, und selbst die Mindestsystemanforderungen sind verwirrend. Dies sind die Mindest-, empfohlenen und Ultra-4K-Anforderungen für die Ausführung von Diablo 4. Mindestanforderungen – Betriebssystem: Windows® 10 64-Bit-Version 1909 oder höher Prozessor: Intel® Core i5-2500K oder AMD FX-835
 So aktualisieren Sie die Anmeldeinformationen für Netzlaufwerke in Windows 11
Feb 19, 2024 pm 12:18 PM
So aktualisieren Sie die Anmeldeinformationen für Netzlaufwerke in Windows 11
Feb 19, 2024 pm 12:18 PM
Um die Sicherheit von Netzwerklaufwerken zu erhöhen, unterstützt Microsoft den Passwortschutz für freigegebene Ordner oder Netzwerklaufwerke. Um jedoch weiterhin Schutz zu gewährleisten, müssen wir das Passwort für das Netzlaufwerk regelmäßig ändern. In diesem Artikel erfahren Sie, wie Sie die Anmeldeinformationen eines Netzlaufwerks in Windows 11/10 aktualisieren. So aktualisieren Sie die Anmeldeinformationen des Netzwerklaufwerks in Windows. Um die Anmeldeinformationen des Netzwerktreibers zu aktualisieren, müssen wir den Credential Manager verwenden. Dies ist eine vorinstallierte Funktion auf Windows-Computern und kann über die Systemsteuerung aufgerufen werden. Befolgen Sie daher die folgenden Schritte, um dasselbe durchzuführen. Klicken Sie auf Win+S, suchen Sie nach „Systemsteuerung“ und klicken Sie auf „Öffnen“. Ändern Sie die Bildschirmansicht proportional zu großen Symbolen.
 So führen Sie ein RAID einer externen Festplatte unter Windows 11 durch
Sep 16, 2023 pm 10:05 PM
So führen Sie ein RAID einer externen Festplatte unter Windows 11 durch
Sep 16, 2023 pm 10:05 PM
RAID oder Redundant Array of Independent Disks ist eine Datenspeichertechnologie, bei der mehrere externe Laufwerke zu einem zusammengefasst werden. Es war weit verbreitet, als große Festplatten teuer waren, aber viele Leute bevorzugen immer noch die RAID-Methode für externe Laufwerke. Es gibt mehrere RAID-Level, die jeweils einem bestimmten Zweck dienen. Bedenken Sie, dass sich der durchschnittliche Benutzer nicht mit der Komplexität auseinandersetzen muss; eine einfache Einrichtung von RAID0 oder RAID1 sollte gut funktionieren. Gründe, über das Raiden eines externen Laufwerks nachzudenken: Verbesserte PC-Leistung. Einfach zu konfigurieren, günstiger als bestehende Alternativen. Schnelleres Lesen und Schreiben von Daten. Effiziente Backup-Lösung durch Spiegelung. Wie führt man ein RAID eines externen Laufwerks unter Windows 11 durch? Bevor Sie externe Festplatten RAID-fähig machen, müssen Sie zunächst die folgenden Dinge beachten
 4 Möglichkeiten, den SSD-Zustand unter Windows 11 zu überprüfen
Sep 27, 2023 pm 09:49 PM
4 Möglichkeiten, den SSD-Zustand unter Windows 11 zu überprüfen
Sep 27, 2023 pm 09:49 PM
SSDs ersetzen aufgrund ihrer hohen Lese-, Schreib- und Zugriffsgeschwindigkeit schnell Festplatten. Obwohl sie zuverlässiger sind, müssen Sie dennoch den Zustand Ihrer SSDs in Windows 11 überprüfen. Kann ich den Zustand meiner SSD überprüfen? Natürlich können und sollten Sie dies tun, da die Lese-/Schreibzyklen begrenzt sind. SLCNAND-Flash-SSDs sind derzeit am beliebtesten und können etwa 50.000 bis 100.000 Schreibzyklen bewältigen. Dennoch erfahren Sie in diesem Artikel, wie Sie den Zustand Ihrer SSD überprüfen und deren Lebenszyklus unter Windows 11 verlängern können. Wie überprüfe ich den SSD-Zustand unter Windows 11? So erkennen Sie zunächst eine SSD, die kurz vor dem Ausfall steht: Sie fangen an
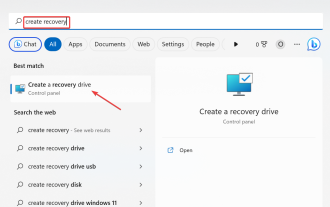 Windows 11-Wiederherstellungs-USB: Herunterladen, installieren und erstellen
Jul 05, 2023 pm 01:05 PM
Windows 11-Wiederherstellungs-USB: Herunterladen, installieren und erstellen
Jul 05, 2023 pm 01:05 PM
Manchmal stößt Ihr PC auf Probleme, die den ordnungsgemäßen Start erschweren. In diesem Fall können Sie es mit dem Wiederherstellungs-USB von Windows 11 wiederherstellen. Obwohl dies alles einfach und unkompliziert erscheint, müssen Sie dennoch wissen, wie Sie einen Wiederherstellungs-USB erstellen und verwenden. In dieser Anleitung führen wir Sie durch die erforderlichen Schritte, um diese Aufgabe problemlos auszuführen. Kann ich einen Wiederherstellungs-USB für Windows 11 herunterladen? Wenn Ihr Betriebssystem vollständig abstürzt, können Sie einen Windows 11-Wiederherstellungs-USB von einem anderen PC herunterladen, der einwandfrei läuft. Allerdings muss der Computer, von dem Sie das Wiederherstellungslaufwerk erstellen möchten, dieselbe Architektur wie Ihr Computer haben. Am besten erstellen Sie den USB-Stick immer noch vom PC aus, während der PC normal läuft. Dadurch wird jegliches Kompatibilitätsrisiko ausgeschlossen. oder,



