 häufiges Problem
häufiges Problem
 Ausführliche Erklärung zum Herunterladen und Verwenden des Win10-Installationstools
Ausführliche Erklärung zum Herunterladen und Verwenden des Win10-Installationstools
Ausführliche Erklärung zum Herunterladen und Verwenden des Win10-Installationstools
Für Computer-Neulinge ist die Neuinstallation des Systems keine leichte Aufgabe. Was soll ein Internetnutzer tun, wenn er das Win10-System installieren möchte, aber nicht weiß, wie das geht? . Mithilfe des Win10-Installationstools können wir den Zweck der Systeminstallation problemlos erreichen. Der folgende Editor zeigt Ihnen, wie Sie das Win10-Installationstool herunterladen und verwenden.
Wir können das Magic Pig One-Click-System-Neuinstallationstool verwenden, um das Win10-System online zu aktualisieren und zu installieren. Informationen zu den spezifischen Installationsschritten finden Sie unter:
1. Laden Sie zuerst die Magic Pig-One-Click-System-Neuinstallationssoftware herunter und installieren Sie sie Öffnen Sie es. Wählen Sie das Win10-System aus und klicken Sie, um die Installation zu starten. Achten Sie darauf, die Antivirensoftware Ihres Computers auszuschalten, um ein Abfangen zu vermeiden.
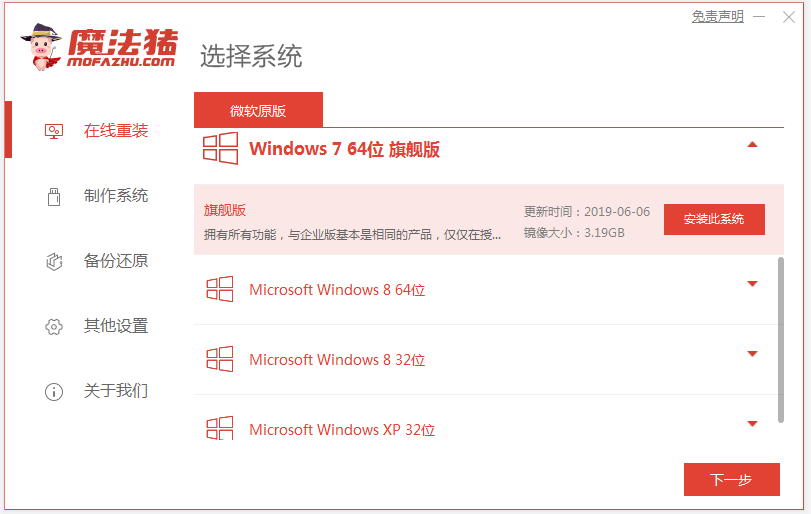
2. Warten Sie geduldig, bis die Software die Windows-Systembilddaten usw. heruntergeladen hat.
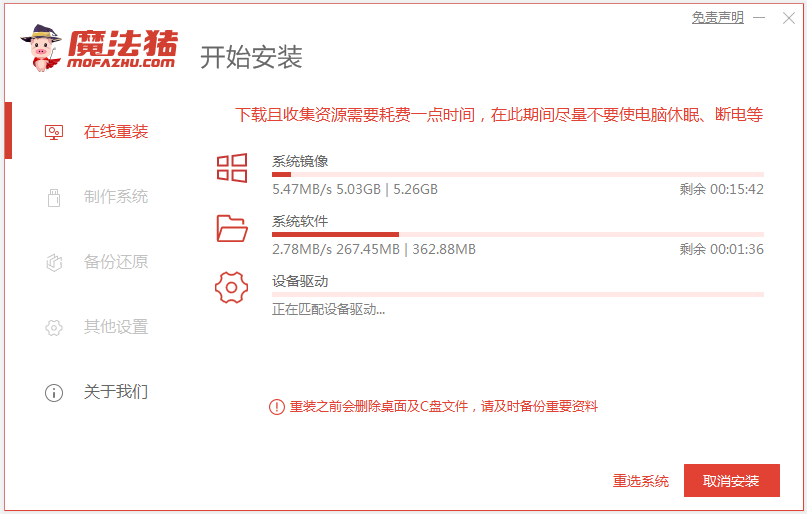
3. Nachdem die Bereitstellung abgeschlossen ist, können Sie den Computer neu starten.
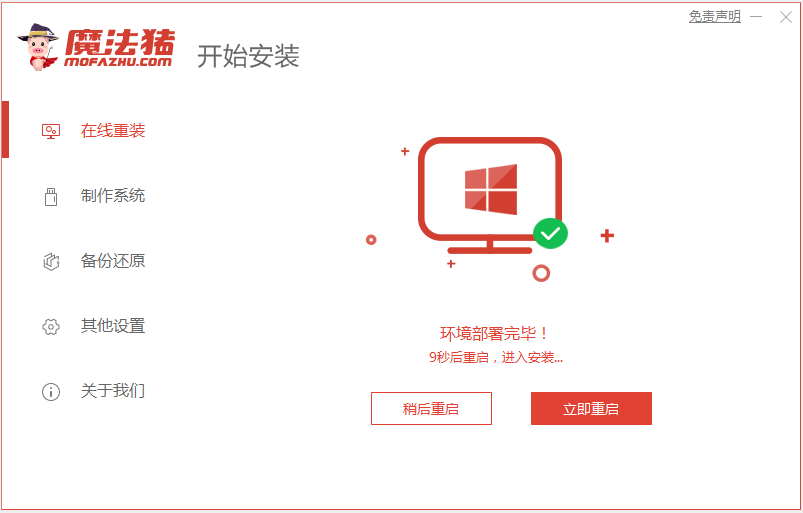
4. Wählen Sie das Mofazhu-Pe-System aus, das Sie betreten möchten.

5. Die Software beginnt mit der Installation des Windows-Systems, warten Sie einfach geduldig.
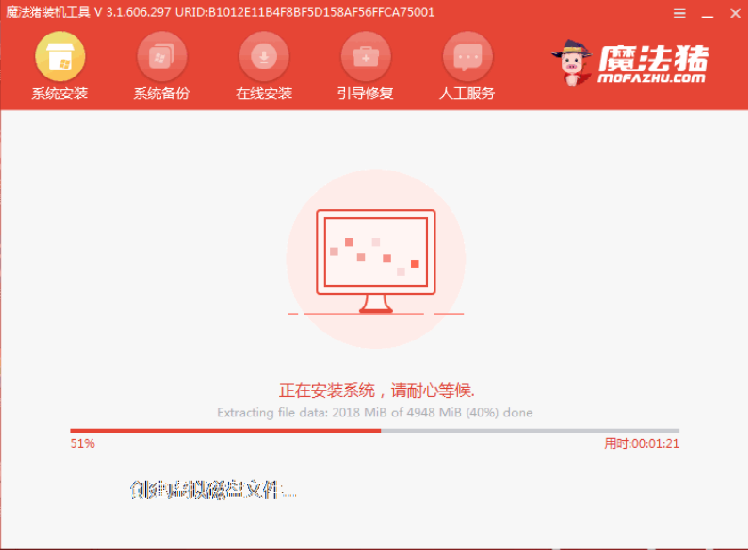
6. Wählen Sie nach Abschluss der Installation den Neustart des Computers.
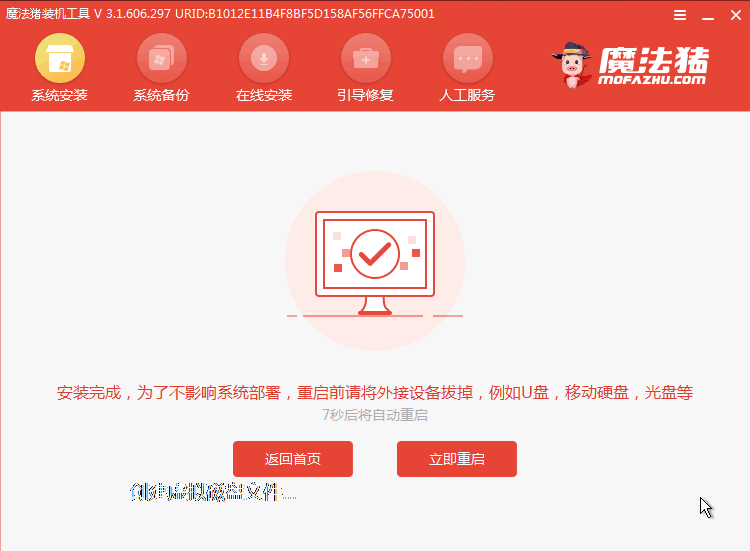
7. Nachdem Sie geduldig gewartet haben, bedeutet das Aufrufen des Win10-Systemdesktops, dass die Systeminstallation abgeschlossen ist.
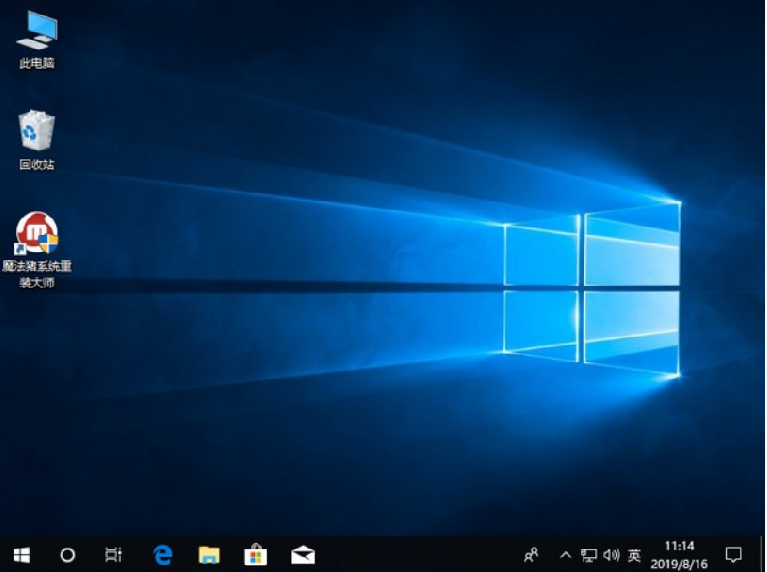
Oben erfahren Sie, wie Sie das Magic Pig Win10-Installationstool herunterladen und verwenden. Ich hoffe, es kann allen helfen.
Das obige ist der detaillierte Inhalt vonAusführliche Erklärung zum Herunterladen und Verwenden des Win10-Installationstools. Für weitere Informationen folgen Sie bitte anderen verwandten Artikeln auf der PHP chinesischen Website!

Heiße KI -Werkzeuge

Undresser.AI Undress
KI-gestützte App zum Erstellen realistischer Aktfotos

AI Clothes Remover
Online-KI-Tool zum Entfernen von Kleidung aus Fotos.

Undress AI Tool
Ausziehbilder kostenlos

Clothoff.io
KI-Kleiderentferner

AI Hentai Generator
Erstellen Sie kostenlos Ai Hentai.

Heißer Artikel

Heiße Werkzeuge

Notepad++7.3.1
Einfach zu bedienender und kostenloser Code-Editor

SublimeText3 chinesische Version
Chinesische Version, sehr einfach zu bedienen

Senden Sie Studio 13.0.1
Leistungsstarke integrierte PHP-Entwicklungsumgebung

Dreamweaver CS6
Visuelle Webentwicklungstools

SublimeText3 Mac-Version
Codebearbeitungssoftware auf Gottesniveau (SublimeText3)

Heiße Themen
 1378
1378
 52
52
 So lösen Sie das Problem der hängengebliebenen Installation von dx9-Komponenten in Win11
Dec 26, 2023 am 08:37 AM
So lösen Sie das Problem der hängengebliebenen Installation von dx9-Komponenten in Win11
Dec 26, 2023 am 08:37 AM
Die dx9-Komponente ist ein sehr gutes Programm, das uns beim Spielen helfen kann. Sie kann die Bildqualität und die Laufruhe unserer verschiedenen Spiele verbessern. Allerdings können wir bei der Installation der dx9-Komponente nicht weiterkommen it on win11 Installieren Sie dx12 auf dem Computer, schauen wir uns das unten an. Was soll ich tun, wenn die dx9-Komponente bei der Installation von Win11 hängen bleibt? 1. Das Win11-System unterstützt dx12, nicht dx9, sodass wir dx9 nicht normal installieren können. 2. Natürlich kann es auch daran liegen, dass ein Problem mit unserem dx9-Installationspaket vorliegt. Sie können ein dx9 erneut herunterladen und es ausprobieren. 3. Als neuestes DirectX-Programm bietet dx12 eine bessere Leistung und Effekte als dx9 und kann mehr Spiele verbessern.
 Ausführliche Erklärung zur Verwendung von MyBatis-Batch-Löschanweisungen
Feb 20, 2024 am 08:31 AM
Ausführliche Erklärung zur Verwendung von MyBatis-Batch-Löschanweisungen
Feb 20, 2024 am 08:31 AM
Für eine ausführliche Erläuterung der Verwendung von MyBatis-Batch-Löschanweisungen sind spezifische Codebeispiele erforderlich. Einführung: MyBatis ist ein hervorragendes Persistenzschicht-Framework, das umfangreiche SQL-Operationsfunktionen bietet. In der tatsächlichen Projektentwicklung stoßen wir häufig auf Situationen, in denen Daten stapelweise gelöscht werden müssen. In diesem Artikel wird die Verwendung von MyBatis-Batch-Delete-Anweisungen ausführlich vorgestellt und spezifische Codebeispiele angehängt. Verwendungsszenario: Beim Löschen einer großen Datenmenge in der Datenbank ist es ineffizient, die Löschanweisungen einzeln auszuführen. An dieser Stelle können Sie die Batch-Löschfunktion von MyBatis verwenden
 So lösen Sie das Problem, dass für die Win11-Installation TPM2.0 erforderlich ist
Dec 26, 2023 pm 09:50 PM
So lösen Sie das Problem, dass für die Win11-Installation TPM2.0 erforderlich ist
Dec 26, 2023 pm 09:50 PM
Viele Benutzer sind während des Installationsprozesses von Windows 11-Systemen auf Probleme mit dem Titel „ThePCmustsupportTPM2.0“ gestoßen. Wir können die TMP-Funktion in der BIOS-Einstellungsoberfläche erfolgreich aktivieren oder die entsprechenden Dateien geschickt ersetzen, um die TPM-Erkennung effektiv zu beheben. Lassen Sie uns diese Lösungen gemeinsam im Detail erkunden! Was tun, wenn die Win11-Installation tpm2.0 auffordert? Methode 1: 1. Starten Sie zuerst den Computer neu, starten Sie den Computer neu und verwenden Sie Tastenkombinationen (Hotkeys), um die BIOS-Einstellungsoberfläche aufzurufen. 2. Suchen Sie in dieser BIOS-Einstellung nach TMP- oder CMOC-bezogenen Optionen und starten Sie diese erfolgreich. 2. Ersetzen Sie Dateien 1. Wenn Sie sich vor der BIOS-Setup-Schnittstelle befinden
 Methoden und Tutorials zur Lösung des Problems der Installation von vereinfachtem Chinesisch in Win11
Dec 22, 2023 am 10:09 AM
Methoden und Tutorials zur Lösung des Problems der Installation von vereinfachtem Chinesisch in Win11
Dec 22, 2023 am 10:09 AM
Einige Benutzer stellten fest, dass das von ihnen installierte Win11-System nicht die chinesische Version war und wollten das System nicht neu installieren. Sie wollten ein vereinfachtes chinesisches Paket direkt installieren, stellten jedoch fest, dass die Installation fehlschlug. Dies kann daran liegen, dass das Paket für vereinfachtes Chinesisch beim Herunterladen und Installieren von der System-Firewall blockiert wurde. Sie können es normal installieren, indem Sie es vorübergehend deaktivieren. Was tun, wenn die Installation von vereinfachtem Chinesisch durch win11 fehlschlägt: 1. Drücken Sie zunächst die Tastenkombination „win+r“ auf der Tastatur, um „run“ aufzurufen, geben Sie „regedit“ ein und drücken Sie zur Bestätigung die Eingabetaste. 2. Geben Sie dann den Pfad „Computer\HKEY_LOCAL_MACHINE\SOFTWARE\Policies\Microsoft\WindowsDefender“ ein. 3. Klicken Sie mit der rechten Maustaste auf die leere Stelle auf der rechten Seite.
 Was soll ich tun, wenn Radmin unter Win10 nicht remote installiert werden kann?
Jan 07, 2024 pm 01:09 PM
Was soll ich tun, wenn Radmin unter Win10 nicht remote installiert werden kann?
Jan 07, 2024 pm 01:09 PM
Radmin ist ein leistungsstarkes Tool, mit dem Sie jeden Computer mit Windows-Betriebssystem fernsteuern können! Wenn Radmin dann im Betriebssystem Windows 10 keine Remoteverbindung herstellen kann, können wir das Problem wie folgt lösen. Was soll ich tun, wenn Radmin nicht remote auf Win10 installiert werden kann? 1. Stellen Sie sicher, dass sowohl der lokale Computer als auch der Zielcomputer eine Verbindung zum Internet herstellen können, oder verwenden Sie den Ping-Befehl wie die Netzwerkverbindung ist. 2. Überprüfen Sie die Firewall-Einstellungen. Manchmal können sich die Firewall-Einstellungen auf die Remote-Verbindung von Radmin auswirken. Stellen Sie daher sicher, dass die Firewall-Einstellungen auf Ihrem Computer Radmin reibungslos passieren lassen. Die spezifischen Schritte sind wie folgt: 1. Unter Windows 10
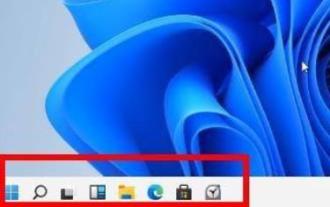 So lösen Sie das Problem der hängengebliebenen Win11-Installationsschnittstelle
Dec 26, 2023 pm 05:55 PM
So lösen Sie das Problem der hängengebliebenen Win11-Installationsschnittstelle
Dec 26, 2023 pm 05:55 PM
Viele Benutzer stecken bei der Installation des Win11-Systems fest und können die Installation nicht fortsetzen. Aus diesem Grund finden Sie im Folgenden eine Lösung für das Problem, dass die Win11-Installation tatsächlich oft in der Installationsoberfläche hängen bleibt Instabil oder es fehlen Treiber. Lassen Sie uns das Problem schnell lösen. Was tun, wenn die Win11-Installation auf der Installationsoberfläche hängen bleibt: 1. Klicken Sie zunächst in der unteren linken Ecke auf Überspringen. Zu diesem Zeitpunkt können Sie die Installation überspringen und das System direkt aufrufen, der Treiber fehlt jedoch. 2. Klicken Sie nach der Eingabe auf das Win-Symbol in der unteren linken Ecke, um die Einstellungen zu öffnen. 3. Wählen Sie dann darin „Geräte-Manager“. 4. Nach der Eingabe sehen Sie die Option „Anzeigeadapter“. Klicken Sie darauf, um sie zu öffnen. 5. Klicken Sie mit der rechten Maustaste, um die Grafikkarte auszuwählen, und klicken Sie auf „Gerät deinstallieren“. 6. Nachdem die Deinstallation abgeschlossen ist, laden Sie den Treiber erneut herunter und installieren Sie ihn.
 Lösen Sie das Problem des fehlenden Laufwerks während der Win11-Installation
Jan 04, 2024 pm 04:37 PM
Lösen Sie das Problem des fehlenden Laufwerks während der Win11-Installation
Jan 04, 2024 pm 04:37 PM
Wenn wir das Win11-System installieren, müssen wir den entsprechenden Treiber für die Installation auswählen, aber einige Freunde sagten, dass sie bei der Auswahl keinen Treiber zur Auswahl hatten. Dies kann daran liegen, dass wir den entsprechenden Prozessortreiber nicht installiert haben Schauen Sie sich die Lösung unten an. Was tun, wenn der Treiber während der Win11-Installation nicht gefunden wird? Methode 1: 1. Zuerst starten wir den Computer neu, geben beim Booten den Hotkey ein und drücken dann „F7“ oder klicken unten auf „AdvancedMode“. rechte Ecke 2. Suchen Sie dann auf der Registerkarte „Erweitert“ nach „VMDsetupmenu“ 3. Wählen Sie unten „EnableVMDcontroller“ aus und ändern Sie es in „Enabled“ 4. Nachdem die Einstellung abgeschlossen ist,
 So rufen Sie das BIOS eines HP-Computers auf und installieren Windows 11
Jan 08, 2024 pm 04:02 PM
So rufen Sie das BIOS eines HP-Computers auf und installieren Windows 11
Jan 08, 2024 pm 04:02 PM
HP-Computer sind eine sehr weit verbreitete Computermarke mit einer großen Anzahl von Benutzern. Seit der Einführung von Win11 möchten viele HP-Computerbenutzer ihre eigenen Computer zum Aktualisieren des Win11-Systems verwenden, stoßen jedoch auf das Problem, tpm aufzufordern, und wissen nicht, wie sie das BIOS aufrufen, um Win11 zu installieren Editor. So rufen Sie das BIOS des HP-Computers auf, um win111 zu installieren. Zuerst startet der Benutzer den Computer neu. Wenn das HP-Logo erscheint, drücken Sie die Taste „Esc“. 2. Rufen Sie dann die Menüseite wie unten gezeigt auf und drücken Sie dann die Taste „F10“, um die BIOS-Einstellungsseite aufzurufen. 3. Klicken Sie anschließend oben auf die Registerkarte „Sicherheit“ und wählen Sie unten die Option „TPM Embedded Security Protection“ aus


