 häufiges Problem
häufiges Problem
 So verbinden Sie einen Win7-Computer mit WLAN. Detaillierte Einführung, wie Sie einen Win7-Computer mit WLAN verbinden.
So verbinden Sie einen Win7-Computer mit WLAN. Detaillierte Einführung, wie Sie einen Win7-Computer mit WLAN verbinden.
So verbinden Sie einen Win7-Computer mit WLAN. Detaillierte Einführung, wie Sie einen Win7-Computer mit WLAN verbinden.
Wie man einen Win7-Computer mit WLAN verbindet, ist ein Problem, auf das viele Laptop-Benutzer stoßen, die Win7 verwenden. Im Allgemeinen wird die Verbindung von Win7-Laptops mit WLAN unterstützt, sodass sie ohne Kabelverbindung direkt auf das Internet zugreifen können Ich weiß nicht, wie ich eine Verbindung herstellen soll, wenn ich Win7 verwende. In den folgenden Schritten erfahren Sie, wie Sie eine WLAN-Verbindung herstellen, basierend auf der WLAN-Verbindungsmethode des Win7-Computers.
So stellen Sie eine Verbindung zu WLAN auf einem Win7-Computer her
1 Klicken Sie auf das „Netzwerksymbol“ unten rechts auf dem Computer, klicken Sie auf „Wireless-Name“ und dann auf „Verbinden“, um eine erfolgreiche Verbindung zu WLAN herzustellen.
2. Klicken Sie auf das „Gradual Logo“ unten links auf dem Computer, klicken Sie auf „Bedienfeld“ und dann auf „Internet und Internet“.
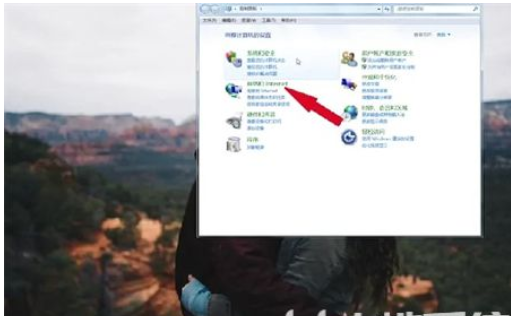
3. Klicken Sie auf „Internet- und Freigabecenter“, klicken Sie auf „Eine neue Verbindung oder ein neues Internet einrichten“ und klicken Sie auf „Mit dem Internet verbinden“.
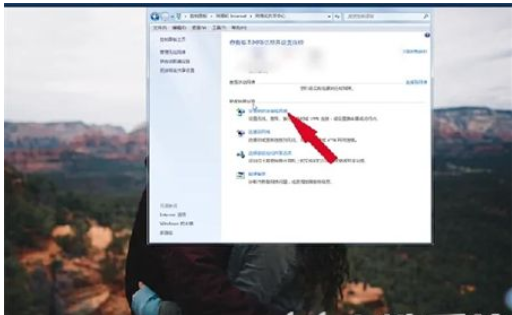
4. Klicken Sie auf „Weiter“, klicken Sie auf „Drahtloses Netzwerk“, klicken Sie auf „Wireless-Name“ und klicken Sie auf „Verbinden“, um erfolgreich eine WLAN-Verbindung herzustellen.
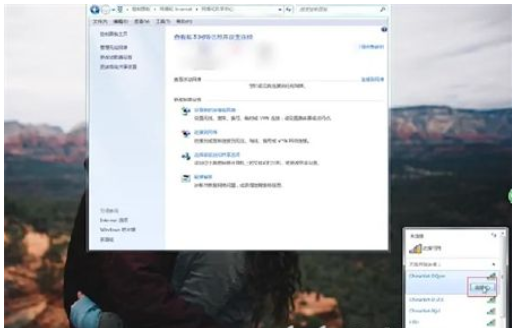
Das Obige ist die Information darüber, wie man einen Win7-Computer mit WLAN verbindet. Ich hoffe, wir können es gut lernen
Das obige ist der detaillierte Inhalt vonSo verbinden Sie einen Win7-Computer mit WLAN. Detaillierte Einführung, wie Sie einen Win7-Computer mit WLAN verbinden.. Für weitere Informationen folgen Sie bitte anderen verwandten Artikeln auf der PHP chinesischen Website!

Heiße KI -Werkzeuge

Undresser.AI Undress
KI-gestützte App zum Erstellen realistischer Aktfotos

AI Clothes Remover
Online-KI-Tool zum Entfernen von Kleidung aus Fotos.

Undress AI Tool
Ausziehbilder kostenlos

Clothoff.io
KI-Kleiderentferner

Video Face Swap
Tauschen Sie Gesichter in jedem Video mühelos mit unserem völlig kostenlosen KI-Gesichtstausch-Tool aus!

Heißer Artikel

Heiße Werkzeuge

Notepad++7.3.1
Einfach zu bedienender und kostenloser Code-Editor

SublimeText3 chinesische Version
Chinesische Version, sehr einfach zu bedienen

Senden Sie Studio 13.0.1
Leistungsstarke integrierte PHP-Entwicklungsumgebung

Dreamweaver CS6
Visuelle Webentwicklungstools

SublimeText3 Mac-Version
Codebearbeitungssoftware auf Gottesniveau (SublimeText3)

Heiße Themen
 1393
1393
 52
52
 1209
1209
 24
24
 Wie verbinde ich Xiaoai-Lautsprecher mit WLAN? Detaillierte Schritte zum Anschließen von Xiaoai-Lautsprechern an das WLAN-Netzwerk!
Mar 15, 2024 pm 07:28 PM
Wie verbinde ich Xiaoai-Lautsprecher mit WLAN? Detaillierte Schritte zum Anschließen von Xiaoai-Lautsprechern an das WLAN-Netzwerk!
Mar 15, 2024 pm 07:28 PM
Sind Sie neugierig, wie Sie Xiaoai-Lautsprecher mit WLAN verbinden können? Xiaoai Speaker ist eine sehr umfassende Smart-Speaker-Software. Benutzer können Ihren AI-Lautsprecher auf ihren Mobiltelefonen steuern und konfigurieren, z. B. Lautstärke anpassen, Musik abspielen, Sprachaktivierung usw. Gibt es Freunde, die es zum ersten Mal verwenden und nicht wissen, wie man die WLAN-Verbindung der Xiaoai-Lautsprecher einrichtet? Der Herausgeber hat nun die detaillierten Schritte zum Anschließen von Xiaoai-Lautsprechern an das WLAN-Netzwerk zusammengestellt, um sie mit Ihnen zu teilen! Wenn es für Sie hilfreich ist, laden Sie die Software bitte herunter und erleben Sie sie! 1. Wie verbinde ich Xiaoai-Lautsprecher mit WLAN? Detaillierte Schritte zum Anschließen von Xiaoai-Lautsprechern an das WLAN-Netzwerk! 1. Öffnen Sie die neueste Version der Xiaoai Speaker-App, die Sie von dieser Website heruntergeladen haben. Die neueste Version der Xiaoai Speaker-App Kategorie: Bequemes Leben Laden Sie die neueste Version der Xiaoai Speaker-App herunter, einer sehr praktischen Smart-Home-Service-Software, die dies kann
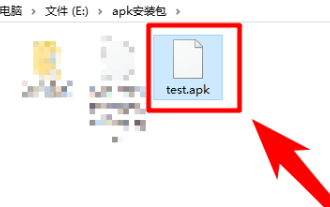 Ausführliche Erklärung, wie Sie APK-Dateien auf Ihrem Computer öffnen
Jan 02, 2024 pm 10:09 PM
Ausführliche Erklärung, wie Sie APK-Dateien auf Ihrem Computer öffnen
Jan 02, 2024 pm 10:09 PM
Benutzer laden manchmal APK-Dateien auf ihren Computer herunter. Es ist immer noch sehr einfach, es zu verwenden. Schauen Sie sich das detaillierte Tutorial an ~ So öffnen Sie eine APK-Datei auf dem Computer: 1. Zuerst müssen Sie Ihre eigene APK-Datei finden. 2. Klicken Sie dann mit der rechten Maustaste auf die Datei und wählen Sie „Umbenennen“. 3. Ändern Sie dann das Suffix in „zip“. 4. Klicken Sie dann mit der rechten Maustaste auf die geänderte Datei und wählen Sie „In xx-Datei extrahieren“. 5. Warten Sie, bis die Dekomprimierung abgeschlossen ist, um die Datei zu öffnen.
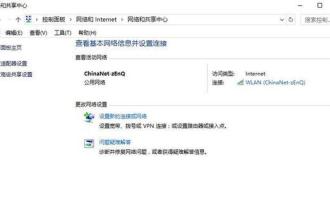 Schritte zum Anschließen eines HP 136-W-Druckers an WLAN. Lesen Sie unbedingt: Tutorial zur drahtlosen Verbindung eines HP-Druckers
Feb 26, 2024 am 11:19 AM
Schritte zum Anschließen eines HP 136-W-Druckers an WLAN. Lesen Sie unbedingt: Tutorial zur drahtlosen Verbindung eines HP-Druckers
Feb 26, 2024 am 11:19 AM
Tatsächlich handelt es sich um eine LAN-Druckerfreigabe. Die Methode ist wie folgt: 1. Stellen Sie die IP für den Drucker ein. Schließen Sie zuerst das Netzwerk an den Router an oder wechseln Sie zum Drucker. 2. Klicken Sie dann auf Druckereinstellungen – Netzwerkkonfiguration – WLAN-Menü. Legen Sie dort am besten eine feste IP für den Drucker fest. Laden Sie als Nächstes den Druckertreiber herunter und installieren Sie ihn auf Ihrem Computer. Wählen Sie bei der Installation des Treibers die Netzwerkinstallationsoption aus, damit der Computer automatisch nach Druckern sucht, die mit einem gemeinsam genutzten Netzwerk verbunden sind. Sobald die Installation abgeschlossen ist, zeigt der Treiber an, dass der Drucker erfolgreich drahtlos freigegeben wurde. So verbinden Sie den Drucker über ein drahtloses Netzwerk: 1. Klicken Sie mit der rechten Maustaste auf das WLAN-Symbol unter dem Desktop und wählen Sie „Netzwerk- und Freigabecenter öffnen“. 2. Klicken Sie auf den Namen des WLANs, mit dem Sie verbunden sind. Ein Popup wird angezeigt.
 Detaillierte Einführung zum Standort der virtuellen Win11-Maschine?
Jan 16, 2024 pm 08:00 PM
Detaillierte Einführung zum Standort der virtuellen Win11-Maschine?
Jan 16, 2024 pm 08:00 PM
In Win11 möchten viele Freunde andere Betriebssysteme über virtuelle Maschinen nutzen, wissen aber nicht, wo sich die virtuelle Win11-Maschine befindet. Tatsächlich müssen wir nur eine virtuelle Maschinensoftware herunterladen. Wo ist die virtuelle Win11-Maschine: 1. Plattform der virtuellen Maschine 1. Wenn wir die Plattformfunktion der virtuellen Maschine aktivieren möchten, klicken Sie einfach zuerst auf das „Startmenü“. 2. Suchen Sie dann oben und öffnen Sie „Windows-Funktionen ein- oder ausschalten“ 3 . Aktivieren Sie nach dem Einschalten die Option „Hyper-V“ und klicken Sie zum Speichern auf „OK“. 2. Virtuelle Maschine 1. Wenn wir eine virtuelle Maschine ähnlich einem Emulator verwenden möchten. 2. Laden Sie dann einfach eine „VMware“-Software für virtuelle Maschinen herunter. Wenn wir VMware verwenden möchten, müssen wir auch die oben genannte virtuelle Maschine aktivieren
 Eine ausführliche Analyse der Bedeutung von Bluetooth 5.3
Jan 13, 2024 am 09:03 AM
Eine ausführliche Analyse der Bedeutung von Bluetooth 5.3
Jan 13, 2024 am 09:03 AM
Heutzutage verwenden immer mehr Benutzer Mobiltelefone, die es vor fast 10 Jahren gab. Was bedeutet Bluetooth 5.3? Was bedeutet Bluetooth 5.3? Antwort: Bluetooth 5.3 ist die 5.3-Version von Bluetooth, bei der Bluetooth eine drahtlose Kommunikationstechnologie für kurze Entfernungen ist. 1. Bluetooth zeichnet sich durch kurze Distanz, hohe Geschwindigkeit und stabiles Signal aus. 2. Geräte, die Bluetooth unterstützen, können die Datenübertragung durchführen, ohne mit dem Internet verbunden zu sein. 3. Im Vergleich zur vorherigen Bluetooth-Generation bietet die 5.3-Version von Bluetooth eine schnellere Übertragungsgeschwindigkeit und eine größere Reichweite. 4. Gleichzeitig war der Stromverbrauch von Bluetooth vor Version 4.0 höher, während Bluetooth 5.3 einen geringeren Stromverbrauch aufweist und einfacher zu verwenden ist. 5. Bluetooth wird heute nicht nur in verwendet
 Detaillierte Einführung, ob Windows 11 CPUs der vierten Generation unterstützt
Jan 06, 2024 am 08:07 AM
Detaillierte Einführung, ob Windows 11 CPUs der vierten Generation unterstützt
Jan 06, 2024 am 08:07 AM
Unter den zuvor von Microsoft angekündigten CPU-Unterstützungsmodellen ist der Intel-Prozessor der achten Generation derjenige, der zwar die Anforderungen von Win11 eindeutig erfüllt, aber tatsächlich kein Upgrade durchführen kann , es kann aktualisiert werden. Es sind jedoch andere Methoden erforderlich. Kann die CPU der vierten Generation auf Win11 aktualisiert werden? Antwort: Sie kann aktualisiert werden, Sie müssen jedoch die Systemerkennung überspringen. 1. Obwohl in der zuvor von Microsoft angekündigten CPU-Unterstützungsliste kein Name der CPU der vierten Generation enthalten ist. 2. Dies bedeutet jedoch nicht, dass es nicht aktualisiert werden kann, es kann lediglich nicht direkt während des System-Upgrades aktualisiert werden. 3. Solange die Mindestkonfigurationsanforderungen von Win11 erfüllt sind, können wir das Win11-System normal ausführen. 4. Wir können die Systemerkennung überspringen
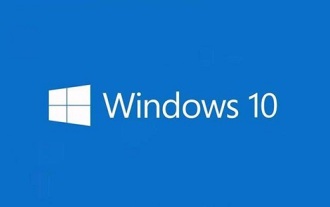 Wo ist die Win10-Update-Datei? Detaillierte Einführung
Jan 06, 2024 pm 09:40 PM
Wo ist die Win10-Update-Datei? Detaillierte Einführung
Jan 06, 2024 pm 09:40 PM
Der Standardspeicherort der Win10-Updatedateien ist im Allgemeinen festgelegt, es gibt jedoch einige Unterschiede. Viele Benutzer möchten die Updatedateien nach dem Upgrade des Systems löschen, können sie jedoch nicht finden. Wo ist die Win10-Update-Datei: A: Die Win10-Update-Datei befindet sich in: C:\Windows\SoftwareDistribution\. Wenn Sie nach erfolgreicher Aktualisierung verwandte Inhalte bereinigen möchten, können Sie versuchen, die Datenträgerbereinigungsfunktion zu verwenden. Seien Sie beim Löschen jedoch vorsichtig, löschen Sie keine wichtigen Systemdateien, da es sonst zu Fehlfunktionen kommen kann. So löschen Sie Update-Dateien in Win10: 1. Wenn Sie Update-Dateien löschen möchten, empfiehlt es sich, mit der rechten Maustaste auf das Laufwerk C zu klicken, „Eigenschaften“ zu öffnen und „Datenträgerbereinigung“ auszuwählen. 2
 Erkundung der Funktionen des Linux-Kernels: eine detaillierte Einführung in die fünf Hauptteile
Mar 21, 2024 am 09:57 AM
Erkundung der Funktionen des Linux-Kernels: eine detaillierte Einführung in die fünf Hauptteile
Mar 21, 2024 am 09:57 AM
Als Kernbestandteil des Betriebssystems ist der Linux-Kernel für wichtige Funktionen wie die Verwaltung von Hardwareressourcen und die Bereitstellung von Systemaufrufen verantwortlich. Dieser Artikel befasst sich mit den fünf Hauptteilen des Linux-Kernels, einschließlich Prozessverwaltung, Dateisystem, Netzwerkkommunikation, Gerätetreiber und Speicherverwaltung, und bietet eine detaillierte Einführung und Codebeispiele. 1. Prozessverwaltung Prozesserstellung Im Linux-Kernel wird die Prozesserstellung durch den Systemaufruf fork() implementiert. Hier ist ein einfacher Beispielcode: #include


