 häufiges Problem
häufiges Problem
 Ein-Klick-Reparatur-Tutorial für fehlende DLL-Dateien auf einem Win10-Computer
Ein-Klick-Reparatur-Tutorial für fehlende DLL-Dateien auf einem Win10-Computer
Ein-Klick-Reparatur-Tutorial für fehlende DLL-Dateien auf einem Win10-Computer
Ein-Klick-Reparatur für fehlende DLL-Dateien auf Ihrem Computer? Wenn wir den Computer verwenden, bereinigen wir den Müll auf dem Computer. Während des Reinigungsvorgangs löschen wir jedoch versehentlich einige wichtige Dateien, was dazu führt, dass beim Öffnen einer bestimmten Software eine Fehlermeldung angezeigt wird Die Datei ist verloren. Wie kann ich die fehlende DLL-Datei auf dem Computer mit einem Klick reparieren? Werfen wir einen Blick auf das Ein-Klick-Reparatur-Tutorial für fehlende DLL-Dateien auf Windows 10-Computern.
Ein-Klick-Reparatur-Tutorial für fehlende DLL-Dateien auf Win10-Computern:
1 Zuerst müssen wir eine Reparatursoftware eines Drittanbieters herunterladen. Hier nehmen wir den Computer Manager.
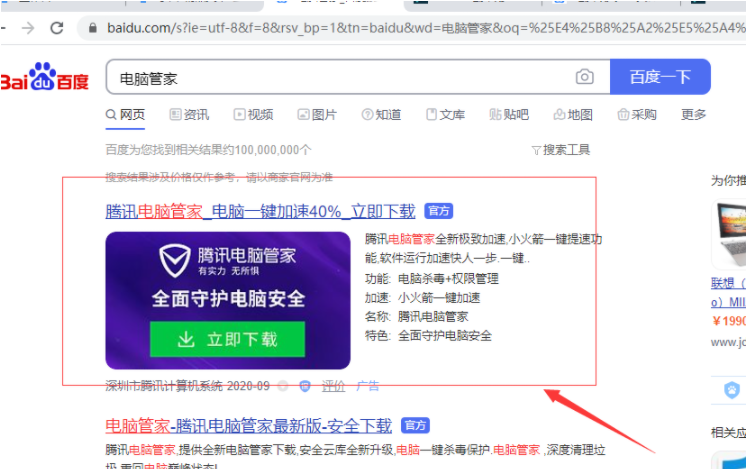
2. Nachdem wir den Computer-Manager aufgerufen haben, klicken wir, um die „Toolbox“ auf der linken Seite zu öffnen.
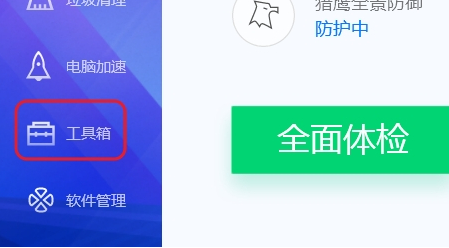
3. Auf der Seite „In Toolbox“ klicken wir erneut auf „Computer Clinic“.
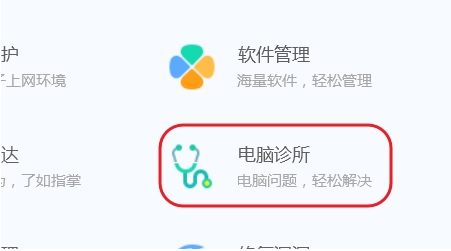
4. Auf der Popup-Seite wählen wir dann die Option „Software und Hardware“.
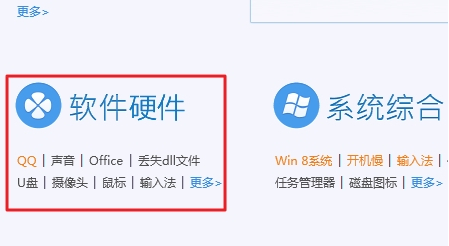
5. Klicken Sie erneut auf „Verlorene DLL-Datei“.
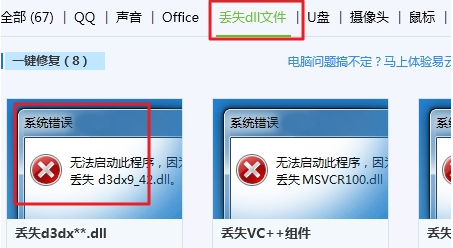
6. In der Popup-Oberfläche klicken wir auf „Jetzt reparieren“, warten eine Weile und starten dann den Computer neu Win10-Computer vom Editor mitgebracht Mir fehlt der gesamte Inhalt des Ein-Klick-Reparatur-Tutorials für DLL-Dateien, ich hoffe, es kann helfen.
Das obige ist der detaillierte Inhalt vonEin-Klick-Reparatur-Tutorial für fehlende DLL-Dateien auf einem Win10-Computer. Für weitere Informationen folgen Sie bitte anderen verwandten Artikeln auf der PHP chinesischen Website!

Heiße KI -Werkzeuge

Undresser.AI Undress
KI-gestützte App zum Erstellen realistischer Aktfotos

AI Clothes Remover
Online-KI-Tool zum Entfernen von Kleidung aus Fotos.

Undress AI Tool
Ausziehbilder kostenlos

Clothoff.io
KI-Kleiderentferner

AI Hentai Generator
Erstellen Sie kostenlos Ai Hentai.

Heißer Artikel

Heiße Werkzeuge

Notepad++7.3.1
Einfach zu bedienender und kostenloser Code-Editor

SublimeText3 chinesische Version
Chinesische Version, sehr einfach zu bedienen

Senden Sie Studio 13.0.1
Leistungsstarke integrierte PHP-Entwicklungsumgebung

Dreamweaver CS6
Visuelle Webentwicklungstools

SublimeText3 Mac-Version
Codebearbeitungssoftware auf Gottesniveau (SublimeText3)

Heiße Themen
 1376
1376
 52
52
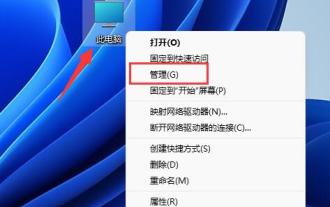 Tutorial: So weisen Sie Laufwerk D Speicherplatz dem Laufwerk C zu
Dec 25, 2023 pm 02:25 PM
Tutorial: So weisen Sie Laufwerk D Speicherplatz dem Laufwerk C zu
Dec 25, 2023 pm 02:25 PM
Viele Freunde möchten dem Laufwerk C den Speicherplatz des Laufwerks D zuweisen, weil auf dem Laufwerk C nicht genügend Speicherplatz vorhanden ist, sie jedoch nicht wissen, wie man Win11 bedient. Tatsächlich müssen wir nur das Laufwerk D löschen, um das Laufwerk C zu erweitern fahren. So weisen Sie in Win11 Laufwerk D dem Laufwerk C zu: 1. Klicken Sie zunächst mit der rechten Maustaste auf diesen Computer und öffnen Sie „Computerverwaltung“. 2. Geben Sie dann links unter „Speicher“ „Datenträgerverwaltung“ ein. 3. Klicken Sie dann mit der rechten Maustaste auf „Laufwerk D“. und wählen Sie „Volume löschen“. 4. Klicken Sie erneut auf „Ja“, um das Laufwerk d zu löschen. (Durch das Löschen des Laufwerks d gehen die darin enthaltenen Dateien verloren. Daher wird empfohlen, es vorher zu sichern.) 5. Klicken Sie nach dem Löschen mit der rechten Maustaste auf „Laufwerk c“ und wählen Sie „Volume erweitern“. 6. Geben Sie das Erweiterungsvolume ein Assistent, behalten Sie die Standardeinstellungen bei und klicken Sie auf „Nächste Seite“. 7. Klicken Sie abschließend auf „Fertig stellen“, um den Speicherplatz auf Laufwerk D dem Laufwerk C zuzuweisen.
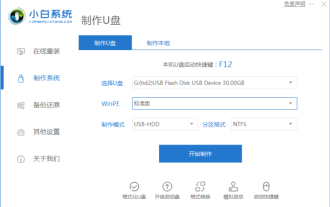 Ausführliches Tutorial zum Upgrade von raubkopiertem Win7 auf Win11
Jul 12, 2023 am 10:17 AM
Ausführliches Tutorial zum Upgrade von raubkopiertem Win7 auf Win11
Jul 12, 2023 am 10:17 AM
Das Win11-System ist das neueste Betriebssystem von Microsoft, das bestimmte Anforderungen an die Computerkonfiguration stellt. Derzeit kann nur das Win10-System direkt über den Entwicklungskanal kostenlos aktualisiert werden. Einige Freunde, die Raubkopien von Win7-Systemen verwenden, möchten ebenfalls Win11 Experience aktualisieren und installieren, wissen aber nicht, wie sie Raubkopien von Win7 auf ein Win11-System aktualisieren können. Deshalb bringt Ihnen der Herausgeber heute ein detailliertes Tutorial zum Upgrade von raubkopiertem Win7 auf Win11. Freunde in Not, schauen Sie sich das an! 1. Zuerst müssen Sie ein USB-Flash-Laufwerk mit mehr als 8 GB vorbereiten und es in eine Systemfestplatte umwandeln. 2. Suchen Sie nach Abschluss der Produktion selbst nach der Win11-System-Image-Datei, laden Sie sie herunter und legen Sie sie auf dem USB-Flash-Laufwerk ab. Anschließend stecken Sie den USB-Datenträger in den Computer, starten den Computer neu und drücken weiterhin die Schnellstarttaste f12 oder d
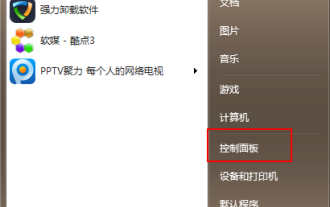 Schritt-für-Schritt-Anleitung zum Upgrade von Win7 auf Win10
Jul 11, 2023 pm 06:05 PM
Schritt-für-Schritt-Anleitung zum Upgrade von Win7 auf Win10
Jul 11, 2023 pm 06:05 PM
Wie aktualisiere ich das Windows 7-System auf das Windows 10-System? Mit der schrittweisen Verbesserung des Win10-Systems haben viele Benutzer ihre Computersysteme auf das Win10-System aktualisiert. Win7 kann über die Systemaktualisierungseinstellungen direkt auf das Win10-System aktualisiert werden. Heute informiert Sie der Herausgeber über die Schritt-für-Schritt-Anleitung zum Upgrade von Win7 auf Win10. Lassen Sie es uns gemeinsam lernen. 1. Klicken Sie auf die Schaltfläche „Start“ und wählen Sie in der Menüleiste die Option „Systemsteuerung“. 2. Klicken Sie nach dem Aufrufen der Systemsteuerungsoberfläche auf „System und Sicherheit“. 3. Suchen Sie die Option „Nach Updates suchen“ und klicken Sie zur Eingabe. 4. Wählen Sie Win10 aus dem erkannten Update-Paket aus und klicken Sie auf die Schaltfläche „Update“. Sie müssen während dieses Vorgangs online bleiben. 5. Nachdem das Upgrade-Paket heruntergeladen wurde,
 Tutorial zum Aufrufen des BIOS und zum Einrichten der Festplatte zum Booten in Win7
Jul 14, 2023 pm 01:13 PM
Tutorial zum Aufrufen des BIOS und zum Einrichten der Festplatte zum Booten in Win7
Jul 14, 2023 pm 01:13 PM
Derzeit umfassen die BIOS-Startmodi Legacy+MBR (traditioneller Startmodus) und UEFI+GPT. Wenn der Festplatten-Startspeicherort falsch eingestellt ist, startet das System möglicherweise nicht. Als Antwort auf dieses Problem zeigt Ihnen der Editor ein Tutorial zum Aufrufen des BIOS, um den Festplattenstart in Win7 einzurichten. 1. Drücken Sie zunächst die Eingabetaste auf dem Startbildschirm des Computers. 2. Nach dem Aufrufen der BIOS-Oberfläche wird die Hauptoberfläche „main“ angezeigt. 3. Bewegen Sie den Cursor mit den Richtungstasten nach rechts zur Option „Start“. 4. Bewegen Sie dann den Cursor auf die Option „Boot“ und drücken Sie zur Eingabe die Eingabetaste. 5. Wählen Sie das sechste Festplattenelement aus und drücken Sie die Taste „+“, um zum ersten Element zu gelangen. 6. Drücken Sie anschließend die Taste „F10“. 7. Nächstes Treffen
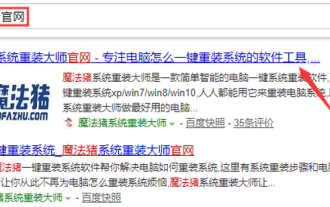 Acer-Notebook Win10-zu-Win7-Tutorial
Jul 12, 2023 pm 09:05 PM
Acer-Notebook Win10-zu-Win7-Tutorial
Jul 12, 2023 pm 09:05 PM
Wie richte ich das BIOS eines Acer-Computers von Win10 auf Win7 ein? Nach dem Kauf eines Acer-Desktop-Computers haben viele Freunde versucht, das Win10-System auf ein Win7-System umzustellen, aber der Editor unten erklärt Ihnen, wie Sie das Win7-System auf einem Acer-Laptop-Computer installieren. 1. Zuerst öffnen wir den Computerbrowser und durchsuchen die offizielle Website von Magic Pig One-Click System Reinstallation, laden sie herunter und öffnen sie. 2. Nach dem Download öffnen wir es und klicken auf Online-Neuinstallation. 3. Als nächstes warten wir geduldig auf die Installation. 4. Als nächstes müssen wir auf klicken, um den Computer neu zu starten. 5. Nach dem Neustart des Computers müssen wir noch zur Hauptoberfläche zurückkehren, um mit der Installation fortzufahren. Dann ist unsere Installation abgeschlossen. Oben finden Sie die Details zum Wechsel des Acer-Notebooks von Win10 auf Win7.
 Welche kostenlosen DLL-Reparaturtools sind verfügbar?
Feb 19, 2024 pm 08:35 PM
Welche kostenlosen DLL-Reparaturtools sind verfügbar?
Feb 19, 2024 pm 08:35 PM
Was sind die kostenlosen DLL-Reparaturtools? Einführung: Bei der häufigen Nutzung von Computern kann es manchmal zu Problemen mit beschädigten oder fehlenden DLL-Dateien kommen, was dazu führt, dass einige Software nicht ordnungsgemäß ausgeführt wird und den Benutzern große Probleme bereitet. Glücklicherweise gibt es auf dem Markt einige kostenlose DLL-Reparaturtools, die uns bei der Lösung dieses Problems helfen können. In diesem Artikel werden mehrere häufig verwendete kostenlose DLL-Reparaturtools vorgestellt und ihre Funktionen und Eigenschaften analysiert. 1. DLL-FilesFixerDLL-FilesFixer ist ein
 Ausführliches Tutorial zur Ein-Klick-Reparatur fehlender DLL-Dateien in Win7
Jul 13, 2023 pm 12:49 PM
Ausführliches Tutorial zur Ein-Klick-Reparatur fehlender DLL-Dateien in Win7
Jul 13, 2023 pm 12:49 PM
Computer sind eines der Werkzeuge, die wir häufig verwenden, und viele Benutzer bereinigen regelmäßig den Müll auf ihren Computern. Dies ist eine gute Vorgehensweise, aber während des Betriebs haben einige Partner versehentlich einige Dateien gelöscht. Also, wie man die fehlende DLL-Datei in Win7 repariert, also wird Xiaobian heute zeigen, wie man die fehlende DLL-Datei in Win7 repariert. Werfen wir einen Blick darauf! Ausführliches Tutorial zur Ein-Klick-Reparatur fehlender DLL-Dateien in Win7: 1. Doppelklicken Sie, um 360 Security Guard zu öffnen, und klicken Sie auf die vollständige Funktion. (Wir können eine Version ohne 360 Security Guard herunterladen) 2. Geben Sie die DLL-Datei in das Suchfeld ein und klicken Sie auf „Manuelle Suche“. 3. Nachdem Sie die Reparaturmethode für die entsprechende DLL-Datei gefunden haben, klicken Sie auf Jetzt reparieren! Oben erfahren Sie, wie Sie fehlende DLL-Dateien in Win7 mit einem Klick reparieren
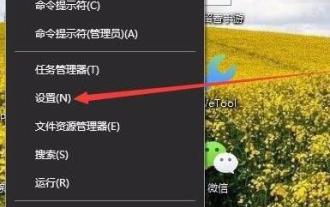 So ändern Sie das Mauszeigermuster in Win10. Tutorial zum Ändern des Mauszeigermusters in Win10
Jul 17, 2023 pm 11:49 PM
So ändern Sie das Mauszeigermuster in Win10. Tutorial zum Ändern des Mauszeigermusters in Win10
Jul 17, 2023 pm 11:49 PM
Wie ändere ich das Mauszeigermuster in Win10? Viele gute Freunde verwenden seit Jahrzehnten das Standard-Mausmuster von Win10, wissen aber nicht, dass das Muster tatsächlich ersetzt werden kann. Wenn wir vielfältigere Symbole wünschen, wie ändern wir dann das Mauszeigermuster von Win10? Der untenstehende Editor bietet Ihnen eine einfache Änderungsmethode! Wie ändere ich das Mauszeigermuster in Win10? 1. Klicken Sie zunächst mit der rechten Maustaste auf die Menüleiste und öffnen Sie „Einstellungen“. 2. Dann schalten Sie darin „Personalisierung“ ein. 3. Klicken Sie dann in der linken Spalte auf die Option „Theme“. 4. Klicken Sie dann mit dem „Mauszeiger“ auf der rechten Seite des Themas. 5. Nach der Eingabe können Sie das Mausschema und das Maussymbol ändern.


