 häufiges Problem
häufiges Problem
 So streamen Sie Videos oder spiegeln den Bildschirm Ihres iPhones oder iPads mit AirPlay
So streamen Sie Videos oder spiegeln den Bildschirm Ihres iPhones oder iPads mit AirPlay
So streamen Sie Videos oder spiegeln den Bildschirm Ihres iPhones oder iPads mit AirPlay
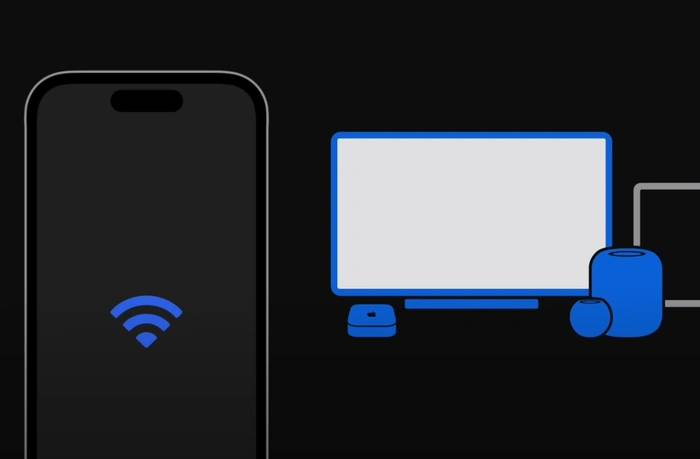
Diese Kurzanleitung zeigt Ihnen, wie Sie AirPlay, Apples innovative drahtlose Streaming-Funktion, zum einfachen Teilen und Anzeigen von Inhalten verwenden. Ermöglicht Ihnen die Verwendung von WLAN, um Ihr iPhone oder iPad für eine nahtlose Datenübertragung mit AirPlay-kompatiblen Apple TV, Smart-TVs, Lautsprechern und Macs sowie bestimmten Lautsprechern und Smart-TVs von Drittanbietern zu verbinden.
Über eine lokale Netzwerkverbindung läuft AirPlay auf Ihren Apple-Geräten im Peer-to-Peer-Verfahren. Es nutzt eine Kombination von Technologien, darunter Real-Time Transport Protocol (RTP) für das Streaming von Audio und Video und Bonjour für die Geräteerkennung. Einfach ausgedrückt: Wenn Sie AirPlay verwenden, sendet Ihr Gerät einen Datenstrom und das empfangende Gerät dekodiert und spielt ihn ab. Dadurch entfallen lästige Kabel oder Adapter. Um Ihr Verständnis zu vertiefen, finden Sie hier einige der wichtigsten Funktionen von AirPlay:
- Gerätekompatibilität: AirPlay ist mit einer Vielzahl von Apple-Geräten kompatibel, darunter iPhone, iPad, MacBook und Apple TV. Es funktioniert auch mit einigen Lautsprechern und Smart-TVs von Drittanbietern.
- Multi-Room-Audio: Mit AirPlay 2 führt Apple die Möglichkeit ein, Audio gleichzeitig an mehrere Lautsprecher zu streamen und so ein synchronisiertes Audiosystem für das ganze Haus zu schaffen.
- Video-Streaming: Airplay ist nicht auf Audio beschränkt. Sie können Videos auch von Ihrem Gerät auf ein Apple TV oder einen kompatiblen Smart-TV streamen.
- Bildschirmspiegelung: Mit dieser Funktion können Sie den Bildschirm Ihres Geräts auf einem größeren Monitor nachbilden, ideal für Präsentationen oder das Teilen von Fotos mit einer Gruppe.
- STREAMING IN HOHER QUALITÄT: AirPlay unterstützt das Streaming in hochauflösenden und verlustfreien Audioformaten und stellt so sicher, dass Sie die beste Qualität für Ihre Medien erhalten.
AirPlay – Streaming und Bildschirmspiegelung
AirPlay arbeitet hauptsächlich in zwei Modi: Streaming und Bildschirmspiegelung. Schauen wir uns diese genauer an, um ihr Potenzial besser zu verstehen:
- Streaming mit AirPlay: Diese Option eignet sich hervorragend zum Anzeigen von Medien wie Videos, Fotos oder Musik von Ihrem Gerät auf einem größeren Bildschirm. Sie können Ihr iPhone oder iPad weiterhin verwenden, während Sie Inhalte von kompatiblen Apps auf Ihrem Gerät auf einen anderen Bildschirm streamen. Darüber hinaus können Sie die Wiedergabe steuern, einschließlich Wiedergabe, Pause, Vor- und Rücklauf Ihrer Inhalte.
- Bildschirmspiegelung mit AirPlay: Für ein noch intensiveres Sharing-Erlebnis spiegelt dieser Modus den Inhalt auf dem Bildschirm Ihres Geräts in Echtzeit präzise auf einem größeren Display wider. Das bedeutet, dass alles, von Ihren Apps, Benachrichtigungen, neuen Nachrichten und mehr, auf dem größeren Display gespiegelt wird.
So streamen und spiegeln Sie mit AirPlay: Eine Schritt-für-Schritt-Anleitung
Um die Leistung von AirPlay nutzen zu können, müssen Ihr iPhone, iPad und AirPlay-Gerät mit demselben Wi-Fi-Fi-Netzwerk verbunden sein. Hier ist eine detaillierte Anleitung für den Einstieg:
Streaming mit AirPlay
- Klicken Sie beim Ansehen eines Videos oder anderer Medien auf Ihrem Gerät auf die praktische AirPlay-Schaltfläche in den Videosteuerungen.
- Wählen Sie aus der Liste das Gerät aus, auf das Sie streamen möchten.
- Wenn das ausgewählte AirPlay-Gerät nicht mit Ihrer Apple-ID angemeldet ist, werden Sie möglicherweise auf dem Display zur Eingabe eines Codes aufgefordert. Geben Sie diesen Code einfach auf Ihrem Gerät ein und drücken Sie OK.
- Um Ihre Streaming-Sitzung zu beenden, tippen Sie einfach erneut auf die AirPlay-Schaltfläche und wählen Sie Ihr Gerät aus der Liste aus.
Bildschirmspiegelung mit AirPlay
- Um mit der Spiegelung zu beginnen, besuchen Sie das Kontrollzentrum auf Ihrem Gerät.
- Wählen Sie „Bildschirmspiegelung“ und wählen Sie das Gerät aus, auf das Sie Ihren Bildschirm spiegeln möchten.
- Ähnlich wie beim Streaming-Vorgang wird möglicherweise ein Code auf dem Bildschirm Ihres AirPlay-Geräts angezeigt, wenn Sie nicht mit Ihrer Apple-ID angemeldet sind. Geben Sie diesen Code auf Ihrem Gerät ein und klicken Sie auf OK.
Das Schöne an der Bildschirmspiegelung ist, dass alles, was Sie auf Ihrem Gerät tun, gleichzeitig in Echtzeit auf dem größeren Bildschirm angezeigt wird.
Ressourcen
AirPlay ist ein proprietärer Protokollstapel, der von Apple Inc. entwickelt wurde und die drahtlose Übertragung von Audio, Video und Fotos sowie zugehörigen Metadaten zwischen Geräten ermöglicht. Ursprünglich im Jahr 2010 veröffentlicht, ist es ein integraler Bestandteil des Apple-Ökosystems und verbessert Ihr Erlebnis durch nahtlose Konnektivität und Freigabefunktionen.
Um die technischen Spezifikationen und Vorschriften im Zusammenhang mit AirPlay zu erkunden, bieten die Wi-Fi Alliance, die offizielle AirPlay-Seite von Apple und die Digital Living Network Alliance (DLNA) detaillierte Informationen. Mithilfe dieser Ressourcen erfahren Sie auch, wie Sie Ihre Fragen zu Kompatibilitätsproblemen mit Geräten anderer Hersteller als Apple lösen können.
AirPlay bietet eine einfache Möglichkeit, Ihre Inhalte auf einem größeren Display zu genießen oder Ihren Bildschirm während einer Präsentation oder einem Familientreffen zu teilen. Durch die nahtlose Integration in Ihre Apple-Geräte erhalten Sie ein reibungsloseres, intuitiveres Benutzererlebnis und verbessern die Freigabe-, Streaming- und Anzeigefunktionen weiter.
Das obige ist der detaillierte Inhalt vonSo streamen Sie Videos oder spiegeln den Bildschirm Ihres iPhones oder iPads mit AirPlay. Für weitere Informationen folgen Sie bitte anderen verwandten Artikeln auf der PHP chinesischen Website!

Heiße KI -Werkzeuge

Undresser.AI Undress
KI-gestützte App zum Erstellen realistischer Aktfotos

AI Clothes Remover
Online-KI-Tool zum Entfernen von Kleidung aus Fotos.

Undress AI Tool
Ausziehbilder kostenlos

Clothoff.io
KI-Kleiderentferner

AI Hentai Generator
Erstellen Sie kostenlos Ai Hentai.

Heißer Artikel

Heiße Werkzeuge

Notepad++7.3.1
Einfach zu bedienender und kostenloser Code-Editor

SublimeText3 chinesische Version
Chinesische Version, sehr einfach zu bedienen

Senden Sie Studio 13.0.1
Leistungsstarke integrierte PHP-Entwicklungsumgebung

Dreamweaver CS6
Visuelle Webentwicklungstools

SublimeText3 Mac-Version
Codebearbeitungssoftware auf Gottesniveau (SublimeText3)

Heiße Themen
 1377
1377
 52
52
 Fehlercode 801c03ed: So beheben Sie ihn unter Windows 11
Oct 04, 2023 pm 06:05 PM
Fehlercode 801c03ed: So beheben Sie ihn unter Windows 11
Oct 04, 2023 pm 06:05 PM
Fehler 801c03ed wird normalerweise von der folgenden Meldung begleitet: Die Administratorrichtlinie erlaubt diesem Benutzer nicht, dem Gerät beizutreten. Diese Fehlermeldung verhindert, dass Sie Windows installieren und sich einem Netzwerk anschließen können, wodurch Sie Ihren Computer nicht mehr verwenden können. Daher ist es wichtig, dieses Problem so schnell wie möglich zu beheben. Was ist der Fehlercode 801c03ed? Dies ist ein Windows-Installationsfehler, der aus folgendem Grund auftritt: Das Azure-Setup lässt keinen Beitritt neuer Benutzer zu. Geräteobjekte sind in Azure nicht aktiviert. Hardware-Hash-Fehler im Azure-Panel. Wie behebe ich den Fehlercode 03c11ed unter Windows 801? 1. Überprüfen Sie die Intune-Einstellungen. Melden Sie sich beim Azure-Portal an. Navigieren Sie zu Geräte und wählen Sie Geräteeinstellungen. Ändern Sie „Benutzer können
 So beheben Sie das deaktivierte Gerät (Fehlercode 22) in Windows 10/11
Aug 04, 2023 pm 03:17 PM
So beheben Sie das deaktivierte Gerät (Fehlercode 22) in Windows 10/11
Aug 04, 2023 pm 03:17 PM
Verhindert der Fehler „Dieses Gerät ist deaktiviert“ Code 22 im Geräte-Manager die Verwendung eines neuen oder alten Geräts auf Ihrem PC? Machen Sie sich keine Sorgen, denn wir sind hier, um Ihnen bei der Lösung dieses Problems zu helfen. Ein Fehlercode 22 bedeutet, dass das Gerät manuell deaktiviert wurde und eine erneute Aktivierung manchmal nicht hilft. Was auch immer die Ursache sein mag, hier sind 10 Möglichkeiten, den Code 10-Fehler „Dieses Gerät ist deaktiviert“ unter Windows 22/PC zu beheben und die Hardware wieder funktionsfähig zu machen. 1. Trennen Sie die neue Hardware und schließen Sie sie wieder an. Neue Hardware, die Sie an Ihren PC anschließen, funktioniert möglicherweise nach einer kurzen Entfernung und Neuinstallation wieder. Wenn es sich also um ein über USB angeschlossenes Gerät handelt, trennen Sie es einfach. Warten Sie dann ein paar Sekunden und schließen Sie es wieder an. Überprüfen Sie nun, ob das Gerät im Geräte-Manager angezeigt wird
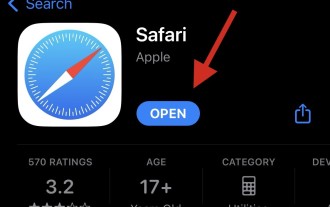 8 Möglichkeiten, Safari auf dem iPhone neu zu installieren
Sep 16, 2023 am 11:17 AM
8 Möglichkeiten, Safari auf dem iPhone neu zu installieren
Sep 16, 2023 am 11:17 AM
Das Surfen im Internet ist eine wesentliche Funktion mobiler Geräte und wird von Browsern effektiv unterstützt. Diese Browser unterstützen auch die Installation von Inhaltsblockern und anderen Tools, um Ihr Surferlebnis zu personalisieren. Die iOS-Plattform von Apple verwendet Safari als Standardbrowser. In seltenen Fällen kann es vorkommen, dass der Safari-Browser auf Ihrem Gerät fehlt. Wenn Sie auf diese Situation stoßen, werden Sie anhand der folgenden Schritte bei der Wiederherstellung unterstützt. Können Sie Safari auf dem iPhone neu installieren? Safari ist eine integrierte Anwendung auf iOS-Geräten und kann aufgrund seines geschützten Systemstatus nicht gelöscht oder deinstalliert werden. Wenn die App auf Ihrem Gerät zu fehlen scheint, liegt möglicherweise ein Fehler vor oder die App ist aus verschiedenen Gründen ausgeblendet.
 Welches Gerät ist prru?
Apr 14, 2023 pm 04:59 PM
Welches Gerät ist prru?
Apr 14, 2023 pm 04:59 PM
PRRU bezieht sich auf Pico-Basisstationsgeräte, bei denen es sich um aktive Geräte handelt. Dabei handelt es sich um kleine Funkfrequenzeinheiten mit geringem Stromverbrauch und geringer Leistung für den Innenbereich, also um eine Indoor-Basisstation. Die PRRU hat die Funktion eines Empfängers und eines Senders, d. h. sie wandelt das digitale Signal (zuerst in ein Zwischenfrequenzsignal umgewandelt) am entfernten Ende in ein Hochfrequenzsignal um und verstärkt und sendet es bzw. empfängt es Das von der Antenne empfangene Hochfrequenzsignal wandelt es in ein digitales Signal um und leitet es dann an die Basisbandverarbeitungseinheit weiter.
 Fix: Der Treiber kann unter Windows 11 nicht auf dieses Gerät geladen werden
Apr 15, 2023 pm 08:22 PM
Fix: Der Treiber kann unter Windows 11 nicht auf dieses Gerät geladen werden
Apr 15, 2023 pm 08:22 PM
Treiber sind wichtige Software, die die Befehlsweitergabe zwischen dem Betriebssystem und dem entsprechenden Gerät erleichtert. Was aber, wenn in Windows 11 der Fehler „Adrivercannotloadonthisdevice“ auftritt? Diese Fehlermeldung wird Ihnen beim Booten des Betriebssystems angezeigt und ihre Auswirkungen können zunächst spürbar sein oder auch nicht, abhängig von den betroffenen Treibern. Mit der Zeit kann es jedoch sein, dass der Treiber mit dem entsprechenden Gerät nicht mehr funktioniert. Daher müssen Sie den Fehler beheben. Außerdem wird in den meisten Fällen der fehlerhafte Treiber im Fehlerfeld aufgeführt, sodass Sie leichter fortfahren können. Wie kann der Fehler „Ein Treiber konnte auf diesem Gerät nicht geladen werden“ in Windows 11 behoben werden? 1.
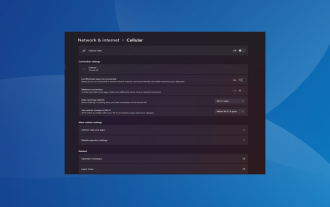 So aktivieren Sie die Mobilfunkoptionen unter Windows 11 wieder
Sep 18, 2023 am 10:29 AM
So aktivieren Sie die Mobilfunkoptionen unter Windows 11 wieder
Sep 18, 2023 am 10:29 AM
Die Mobilfunkfähigkeiten des Laptops funktionieren im Allgemeinen einwandfrei und Benutzer können eine SIM-Karte einlegen oder eine eSIM verwenden. Aber kürzlich haben einige Leute berichtet, dass die Mobilfunkoption in Windows 11 fehlt. Unabhängig davon, ob sie den PC neu starten oder die SIM-Karte ausstecken und wieder einlegen, wird die Mobilfunkoption in Windows 11 nicht angezeigt. Bedenken Sie, dass einige Windows 10-Benutzer ebenfalls mit dem gleichen Problem konfrontiert sind. Warum werden meine Mobilfunknetzeinstellungen unter Windows 11 nicht angezeigt? Veraltete, inkompatible, beschädigte oder problematische Treiber. Betreiber von Mobilfunknetzen stehen vor Problemen. Der Netzwerkadapter ist deaktiviert. Das eSIM-Profil funktioniert nicht oder ist beschädigt. Wie kann ich die fehlende Mobilfunkoption unter Windows 11 wieder aktivieren? Bevor wir mit der Verwendung eines etwas komplexen beginnen
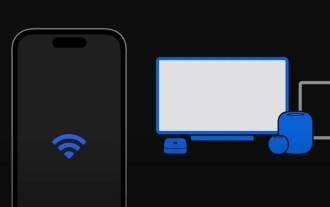 So streamen Sie Videos oder spiegeln den Bildschirm Ihres iPhones oder iPads mit AirPlay
Jul 14, 2023 pm 07:53 PM
So streamen Sie Videos oder spiegeln den Bildschirm Ihres iPhones oder iPads mit AirPlay
Jul 14, 2023 pm 07:53 PM
Diese Kurzanleitung zeigt Ihnen, wie Sie AirPlay, die innovative drahtlose Streaming-Funktion von Apple, zum einfachen Teilen und Anzeigen von Inhalten verwenden. Ermöglicht Ihnen, Ihr iPhone oder iPad über WLAN mit AirPlay-kompatiblen Apple TVs, Smart TVs, Lautsprechern und Macs sowie bestimmten Lautsprechern und Smart TVs von Drittanbietern zu verbinden und so eine nahtlose Datenübertragung zu ermöglichen. AirPlay funktioniert auf Peer-to-Peer-Basis und verbindet Ihre Apple-Geräte über das lokale Netzwerk. Es nutzt eine Kombination von Technologien, darunter Real-Time Transport Protocol (RTP) für das Streaming von Audio und Video und Bonjour für die Geräteerkennung. Einfach ausgedrückt: Wenn Sie AirPlay verwenden, sendet Ihr Gerät einen Datenstrom und dann
 Bitte aktualisieren Sie Ihre Geräteeinstellungen, um Medienübertragungen zu akzeptieren
Feb 19, 2024 pm 12:24 PM
Bitte aktualisieren Sie Ihre Geräteeinstellungen, um Medienübertragungen zu akzeptieren
Feb 19, 2024 pm 12:24 PM
Wir zeigen Ihnen, wie Sie einen Medienübertragungsfehler beheben können, wenn Sie Ihr Telefon über ein USB-Kabel mit dem PC verbinden. Wenn Sie versuchen, Fotos und Videos von Ihrem Telefon auf Ihren Computer zu importieren, wird möglicherweise die Fehlermeldung „Bitte aktualisieren Sie die Einstellungen Ihres Geräts, um Medienübertragungen zu akzeptieren“ von der Fotos-App angezeigt. Bitte aktualisieren Sie Ihre Geräteeinstellungen, um Medienübertragungen zu akzeptieren. Aktualisieren Sie Ihre Geräteeinstellungen, um Medienübertragungen zu ermöglichen, um die Fehlermeldung zu beheben. Starten Sie Ihre beiden Geräte neu. Verwenden Sie unterschiedliche USB-Kabel. Überprüfen Sie die Einstellungen Ihres Android-Telefons. Installieren Sie den MTPUSB-Gerätetreiber. Verwenden Sie andere Methoden zum Übertragen Ihrer Fotos und Videos. Beginnen wir. 1] Starten Sie beide Geräte neu. Es wird empfohlen, zunächst zu versuchen, Ihre Geräte, einschließlich Computer und Telefone, neu zu starten, wenn ein vorübergehender Fehler auftritt. Schwer


