Erfahren Sie, wie Sie das BIOS auf einem Lenovo Notebook aufrufen
Oft müssen wir das BIOS aufrufen, um den USB-Start, das Administratorkennwort und andere Vorgänge einzurichten. Verschiedene Computer verfügen über unterschiedliche Methoden zur Eingabe der BIOS-Einstellungen, und verschiedene Modelle unserer Lenovo Laptops verfügen über unterschiedliche Methoden zur Eingabe der BIOS-Einstellungen. Also Lenovo-Computer Wie gebe ich die BIOS-Einstellungen ein? Schauen Sie sich das mit dem Editor an.
So rufen Sie das BIOS eines Lenovo-Laptops auf:
1. Zuerst öffnen wir den Lenovo-Laptop, drücken beim Booten F12, wenn der Start-Hotkey eingestellt ist, drücken Sie Fn+F12.
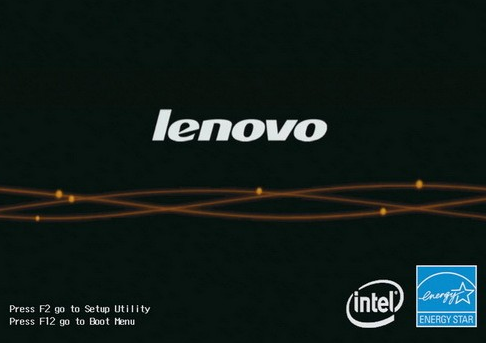
2. Dann können Sie bei IdeaPad U- oder S-Serien, wie z. B. IdeaPad U300s, die Ein-Klick-Wiederherstellungstaste drücken und das BIOS auswählen Das Setup wird aufgerufen. Drücken Sie im heruntergefahrenen Zustand den NOVO-Hotkey, um die BIOS-Einstellungen zu starten.
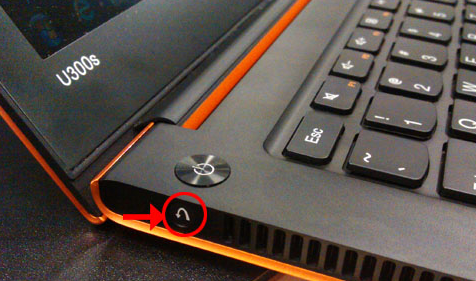
3. Geben Sie dann die BIOS-Einstellungen ein.
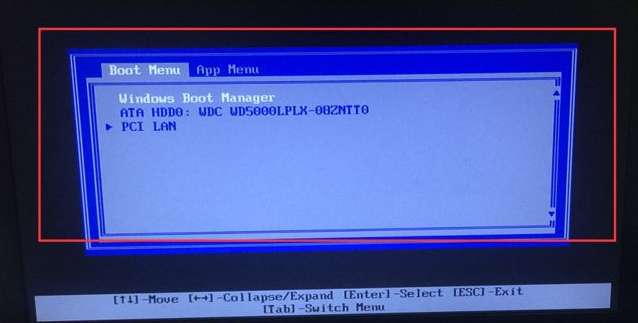
4. Wir drücken die Tab-Taste auf der Tastatur, wählen das App-Menü und klicken dann auf die Eingabetaste.
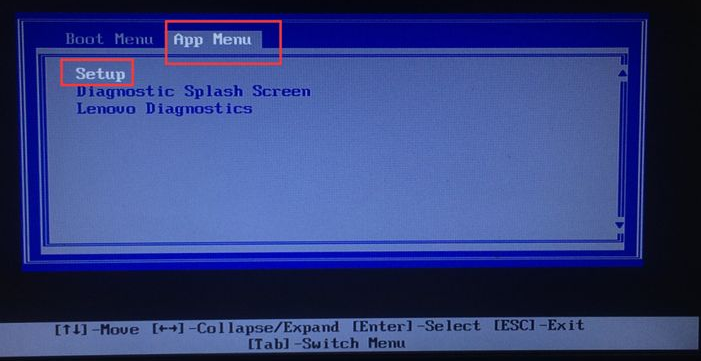
5. Rufen Sie die BIOS-Schnittstelle auf, im Wesentlichen werden die grundlegenden Informationen des Computers angezeigt.
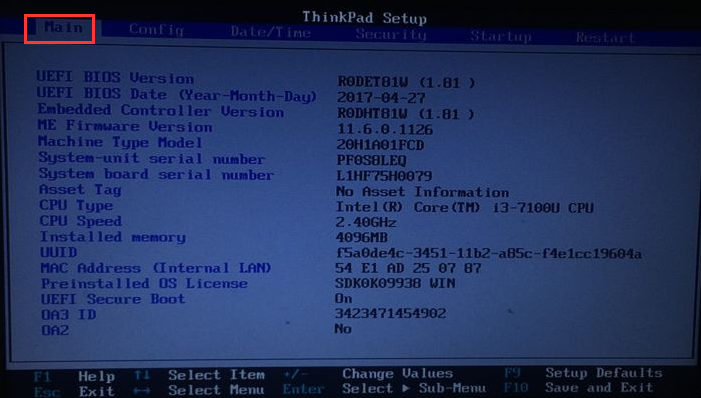
6.config kann einige Anwendungen des Computers konfigurieren.
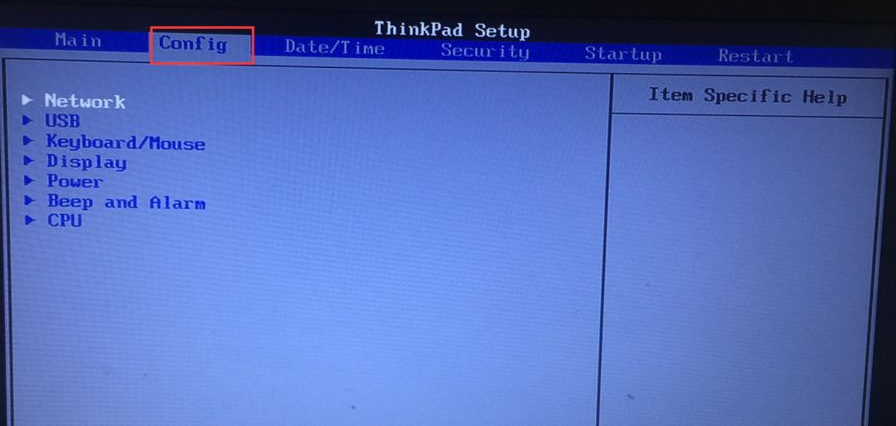
7.Datum/Uhrzeit ist die Systemzeit.

8. Sicherheit ist die Systemsicherheitsoption, Sie können ein Passwort festlegen.
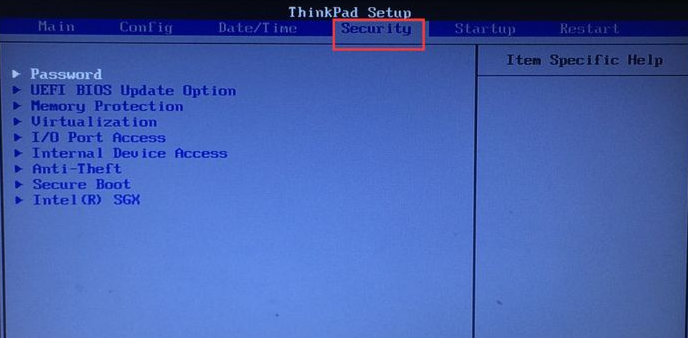
Oben erfahren Sie, wie Sie die BIOS-Einstellungen des Lenovo-Notebooks eingeben. Ich hoffe, es kann allen helfen.
Das obige ist der detaillierte Inhalt vonErfahren Sie, wie Sie das BIOS auf einem Lenovo Notebook aufrufen. Für weitere Informationen folgen Sie bitte anderen verwandten Artikeln auf der PHP chinesischen Website!

Heiße KI -Werkzeuge

Undresser.AI Undress
KI-gestützte App zum Erstellen realistischer Aktfotos

AI Clothes Remover
Online-KI-Tool zum Entfernen von Kleidung aus Fotos.

Undress AI Tool
Ausziehbilder kostenlos

Clothoff.io
KI-Kleiderentferner

AI Hentai Generator
Erstellen Sie kostenlos Ai Hentai.

Heißer Artikel

Heiße Werkzeuge

Notepad++7.3.1
Einfach zu bedienender und kostenloser Code-Editor

SublimeText3 chinesische Version
Chinesische Version, sehr einfach zu bedienen

Senden Sie Studio 13.0.1
Leistungsstarke integrierte PHP-Entwicklungsumgebung

Dreamweaver CS6
Visuelle Webentwicklungstools

SublimeText3 Mac-Version
Codebearbeitungssoftware auf Gottesniveau (SublimeText3)

Heiße Themen
 1371
1371
 52
52
 Prüfen Sie, ob der Lenovo Laptop TPM unterstützt? Wie schalte ich TPM auf einem Lenovo Laptop ein und aus?
Mar 14, 2024 am 08:30 AM
Prüfen Sie, ob der Lenovo Laptop TPM unterstützt? Wie schalte ich TPM auf einem Lenovo Laptop ein und aus?
Mar 14, 2024 am 08:30 AM
Vor Kurzem haben einige Lenovo Notebook-Partner ihre Systeme auf Win11 aktualisiert. Zu diesem Zeitpunkt müssen sie überprüfen, ob der Computer TPM unterstützt. Dies kann im BIOS des Motherboards aktiviert werden. Aber wie aktiviert man die TPM-Funktion auf Lenovo-Computern? Unterstützt es das Öffnen? Das folgende Tutorial stellt die TPM-Aktivierung von Lenovo-Notebooks ausführlich vor. 1. Überprüfen Sie, ob TPM unterstützt wird. 1. Klicken Sie mit der rechten Maustaste auf das Startmenü – Ausführen (oder drücken Sie die Tasten Win+R auf der Tastatur), geben Sie TPM.msc ein – drücken Sie die Eingabetaste. 2. Wie im roten Feld in der Abbildung unten gezeigt, zeigt „TPM ist einsatzbereit“ an, dass die Maschine TPM unterstützt, und die Version ist Version 2.0, wie im roten Feld unten gezeigt. 3. Wenn
 Wie rufe ich das BIOS auf dem Colorful-Motherboard auf? Bringen Sie Ihnen zwei Methoden bei
Mar 13, 2024 pm 06:01 PM
Wie rufe ich das BIOS auf dem Colorful-Motherboard auf? Bringen Sie Ihnen zwei Methoden bei
Mar 13, 2024 pm 06:01 PM
Colorful-Motherboards erfreuen sich auf dem chinesischen Inlandsmarkt großer Beliebtheit und Marktanteil, aber einige Benutzer von Colorful-Motherboards wissen immer noch nicht, wie sie im BIOS Einstellungen vornehmen sollen? Als Reaktion auf diese Situation hat Ihnen der Herausgeber speziell zwei Methoden zum Aufrufen des farbenfrohen Motherboard-BIOS vorgestellt. Kommen Sie und probieren Sie es aus! Methode 1: Verwenden Sie die U-Disk-Start-Tastenkombination, um das U-Disk-Installationssystem direkt aufzurufen. Die Tastenkombination für das Colorful-Motherboard zum Starten der U-Disk ist zunächst ESC oder F11, um ein Black zu erstellen Wenn Sie den Startbildschirm sehen, drücken Sie kontinuierlich die ESC- oder F11-Taste auf der Tastatur, um ein Fenster zur Auswahl der Startelementsequenz aufzurufen. Bewegen Sie den Cursor an die Stelle, an der „USB“ angezeigt wird " wird angezeigt, und dann
 So rufen Sie das Lenovo Laptop-BIOS auf und aktivieren die USB-Startoption
Jul 14, 2023 pm 05:41 PM
So rufen Sie das Lenovo Laptop-BIOS auf und aktivieren die USB-Startoption
Jul 14, 2023 pm 05:41 PM
Oftmals müssen wir das BIOS aufrufen, um das Administratorkennwort festzulegen, die USB-Festplatte zum Booten einzustellen und andere Vorgänge durchzuführen. Verschiedene Computermarken verfügen über unterschiedliche Methoden zum Aufrufen des BIOS. Sehen wir uns an, wie Startelemente im Lenovo BIOS festgelegt werden . 1. Lassen Sie uns nun offiziell über den Vorgang des Aufrufens des BIOS sprechen. Drücken Sie beim Booten zur Anmeldung schnell die Entf-Taste (manchmal auch die F8-Taste), um das BIOS aufzurufen. 2. Nachdem Sie das BIOS aufgerufen haben, wählen Sie „Sicherheit“, suchen Sie nach „SecureBoot“ und drücken Sie die Eingabetaste, um die Unterschlüssel einzugeben. 3. Setzen Sie im Unterschlüssel den Wert von SecureBoot auf „Disabled“. Um die herkömmliche Methode zu aktivieren, muss dieses sichere Startelement deaktiviert werden, Disab
 So rufen Sie das BIOS auf einem Asus-Computer auf, um den USB-Start einzurichten
Jul 12, 2023 am 09:22 AM
So rufen Sie das BIOS auf einem Asus-Computer auf, um den USB-Start einzurichten
Jul 12, 2023 am 09:22 AM
Wenn wir bei der Verwendung eines Computers auf ein Problem stoßen, können wir oft einen USB-Stick verwenden, um das System neu zu installieren und das Problem zu lösen. Zu diesem Zeitpunkt müssen wir das BIOS aufrufen, um den USB-Boot einzurichten. Viele Freunde wissen jedoch nicht, wie sie das BIOS aufrufen, um den USB-Boot auf dem ASUS-Computer einzurichten Rufen Sie das BIOS auf dem ASUS-Computer auf, um den USB-Start einzurichten. Werfen wir einen Blick nach unten! So richten Sie den USB-Festplattenstart im ASUS-Computer-BIOS ein: 1. Halten Sie beim Booten die F2-Taste gedrückt, um das BIOS aufzurufen. 2. Drücken Sie die Richtungstasten, um den Cursor zu bewegen und die Einstellungsoption BOOT (Extras) auszuwählen. 3. Wenn wir den Cursor zum Booten bewegen, drücken Sie die Aufwärts- und Abwärtspfeiltasten, um den Cursor auf die Option „HarddriveBBSPriorities“ zu bewegen, und dann
 Wie stelle ich die Bildschirmhelligkeit des Lenovo ThinkPad X13-Notebooks ein?
Jan 04, 2024 pm 06:37 PM
Wie stelle ich die Bildschirmhelligkeit des Lenovo ThinkPad X13-Notebooks ein?
Jan 04, 2024 pm 06:37 PM
Wir alle kennen diese Situation: Wenn wir von drinnen nach draußen gehen, passt sich die Helligkeit des Mobiltelefonbildschirms automatisch an das Umgebungslicht an, aber die meisten Laptops verfügen nicht über diese Funktion, sodass wir die Bildschirmhelligkeit manuell anpassen müssen. Heute zeige ich Ihnen, wie Sie die Bildschirmhelligkeit des Lenovo ThinkPad X13 anpassen. Lenovo ThinkPad Im Folgenden werden diese beiden Anpassungsmethoden am Beispiel des ThinkPadX13 vorgestellt. Die erste besteht darin, die Bildschirmhelligkeit über die Tasten anzupassen. Beim ThinkPad X13 gibt es normalerweise eine spezielle Taste oder Tastenkombination zum Anpassen des Bildschirms.
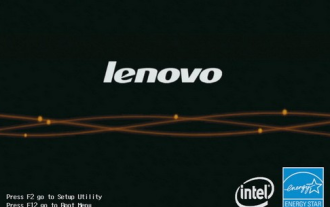 Erfahren Sie, wie Sie das BIOS auf einem Lenovo Notebook aufrufen
Jul 14, 2023 pm 11:13 PM
Erfahren Sie, wie Sie das BIOS auf einem Lenovo Notebook aufrufen
Jul 14, 2023 pm 11:13 PM
Oftmals müssen wir das BIOS aufrufen, um den USB-Start, das Administratorkennwort und andere Vorgänge einzurichten. Verschiedene Computer verfügen über unterschiedliche Methoden zur Eingabe der BIOS-Einstellungen, und verschiedene Modelle unserer Lenovo Laptops verfügen über unterschiedliche Methoden zur Eingabe der BIOS-Einstellungen Geben Sie die BIOS-Einstellungen auf einem Lenovo-Computer ein? Kommen Sie und schauen Sie sich die BIOS-Einstellungen an. So rufen Sie das BIOS eines Lenovo-Laptops auf: 1. Zuerst öffnen wir den Lenovo-Laptop und drücken beim Booten F12. Wenn ein Start-Hotkey festgelegt ist, drücken Sie Fn+F12. Dann drücken wir einige IdeaPadU- oder S-Serien, wie z. B. IdeaPadU300s. kann mit einem Klick wiederhergestellt werden. Drücken Sie die Taste und wählen Sie das BIOS-Setup aus, um im heruntergefahrenen Zustand aufzurufen. Drücken Sie zum Booten den NOVO-Hotkey
 Einige Lenovo Legion-Laptops starten nach dem Windows-BIOS-Update nicht
May 04, 2023 pm 11:25 PM
Einige Lenovo Legion-Laptops starten nach dem Windows-BIOS-Update nicht
May 04, 2023 pm 11:25 PM
Einige unglückliche Benutzer von Lenovo-Laptops (insbesondere diejenigen mit einem Legion) hatten offenbar ernsthafte Probleme, nachdem sie ein BIOS-Update installiert hatten, das über die Lenovo Vantage-App gepusht wurde. Verschiedenen Berichten zufolge können BIOS-Updates, die sowohl in Windows 10 als auch in Windows 11 verfügbar sind, zu schwerwiegenden Startfehlern führen. Es ist erwähnenswert, dass nur einige Lenovo Legion-Modelle betroffen sind, darunter die Legion5- und Legion7-Reihe. Die BIOS-Update-Version GKCN53WW verursacht zufällige Blue Screen of Death-Fehler mit einem ziemlich obskuren Stoppcode „DRIVER_POWER_STATE_F
 Was ist der Unterschied zwischen Lenovo y7000p und y9000p?
Jun 08, 2023 am 10:14 AM
Was ist der Unterschied zwischen Lenovo y7000p und y9000p?
Jun 08, 2023 am 10:14 AM
Die Unterschiede zwischen Lenovo y7000p und y9000p sind: 1. Das Gehäusedesign des Y7000p ist relativ dick und schwer mit einem herkömmlichen Gehäusedesign, während das Y9000p leichter und dünner ist und ein Metallgehäusedesign aufweist. 2. Die Prozessoren sind unterschiedlich. Y7000p ist ein Intel i5-12500h-Prozessor, während Y9000p ein Intel i9-12900h-Prozessor 3 ist. Die Grafikkartenkonfiguration ist unterschiedlich, Y7000p ist eine Rtx3050/3050ti-Grafikkarte, Y9000p ist eine Rtx3060/3070-Grafikkarte usw.



