 häufiges Problem
häufiges Problem
 Windows 11 Safe Mode Launcher v1.1 herunterladen, der einfachste Weg, den abgesicherten Modus zu starten
Windows 11 Safe Mode Launcher v1.1 herunterladen, der einfachste Weg, den abgesicherten Modus zu starten
Windows 11 Safe Mode Launcher v1.1 herunterladen, der einfachste Weg, den abgesicherten Modus zu starten
Der abgesicherte Modus ist eine Startoption, die das Betriebssystem im Diagnosemodus statt im normalen Betriebsmodus startet. Mithilfe von Windows-Operationen können kritische Systemprobleme bei Störungen behoben werden. Es gibt nur wenige Situationen, in denen der abgesicherte Modus erforderlich ist, z. B. beim Entfernen von Software oder Treibern, die schwer zu deinstallieren sind, und beim Entfernen von Malware. Im abgesicherten Modus verwendet Windows einen generischen VGA-Anzeigetreiber anstelle eines herstellerspezifischen Treibers, was bedeutet, dass Sie bei niedrigen Auflösungen möglicherweise nur 16 Farben verwenden können.
Je nachdem, welche Windows-Version Sie verwenden, gibt es mehrere Möglichkeiten, den abgesicherten Modus zu starten. Der normale Weg für jeden, in den abgesicherten Modus von Windows zu gelangen, besteht darin, wiederholt die Taste „F8“ zu drücken, während das Betriebssystem startet, direkt nach dem Begrüßungsbildschirm des BIOS oder des Herstellers. Die Verwendung der F8-Taste zum Starten des abgesicherten Modus funktioniert jedoch unter Windows nicht 10, weil F8 Das Startmenü wurde entfernt, um die Systemstartzeit zu verkürzen. Sie können F8 mit der Starttaste „Abgesicherter Modus“ wieder aktivieren. Bitte beachten Sie: Verschiedene Computermarken verwenden f8 nicht auf die gleiche Weise. Beispielsweise verfügen HP-Laptops über „Hilfe“, was es fast unmöglich macht, den abgesicherten Modus zu finden ...
Neueste Neuigkeiten (Sonntag, 2. Januar 2022)
1. – Boot-Menü beim Systemstart anzeigen/ausblenden (Cmd-Parameter)
2 Start Deaktivieren Sie die F8-Tastenkombination (Cmd-Parameter)
3 oder Datei)
5. [HINZUGEFÜGT] – Einmal im abgesicherten Modus starten (es wechselt beim nächsten Start in den normalen Modus) [HINZUGEFÜGT] – Einige Codeverbesserungen
7 ordnungsgemäß außerhalb des Hauptsystems.
Safe Mode Launcher ist eine kostenlose und tragbare Softwareanwendung, die Benutzern der Windows-GUI die Option „Abgesicherter Modus“ bietet. Laden Sie die Datei herunter, entpacken Sie sie und klicken Sie dann auf die entsprechende Exe-Datei (x64 oder x86). Wenn es nicht erforderlich ist, im abgesicherten Modus zu booten, klicken Sie dazu auf die Option „Windows neu starten“ unter der Schaltfläche „Menü“. Der Safe Mode Launcher verfügt über einige nützliche Funktionen; wenn Sie über die Software in den Safe Mode wechseln und das System neu starten, wechselt Windows automatisch in den Normalmodus. Diese Option verhindert, dass Sie im abgesicherten Modus stecken bleiben. Darüber hinaus können Sie versteckte Administratorkonten mit einem Klick aktivieren (unter dem Menü). Sie können zwischen dem grafischen Boot-Menü und dem klassischen Boot-Menü wechseln, indem Sie die Option „F8-Boot-Taste aktivieren (klassisches Boot-Menü)“ auswählen.
Im abgesicherten Windows-Modus ist der Windows Installer-Dienst (MSI) standardmäßig deaktiviert. Dies kann ärgerlich sein, da Sie möglicherweise eine Anwendung im normalen Modus installiert haben, die später den Start des Betriebssystems verhindert und im abgesicherten Modus nicht entfernt werden kann. Wenn Sie versuchen, eine über ein MSI-Paket installierte Anwendung im abgesicherten Modus zu deinstallieren, wird die folgende Fehlermeldung angezeigt: Auf den Windows Installer-Dienst kann nicht zugegriffen werden. Dies kann passieren, wenn Windows Setup nicht korrekt installiert ist. Wenden Sie sich für Unterstützung an Ihren Support. 

Microsoft-Konten in Windows 11 und Windows 10 erfordern ein Passwort, ohne das Sie sich möglicherweise nicht im abgesicherten Modus anmelden dürfen! . Um Windows im abgesicherten Modus ohne Programme zu starten, halten Sie die Umschalttaste gedrückt, während Sie auf die Schaltfläche „Neu starten“ klicken, um Windows 8 oder 10 neu zu starten. 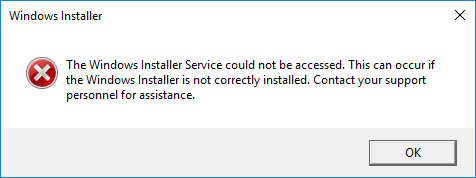
Unterstützte Sprachen: Englisch, Türkisch, Deutsch, Hebräisch, Koreanisch, Französisch, Griechisch, Japanisch, Russisch, Persisch, Portugiesisch (Brasilien), Polnisch, Niederländisch (Niederlande), Ungarisch, Italienisch, Bulgarisch, Spanisch, Rumänisch, Thailändisch, Vereinfachtes Chinesisch, traditionelles Chinesisch, Tschechisch, Slowenisch
Unterstützte Betriebssysteme: Windows 11, Windows 10, Windows 8.1, Windows 8, Windows 7, Windows Vista (32-Bit und 64-Bit).
Das obige ist der detaillierte Inhalt vonWindows 11 Safe Mode Launcher v1.1 herunterladen, der einfachste Weg, den abgesicherten Modus zu starten. Für weitere Informationen folgen Sie bitte anderen verwandten Artikeln auf der PHP chinesischen Website!

Heiße KI -Werkzeuge

Undresser.AI Undress
KI-gestützte App zum Erstellen realistischer Aktfotos

AI Clothes Remover
Online-KI-Tool zum Entfernen von Kleidung aus Fotos.

Undress AI Tool
Ausziehbilder kostenlos

Clothoff.io
KI-Kleiderentferner

AI Hentai Generator
Erstellen Sie kostenlos Ai Hentai.

Heißer Artikel

Heiße Werkzeuge

Notepad++7.3.1
Einfach zu bedienender und kostenloser Code-Editor

SublimeText3 chinesische Version
Chinesische Version, sehr einfach zu bedienen

Senden Sie Studio 13.0.1
Leistungsstarke integrierte PHP-Entwicklungsumgebung

Dreamweaver CS6
Visuelle Webentwicklungstools

SublimeText3 Mac-Version
Codebearbeitungssoftware auf Gottesniveau (SublimeText3)

Heiße Themen
 1386
1386
 52
52
 So entfernen Sie den Grafikkartentreiber im abgesicherten Modus
Feb 20, 2024 am 11:57 AM
So entfernen Sie den Grafikkartentreiber im abgesicherten Modus
Feb 20, 2024 am 11:57 AM
So deinstallieren Sie den Grafikkartentreiber im abgesicherten Modus. Durch die kontinuierliche Weiterentwicklung der Technologie sind Computer zu einem unverzichtbaren Werkzeug im Leben und bei der Arbeit der Menschen geworden. Bei der täglichen Nutzung von Computern stoßen Internetnutzer häufig auf verschiedene Probleme, darunter Probleme mit Grafikkartentreibern. Wenn ein Problem mit dem Grafikkartentreiber auftritt, müssen wir manchmal den Treiber im abgesicherten Modus deinstallieren. In diesem Artikel werden die Schritte zum Deinstallieren des Grafikkartentreibers im abgesicherten Modus vorgestellt. Was ist der abgesicherte Modus? Der abgesicherte Modus ist ein spezieller Modus zur Reparatur und Lösung von Computerproblemen. Wenn Strom
 Windows 11: Der einfache Weg, Startlayouts zu importieren und zu exportieren
Aug 22, 2023 am 10:13 AM
Windows 11: Der einfache Weg, Startlayouts zu importieren und zu exportieren
Aug 22, 2023 am 10:13 AM
In Windows 11 wurde das Startmenü neu gestaltet und verfügt über einen vereinfachten Satz von Apps, die in einem Seitenraster angeordnet sind, im Gegensatz zum Vorgänger, der Ordner, Apps und Apps im Startmenü hatte. Sie können das Startmenü-Layout anpassen und es auf andere Windows-Geräte importieren und exportieren, um es nach Ihren Wünschen zu personalisieren. In dieser Anleitung besprechen wir Schritt-für-Schritt-Anleitungen zum Importieren des Startlayouts, um das Standardlayout unter Windows 11 anzupassen. Was ist Import-StartLayout in Windows 11? „Startlayout importieren“ ist ein Cmdlet, das in Windows 10 und früheren Versionen zum Importieren von Anpassungen für das Startmenü verwendet wird
 So stellen Sie im Rechtsklick-Menü von Windows 11 standardmäßig „Weitere Optionen anzeigen' ein
Jul 10, 2023 pm 12:33 PM
So stellen Sie im Rechtsklick-Menü von Windows 11 standardmäßig „Weitere Optionen anzeigen' ein
Jul 10, 2023 pm 12:33 PM
Eine der nervigsten Änderungen, die wir Benutzer nie wollen, ist die Aufnahme von „Weitere Optionen anzeigen“ in das Kontextmenü mit der rechten Maustaste. Sie können es jedoch entfernen und erhalten das klassische Kontextmenü in Windows 11 zurück. Kein Mehrfachklicken und Suchen nach diesen ZIP-Verknüpfungen in Kontextmenüs mehr. Befolgen Sie diese Anleitung, um unter Windows 11 zu einem vollständigen Kontextmenü mit der rechten Maustaste zurückzukehren. Fix 1 – CLSID manuell anpassen Dies ist die einzige manuelle Methode auf unserer Liste. Sie müssen bestimmte Schlüssel oder Werte im Registrierungseditor anpassen, um dieses Problem zu beheben. Hinweis – Registrierungsänderungen wie diese sind sehr sicher und funktionieren problemlos. Daher sollten Sie eine Sicherung der Registrierung erstellen, bevor Sie dies auf Ihrem System versuchen. Schritt 1 – Probieren Sie es aus
 Ein einfaches Tutorial zum Aufrufen des abgesicherten Modus in Dellwin10
Dec 30, 2023 pm 12:49 PM
Ein einfaches Tutorial zum Aufrufen des abgesicherten Modus in Dellwin10
Dec 30, 2023 pm 12:49 PM
Wie wechselt man in den abgesicherten Modus des Dell-Computer-Win10-Systems? Wenn auf unserem Computer ein Treiberfehler oder andere kleinere Fehler auftreten, ist der Wechsel in den abgesicherten Modus eine gute Lösung. Heute werde ich Ihnen beibringen, wie Sie bei Dell in den abgesicherten Modus wechseln. So wechseln Sie in den abgesicherten Modus in Dellwin10: 1. Klicken Sie auf die Schaltfläche „Start“, wählen Sie „Ein/Aus“, halten Sie die Umschalttaste auf der Tastatur gedrückt und klicken Sie dann auf „Neustart“. 2. Rufen Sie nach dem Neustart das Menü auf und wählen Sie zunächst „Fehlerbehebung“. 3. Wählen Sie dann „Erweiterte Optionen“. 4. Wählen Sie dann „Starteinstellungen“. 5. Klicken Sie an dieser Stelle auf „Neustart“, um das Auswahlmenü „Abgesicherter Modus“ aufzurufen. 6. Sie können die Art des Eintrags entsprechend der aktuellen Situation wählen.
 So lösen Sie das Problem, dass Win11 nicht starten und in den abgesicherten Modus wechseln kann
Jan 02, 2024 pm 05:05 PM
So lösen Sie das Problem, dass Win11 nicht starten und in den abgesicherten Modus wechseln kann
Jan 02, 2024 pm 05:05 PM
Oftmals können wir das Problem des Win11-Bluescreens lösen, indem wir in den abgesicherten Modus wechseln. Da einige Freunde jedoch mit dem System und den Computern nicht vertraut sind, wissen sie nicht, wie sie in den abgesicherten Modus wechseln können, wenn der Bluescreen nicht startet. Schauen wir uns das unten an. So wechseln Sie in den abgesicherten Modus, wenn Windows 11 mit einem Bluescreen nicht startet: 1. Zuerst verwenden wir kontinuierlich den Netzschalter (Einschaltknopf), um das System neu zu starten. 2. Nach drei oder mehr aufeinanderfolgenden Vorgängen wechselt der Computer in die Systemreparaturoption. 3. Wählen Sie „Fehlerbehebung“, rufen Sie die Fehlerbehebung auf und geben Sie dann „Erweiterte Optionen“ ein. 4. Suchen Sie unter „Erweiterte Optionen“ nach „Starteinstellungen“, geben Sie diese ein und wählen Sie dann „Neustart“. 5. Anschließend können Sie entsprechend den Anweisungen drücken „F4
 So wechseln Sie in Win7 in den abgesicherten Modus
Dec 26, 2023 pm 06:09 PM
So wechseln Sie in Win7 in den abgesicherten Modus
Dec 26, 2023 pm 06:09 PM
Das Win7-System ist ein sehr einfach zu bedienendes System. Während der kontinuierlichen Nutzung fragen sich viele Freunde, wie man im Win7-System in den abgesicherten Modus wechselt. Heute bringt Ihnen der Editor ein ausführliches Tutorial mit Bildern und Text, wie Sie auf einem Win7-Computer in den abgesicherten Modus wechseln. Grafisches Tutorial zum Aufrufen des abgesicherten Modus in Windows 7: Methode 1: Verwenden Sie Tastenkombinationen, um erweiterte Startelemente einzugeben 1. Drücken Sie wiederholt die Taste „F8“, bevor Sie den Windows-Systemstartbildschirm starten, oder halten Sie die Taste „STRG“ gedrückt. Auf diese Weise können wir die erweiterten Startoptionen des Windows-Systems aufrufen und den abgesicherten Modus aktivieren. Methode 2: Stellen Sie den Start so ein, dass er die erweiterten Startelemente aufruft. 1. Wenn das Win7-System normal starten kann, können Sie die Win-Taste + R-Tastenkombination verwenden, um das Ausführungsfeld zu öffnen.
 So verlassen Sie den abgesicherten Modus auf Huawei-Telefonen
Dec 31, 2023 pm 08:41 PM
So verlassen Sie den abgesicherten Modus auf Huawei-Telefonen
Dec 31, 2023 pm 08:41 PM
Sie wissen möglicherweise nicht viel über den abgesicherten Modus von Mobiltelefonen. Wenn wir in den abgesicherten Modus wechseln, wie können wir ihn verlassen? In diesem Artikel erfahren Sie ausführlich, welche Rolle der abgesicherte Modus Ihres Huawei-Mobiltelefons spielt und wie Sie den abgesicherten Modus verlassen. Lassen Sie uns gemeinsam mehr darüber erfahren. Wozu dient der abgesicherte Modus auf Huawei-Mobiltelefonen? Bevor wir mit der Einführung des abgesicherten Modus beginnen, wollen wir zunächst die Rolle des abgesicherten Modus verstehen. Als offenes Betriebssystem ermöglicht Android Huawei-Handynutzern die Installation von Drittanbieteranwendungen. Aufgrund unzureichender Kompatibilität zwischen Drittanbieteranwendungen und dem System lässt sich das Telefon jedoch möglicherweise nicht einschalten oder es kommt zu einem abnormalen Verhalten. Der abgesicherte Modus soll das Problem lösen, dass das Mobiltelefon aufgrund der Inkompatibilität von Mobiltelefonanwendungen nicht normal verwendet werden kann. Danghua
 Lösung: Beheben Sie das Problem mit dem schwarzen Bildschirm des Windows 10-Systems, das nicht in den abgesicherten Modus wechseln kann
Jan 09, 2024 am 09:58 AM
Lösung: Beheben Sie das Problem mit dem schwarzen Bildschirm des Windows 10-Systems, das nicht in den abgesicherten Modus wechseln kann
Jan 09, 2024 am 09:58 AM
Wenn wir das Win10-Betriebssystem verwenden, kann es in einigen Fällen zu einem schwarzen Bildschirm auf unserem Win10-Betriebssystem kommen und wir können nicht in den abgesicherten Modus des Systems wechseln. Bezüglich dieses Problems geht der Herausgeber davon aus, dass es daran liegen könnte, dass die Kompatibilität unseres Computers nicht sehr gut ist oder dass ein Problem mit dem Computertreiber vorliegt, was zu einem schwarzen Bildschirm und der Unfähigkeit führt, in den abgesicherten Modus zu wechseln. Schauen wir uns also für die konkreten Lösungsschritte an, was der Editor getan hat. Was zu tun ist, wenn das Windows 10-System einen schwarzen Bildschirm hat und nicht in den abgesicherten Modus wechseln kann: 1. Schalten Sie das System ein und drücken Sie lange auf den Netzschalter Um es auszuschalten und dann wieder einzuschalten, wiederholen Sie den Vorgang etwa dreimal. 2. Wenn Sie die Benutzeroberfläche „Erweiterte Optionen“ sehen, klicken Sie auf „Erweiterte Optionen“ – „Fehlerbehebung – „Erweiterte Optionen“ – „Eingabeaufforderung“. 3. Geben Sie in die Eingabeaufforderung ein: C: ※definite


