So optimieren Sie Win7, wenn der Computer einfriert
Durch die Optimierung des Systems können Sie die Laufgeschwindigkeit des Computers erhöhen, den Arbeitsmodus ändern, einige unnötige Prozessdienste schließen und Speicherplatz freigeben. Lassen Sie uns den detaillierten Prozess zur Optimierung der Leistung des Windows 7-Systems mit Ihnen teilen.
1. Suchen Sie das Symbol „Computer“ auf dem Systemdesktop, klicken Sie mit der rechten Maustaste und wählen Sie „Eigenschaften“ aus dem angezeigten Dropdown-Menü.
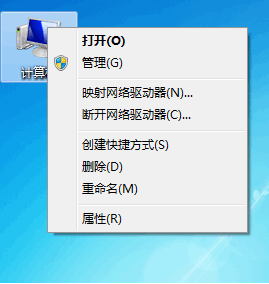
2. Wählen Sie „Erweiterte Systemeinstellungen“ auf der „Eigenschaften“-Oberfläche
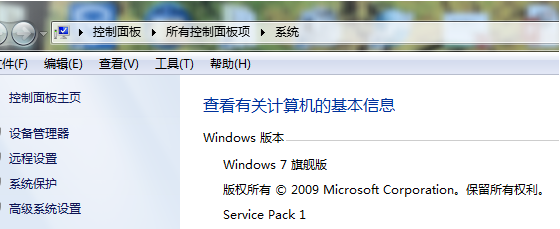
3. Öffnen Sie die Systemeigenschaften und wählen Sie die Option „Erweitert“.
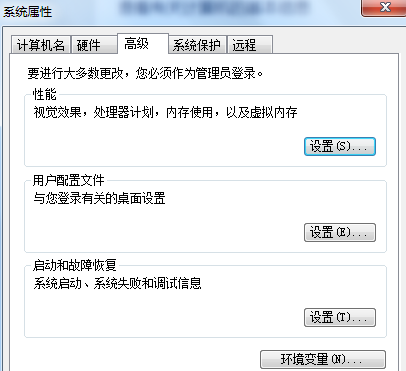
4. Wählen Sie die Option „Leistung“ und wählen Sie „Für beste Leistung anpassen“.
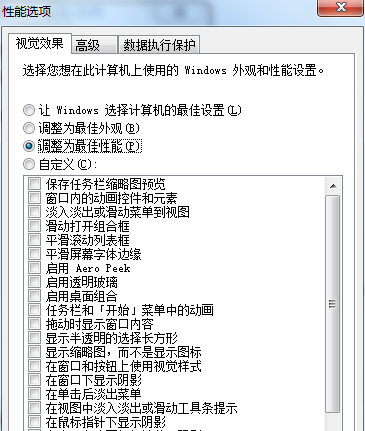
5. Wählen Sie in den Leistungsoptionen „Erweitert“.
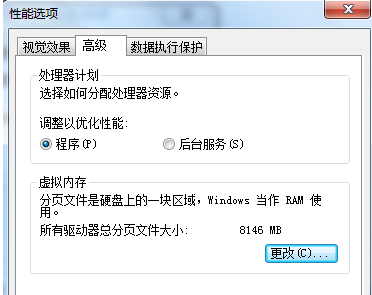
6. Wählen Sie in der Option „Erweitert“ die Option „Leistung anpassen und optimieren“.
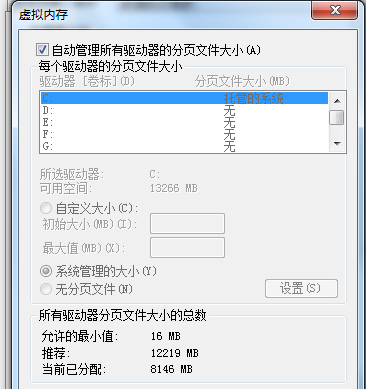
7. Passen Sie die „Auslagerungsdateigröße“ an.
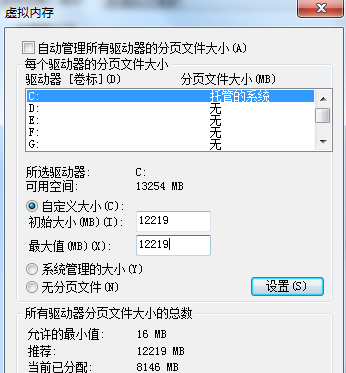
8. Wählen Sie „Systemverwaltungsgröße“, um Einstellungen auszuwählen.
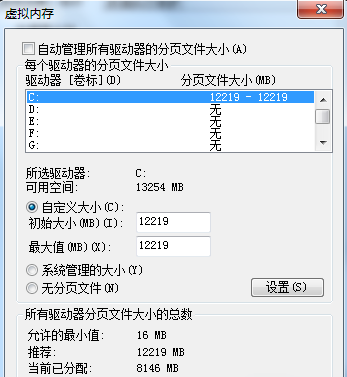
9. Klicken Sie auf OK, wenn die Einstellungen abgeschlossen sind. Sie werden nach dem Neustart des Systems wirksam.
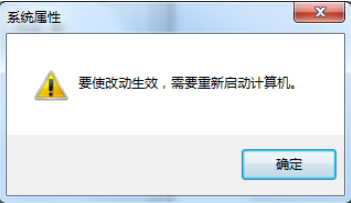
Die obige Methode ist die vom Editor gemeinsam genutzte Methode zur Optimierung des Win7-Systems auf Ihrem Computer. Wenn Sie das Win7-System auf Ihrem Computer optimieren möchten, können Sie auf die obige Methode zurückgreifen.
Das obige ist der detaillierte Inhalt vonSo optimieren Sie Win7, wenn der Computer einfriert. Für weitere Informationen folgen Sie bitte anderen verwandten Artikeln auf der PHP chinesischen Website!

Heiße KI -Werkzeuge

Undresser.AI Undress
KI-gestützte App zum Erstellen realistischer Aktfotos

AI Clothes Remover
Online-KI-Tool zum Entfernen von Kleidung aus Fotos.

Undress AI Tool
Ausziehbilder kostenlos

Clothoff.io
KI-Kleiderentferner

AI Hentai Generator
Erstellen Sie kostenlos Ai Hentai.

Heißer Artikel

Heiße Werkzeuge

Notepad++7.3.1
Einfach zu bedienender und kostenloser Code-Editor

SublimeText3 chinesische Version
Chinesische Version, sehr einfach zu bedienen

Senden Sie Studio 13.0.1
Leistungsstarke integrierte PHP-Entwicklungsumgebung

Dreamweaver CS6
Visuelle Webentwicklungstools

SublimeText3 Mac-Version
Codebearbeitungssoftware auf Gottesniveau (SublimeText3)

Heiße Themen
 1374
1374
 52
52
 So optimieren Sie Win7, wenn der Computer einfriert
Jul 15, 2023 pm 03:45 PM
So optimieren Sie Win7, wenn der Computer einfriert
Jul 15, 2023 pm 03:45 PM
Die Optimierung des Systems kann die Laufgeschwindigkeit des Computers verbessern, den Arbeitsmodus ändern, einige unnötige Prozessdienste schließen und Speicherplatz freigeben. Lassen Sie uns den detaillierten Prozess der Optimierung der Leistung des Windows 7-Systems mit Ihnen teilen. 1. Suchen Sie das Symbol „Computer“ auf dem Systemdesktop, klicken Sie mit der rechten Maustaste und wählen Sie „Eigenschaften“ aus dem Dropdown-Menü, das angezeigt wird. 2. Wählen Sie „Erweiterte Systemeinstellungen“ auf der „Eigenschaften“-Oberfläche. 3. Öffnen Sie die Systemeigenschaften und wählen Sie die Option „Erweitert“. 4. Wählen Sie die Option „Leistung“ und wählen Sie „Für beste Leistung anpassen“. 5. Wählen Sie in den Leistungsoptionen „Erweitert“ aus. 6. Wählen Sie in der Option „Erweitert“ die Option „Leistung anpassen und optimieren“. 7. Passen Sie die „Größe der Auslagerungsdatei“ an. 8. Wählen Sie die Auswahleinstellung „System Management Size“. 9. Nachdem die Einstellung abgeschlossen ist, klicken Sie auf OK und das System wird neu gestartet.
 Empfohlene leistungsstärkste Windows 7-Versionen von 2024
Jan 12, 2024 pm 10:00 PM
Empfohlene leistungsstärkste Windows 7-Versionen von 2024
Jan 12, 2024 pm 10:00 PM
Windows 7 ist ein beliebtes Betriebssystem und es gibt Versionen, die auch auf Geräten mit begrenzten Ressourcen reibungslos laufen. Dazu gehören Windows7HomeBasic und Windows7Starter. Diese Versionen sind relativ leicht, beanspruchen weniger Systemressourcen und eignen sich für Computer mit niedrigeren Konfigurationen. Sie stellen grundlegende Funktionen und Tools wie Browser, Mediaplayer und Dateimanager bereit, um allgemeine Benutzeranforderungen zu erfüllen. Diese flüssigen Versionen sind eine gute Wahl für diejenigen, die keine hohen Anforderungen an die Computerleistung stellen. Was sind die reibungslosesten Versionen von Win7? 1. Die stabile Systemversion von Win7 (zum Herunterladen klicken) stellt sicher, dass jede Anwendung ständig stabil läuft. Es hat nichts zu tun
 Wird die Computerverzögerung durch den Arbeitsspeicher oder die Festplatte verursacht?
Feb 23, 2023 pm 04:03 PM
Wird die Computerverzögerung durch den Arbeitsspeicher oder die Festplatte verursacht?
Feb 23, 2023 pm 04:03 PM
Computerverzögerungen werden durch Speicher und Festplatte verursacht. Wenn die vom Programm aufgerufenen Ressourcen zu groß sind, ist der Computer voll mit CPU und der Speicher läuft über, was zu Verzögerungen führt. Wenn die vom Programm geladenen oder geschriebenen Daten zu groß sind, wird auch die Festplatte langsam gelesen Schreibgeschwindigkeiten, was ebenfalls zu Stottern führen kann.
 Wie man mit langsamer Computerverzögerung und langsamer Reaktion umgeht
Mar 11, 2024 am 11:43 AM
Wie man mit langsamer Computerverzögerung und langsamer Reaktion umgeht
Mar 11, 2024 am 11:43 AM
1. Speicherplatz bereinigen: Löschen Sie unnötige Dateien und Programme, bereinigen Sie temporäre Dateien und den Papierkorb, um Speicherplatz freizugeben. 2. Führen Sie einen Virenscan durch: Führen Sie mit einer zuverlässigen Antivirensoftware einen umfassenden Scan durch, um mögliche Malware und Viren zu entfernen. 3. Unnötige Hintergrundprogramme schließen: Beenden Sie unnötige Hintergrundprogramme im Task-Manager, um Systemressourcen freizugeben. 4. Schließen Sie unnötige Startelemente: Deaktivieren Sie unnötige Startelemente im Task-Manager, um die Belastung beim Booten zu verringern. 5. Treiber aktualisieren: Stellen Sie sicher, dass die Hardwaretreiber Ihres Computers auf dem neuesten Stand sind
 Eine einfache Anleitung zur Verbesserung der Laufgeschwindigkeit von Win7
Dec 26, 2023 pm 06:57 PM
Eine einfache Anleitung zur Verbesserung der Laufgeschwindigkeit von Win7
Dec 26, 2023 pm 06:57 PM
Wenn wir das Win7-System verwenden, haben wir möglicherweise das Gefühl, dass das System hängen bleibt oder nicht reibungslos läuft. Zu diesem Zeitpunkt können wir es in den erweiterten Einstellungen des Systems optimieren und unnötige Animationen und Dienste deaktivieren, um die Laufgeschwindigkeit von Win7 zu verbessern Schauen wir uns gemeinsam die Optimierungsmethoden an. Tutorial zur Optimierung der Laufgeschwindigkeit von Win7 1. Suchen Sie zuerst den Computer und öffnen Sie „Eigenschaften“ 2. Suchen Sie nach „Erweiterte Systemeinstellungen“ 3. Klicken Sie unter „Leistung“ auf „Einstellungen“ 4. Aktivieren Sie „Anpassen“ und deaktivieren Sie unnötige Inhalte oder deaktivieren Sie alle. 5. Oder aktivieren Sie oben „Anpassen für beste Leistung“.
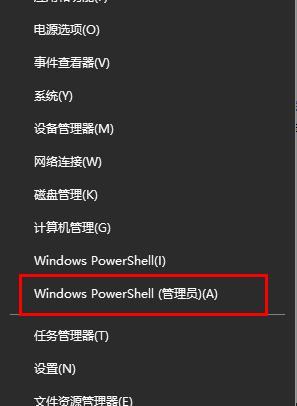 Tipps: Optimieren Sie die Einstellungen, um die Leistung von Win10-Spielen zu verbessern
Dec 26, 2023 am 11:49 AM
Tipps: Optimieren Sie die Einstellungen, um die Leistung von Win10-Spielen zu verbessern
Dec 26, 2023 am 11:49 AM
World of Warcraft ist ein bekanntes Spiel, das auf der ganzen Welt beliebt ist. Es zeichnet sich durch spannende Schlachten und eine hervorragende Bildqualität aus. Nach der Installation des Win10-Systems treten beim Spielen einige Verzögerungen auf zu dir. Win10-Optimierungseinstellungen wow: 1: Lösen Sie das Frame-Drop-Problem. 1. Klicken Sie mit der rechten Maustaste auf Start und klicken Sie auf „Windows PowerShell (Administrator)“. 2. Geben Sie Get-AppxPackage*xboxapp*|Remove-AppxPackage in die Eingabeaufforderung ein, um XBOXAPP zu löschen. Zweitens: Lösen Sie das Absturzproblem. 1. Drücken Sie „Win+I“, um die Windows-Einstellungen zu öffnen, und klicken Sie auf „Zeit und Sprache“. 2. Klicken Sie links auf „Sprache“. 3.
 Optimieren Sie die Win10-Einstellungen, um das Chicken-Spielerlebnis zu verbessern
Jan 04, 2024 pm 07:07 PM
Optimieren Sie die Win10-Einstellungen, um das Chicken-Spielerlebnis zu verbessern
Jan 04, 2024 pm 07:07 PM
Chicken Eating ist ein sehr beliebtes Ballerspiel, das auf der ganzen Welt beliebt ist, aber dieses Spiel stellt auch sehr hohe Anforderungen an die Computerkonfiguration. Wie richtet man es also im Win10-System ein, um es flüssiger zu machen? Schauen wir uns unten um. Win10-Optimierungseinstellungen zum Gewinnen: Methode 1: Bildschirmoptimierung. 1. Klicken Sie auf Start, öffnen Sie die „Systemsteuerung“ in den Windows-Einstellungen und wählen Sie „Energieoptionen“. 2. Klicken Sie nach dem Ausgleich auf „Planeinstellungen ändern“. 3. Öffnen Sie „Erweiterte Energieeinstellungen ändern“. 4. Suchen Sie nach „Prozessor-Energieverwaltung“. 5. Wählen Sie „Maximaler Prozessorstatus“. 6. Stellen Sie den Wert auf über 90 % ein. Methode 2: Hochleistungsmodus. 1. Klicken Sie mit der rechten Maustaste und wählen Sie „Energieoptionen“. 2. Klicken Sie auf die Schaltfläche „
 Beheben Sie Probleme mit Computerverzögerungen und langsamer Reaktion
Feb 25, 2024 pm 01:36 PM
Beheben Sie Probleme mit Computerverzögerungen und langsamer Reaktion
Feb 25, 2024 pm 01:36 PM
Der Computer ist eines der unverzichtbaren Werkzeuge der modernen Gesellschaft, und sein Betriebszustand wirkt sich direkt auf unsere Arbeit und unser Leben aus. Allerdings kommt es manchmal vor, dass der Computer einfriert und langsam reagiert, was nicht nur unsere Effizienz beeinträchtigt, sondern auch zu Datenverlust und Systemabstürzen führen kann. Wie sollen wir also mit dem Problem der Computerverzögerung und langsamen Reaktion umgehen? Zunächst können wir prüfen, ob ein Problem mit der Hardware des Computers vorliegt. Verzögerungen und langsame Reaktionen des Computers können durch veraltete Hardware, schlechte Wärmeableitung usw. verursacht werden. Wir können den Computer reinigen



