
In derselben Büroumgebung können wir die gemeinsame Druckfunktion konfigurieren, sodass Benutzer im LAN Dateien miteinander teilen und drucken können. Lassen Sie uns als Nächstes besprechen, wie Sie den Drucker unter dem Windows 7-System für das Windows 10-System freigeben.
Die spezifischen Schritte sind wie folgt:
1. Klicken Sie nach dem Aufrufen des Win10-Systems auf das Menü „Start“ und wählen Sie „Einstellungen“. Oder geben Sie die Tastenkombination „Win+I“ ein, um die Einstellungsoberfläche aufzurufen, und klicken Sie auf „Gerät“.
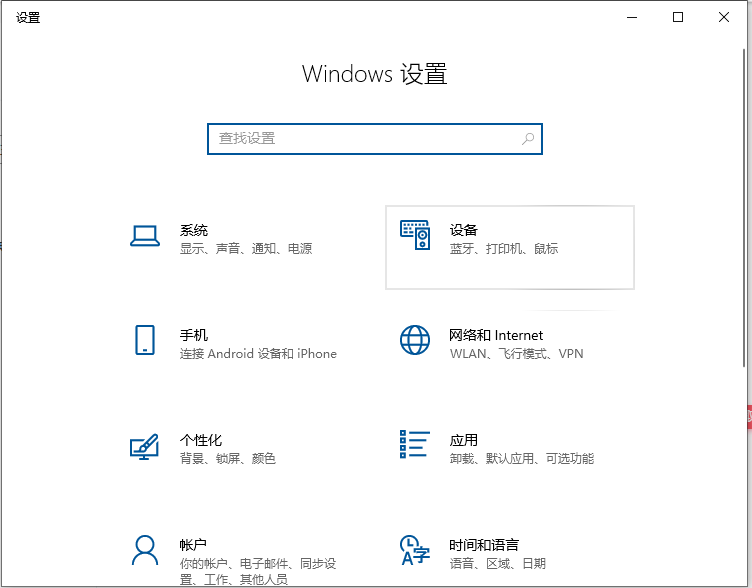
2. Suchen Sie im neuen Fenster, das sich öffnet, nach „Drucker oder Scanner hinzufügen“. Nachdem Sie darauf geklickt haben, wird „Suche nach einem Drucker oder Scanner“ angezeigt. Warten Sie einen Moment und Sie sehen „Der von mir benötigte Drucker ist nicht in der Liste“.
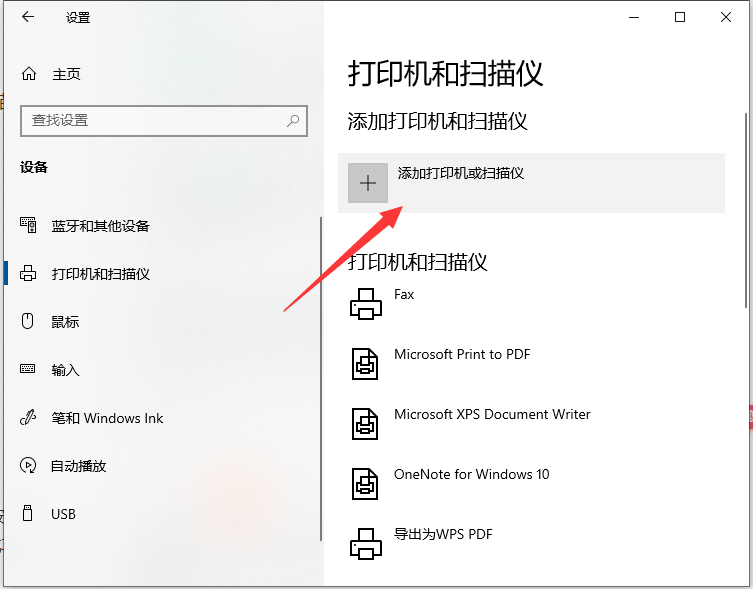
3. Klicken Sie zu diesem Zeitpunkt auf „Der Drucker, den ich benötige, ist nicht in der Liste“, und im neuen Fenster, das sich öffnet, sehen Sie 5 einzelne Schaltflächen. Wählen Sie den zweiten Punkt „Wählen Sie einen freigegebenen Drucker nach Namen aus“ und klicken Sie auf „Durchsuchen“. Die dritte Option wird nicht gewählt, da die Erfolgsquote der dritten Option nicht hoch ist.
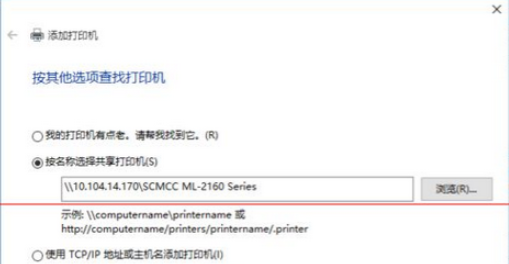
4. Nach dem Klicken erscheint ein neues Fenster. Dies ist etwas ganz Besonderes. Klicken Sie nicht direkt auf den gesuchten Remote-Computer (da die Verbindung möglicherweise fehlschlägt). Geben Sie direkt die IP-Adresse des Remote-Computers „\192.168.0.123“ ein und klicken Sie auf „Auswählen“. Denken Sie daran, die Richtung des Schrägstrichs nicht falsch zu verstehen.
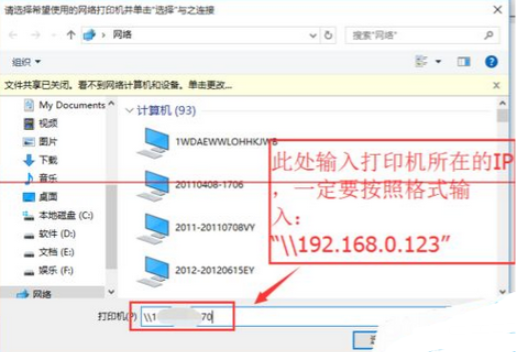
5. Zu diesem Zeitpunkt erscheint der freigegebene Remote-Drucker und klicken Sie auf „Auswählen“.
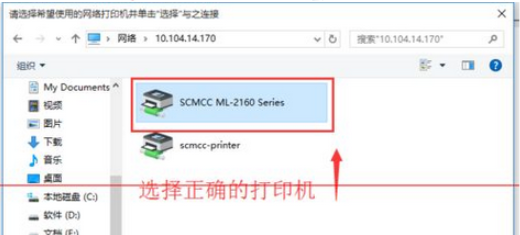
6. Nach der Auswahl wird der Drucker automatisch hinzugefügt, wenn es normal ist. Sie werden jedoch auch auf diese Situation stoßen und die Meldung „Treiber nicht gefunden“ erhalten. Zu diesem Zeitpunkt müssen Sie den Druckertreiber installieren.
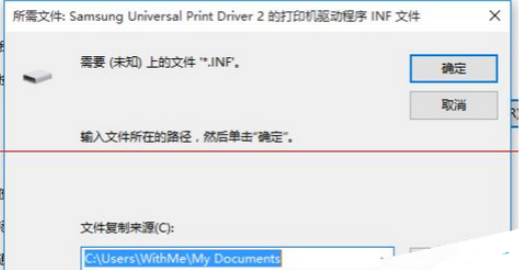
7. Nehmen Sie die CD heraus, die Sie beim Kauf des Druckers erhalten haben, oder suchen Sie nach dem Druckermodell, das Sie herunterladen möchten. Installieren Sie gemäß den Anweisungen. Hier gibt es etwas zu sagen. Hier empfiehlt es sich, „Sind Sie sicher, dass Sie die Software installieren möchten, ohne den Drucker anzuschließen“ zu verwenden und keine anderen Optionen auszuwählen.
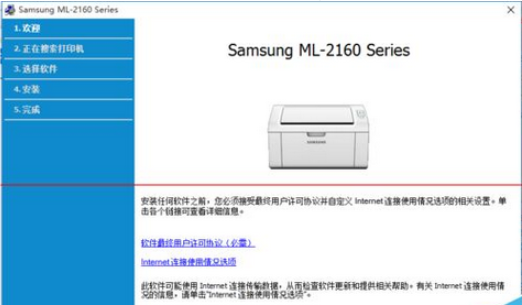
Im Folgenden erfahren Sie, wie Sie Win10 mit einem gemeinsam genutzten Win7-Drucker verbinden. Freunde in Not können sich zur Bedienung auf das Tutorial beziehen.
Das obige ist der detaillierte Inhalt vonErfahren Sie, wie Sie Win10 mit einem gemeinsam genutzten Win7-Drucker verbinden. Für weitere Informationen folgen Sie bitte anderen verwandten Artikeln auf der PHP chinesischen Website!
 So senden Sie Ihren Standort an eine andere Person
So senden Sie Ihren Standort an eine andere Person
 Abfragemethode für Domainnamen der zweiten Ebene
Abfragemethode für Domainnamen der zweiten Ebene
 So führen Sie cmd als Administrator aus
So führen Sie cmd als Administrator aus
 Zweck des Zugriffs auf die Datenbank
Zweck des Zugriffs auf die Datenbank
 Formel des mechanischen Energieeinsparungsgesetzes
Formel des mechanischen Energieeinsparungsgesetzes
 Welche Währung ist MULTI?
Welche Währung ist MULTI?
 Detaillierte Erklärung des dd-Befehls
Detaillierte Erklärung des dd-Befehls
 Der Unterschied zwischen Nohup und &
Der Unterschied zwischen Nohup und &




