Wie verbinde ich mich mit dem Netzwerk im WinXP-System?
Obwohl Microsoft die Bereitstellung von Patches und Upgrades für WinXP-Systeme eingestellt hat, gibt es immer noch eine große Anzahl von Verbrauchern, die es weiterhin verwenden. Ein WinXP-Systembenutzer sagte mir, dass er nicht auf das Internet zugreifen könne. Was soll ich tun? Machen Sie sich keine Sorgen, wenn Sie auf Probleme stoßen. Schauen wir uns unten das Beispiel-Tutorial zur WinXP-Netzwerkverbindung an.
Der detaillierte Einstellungsprozess ist wie folgt:
Schritt 1: Suchen Sie auf dem Desktop nach dem Network Neighbors-Logo, klicken Sie mit der rechten Maustaste und wählen Sie Eigenschaften aus. Wie im Bild unten gezeigt:
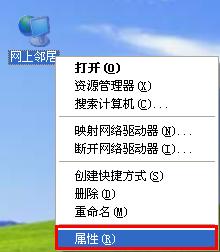
Schritt 2: Öffnen Sie das Eingabeaufforderungsfeld für die Datenverbindung, suchen Sie das Logo für die drahtlose Netzwerkverbindung, klicken Sie mit der rechten Maustaste und wählen Sie die verfügbaren drahtlosen Netzwerkverbindungen zur Abfrage aus. Das Bild unten zeigt:
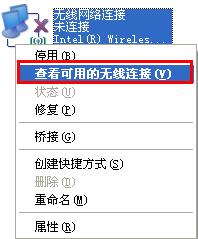
Schritt 3: Öffnen Sie das Eingabeaufforderungsfeld für die drahtlose Netzwerkverbindung, durchsuchen Sie die WLAN-Netzwerkliste, suchen Sie Ihr eigenes Netzwerksignal und klicken Sie, um eine Verbindung herzustellen. Wie im Bild unten gezeigt:
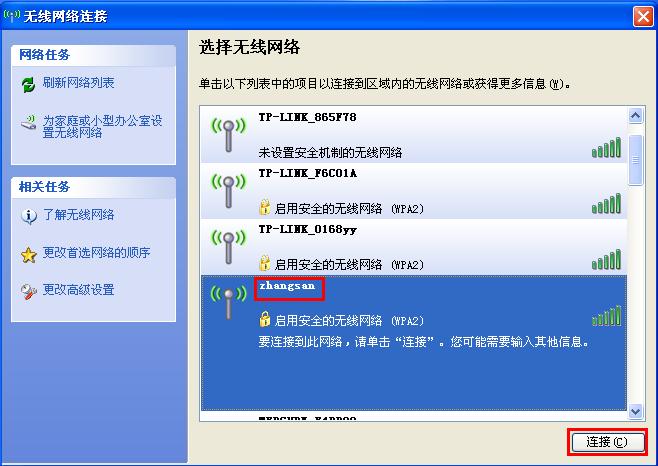
Hinweis: Der Signalname ist die eingestellte SSID. Wenn Sie sich über die Informationen nicht sicher sind, müssen Sie über den Kabel-TV-Computer eine Verbindung zum Router herstellen und die Verwaltungsseite aufrufen Klicken Sie im Browser auf „Wireless-Einstellungen“ > „Grundlegend eingerichtet, um die SSID abzufragen“. Klicken Sie auf „Wireless-Einstellungen“ > „Wireless-Sicherheitseinstellungen“, um das WLAN-Passwort abzufragen.
Schritt 4: Geben Sie das WLAN-Passwort ein (stellen Sie sicher, dass der Schlüssel mit dem Netzwerkschlüssel übereinstimmt) und klicken Sie auf „Verbinden“. Wie im Bild unten gezeigt:
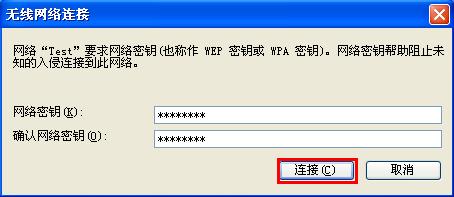
Klicken Sie auf das Netzwerksignal in der Internetliste. Es wird „Verbunden“ angezeigt, wie im Bild unten gezeigt:
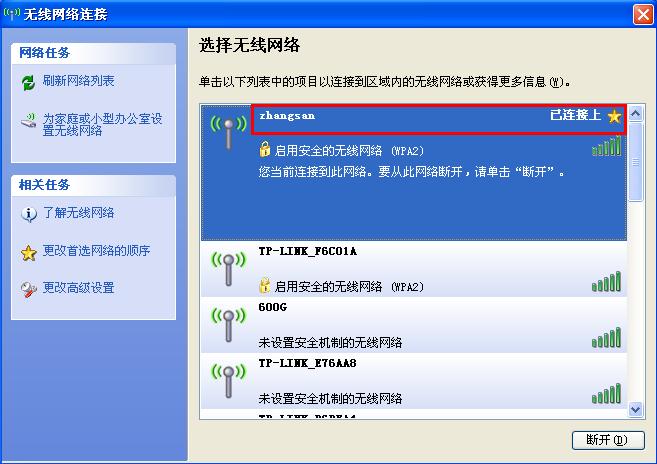
Zeigt an, dass das drahtlose Netzwerk erfolgreich verbunden wurde , Sie können es online ausprobieren.
Das obige ist der detaillierte Inhalt vonWie verbinde ich mich mit dem Netzwerk im WinXP-System?. Für weitere Informationen folgen Sie bitte anderen verwandten Artikeln auf der PHP chinesischen Website!

Heiße KI -Werkzeuge

Undresser.AI Undress
KI-gestützte App zum Erstellen realistischer Aktfotos

AI Clothes Remover
Online-KI-Tool zum Entfernen von Kleidung aus Fotos.

Undress AI Tool
Ausziehbilder kostenlos

Clothoff.io
KI-Kleiderentferner

Video Face Swap
Tauschen Sie Gesichter in jedem Video mühelos mit unserem völlig kostenlosen KI-Gesichtstausch-Tool aus!

Heißer Artikel

Heiße Werkzeuge

Notepad++7.3.1
Einfach zu bedienender und kostenloser Code-Editor

SublimeText3 chinesische Version
Chinesische Version, sehr einfach zu bedienen

Senden Sie Studio 13.0.1
Leistungsstarke integrierte PHP-Entwicklungsumgebung

Dreamweaver CS6
Visuelle Webentwicklungstools

SublimeText3 Mac-Version
Codebearbeitungssoftware auf Gottesniveau (SublimeText3)

Heiße Themen
 Wie stellt Tmall Elf eine Verbindung zum Internet her? Tmall Elf-Tutorial zum Herstellen einer Verbindung zum Internet!
Mar 15, 2024 pm 08:00 PM
Wie stellt Tmall Elf eine Verbindung zum Internet her? Tmall Elf-Tutorial zum Herstellen einer Verbindung zum Internet!
Mar 15, 2024 pm 08:00 PM
1. Wie verbinde ich Tmall Elf mit dem Internet? Tmall Elf-Tutorial zum Herstellen einer Verbindung zum Internet! 1. Öffnen Sie zunächst die Tmall Elf-App und klicken Sie auf das +-Zeichen in der oberen rechten Ecke. 2. Wählen Sie die Option zum Hinzufügen eines Geräts. 3. Nachdem Sie zur Seite gesprungen sind, suchen Sie Ihr Tmall Genie-Gerätemodell und klicken Sie zum Betreten. 4. Geben Sie den Namen und das Passwort ein, um eine Verbindung zum WLAN herzustellen, und klicken Sie auf Weiter. 5. Rufen Sie den Netzwerkkonfigurationsmodus auf und klicken Sie, um die Verbindung zu starten. 6. Nachdem die Seite aktualisiert wurde, ist Ihr Tmall Elf erfolgreich mit dem Internet verbunden. 7. Nachdem Sie eine Verbindung zum Internet hergestellt haben, können Sie den Tmall Genie anpassen.
 Was ist der Grund, warum ich keine Verbindung zum Netzwerk herstellen kann?
Sep 04, 2023 pm 02:38 PM
Was ist der Grund, warum ich keine Verbindung zum Netzwerk herstellen kann?
Sep 04, 2023 pm 02:38 PM
Zu den Gründen dafür, dass keine Verbindung zum Netzwerk hergestellt werden kann, gehören, dass der Router die DHCP- und DNS-Funktionen nicht aktiviert hat, dass der Router die MAC-Adressfilterung eingestellt hat, dass der Router die maximale Anzahl von Verbindungen eingestellt hat, dass der Router die Verschlüsselungsmethode eingestellt hat, dass der Router die eingestellt hat die geplante Netzwerktrennungsfunktion oder der Router funktioniert nicht richtig. Detaillierte Einführung: 1. Der Router hat die DHCP- und DNS-Funktionen nicht aktiviert. DHCP und DNS sind zwei sehr wichtige Funktionen im Router. Wenn sie nicht aktiviert sind, kann er keine IP-Adresse automatisch zuweisen 2. Der Router hat eine MAC-Adresse eingestellt und mehr.
 So schließen Sie einen Laptop an einen WLAN-Router an. So schließen Sie einen Laptop an einen WLAN-Router an
Jan 12, 2024 am 09:45 AM
So schließen Sie einen Laptop an einen WLAN-Router an. So schließen Sie einen Laptop an einen WLAN-Router an
Jan 12, 2024 am 09:45 AM
Heutzutage werden alle Laptops mit drahtlosen Netzwerkkarten geliefert, um sicherzustellen, dass die Laptops nicht durch Kabel eingeschränkt werden und problemlos im Internet surfen können. Viele Menschen sind mit drahtlosen Verbindungen zum Internet nicht mehr vertraut, aber wie öffnet man ein Netzwerk? Zuhause und installieren Sie einen WLAN-Router, um eine drahtlose Verbindung herzustellen. Im Folgenden wird der Redakteur mit Ihnen besprechen, wie Sie einen Laptop mit einem WLAN-Router verbinden. Als neue Verbindungsmethode ist WLAN einfach, bequem und kostenlos. Es ist zum Trend geworden und wird in Zukunft definitiv die herkömmlichen Kabelverbindungen ersetzen. Nach dem Kauf eines WLAN-Routers wissen viele Freunde nicht, wie man einen Laptop an einen WLAN-Router anschließt. Im Folgenden teilt Ihnen der Herausgeber die Erfahrungen mit dem Anschließen eines Laptops an einen WLAN-Router. So schließen Sie einen Laptop an einen WLAN-Router an. So schließen Sie einen Laptop an eine WLAN-Leitung an
 Beheben von Router-Verbindungsproblemen, die keinen Zugriff auf das Internet ermöglichen
Jan 15, 2024 pm 12:54 PM
Beheben von Router-Verbindungsproblemen, die keinen Zugriff auf das Internet ermöglichen
Jan 15, 2024 pm 12:54 PM
Im Allgemeinen können Sie auf das Internet zugreifen, nachdem ein Breitband installiert, der Router mit dem optischen Modem verbunden und das Internet eingerichtet wurde. Die ideale Situation sieht so aus, aber manchmal ist der Router bei der Verwendung eindeutig verbunden, kann aber einfach nicht online gehen. Warum ist das? Wie sollen wir diese Situation lösen? Als nächstes erklärt Ihnen der Redakteur die Erfahrung mit dem Problem, dass der Router verbunden ist, aber nicht auf das Internet zugreifen kann. Ein WLAN-Router ist ein Router, der Benutzern den Zugriff auf das Internet ermöglicht und über eine WLAN-Abdeckungsfunktion verfügt. Ein WLAN-Router kann als Repeater betrachtet werden, der das mit der Wand in Ihrem Zuhause verbundene Breitbandnetzwerksignal über die Antenne an nahegelegene WLAN-Netzwerkgeräte weiterleitet. Was soll ich tun, wenn mein WLAN-Router keine Verbindung zum Internet herstellen kann? Im Folgenden stellt Ihnen der Editor vor, wie Sie das Problem lösen können, dass Sie mit dem Router verbunden sind, aber keine Verbindung zum Internet herstellen können. Wie kann das Problem gelöst werden, dass der Router angeschlossen ist, aber keine Verbindung hergestellt werden kann?
 Wie verbinde ich einen Netzwerkdrucker im WinXP-System?
Jul 08, 2023 am 11:25 AM
Wie verbinde ich einen Netzwerkdrucker im WinXP-System?
Jul 08, 2023 am 11:25 AM
Netzwerkdrucker verbinden den Drucker als separates Gerät über einen Druckserver (eingebettet oder extern) mit einem lokalen Netzwerk oder dem Internet und erleichtern so den Benutzern den Austausch von Dateien und Informationen. Es gibt jedoch auch viele XP-Benutzer, die nicht wissen, wie man einen Netzwerkdrucker anschließt. Schauen wir uns das vollständige Tutorial unten an. Verbindungsmethode: 1. Klicken Sie auf „Start“ – „Drucker und Faxgeräte“. 2. Klicken Sie im Popup-Fenster auf „Weiter“. 3. Klicken Sie auf „Netzwerkdrucker oder mit anderen Computern verbundener Drucker“ und dann auf „Weiter“. "; 4. Klicken Sie auf „Mit dem Internet verbinden, Drucker zu Hause oder im Büro mit dem Internet verbinden" und geben Sie die detaillierte Adresse des Druckers, mit dem Sie eine Verbindung herstellen möchten, in das Feld ein. 5. Fertigstellen.
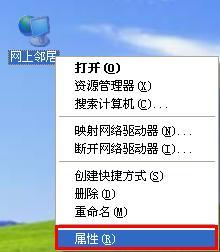 Wie verbinde ich mich mit dem Netzwerk im WinXP-System?
Jul 16, 2023 pm 12:01 PM
Wie verbinde ich mich mit dem Netzwerk im WinXP-System?
Jul 16, 2023 pm 12:01 PM
Heutzutage verwenden viele Verbraucher immer noch das WinXP-System, aber Microsoft hat aufgehört, es zu patchen und zu aktualisieren. Ein WinXP-Systembenutzer sagte mir, dass er nicht auf das Internet zugreifen könne. Was soll ich tun? Machen Sie sich keine Sorgen, wenn Sie auf Probleme stoßen. Schauen wir uns unten das Beispiel-Tutorial zur WinXP-Netzwerkverbindung an. Der detaillierte Einstellungsprozess ist wie folgt: Schritt 1: Suchen Sie auf dem Desktop nach dem Network Neighbors-Logo, klicken Sie mit der rechten Maustaste und wählen Sie Eigenschaften aus. Wie in der folgenden Abbildung gezeigt: Schritt 2: Das Eingabeaufforderungsfeld für die Datenverbindung wird angezeigt. Suchen Sie nach dem Symbol für die drahtlose Netzwerkverbindung, klicken Sie mit der rechten Maustaste und wählen Sie „Abfrage der verfügbaren drahtlosen Netzwerkverbindungen“. Das Bild unten zeigt: Schritt 3: Das Eingabeaufforderungsfeld für die drahtlose Netzwerkverbindung wird angezeigt. Suchen Sie in der Signalliste des ausgewählten WLAN-Netzwerks Ihr eigenes Netzwerk.
 Win7 kann die Netzwerkverbindung nicht deaktivieren
Dec 29, 2023 pm 11:50 PM
Win7 kann die Netzwerkverbindung nicht deaktivieren
Dec 29, 2023 pm 11:50 PM
Viele Freunde stellten beim Versuch, das Netzwerk einzurichten, fest, dass Win7 die Verbindung zum Netzwerk nicht verhindern konnte? Heute stellt Ihnen der Editor die Methode zum Einrichten des Netzwerkverbindungsverbots in Win7 vor. Wenn Sie es brauchen, schauen wir uns das gemeinsam an. So richten Sie die Einstellung zum Deaktivieren der Netzwerkverbindung in Win7 ein: Methode 1: 1. Zuerst klicken wir auf und drücken gleichzeitig Win+R auf der Tastatur, um das Ausführungsfenster des Computers zu öffnen. Geben Sie dann cmd ein und klicken Sie auf die Eingabetaste. damit der Befehl des Computers geöffnet werden kann. Das Eingabeaufforderungsfenster wird angezeigt. 2. Danach führen wir die folgenden zwei Befehlscodes im Eingabeaufforderungsfenster aus: netshwinsockresetcatalognetshintipresetreset.log Nachdem der Vorgang abgeschlossen ist, starten wir den Computer neu.
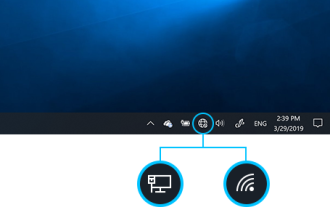 So stellen Sie in Windows 10 Education Edition eine Verbindung zum Internet her
Feb 07, 2024 pm 01:33 PM
So stellen Sie in Windows 10 Education Edition eine Verbindung zum Internet her
Feb 07, 2024 pm 01:33 PM
In Ihrem täglichen Leben, egal ob Sie in einem gemütlichen Nest zu Hause sind, hart am Arbeitsplatz arbeiten oder in der Natur schwimmen, gibt es immer ein allgegenwärtiges Wi-Fi-Netzwerk, mit dem Sie jederzeit und überall eine Verbindung zum Internet herstellen können frei. So stellen Sie in Windows 10 Education Edition eine Verbindung zum Netzwerk her: 1. Klicken Sie auf das Netzwerksymbol in der unteren rechten Ecke des Computers. 2. Suchen Sie dann das Netzwerk, mit dem Sie eine Verbindung herstellen möchten, klicken Sie darauf und dann auf „Verbinden“. 3. Geben Sie das entsprechende Netzwerkkennwort ein und klicken Sie auf „Weiter“. 4. Warten Sie einfach, bis die Netzwerkverbindung hergestellt ist.





