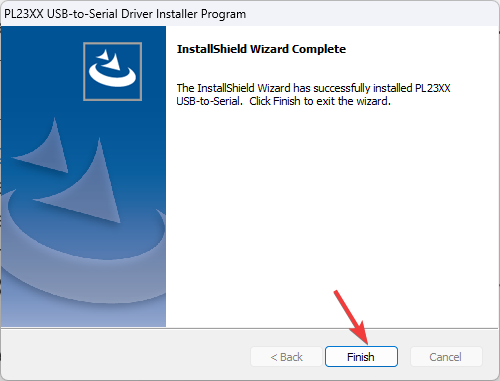So aktualisieren Sie PL11-Treiber unter Windows 2303
Der PL2303-Treiber wird häufig für die USB-zu-Seriell-Kommunikation verwendet und ermöglicht den Anschluss von Geräten wie Adaptern und Kabeln an serielle Anschlüsse von Windows-Computern.
Wenn Sie Windows 11 verwenden und Ihren PL2303-Treiber aktualisieren müssen, führt Sie diese Anleitung durch den Vorgang.
Wie aktualisiere ich den PL11-Treiber unter Windows 2303?
Bevor Sie PL11-Treiber unter Windows 2303 aktualisieren, stellen Sie immer sicher, dass Sie die folgenden Voraussetzungen erfüllen:
- Muss über eine aktive und stabile Internetverbindung verfügen.
- Stellen Sie sicher, dass Ihr Windows auf dem neuesten Stand ist.
- Stellen Sie sicher, dass Ihr PL2303-Gerät in einwandfreiem Zustand und ordnungsgemäß mit Ihrem Windows-Betriebssystem verbunden ist.
- Stellen Sie sicher, dass Sie mit einem Benutzerkonto mit Administratorrechten angemeldet sind.
- Der Hersteller des PL2303-Geräts sollte bekannt sein.
- Bevor Sie mit diesen Schritten fortfahren, sichern Sie bitte wichtige Daten auf Ihrem Computer.
Nachdem Sie diese Voraussetzungen erfüllt haben, können Sie mit der Aktualisierung des PL11-Treibers auf Ihrem Windows 2303-Computer fortfahren.
1. Verwenden Sie den Geräte-Manager
- Drücken Sie +, um das Dialogfeld „Ausführen“ zu öffnen. WindowsR

- Geben Sie devmgmt.msc ein und klicken Sie auf OK, um den Geräte-Manager zu öffnen.
- Suchen Sie die Kategorie „Anschlüsse (COM & LPT)“ und klicken Sie darauf, um sie zu erweitern.
- Navigieren Sie zu „Prolific USB to Serial Communication Port“ oder etwas Ähnlichem, klicken Sie mit der rechten Maustaste darauf und wählen Sie „Treiber aktualisieren“.
 Klicken Sie anschließend auf Automatisch nach Treibern suchen
Klicken Sie anschließend auf Automatisch nach Treibern suchen - .
 Folgen Sie den Anweisungen auf dem Bildschirm, um den Vorgang abzuschließen, und starten Sie neu, um die Änderungen zu bestätigen.
Folgen Sie den Anweisungen auf dem Bildschirm, um den Vorgang abzuschließen, und starten Sie neu, um die Änderungen zu bestätigen. - 2. Aktualisieren Sie den PL11-Treiber manuell unter Windows 2303.
-
 Suchen Sie die Datei PL2303 Windows 11 Driver Installer
Suchen Sie die Datei PL2303 Windows 11 Driver Installer - und klicken Sie darauf, um die Datei herunterzuladen. Klicken Sie nach dem Herunterladen der Datei mit der rechten Maustaste auf die ZIP-Datei und wählen Sie „Alle extrahieren“.
-
 Folgen Sie den Anweisungen auf dem Bildschirm, um die Datei am gewünschten Ort zu speichern.
Folgen Sie den Anweisungen auf dem Bildschirm, um die Datei am gewünschten Ort zu speichern. -
 Öffnen Sie nach Abschluss den Ordner und suchen Sie nach PL23XX-M_LogoDriver_Setup_408_20220725
Öffnen Sie nach Abschluss den Ordner und suchen Sie nach PL23XX-M_LogoDriver_Setup_408_20220725 - oder einer ähnlichen Datei.
 Klicken Sie an der UAC-Eingabeaufforderung auf „Ja“.
Klicken Sie an der UAC-Eingabeaufforderung auf „Ja“. - Klicken Sie im PL23XX USB to Serial Driver Installer Wizard auf Weiter
- .
 Klicken Sie auf „Fertig“.
Klicken Sie auf „Fertig“.  Das sind also die Schritte zum Aktualisieren des PL11-Treibers unter Windows 2303. Starten Sie Ihren Computer neu, damit die Änderungen wirksam werden. Sobald Sie fertig sind, können Sie das USB-zu-Seriell-Kabel PL2303 verwenden.
Das sind also die Schritte zum Aktualisieren des PL11-Treibers unter Windows 2303. Starten Sie Ihren Computer neu, damit die Änderungen wirksam werden. Sobald Sie fertig sind, können Sie das USB-zu-Seriell-Kabel PL2303 verwenden.
Um sicherzustellen, dass Ihr Computer keine Leistungsprobleme hat, wird empfohlen, regelmäßig nach Treiberaktualisierungen zu suchen.
Außerdem ist es wichtig, nach Treiberaktualisierungen zu suchen, unabhängig davon, ob Sie neue Hardware in Ihren Computer einbauen oder Ihren PC zum ersten Mal einrichten.
Aber wenn die manuelle Methode zu kompliziert klingt, können Sie jederzeit eine vertrauenswürdige Drittanbieter-App verwenden, die die Arbeit erledigt.
Das obige ist der detaillierte Inhalt vonSo aktualisieren Sie PL11-Treiber unter Windows 2303. Für weitere Informationen folgen Sie bitte anderen verwandten Artikeln auf der PHP chinesischen Website!

Heiße KI -Werkzeuge

Undresser.AI Undress
KI-gestützte App zum Erstellen realistischer Aktfotos

AI Clothes Remover
Online-KI-Tool zum Entfernen von Kleidung aus Fotos.

Undress AI Tool
Ausziehbilder kostenlos

Clothoff.io
KI-Kleiderentferner

AI Hentai Generator
Erstellen Sie kostenlos Ai Hentai.

Heißer Artikel

Heiße Werkzeuge

Notepad++7.3.1
Einfach zu bedienender und kostenloser Code-Editor

SublimeText3 chinesische Version
Chinesische Version, sehr einfach zu bedienen

Senden Sie Studio 13.0.1
Leistungsstarke integrierte PHP-Entwicklungsumgebung

Dreamweaver CS6
Visuelle Webentwicklungstools

SublimeText3 Mac-Version
Codebearbeitungssoftware auf Gottesniveau (SublimeText3)

Heiße Themen
 1376
1376
 52
52
 Detaillierte Einführung in den Unterschied zwischen NVIDIA-Grafikkartentreiber Game Ready und Studio
Mar 14, 2024 am 10:00 AM
Detaillierte Einführung in den Unterschied zwischen NVIDIA-Grafikkartentreiber Game Ready und Studio
Mar 14, 2024 am 10:00 AM
NVIDIA ist eine Grafikkartenmarke, die von vielen Benutzern verwendet wird. Einige Benutzer haben jedoch festgestellt, dass es beim Herunterladen des Grafikkartentreibers einen Unterschied gibt. Werfen wir einen Blick auf die detaillierte Einführung in den Unterschied zwischen den NVIDIA-Grafikkartentreibern Gameready und Studio. Gameready ist ein für den Gaming-Bereich optimiertes Produkt von NVIDIA-Grafikkarten, während sich die Studio-Serie an professionelle Benutzer richtet und das Erlebnis bei der Nutzung von Produktivitätssoftware optimiert. Diese beiden Grafikkartenserien bieten die beste Leistung und Stabilität für verschiedene Anwendungsbereiche, um den Bedürfnissen der Benutzer nach Spielen und professioneller Software gerecht zu werden. 2. Die Häufigkeit der Updates ist unterschiedlich: gameready wird regelmäßig aktualisiert und veröffentlicht
 Wie kann man abgelaufene WeChat-Dateien wiederherstellen? Können abgelaufene WeChat-Dateien wiederhergestellt werden?
Feb 22, 2024 pm 02:46 PM
Wie kann man abgelaufene WeChat-Dateien wiederherstellen? Können abgelaufene WeChat-Dateien wiederhergestellt werden?
Feb 22, 2024 pm 02:46 PM
Öffnen Sie WeChat, wählen Sie „Einstellungen“ in „Ich“, wählen Sie „Allgemein“ und dann „Speicherplatz“, wählen Sie „Verwaltung“ unter „Speicherplatz“, wählen Sie die Konversation aus, in der Sie Dateien wiederherstellen möchten, und wählen Sie das Ausrufezeichen-Symbol aus. Tutorial Anwendbares Modell: iPhone13 System: iOS15.3 Version: WeChat 8.0.24 Analyse 1 Öffnen Sie zunächst WeChat und klicken Sie auf der Seite „Mein“ auf die Option „Einstellungen“. 2 Suchen Sie dann auf der Einstellungsseite nach „Allgemeine Optionen“ und klicken Sie darauf. 3Klicken Sie dann auf der allgemeinen Seite auf Speicherplatz. 4 Klicken Sie anschließend auf der Seite „Speicherplatz“ auf „Verwalten“. 5Wählen Sie abschließend die Konversation aus, in der Sie Dateien wiederherstellen möchten, und klicken Sie rechts auf das Ausrufezeichen-Symbol. Ergänzung: WeChat-Dateien verfallen in der Regel nach einigen Tagen. Wenn die von WeChat empfangene Datei nicht angeklickt wurde, löscht das WeChat-System sie nach 72 Stunden.
 UCM in Windows 11/10 – UCSI VPI-Gerätetreiberfehler
Mar 24, 2024 am 09:50 AM
UCM in Windows 11/10 – UCSI VPI-Gerätetreiberfehler
Mar 24, 2024 am 09:50 AM
UCM-UCSIVPI ist für Ihren Computer von entscheidender Bedeutung, da es für die Verwaltung des USB-Typ-C-Anschlusses verantwortlich ist. Wenn im Geräte-Manager Fehlermeldungen für diesen Treiber angezeigt werden, beeinträchtigt dies die normale Funktion Ihres USB-Typ-C-Anschlusses. Daher ist es wichtig, dieses Problem umgehend zu beheben. In diesem Artikel erfahren Sie, wie Sie die durch diese Fehlermeldung verursachten Probleme beheben können. UCM-UCSIACPI, Windows hat dieses Gerät gestoppt, weil es ein Problem gemeldet hat (Code 43). Was ist UCM – UCSIVPI-Gerätetreiber? Microsoft stellt einen Treiber bereit, der der UCSI-Spezifikation (USB Type-C Connector System Software Interface) für die TPI-Übertragung entspricht. Wenn Ihr System konfiguriert ist
 Was soll ich tun, wenn Win11 den Treiber nicht laden kann? Was kann ich tun, wenn der Treiber auf diesem Gerät nicht geladen werden kann?
Apr 11, 2024 pm 05:01 PM
Was soll ich tun, wenn Win11 den Treiber nicht laden kann? Was kann ich tun, wenn der Treiber auf diesem Gerät nicht geladen werden kann?
Apr 11, 2024 pm 05:01 PM
Ziel dieses Artikels ist es, die Fehlermeldung „Der Treiber kann auf diesem Gerät nicht geladen werden“ zu beheben, die Win11-Benutzern beim Versuch, Treiber zu installieren oder zu aktualisieren, begegnet. Durch die Lektüre dieses Artikels können Win11-Benutzer das Problem „Der Treiber kann auf diesem Gerät nicht geladen werden“ lösen und so die Stabilität des Systems und den normalen Betrieb des Hardwaregeräts sicherstellen. Eingabeaufforderungen des Programmkompatibilitätsassistenten: Der Treiber kann auf diesem Gerät nicht geladen werden. Methode 1: 1. Drücken Sie die Tastenkombination [Win+X] oder klicken Sie mit der rechten Maustaste auf das [Windows-Startlogo] und öffnen Sie das ausgeblendete Menü Wählen Sie im Fenster „Benutzerkontensteuerung“ die Option „Terminaladministrator“. Möchten Sie zulassen, dass diese Anwendung Änderungen an Ihrem Gerät vornimmt? Klicken【
![Was soll ich tun, wenn mein Bluetooth-Peripheriegerät keinen Treiber hat? [gelöst]](https://img.php.cn/upload/article/000/465/014/171033721377290.jpg?x-oss-process=image/resize,m_fill,h_207,w_330) Was soll ich tun, wenn mein Bluetooth-Peripheriegerät keinen Treiber hat? [gelöst]
Mar 13, 2024 pm 09:40 PM
Was soll ich tun, wenn mein Bluetooth-Peripheriegerät keinen Treiber hat? [gelöst]
Mar 13, 2024 pm 09:40 PM
Wenn viele Benutzer die Bluetooth-Funktion verwenden, erscheint eine Fehlermeldung: Der Treiber für das Bluetooth-Peripheriegerät wurde nicht gefunden und beim Öffnen des Gerätemanagers wird ein Ausrufezeichen angezeigt. Als Reaktion auf dieses Problem werde ich Ihnen heute mitteilen, wie Sie mit dem Problem umgehen können, dass der Treiber für das Bluetooth-Peripheriegerät nicht gefunden werden kann. Wie kann das Problem gelöst werden, dass der Treiber für Bluetooth-Peripheriegeräte nicht gefunden wird? Klicken Sie mit der rechten Maustaste auf das Bluetooth-Symbol in der unteren rechten Ecke, um Bluetooth-Geräte anzuzeigen. Klicken Sie mit der rechten Maustaste auf das gekoppelte Bluetooth-Gerät und klicken Sie auf Gerät löschen. Das Bluetooth-Peripheriegerät wird ausgeblendet. Es gibt ein deinstalliertes „Bluetooth-Peripheriegerät“ im „Geräte-Manager“
 Fotos können diese Datei nicht öffnen, da das Format nicht unterstützt wird oder die Datei beschädigt ist
Feb 22, 2024 am 09:49 AM
Fotos können diese Datei nicht öffnen, da das Format nicht unterstützt wird oder die Datei beschädigt ist
Feb 22, 2024 am 09:49 AM
Unter Windows ist die Fotos-App eine bequeme Möglichkeit, Fotos und Videos anzuzeigen und zu verwalten. Über diese Anwendung können Benutzer problemlos auf ihre Multimediadateien zugreifen, ohne zusätzliche Software installieren zu müssen. Allerdings kann es bei Benutzern manchmal zu Problemen kommen, wie z. B. der Fehlermeldung „Diese Datei kann nicht geöffnet werden, da das Format nicht unterstützt wird“ bei der Verwendung der Fotos-App oder einer Dateibeschädigung beim Versuch, Fotos oder Videos zu öffnen. Diese Situation kann für Benutzer verwirrend und unbequem sein und erfordert einige Untersuchungen und Korrekturen, um die Probleme zu beheben. Benutzern wird die folgende Fehlermeldung angezeigt, wenn sie versuchen, Fotos oder Videos in der Fotos-App zu öffnen. Fotos können diese Datei leider nicht öffnen, da das Format oder die Datei derzeit nicht unterstützt wird
 Können Dateien im Tmp-Format gelöscht werden?
Feb 24, 2024 pm 04:33 PM
Können Dateien im Tmp-Format gelöscht werden?
Feb 24, 2024 pm 04:33 PM
TMP-Formatdateien sind ein temporäres Dateiformat, das normalerweise von einem Computersystem oder Programm während der Ausführung generiert wird. Der Zweck dieser Dateien besteht darin, temporäre Daten zu speichern, um die ordnungsgemäße Ausführung des Programms zu unterstützen oder die Leistung zu verbessern. Sobald die Programmausführung abgeschlossen ist oder der Computer neu gestartet wird, werden diese tmp-Dateien häufig nicht mehr benötigt. Daher sind Dateien im Tmp-Format grundsätzlich löschbar. Darüber hinaus kann das Löschen dieser tmp-Dateien Festplattenspeicher freigeben und den normalen Betrieb des Computers gewährleisten. Bevor wir jedoch Dateien im Tmp-Format löschen, müssen wir dies tun
 Was tun, wenn der Fehlercode 0x80004005 angezeigt wird? Der Editor zeigt Ihnen, wie Sie den Fehlercode 0x80004005 beheben können.
Mar 21, 2024 pm 09:17 PM
Was tun, wenn der Fehlercode 0x80004005 angezeigt wird? Der Editor zeigt Ihnen, wie Sie den Fehlercode 0x80004005 beheben können.
Mar 21, 2024 pm 09:17 PM
Wenn Sie einen Ordner auf Ihrem Computer löschen oder dekomprimieren, wird manchmal das Dialogfeld „Fehler 0x80004005: Nicht spezifizierter Fehler“ angezeigt. Wie können Sie diese Situation lösen? Es gibt tatsächlich viele Gründe, warum der Fehlercode 0x80004005 angezeigt wird, aber die meisten davon werden durch Viren verursacht. Wir können die DLL erneut registrieren, um das Problem zu lösen. Nachfolgend erklärt Ihnen der Editor die Erfahrung beim Umgang mit dem Fehlercode 0x80004005 . Einige Benutzer erhalten bei der Verwendung ihres Computers den Fehlercode 0X80004005. Der Fehler 0x80004005 wird hauptsächlich dadurch verursacht, dass der Computer bestimmte Dynamic Link Library-Dateien nicht korrekt registriert oder dass eine Firewall keine HTTPS-Verbindungen zwischen dem Computer und dem Internet zulässt. Wie wäre es also?



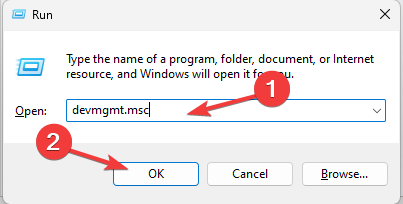
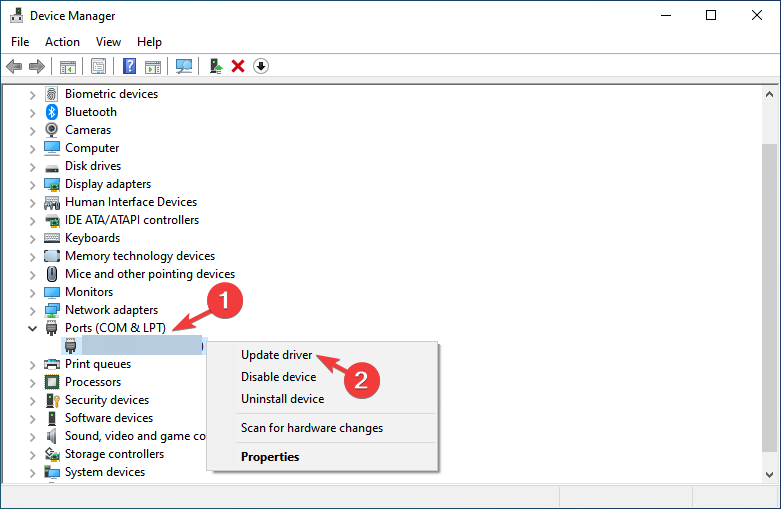 Klicken Sie anschließend auf
Klicken Sie anschließend auf 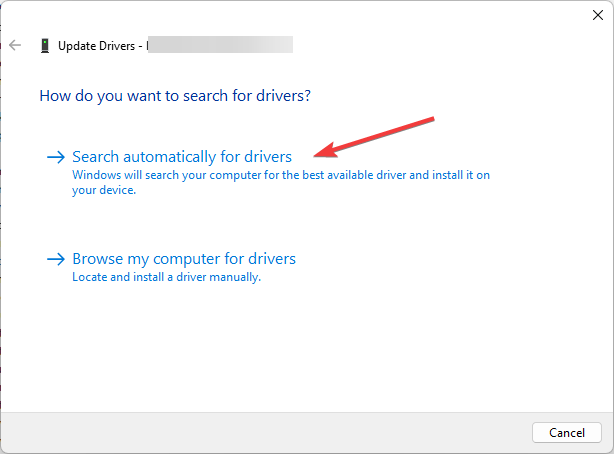 Folgen Sie den Anweisungen auf dem Bildschirm, um den Vorgang abzuschließen, und starten Sie neu, um die Änderungen zu bestätigen.
Folgen Sie den Anweisungen auf dem Bildschirm, um den Vorgang abzuschließen, und starten Sie neu, um die Änderungen zu bestätigen. 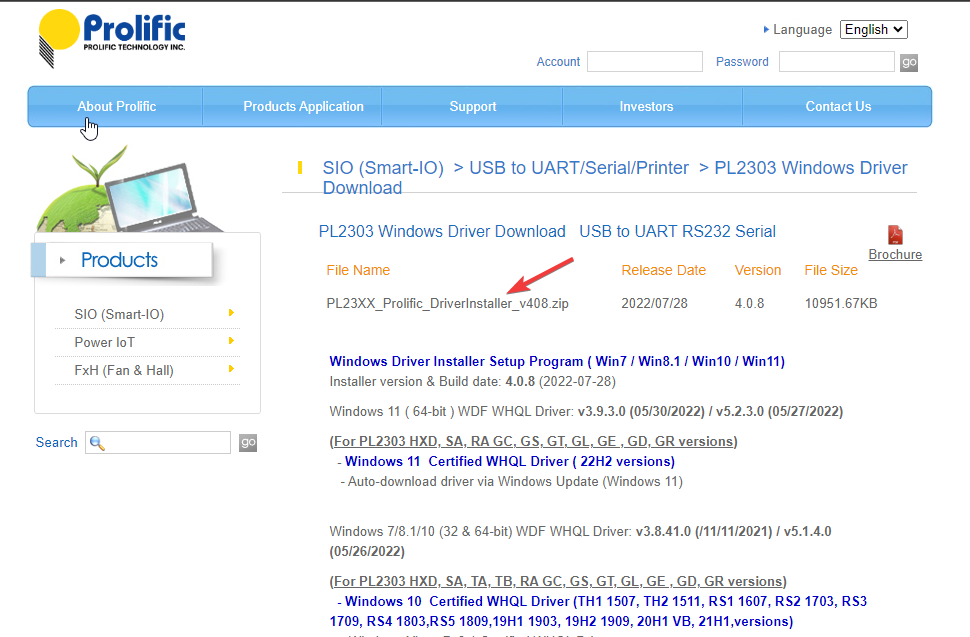 Suchen Sie die Datei
Suchen Sie die Datei 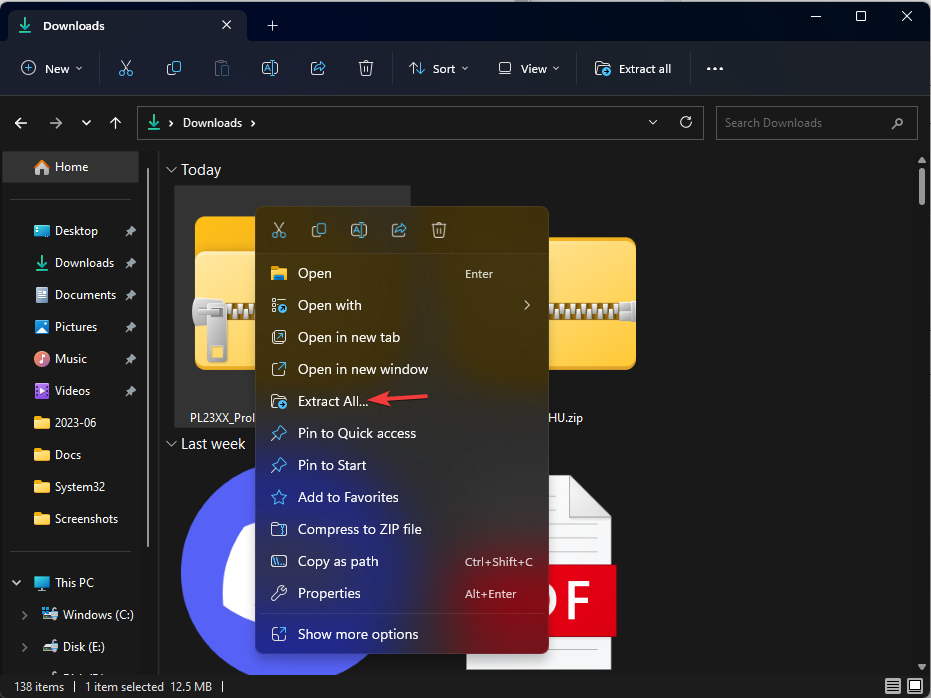 Folgen Sie den Anweisungen auf dem Bildschirm, um die Datei am gewünschten Ort zu speichern.
Folgen Sie den Anweisungen auf dem Bildschirm, um die Datei am gewünschten Ort zu speichern. 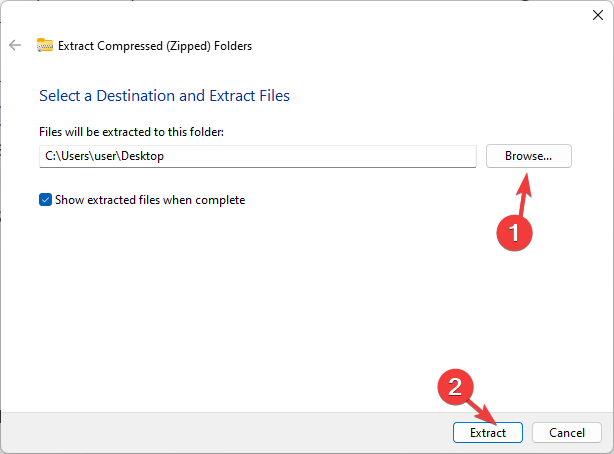 Öffnen Sie nach Abschluss den Ordner und suchen Sie nach
Öffnen Sie nach Abschluss den Ordner und suchen Sie nach 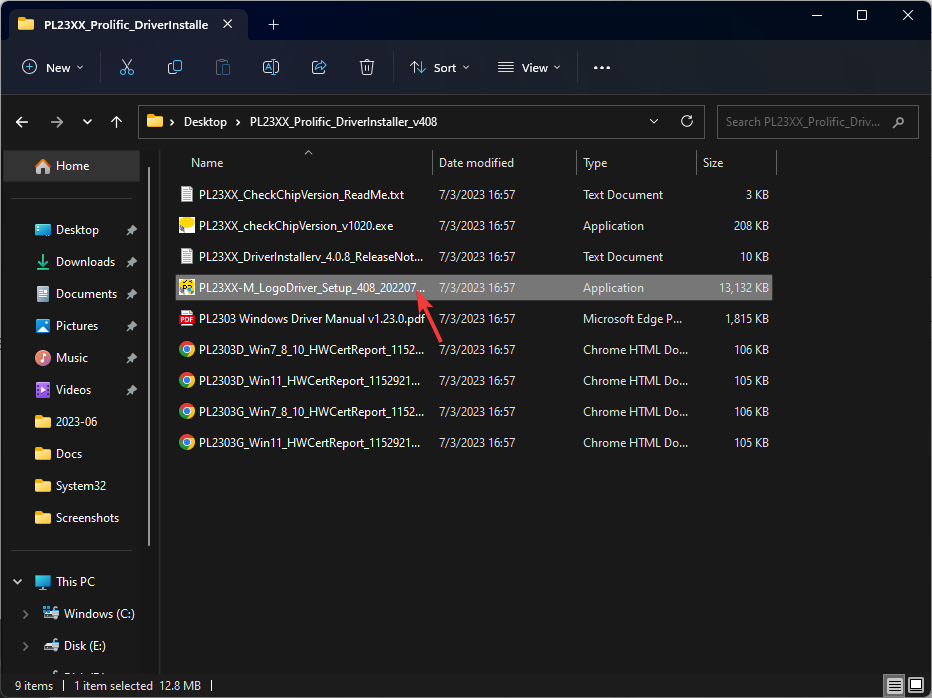 Klicken Sie an der UAC-Eingabeaufforderung auf „Ja“.
Klicken Sie an der UAC-Eingabeaufforderung auf „Ja“. 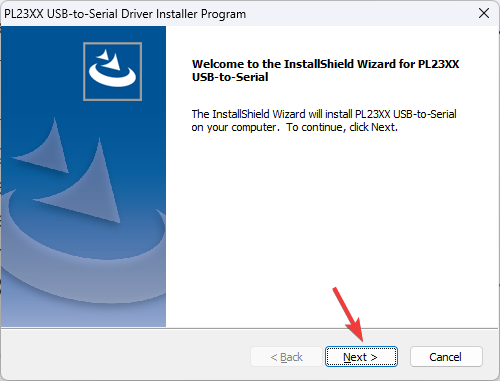 Klicken Sie auf „Fertig“.
Klicken Sie auf „Fertig“.