
VMware ist derzeit eine der beliebtesten Software für virtuelle Maschinen. Sie kann mehrere Computer auf Windows-Systemen virtualisieren. Jeder virtuelle Computer kann unabhängig voneinander ausgeführt werden und kann auch verschiedene Software und Anwendungen installieren. Eine virtuelle Maschine kann zum Installieren des Systems verwendet werden. Sie verfügt über ein virtuelles optisches Laufwerk in der virtuellen Maschine und unterstützt das direkte Öffnen der System-Image-Datei, um das System zu installieren. Hier ist eine Frage zu VMware. Installationsanleitung für Win7.
So installieren Sie Win7 auf einer virtuellen VMware-Maschine:
1. Wir öffnen die VMware-Software und rufen die Software-Homepage auf. Klicken Sie auf „Neue virtuelle Maschine erstellen“ und geben Sie den Befehl zum Erstellen einer virtuellen Maschine ein.
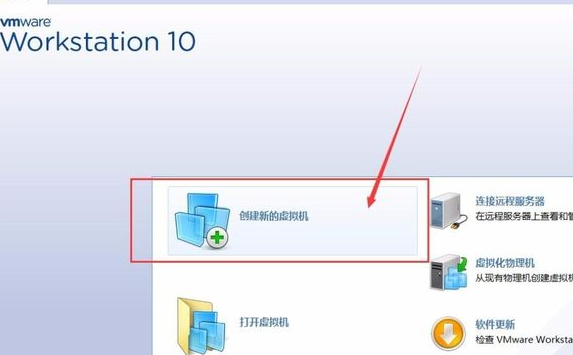
2. VMware bietet Benutzern zwei Modi zur Erstellung virtueller Maschinen: „Typisch“ ist für Benutzer geeignet, die einfach virtuelle Maschinen verwenden, während „Benutzerdefiniert“ virtuelle Maschinen spezifischer einrichten kann .
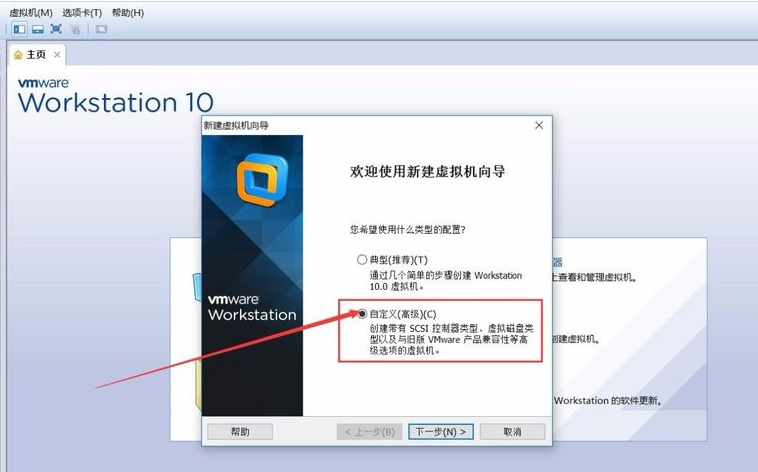
3. Nachdem wir den Modus der neuen virtuellen Maschine bestätigt haben, werden wir von VMware über die Konfigurationsgrenzen der virtuellen Maschine informiert.
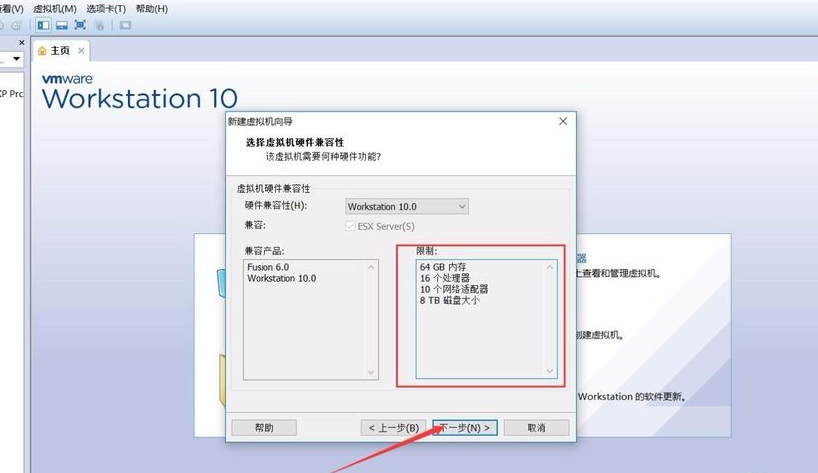
4. Nachdem wir die Konfigurationseinschränkungen der virtuellen Maschine ermittelt haben, können wir die Systemeinstellungsseite der virtuellen Maschine aufrufen. Wir müssen den entsprechenden ISO-Image-Dateipfad auf VMware festlegen und dann den Registrierungscode eingeben, um den Vorgang abzuschließen die Systemergänzung.
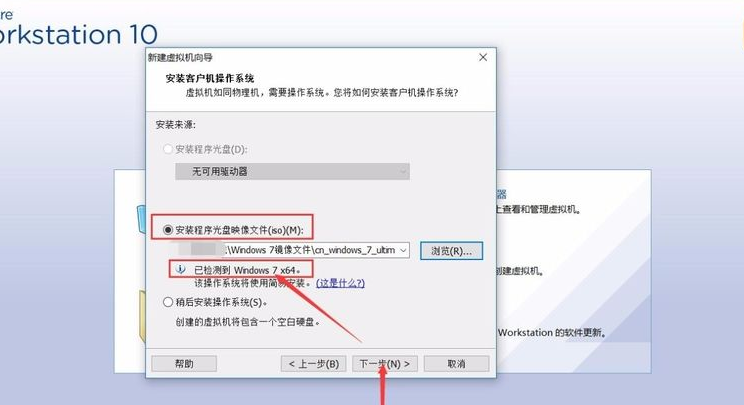
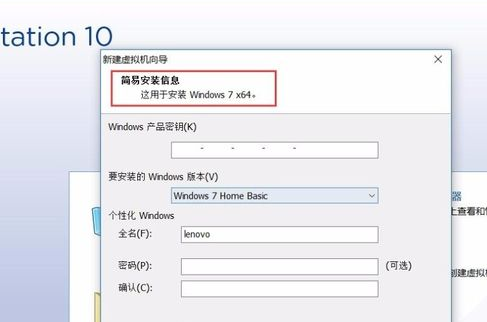
5. Nach dem Importieren der Image-Datei des Win7-Systems identifiziert VMware das System automatisch. Wir müssen den Pfad für die virtuelle Maschine festlegen und die Datei der virtuellen Maschine wird automatisch auf der entsprechenden Seite platziert Weg.
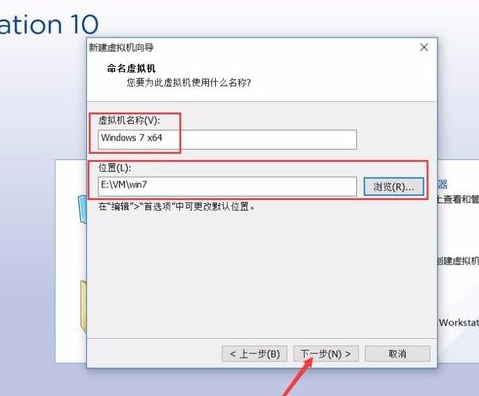
6. Klicken Sie nach Abschluss auf Weiter. Wir müssen die Prozessor- und Speichergröße sowie andere Konfigurationsinformationen entsprechend unserer Computerkonfiguration festlegen.
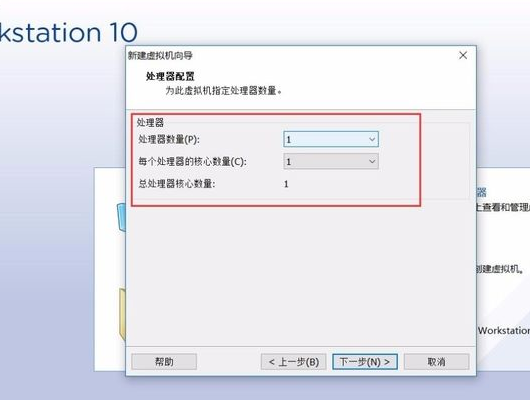
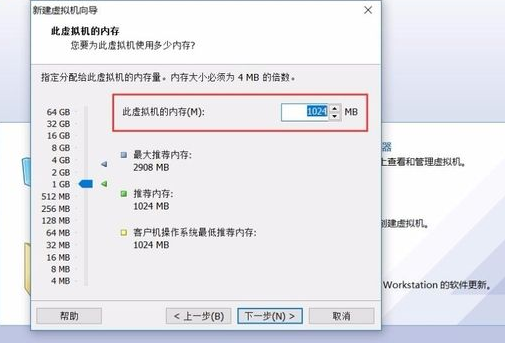
7. Dann müssen wir die Netzwerkverbindungsmethode der virtuellen Maschine festlegen. Wir wählen die Netzwerkverbindungsmethode (NET), damit die virtuelle Maschine dies tut, wenn unser Host mit dem Netzwerk verbunden ist Teilen Sie die Netzwerkverbindung.
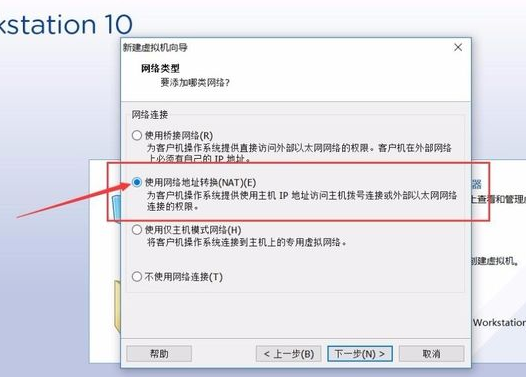
8. Beim Festlegen der Festplattengröße der virtuellen Maschine sollten wir auf die angemessenen Einstellungen entsprechend dem Zweck unserer virtuellen Maschine achten. Nachdem die virtuelle Maschine eingerichtet ist, ist es schwierig, sie zu ändern Am besten richten Sie mehr Speicherplatz ein, wenn der Host-Speicherplatz ausreicht.
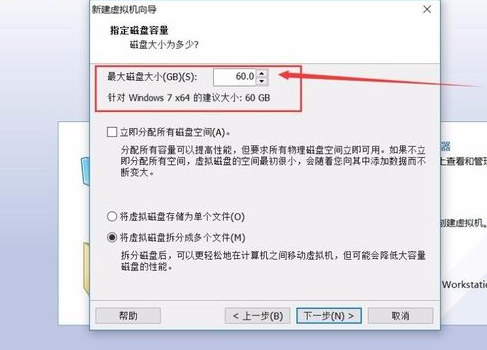
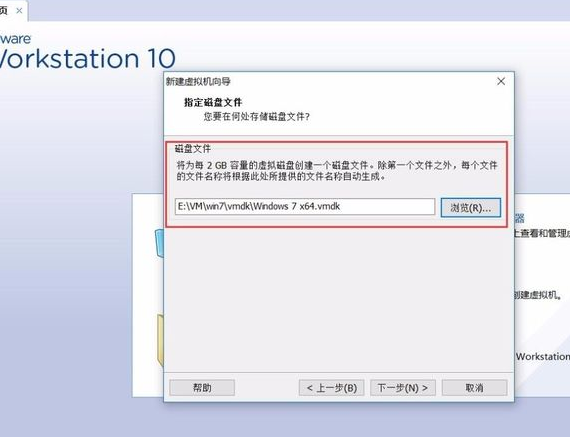
9. Nach Abschluss aller Konfigurationseinstellungen können wir „Diese virtuelle Maschine nach der Erstellung öffnen“ aktivieren , die virtuelle Maschine wird automatisch gestartet.
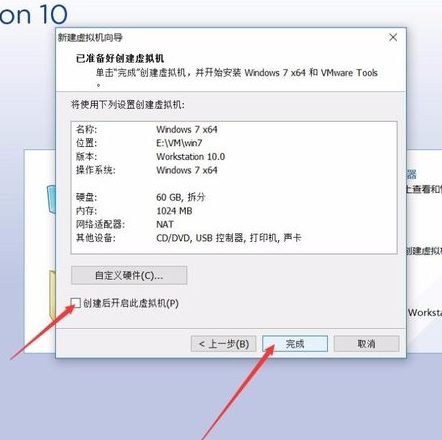
Das Obige ist das Installations-Tutorial zum VMware Win7-System. Ich hoffe, es kann allen meinen Freunden hilfreich sein.
Das obige ist der detaillierte Inhalt vonSo installieren Sie ein Win7-Image mit VMware. Für weitere Informationen folgen Sie bitte anderen verwandten Artikeln auf der PHP chinesischen Website!
 Was ist die C-Programmiersoftware?
Was ist die C-Programmiersoftware?
 Die Speicherlösung kann nicht geschrieben werden
Die Speicherlösung kann nicht geschrieben werden
 So entsperren Sie die Passwortsperre auf Ihrem Apple-Telefon, wenn Sie sie vergessen
So entsperren Sie die Passwortsperre auf Ihrem Apple-Telefon, wenn Sie sie vergessen
 So verwenden Sie eine Python-for-Schleife
So verwenden Sie eine Python-for-Schleife
 Java
Java
 Google Maps API
Google Maps API
 So verwenden Sie die einzelnen Funktionen in js
So verwenden Sie die einzelnen Funktionen in js
 Der Unterschied zwischen Wildcard-Maskierung und Demaskierung
Der Unterschied zwischen Wildcard-Maskierung und Demaskierung
 So installieren Sie den Pycharm-Interpreter
So installieren Sie den Pycharm-Interpreter




