Tutorial zur Einstellung der lokalen IP-Adresse des Win7-Systems
Standardmäßig bezieht das PC-Gerät automatisch eine IP-Adresse und einen DNS-Dienst, Benutzer können es jedoch auch auf eine feste IP-Adresse einstellen, um IP-Adresskonflikte im LAN oder bei der Netzwerkfreigabe zu vermeiden. Wie stellt man also die lokale IP-Adresse des Win7-Systems ein? Werfen wir einen Blick darauf.
Tutorial zur Einstellung der lokalen IP-Adresse des Win7-Systems
Nachdem Sie das Gerät geöffnet haben, rufen Sie die Seite „Netzwerk und Internet“, „Netzwerk- und Freigabecenter“ und „Adaptereinstellungen ändern“ auf
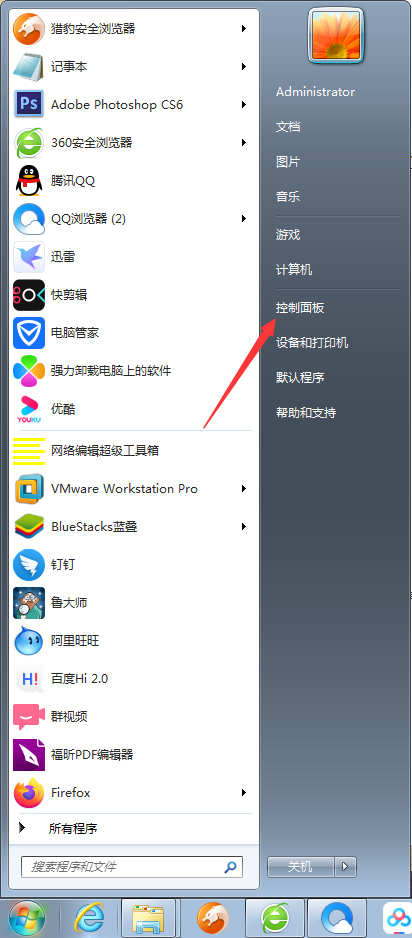
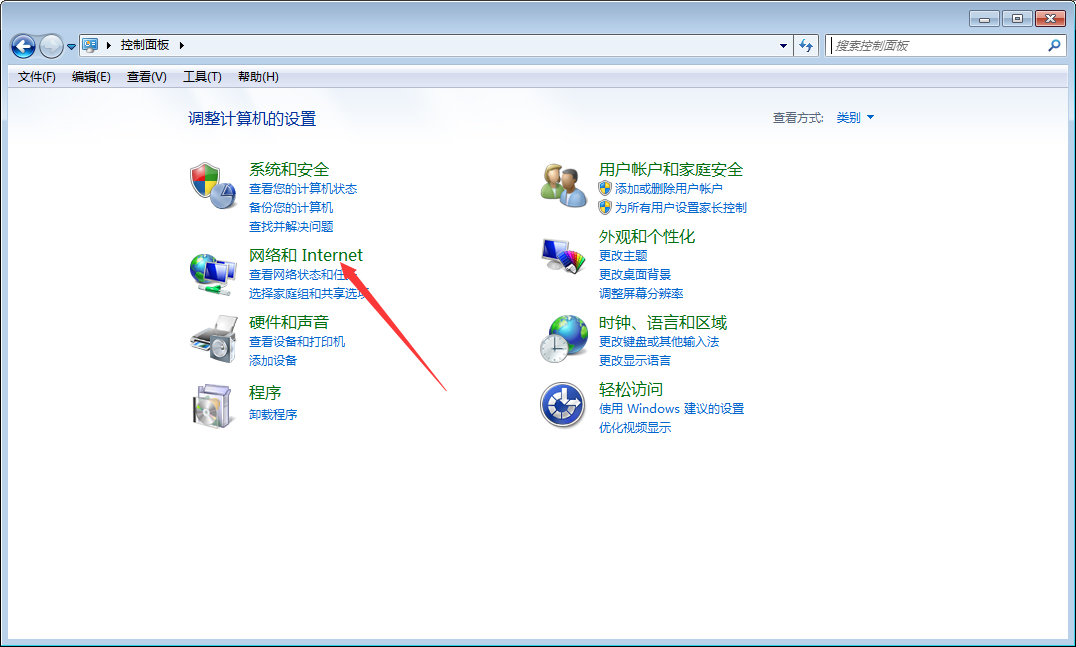
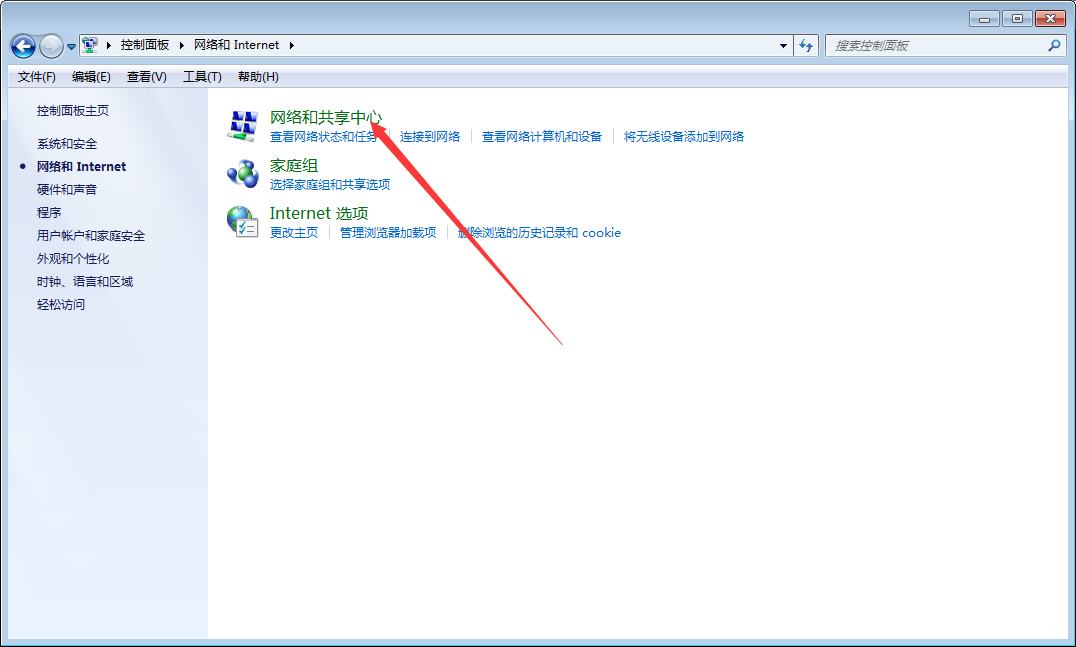 Suchen Sie die Option TCP/IPv4 auf der Registerkarte „Netzwerk“ und klicken Sie dann auf die Schaltfläche „Eigenschaften“. , in der lokalen IP-Adress-Einstellungsschnittstelle Wählen Sie unten die IP-Adresse verwenden, geben Sie die entsprechende IP-Adresse ein, geben Sie die erforderliche DNS-Adresse ein und speichern Sie.
Suchen Sie die Option TCP/IPv4 auf der Registerkarte „Netzwerk“ und klicken Sie dann auf die Schaltfläche „Eigenschaften“. , in der lokalen IP-Adress-Einstellungsschnittstelle Wählen Sie unten die IP-Adresse verwenden, geben Sie die entsprechende IP-Adresse ein, geben Sie die erforderliche DNS-Adresse ein und speichern Sie.
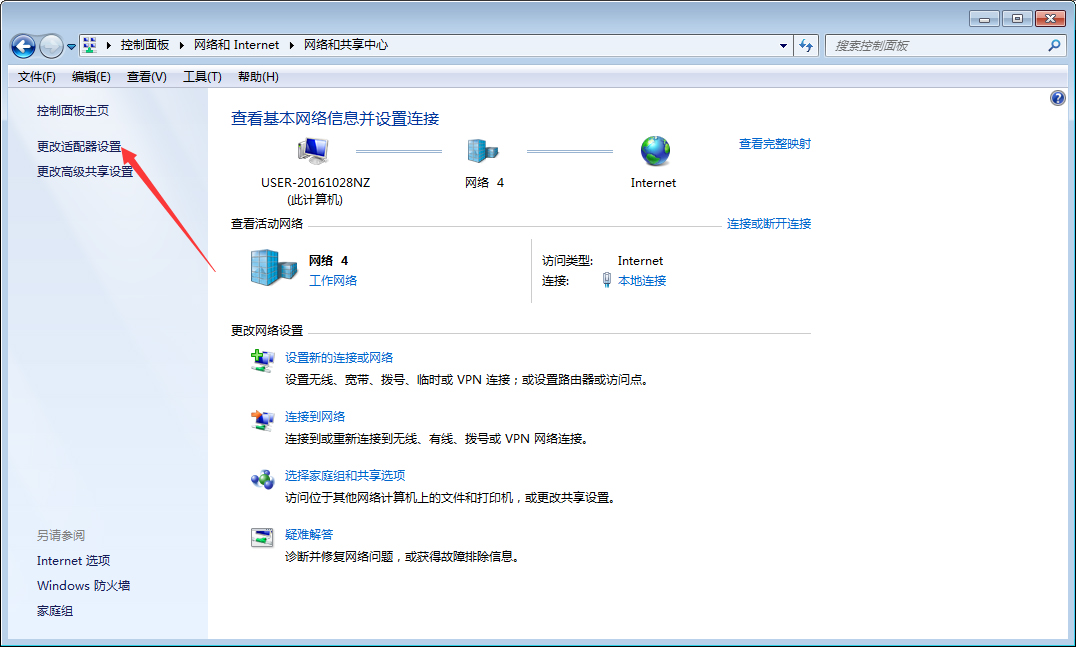
Das obige ist der detaillierte Inhalt vonTutorial zur Einstellung der lokalen IP-Adresse des Win7-Systems. Für weitere Informationen folgen Sie bitte anderen verwandten Artikeln auf der PHP chinesischen Website!

Heiße KI -Werkzeuge

Undresser.AI Undress
KI-gestützte App zum Erstellen realistischer Aktfotos

AI Clothes Remover
Online-KI-Tool zum Entfernen von Kleidung aus Fotos.

Undress AI Tool
Ausziehbilder kostenlos

Clothoff.io
KI-Kleiderentferner

AI Hentai Generator
Erstellen Sie kostenlos Ai Hentai.

Heißer Artikel

Heiße Werkzeuge

Notepad++7.3.1
Einfach zu bedienender und kostenloser Code-Editor

SublimeText3 chinesische Version
Chinesische Version, sehr einfach zu bedienen

Senden Sie Studio 13.0.1
Leistungsstarke integrierte PHP-Entwicklungsumgebung

Dreamweaver CS6
Visuelle Webentwicklungstools

SublimeText3 Mac-Version
Codebearbeitungssoftware auf Gottesniveau (SublimeText3)

Heiße Themen
 1384
1384
 52
52
 Erfahren Sie mehr über den Xiaomi-Modus „Bitte nicht stören' und wie Sie ihn auf dem Xiaomi Mi 11 einrichten
Jan 03, 2024 pm 05:48 PM
Erfahren Sie mehr über den Xiaomi-Modus „Bitte nicht stören' und wie Sie ihn auf dem Xiaomi Mi 11 einrichten
Jan 03, 2024 pm 05:48 PM
Auf Xiaomi-Handys gibt es eine Funktion namens „Nicht stören“-Modus. Viele Freunde haben diese Funktion entdeckt, wissen aber nicht, was sie bedeutet. Heute werden wir einige populärwissenschaftliche Erkenntnisse darüber teilen, was der „Bitte nicht stören“-Modus ist, und wir werden auch die spezifische Methode zum Einstellen des „Bitte nicht stören“-Modus auf dem Xiaomi Mi 11 erläutern. Der „Bitte nicht stören“-Modus ist eine Funktion, die es Ihrem Telefon ermöglicht, für einen bestimmten Zeitraum ungestört zu bleiben. Wenn der Modus „Bitte nicht stören“ aktiviert ist, blockiert das Telefon automatisch Benachrichtigungen wie eingehende Anrufe und Textnachrichten, um das normale Leben oder Arbeiten des Benutzers nicht zu stören. Dies ist ideal für diejenigen, die beim Schlafen, in Besprechungen oder bei der Konzentration auf die Arbeit ungestört sein möchten. Um den „Bitte nicht stören“-Modus auf dem Xiaomi Mi 11 einzustellen, können Sie die folgenden Schritte ausführen: 1. Öffnen Sie das Einstellungsmenü Ihres Telefons. 2. Suchen Sie im Einstellungsmenü nach der Option „Töne und Vibration“ und klicken Sie darauf
 Detaillierte Erläuterung der Schritte zum Erhalten von Win11-Systemadministratorberechtigungen
Mar 08, 2024 pm 09:09 PM
Detaillierte Erläuterung der Schritte zum Erhalten von Win11-Systemadministratorberechtigungen
Mar 08, 2024 pm 09:09 PM
Windows 11 erfreut sich als neuestes von Microsoft eingeführtes Betriebssystem großer Beliebtheit bei den Nutzern. Bei der Verwendung von Windows 11 müssen wir manchmal Systemadministratorrechte erlangen, um einige Vorgänge ausführen zu können, für die Berechtigungen erforderlich sind. Als Nächstes stellen wir die Schritte zum Erlangen von Systemadministratorrechten in Windows 11 im Detail vor. Der erste Schritt besteht darin, auf „Startmenü“ zu klicken. Sie können das Windows-Symbol in der unteren linken Ecke sehen. Klicken Sie auf das Symbol, um das „Startmenü“ zu öffnen. Suchen Sie im zweiten Schritt nach „
 So löschen Sie das installierte Sprachpaket im Win10-System
Jan 06, 2024 pm 10:37 PM
So löschen Sie das installierte Sprachpaket im Win10-System
Jan 06, 2024 pm 10:37 PM
Wenn wir das Betriebssystem Win10 verwenden, müssen wir in einigen Fällen möglicherweise das Sprachpaket im System löschen. Suchen Sie zu diesem Zeitpunkt einfach zuerst die Sprachoption und wählen Sie dann das Hinzufügen eines Sprachpakets aus. Deaktivieren Sie während dieses Vorgangs das zu löschende Sprachpaket und löschen Sie es dann. So löschen Sie das installierte Sprachpaket im Win10-System: 1. Öffnen Sie mit Win+i die Einstellungen und suchen Sie nach den Zeit- und Sprachoptionen. 2. Wählen Sie in den Zeit- und Sprachoptionen die Option „Sprache“. 3. Wählen Sie „Sprache hinzufügen“ und fahren Sie mit dem nächsten Schritt fort. 4. Deaktivieren Sie das Sprachpaket, wenn Sie eine Sprache hinzufügen. Nachdem das Hinzufügen abgeschlossen ist, können Sie das Sprachpaket und das Sprachpaket separat herunterladen.
 So initialisieren Sie den Computer unter Win7
Jan 07, 2024 am 11:53 AM
So initialisieren Sie den Computer unter Win7
Jan 07, 2024 am 11:53 AM
Das Win7-System ist ein hervorragendes Hochleistungssystem. Während der kontinuierlichen Nutzung von Win7 fragen sich viele Freunde, wie man den Computer in Win7 initialisiert. Heute zeigt Ihnen der Editor, wie Sie die Werkseinstellungen auf einem Win7-Computer wiederherstellen. Verwandte Informationen zur Initialisierung des Computers in Win7: Detaillierte Anweisungen mit Bildern und Text. Schritte: 1. Öffnen Sie das „Startmenü“ und geben Sie es ein. 2. Klicken Sie unten links, um die Einstellungen einzugeben. 3. Wählen Sie in der Benutzeroberfläche der Win10-Aktualisierungs- und Wiederherstellungseinstellungen die Option aus. 4. Klicken Sie unten auf „Alle Inhalte entfernen und Windows neu installieren“. 5. Sie können die folgenden „Initialisierungs“-Einstellungen sehen und dann auf klicken. 6. Geben Sie die Einstellungsoption „Ihr Computer verfügt über mehrere Laufwerke“ ein. Hier gibt es zwei Optionen, die Sie je nach Situation auswählen können.
 Wie zeige ich das Dateisuffix unter dem Win11-System an? Detaillierte Interpretation
Mar 09, 2024 am 08:24 AM
Wie zeige ich das Dateisuffix unter dem Win11-System an? Detaillierte Interpretation
Mar 09, 2024 am 08:24 AM
Wie zeige ich das Dateisuffix unter dem Win11-System an? Ausführliche Erklärung: Im Betriebssystem Windows 11 bezieht sich das Dateisuffix auf den Punkt nach dem Dateinamen und die Zeichen danach, die zur Angabe des Dateityps verwendet werden. Standardmäßig verbirgt das Windows 11-System das Suffix der Datei, sodass Sie im Datei-Explorer nur den Namen der Datei sehen, den Dateityp jedoch nicht intuitiv erkennen können. Für einige Benutzer ist die Anzeige von Dateisuffixen jedoch erforderlich, da sie dadurch Dateitypen besser identifizieren und zugehörige Vorgänge ausführen können.
 So implementieren Sie die Dual-System-Umschaltung im Win10-System
Jan 03, 2024 pm 05:41 PM
So implementieren Sie die Dual-System-Umschaltung im Win10-System
Jan 03, 2024 pm 05:41 PM
Viele Freunde sind möglicherweise nicht an das Win-System gewöhnt, wenn sie zum ersten Mal damit in Berührung kommen. Es gibt duale Systeme im Computer. Schauen wir uns nun die detaillierten Schritte zum Wechseln an zwischen den beiden Systemen. So wechseln Sie zwischen zwei Systemen im Win10-System 1. Umschalten der Tastenkombination 1. Drücken Sie die Tasten „win“ + „R“, um „Ausführen“ zu öffnen. 2. Geben Sie „msconfig“ in das Feld „Ausführen“ ein und klicken Sie auf „OK“. 3. Im geöffneten Fenster „ „Systemkonfiguration“ Wählen Sie in der Benutzeroberfläche das gewünschte System aus und klicken Sie auf „Als Standard festlegen“. Nach Abschluss kann „Neustart“ den Wechsel abschließen. Methode 2. Schalter beim Booten auswählen 1. Wenn Sie über duale Systeme verfügen, steht Ihnen eine Auswahloperationsschnittstelle zur Verfügung wird beim Booten angezeigt. Sie können die Auf- und Ab-Tasten der Tastatur verwenden, um das System auszuwählen
 Erfahren Sie, wie Sie Apple-Verknüpfungen einrichten
Feb 19, 2024 pm 02:57 PM
Erfahren Sie, wie Sie Apple-Verknüpfungen einrichten
Feb 19, 2024 pm 02:57 PM
Tutorial zu Apple Shortcut-Befehlseinstellungen Mit der Weiterentwicklung der Technologie haben wir nach und nach viele praktische und schnelle Tools und Funktionen entdeckt, die unser Leben komfortabler machen. Die Shortcuts von Apple sind eine davon. Shortcuts ist eine von Apple im iOS12-System gestartete Anwendung, mit der Benutzer Befehle anpassen können, um iOS-Geräte effizienter zu nutzen. In diesem Artikel erfahren Sie, wie Sie Apple-Verknüpfungen einrichten, und hoffen, dass Sie diese Funktion besser nutzen können. 1. Herunterladen und installieren
 So installieren Sie das Windows 7-System auf einem Computer auf einem Android-Telefon
Jan 05, 2024 pm 06:41 PM
So installieren Sie das Windows 7-System auf einem Computer auf einem Android-Telefon
Jan 05, 2024 pm 06:41 PM
Wenn wir das Betriebssystem Win7 verwenden, werden wir unweigerlich auf Situationen stoßen, die eine Neuinstallation des Systems erfordern. Bei der Frage, wie man das Win7-System auf einem Android-Telefon auf einem Computer installiert, meint der Redakteur, dass wir zuerst eine entsprechende Emulatorsoftware auf unserem Telefon installieren und dann das erforderliche Betriebssystem auf unser Telefon herunterladen und es anschließen müssen den Computer, um es zu installieren. Werfen wir einen Blick auf die detaillierten Schritte, um zu sehen, wie der Editor es gemacht hat ~ So installieren Sie das Win7-System auf einem Android-Telefon auf einem Computer 1. Laden Sie zuerst DriverDroid herunter und installieren Sie es. Richten Sie es dann gemäß dem Setup-Assistenten ein, nachdem Sie es ausgeführt haben. 2. Beachten Sie dann, dass das Android-Telefon ROOT erhalten hat und während der Einrichtung mit einem Computer verbunden werden muss. 3. Verschieben Sie die vom Telefon automatisch heruntergeladene BIOS-Datei in das Image-Stammverzeichnis (Telefonspeicher/D



