Erfahren Sie, wie Sie die angehaltene Taskleiste in Windows 10 reparieren
Die Taskleiste des Win10-Systems erscheint oft als angehaltene Animation, das heißt, auf Klicks reagiert sie nicht, was dazu führt, dass Benutzer sie nicht normal verwenden können und oft das System neu starten müssen. Gibt es also eine Möglichkeit, dieses Problem zu lösen? Schauen wir uns an, wie Sie das Problem lösen können, dass die Computer-Taskleiste hängen bleibt.
1. Klicken Sie zunächst auf die Suchschaltfläche (Cortana) in der Taskleiste.
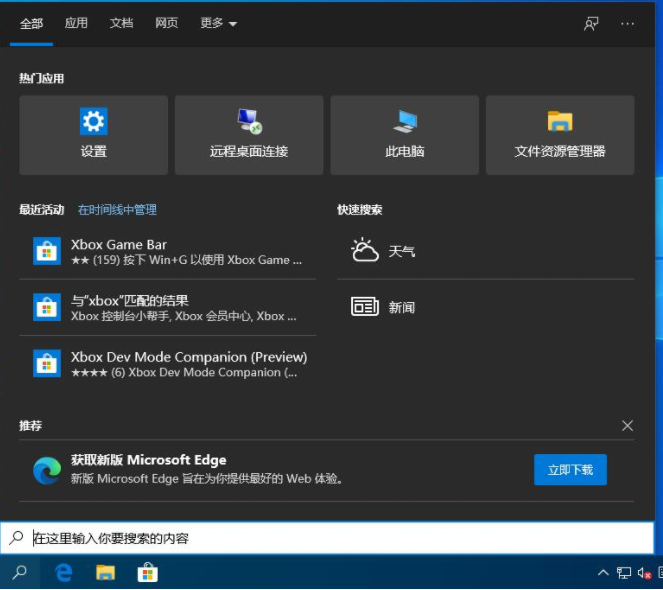
2. Geben Sie „PowerShell“ ein und die Suchergebnisse werden angezeigt. Wählen Sie „Als Administrator ausführen“.
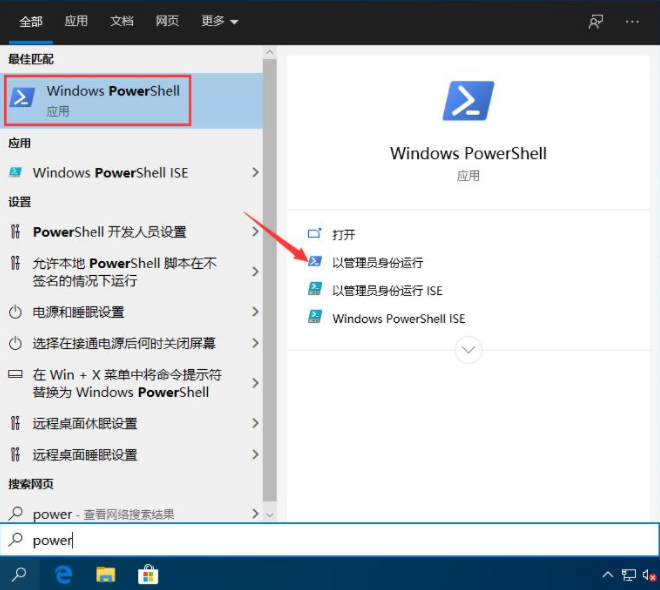
3. Kopieren Sie den folgenden Befehl und fügen Sie ihn in die Eingabeaufforderungsschnittstelle ein: Get-AppXPackage -AllUsers |.
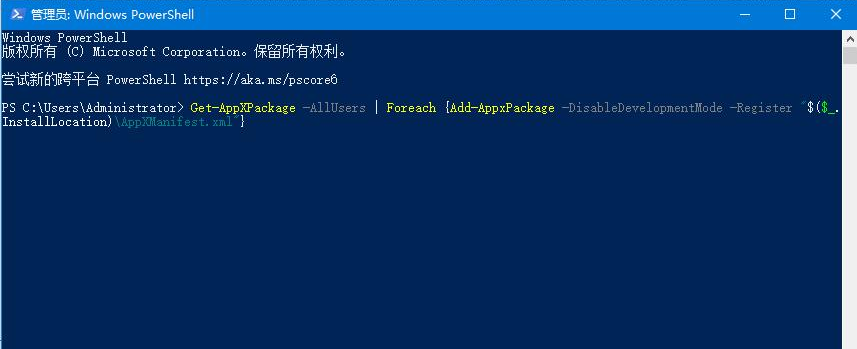
4. Warten Sie abschließend geduldig, bis der Vorgang „Systembereitstellungsprozess“ abgeschlossen ist. Der gesamte Vorgang dauert etwa 2 bis 10 Minuten. Schließlich können Sie versuchen, mit der rechten Maustaste auf die Taskleiste zu klicken, um andere verwandte Vorgänge auszuführen.
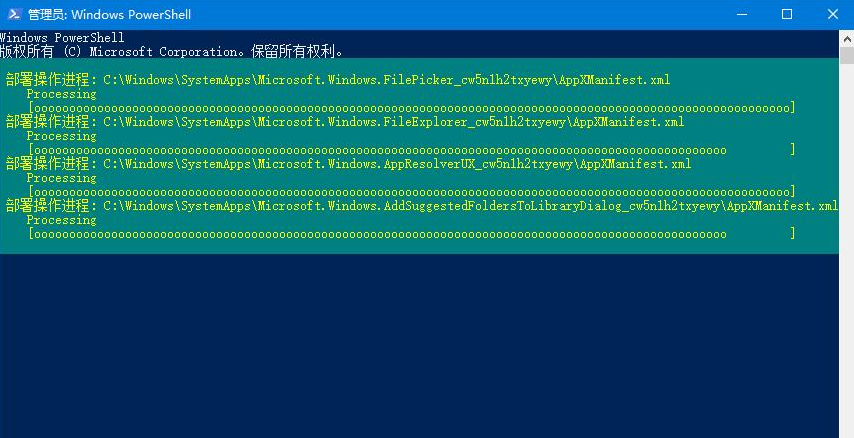
Der obige Inhalt ist die Lösung für das Problem, dass die Win10-Taskleiste nicht reagiert. Wenn Sie bei der nächsten Verwendung Ihres Computers auf diese Situation stoßen, versuchen Sie es mit dieser Methode.
Das obige ist der detaillierte Inhalt vonErfahren Sie, wie Sie die angehaltene Taskleiste in Windows 10 reparieren. Für weitere Informationen folgen Sie bitte anderen verwandten Artikeln auf der PHP chinesischen Website!

Heiße KI -Werkzeuge

Undresser.AI Undress
KI-gestützte App zum Erstellen realistischer Aktfotos

AI Clothes Remover
Online-KI-Tool zum Entfernen von Kleidung aus Fotos.

Undress AI Tool
Ausziehbilder kostenlos

Clothoff.io
KI-Kleiderentferner

AI Hentai Generator
Erstellen Sie kostenlos Ai Hentai.

Heißer Artikel

Heiße Werkzeuge

Notepad++7.3.1
Einfach zu bedienender und kostenloser Code-Editor

SublimeText3 chinesische Version
Chinesische Version, sehr einfach zu bedienen

Senden Sie Studio 13.0.1
Leistungsstarke integrierte PHP-Entwicklungsumgebung

Dreamweaver CS6
Visuelle Webentwicklungstools

SublimeText3 Mac-Version
Codebearbeitungssoftware auf Gottesniveau (SublimeText3)

Heiße Themen
 1381
1381
 52
52
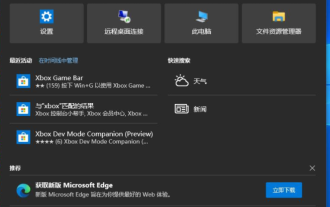 Erfahren Sie, wie Sie die angehaltene Taskleiste in Windows 10 reparieren
Jul 16, 2023 pm 08:17 PM
Erfahren Sie, wie Sie die angehaltene Taskleiste in Windows 10 reparieren
Jul 16, 2023 pm 08:17 PM
Die Taskleiste des Win10-Systems erscheint häufig als angehaltene Animation, das heißt, auf Klicks reagiert sie nicht mehr, was dazu führt, dass Benutzer sie nicht normal verwenden können und oft einen Neustart des Systems erfordern. Gibt es also eine Möglichkeit, dieses Problem zu lösen? Schauen wir uns an, wie Sie das Problem lösen können, dass die Computer-Taskleiste hängen bleibt. 1. Klicken Sie zunächst auf die Suchschaltfläche (Cortana) in der Taskleiste. 2. Geben Sie „PowerShell“ ein und die Suchergebnisse werden angezeigt. Wählen Sie „Als Administrator ausführen“. 3. Kopieren Sie den folgenden Befehl und fügen Sie ihn in die Eingabeaufforderungsschnittstelle ein: Get-AppXPackage-AllUsers|Foreach{Add-AppxPackage-DisableDevelopmentMode-Register "$($_
 So beheben Sie einen Tastaturfehler in Win10
Jun 30, 2023 pm 08:17 PM
So beheben Sie einen Tastaturfehler in Win10
Jun 30, 2023 pm 08:17 PM
Wie kann ein Win10-Tastaturfehler behoben werden? Die Tastatur ist für uns ein sehr wichtiges Peripheriegerät. Eine Fehlfunktion der Tastatur führt dazu, dass wir nichts mehr in den Computer eingeben können wenn der Computer Was kann ich tun, wenn meine Tastatur nicht richtig funktioniert und ich nichts eingeben kann? Wenn nicht, hat der Herausgeber ein Tutorial zur Behebung von Win10-Tastaturfehlern zusammengestellt. Tutorial zur Behebung eines Win10-Tastaturfehlers. Schritt 1: Drücken Sie die Tastenkombination win+r, um das Ausführungsfenster zu öffnen, geben Sie powercfg.cpl ein und drücken Sie die Eingabetaste, wie in der Abbildung gezeigt links, um die Funktion des Netzschalters auszuwählen. Schritt 3: Öffnen Sie das Systemeinstellungsfenster und klicken Sie auf
 So lösen Sie das Problem, dass die Taskleiste am unteren Rand des Computers fehlt
Aug 22, 2023 am 10:24 AM
So lösen Sie das Problem, dass die Taskleiste am unteren Rand des Computers fehlt
Aug 22, 2023 am 10:24 AM
Die Lösung für die fehlende Taskleiste am unteren Rand des Computers ist: 1. Überprüfen Sie die Position der Taskleiste und bewegen Sie den Mauszeiger an den unteren Bildschirmrand oder in die Nähe der Taskleiste, um zu sehen, ob sie automatisch angezeigt wird. 2. Verwenden Sie die Verknüpfung Taste „Strg + Esc“. Ob die Taskleiste angezeigt oder wiederhergestellt werden kann. 4. Stellen Sie sicher, dass die Taskleiste nicht automatisch ausgeblendet wird durch Viren oder Schadsoftware.
 Einführung in das Herunterladen und Verwenden des Win7-Systemreparaturmasters
Jul 20, 2023 am 10:09 AM
Einführung in das Herunterladen und Verwenden des Win7-Systemreparaturmasters
Jul 20, 2023 am 10:09 AM
Win7 System Repair Master ist ein Tool, das IE-Änderungsschutz, Systemsicherheitseinstellungen und Verzeichnistarnung integriert. Einige Internetnutzer möchten dieses Tool ausleihen, um das Win7-System zu reparieren, wissen aber nicht, wie sie den Win7-Systemreparatur-Master herunterladen und verwenden können. Der folgende Editor zeigt Ihnen, wie Sie Win7 System Repair Master herunterladen und verwenden. Die spezifische Methode ist wie folgt: 1. Sie können im Internet direkt nach „Win7 System Repair Master“ suchen, um die entsprechende Download-Site-Adresse zu finden. Klicken Sie zur Eingabe, um die Datei herunterzuladen und zu installieren. 2. Laden Sie das komprimierte Paket herunter, dekomprimieren Sie es und öffnen Sie die Software. Wählen Sie die Option aus, die repariert werden muss. 3. Klicken Sie auf „Ein-Klick-Reparatur“ und warten Sie, bis die Reparatur abgeschlossen ist. Das Obige ist die Methode zum Herunterladen und Verwenden des Win7-Systemreparaturmasters. Interessierte Freunde können dies tun
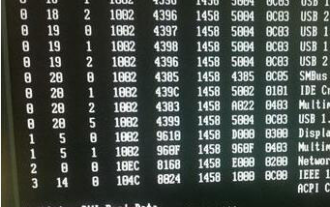 So beheben Sie die Adiskreaderor-Eingabeaufforderung in Win7
Jul 13, 2023 pm 07:45 PM
So beheben Sie die Adiskreaderor-Eingabeaufforderung in Win7
Jul 13, 2023 pm 07:45 PM
Wie behebe ich Adiskreaderor in Win7? Die wörtliche Bedeutung von adiskreaderocured ist: Festplattenlesefehler. Aus der Eingabeaufforderung geht hervor, dass ein Problem mit der Festplatte vorliegt. Stimmt etwas mit dem Festplattenkabel nicht? Oder ist die Festplatte selbst defekt oder beschädigt? Oder einen Virus bekommen? Keine Panik! Schauen wir uns als nächstes die detaillierte Lösung an. 1. Entfernen Sie zunächst das Gehäuse, bürsten Sie den Staub ab und schließen Sie das Festplattenkabel wieder an. Wenn kein Problem mit der Leitung vorliegt, starten Sie den Computer neu und versuchen Sie es! 2. Wenn es immer noch dasselbe ist, verwenden Sie bitte die Festplatten-Reparatur-Tool-Software, um es zu reparieren. Zu den Festplattenreparaturtools gehören weitere Festplattenreparaturtools wie Diskgenius, das Festplattenreparaturtool Chkdsk usw. kann hauptsächlich verwendet werden, um zu erkennen, ob die Festplatte schlechte Straßen hat, und wenn ja,
 Detailliertes Tutorial zum Reparieren von DLL in Win11
Dec 24, 2023 pm 05:37 PM
Detailliertes Tutorial zum Reparieren von DLL in Win11
Dec 24, 2023 pm 05:37 PM
Manchmal haben wir Spiele oder Software, die aufgrund des Fehlens einiger DLL-Dateien nicht ausgeführt werden können, aber wir wissen nicht, wie man DLLs in Win11 repariert. Laden Sie einfach eine Software herunter. Ausführliches Tutorial zum Reparieren von DLLs in Win11: 1. Laden Sie zunächst einen DLL-Reparaturassistenten herunter. 2. Nachdem der Download abgeschlossen ist, öffnen Sie das heruntergeladene „exe“-Startprogramm. 3. Geben Sie nach dem Öffnen unten den Namen der DLL-Datei ein, die repariert werden muss, und klicken Sie dann rechts auf „Reparieren“. 4. Wenn ein Dialogfeld angezeigt wird, klicken Sie auf „OK“, um die entsprechende DLL-Datei zu reparieren. Es wird empfohlen, vor der Reparatur sämtliche Antiviren- und Sicherheitssoftware zu starten.
 Erfahren Sie, wie Sie das Problem lösen können, dass Win7 ständig in den Reparaturmodus wechselt und nicht in das System gelangen kann
Jul 19, 2023 pm 08:01 PM
Erfahren Sie, wie Sie das Problem lösen können, dass Win7 ständig in den Reparaturmodus wechselt und nicht in das System gelangen kann
Jul 19, 2023 pm 08:01 PM
Viele Internetnutzer sind auf das Problem gestoßen, dass Win7 immer wieder in den Reparaturmodus wechselt und das System auch nach dem Neustart des Computers nicht lösen kann. Tatsächlich handelt es sich hierbei um eines der häufigsten Probleme mit Computersystemausfällen. Im folgenden Editor erfahren Sie, wie Sie das Problem lösen können, dass Win7 beim Booten immer in den Reparaturmodus wechselt. Die spezifischen Lösungen lauten wie folgt: 1. Starten Sie den Computer neu, drücken Sie F8, um in den erweiterten Optionsmodus des Systems zu gelangen, und wählen Sie die letzte als funktionierend bekannte Konfiguration aus, um das System wiederherzustellen. 2. Nachdem Sie das System normal aufgerufen haben, gehen Sie zu dem oben erkannten Pfad, um die Fehlerdatei zu finden, und löschen Sie sie dann. Wenn Sie immer noch nicht zugreifen können, wechseln Sie über eine Eingabeaufforderung in den abgesicherten Modus und geben Sie delX:windowssystem32Driversspoon an der Eingabeaufforderung ein.
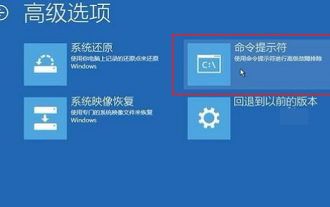 So verwenden Sie das Win10-Reparatur-Boot-Tool
Dec 28, 2023 am 11:47 AM
So verwenden Sie das Win10-Reparatur-Boot-Tool
Dec 28, 2023 am 11:47 AM
Wie repariert man die Systemstartdatei im Win10-System? Sind Sie durch diese Fragen verwirrt? Heute hat der Editor einen Blick darauf geworfen. So verwenden Sie das Win10-Reparatur-Boot-Tool: 1. Der Befehl, um zu überprüfen, ob der Boot beschädigt ist: bcdedit/enum 2. Der Befehl, um fehlerhafte Sektoren zu finden und lesbare Informationen wiederherzustellen: chkdsk/r3 Wiederherstellen der beschädigten Windows 10-Systemdatei mit dem Befehl: SFC/SCANNOW4, Reparieren des Windows 10-Master-Boot-Datensatzes und Wiederherstellen der BCD-Konfigurationsdatei mit dem Befehl: BOOTREC/SCANOSBOOTREC/FIXMBRBOO



