
Ich glaube, jeder weiß, dass eine Maus für einen Desktop- oder Laptop-Computer unerlässlich ist. Daher ist es sehr wichtig zu lernen, wie man die Mauseinstellungen auf einem Win10-System anpasst. Eine Maus ist ein unverzichtbares Handheld- oder Touchpad-Gerät in einem Computer. Wie richtet man die Maus ein? Die Mauseinstellungen sind relativ einfach und Sie bedienen sie hauptsächlich nach Ihren eigenen Nutzungsgewohnheiten. Schauen wir uns an, wie Sie Mausfunktionen in Windows 10 einrichten.
Die spezifischen Einstellungen für die Win10-Mausnutzungsfunktionen sind wie folgt:
1 Um die Mauszeigergröße zu ändern, drücken Sie die Windows-Taste + I, um die Anwendung „Einstellungen“ zu starten. Navigieren Sie zur Option „Einfacher Zugriff“ und wählen Sie „Cursor & Zeiger“ aus der Liste der Funktionen aus.
2. Gehen Sie zum Abschnitt „Zeigergröße und -farbe ändern“ und bewegen Sie den Schieberegler nach oben oder unten, um die Größe nach Ihren Wünschen zu ändern. Wenn Sie das Gefühl haben, dass es durchgehend schwarz ist! Klicken Sie von dort aus auf den Cursor und den Zeiger und bewegen Sie ihn nach unten, um die Zeigerfarbe zu ändern. Von hier aus können Benutzer die Farbe relativ einfach nach ihren Wünschen ändern.
Benutzer können sogar benutzerdefinierte Farben verwenden, um es ganz nach ihren eigenen Vorstellungen zu gestalten. Es ist beeindruckend und wir bezweifeln, dass sich bald viele Leute die Zeit nehmen werden, es auszuprobieren.
Leider hat Microsoft nicht viel zu diesen Optionen gesagt, aber deshalb sind wir hier. 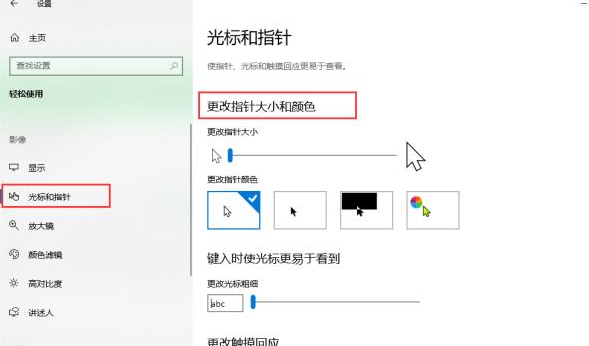
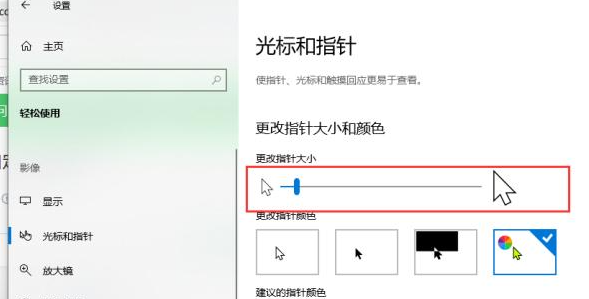
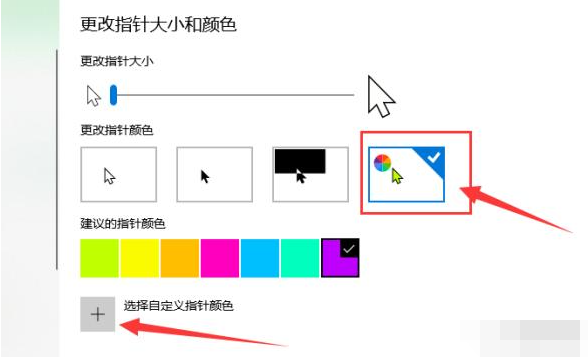 Hier macht Thongs ein wenig Spaß und ist für fortgeschrittene Benutzer konzipiert. Mit dieser Option können Benutzer das Schema des Mauszeigers ändern, eine Funktion, die es schon vor Windows 10 gab.
Hier macht Thongs ein wenig Spaß und ist für fortgeschrittene Benutzer konzipiert. Mit dieser Option können Benutzer das Schema des Mauszeigers ändern, eine Funktion, die es schon vor Windows 10 gab.
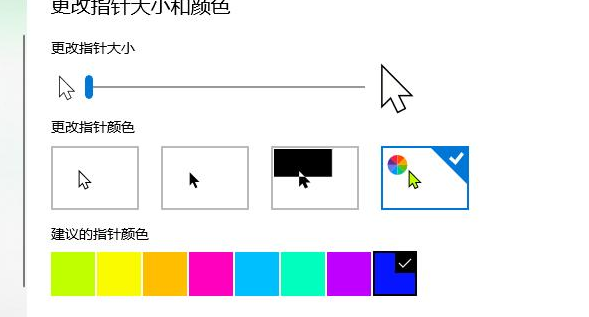
Es gibt noch viel mehr zu den Mauseigenschaften: Die linke und die rechte Maustaste können ausgetauscht werden. Wenn eine kaputt ist, können Sie die andere ersetzen. Die Standard-Doppelklickgeschwindigkeit ist in Ordnung. Änderungen können zu einer Kettenreaktion führen. Die Standardeinstellungen sind im Allgemeinen das, was Sie gewohnt sind
Zeigeroptionen Fortsetzung Passen Sie die Geschwindigkeit und Genauigkeit der Maus nach Ihren Vorlieben und Ihrer Klickfrequenz an. Die Standardeinstellung ist am besten. Schalten Sie die Zeigerspur nicht ein, sonst wird Ihnen schwindelig.
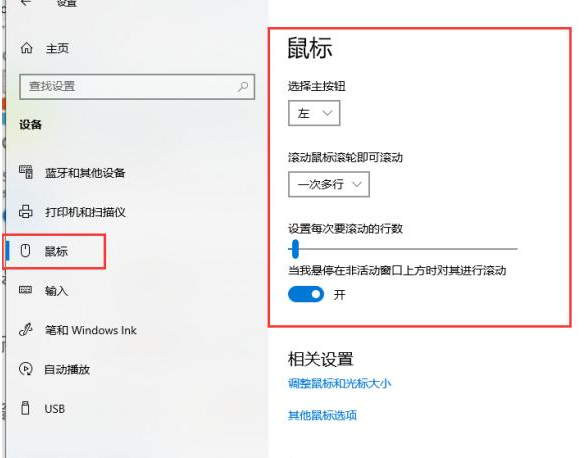
Die Riemenscheibe muss nicht eingerichtet werden
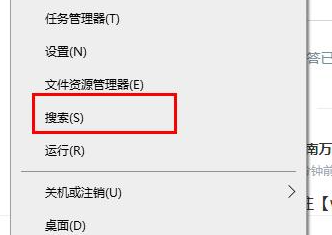
Der Hardwaretreiber wird ebenfalls automatisch installiert und standardmäßig verwendet, machen Sie sich darüber keine Sorgen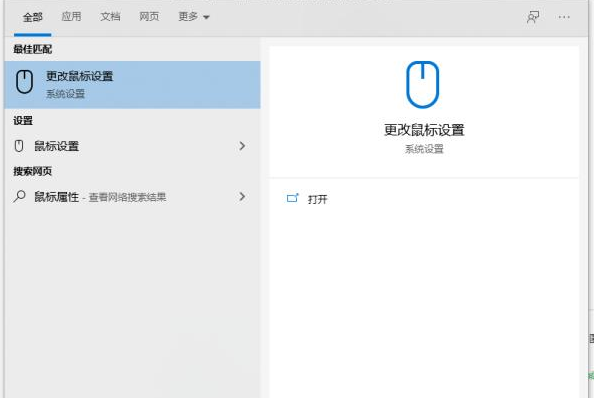
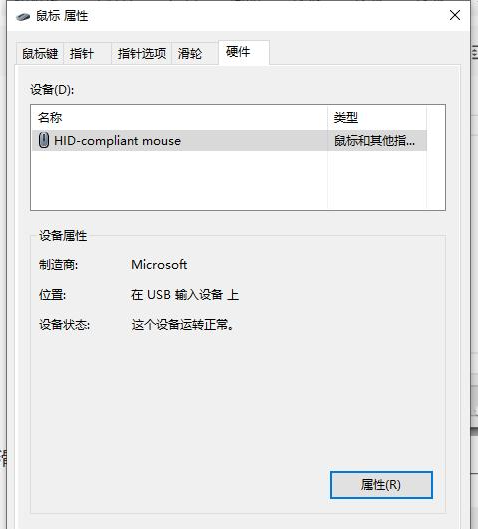
Das Obige ist der gesamte Inhalt der vom Editor bereitgestellten Methode zum Einstellen der Win10-Mausfunktion. Ich hoffe, dass er hilfreich sein kann.
Das obige ist der detaillierte Inhalt vonSo stellen Sie die Mausfunktion in Win10 ein. Für weitere Informationen folgen Sie bitte anderen verwandten Artikeln auf der PHP chinesischen Website!
 So entsperren Sie Android-Berechtigungsbeschränkungen
So entsperren Sie Android-Berechtigungsbeschränkungen
 Der Unterschied zwischen Pastenmaske und Lötstoppmaske
Der Unterschied zwischen Pastenmaske und Lötstoppmaske
 Wie erscheinen PR-Untertitel Wort für Wort?
Wie erscheinen PR-Untertitel Wort für Wort?
 Eigenschaften der Zweierkomplementarithmetik
Eigenschaften der Zweierkomplementarithmetik
 So legen Sie Transparenz in CSS fest
So legen Sie Transparenz in CSS fest
 Verwendung des Zahlenformats
Verwendung des Zahlenformats
 Was bedeutet GPRS-Netzwerk?
Was bedeutet GPRS-Netzwerk?
 absoluteslayout
absoluteslayout




