
Während der Neuinstallation des Systems müssen Sie die USB-Startdiskette in den Computer einstecken, die USB-Festplatte als Startgerät festlegen und die PE-Umgebung aufrufen, um das System neu zu installieren. Heute zeige ich Ihnen, wie Sie das Computer-BIOS zum Booten des USB-Flash-Laufwerks einrichten, da vielen Internetnutzern dieser Vorgang nicht klar ist.
Die spezifischen Schritte sind wie folgt:
1. Stecken Sie die vorbereitete Boot-USB-Festplatte in den Computer und drücken Sie weiterhin Tastenkombinationen wie F12 oder F11 oder Esc oder F7 Bei Motherboards und Desktop-All-in-One-Geräten wird die Liste der Start-Hotkeys der verschiedenen Computermarken angezeigt. Wählen Sie die entsprechende Schaltfläche aus, um die Auswahloberfläche für das Startmenü aufzurufen. (Derzeit unterstützen die meisten Computer Tastenkombinationen zum Auswählen von Startelementen. Wenn nicht, können wir zur Auswahl die BIOS-Oberfläche aufrufen.)
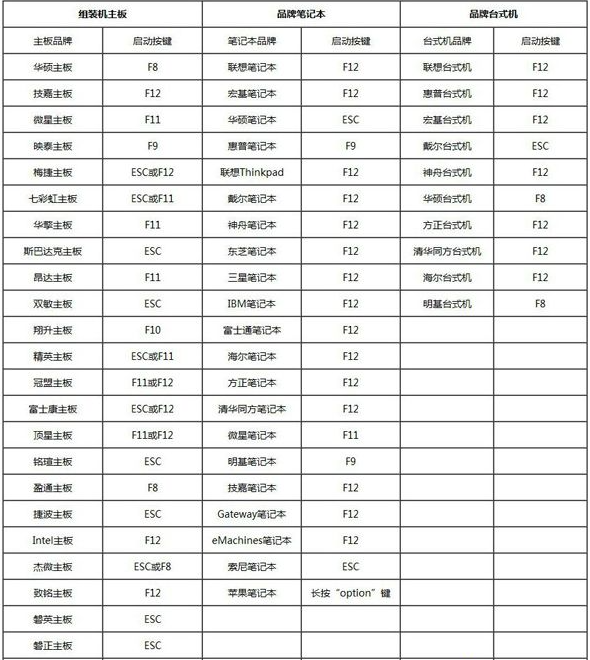
2 Das Auswahlfeld für das Startmenü wird angezeigt, in dem normalerweise das Wort USB oder der Name angezeigt wird B. Sandisk Cruzer Pop 1.26 oder KingstonDataTraveler G2 1.00 oder General UDisk 5.00 oder USB-HDD-Optionen sind alle U-Disk-Startoptionen, und diejenigen ohne UEFI sind Legacy-Startoptionen Sie benötigen und drücken Sie die Eingabetaste. Wenn Sie win8/win10 im UEFI-Modus installieren möchten, müssen Sie die Option mit UEFI wählen.
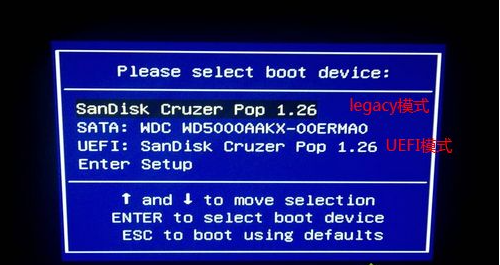
3. Wenn Sie die Start-Tastenkombination drücken und nicht das Schnellstartelement eingeben, können wir auch die BIOS-Einstellungen eingeben. Nehmen wir als Beispiel einen ASUS-Computer: Starten Sie das Notebook neu und drücken Sie Esc, um die BIOS-Einstellungen aufzurufen. Drücken Sie dann F7, um in den erweiterten Modus zu gelangen. (Andere Computermarken sind ähnlich und können als Referenz verwendet werden)
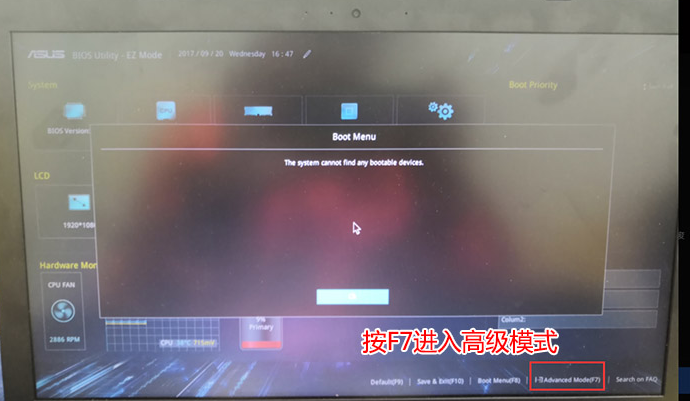
4. Nachdem Sie den erweiterten Modus aufgerufen haben, drücken Sie die Pfeiltaste →, um zu „Sicherheit“ zu gelangen, wählen Sie „Sicherer Start“ und drücken Sie dann die Eingabetaste, um das einzugeben und zu ändern Secure Boot-Steuerung von aktiviert auf deaktiviert, um die Sicherheit zu deaktivieren. Starten Sie dann F10, um zu speichern und neu zu starten.
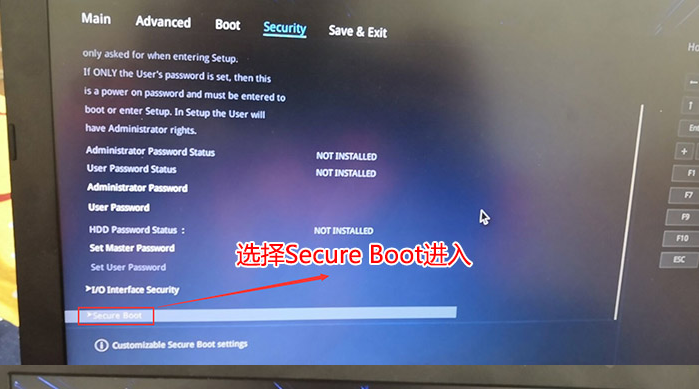
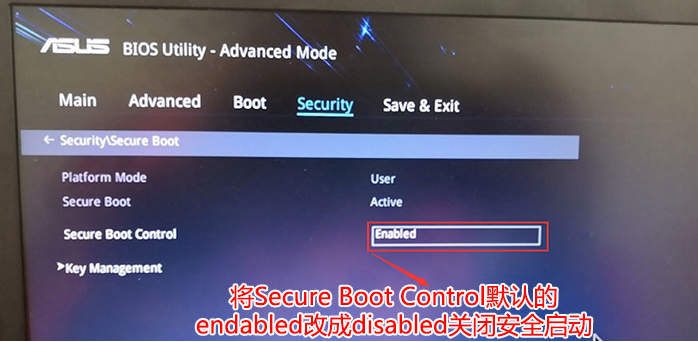
5. Wechseln Sie nach dem Neustart zur BOOT-Option, ändern Sie die Schnellstart- und CSM-Unterstützung von deaktiviert auf aktiviert und aktivieren Sie den Schnellstart- bzw. Kompatibilitätsmodus.
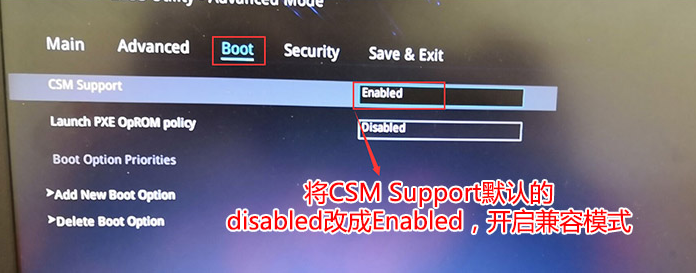
6. Ändern Sie weiterhin die Boot-Option Nr. 1 als erstes Boot-Element auf U-Disk und stellen Sie sie auf U-Disk-Boot ein.
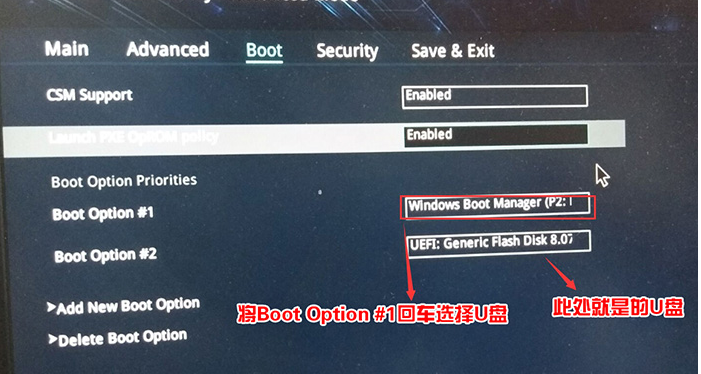
7. Starten Sie neu, drücken Sie ESC, um das U-Disk-Startelement auszuwählen, und drücken Sie die Eingabetaste, um den U-Disk-Start zu starten.
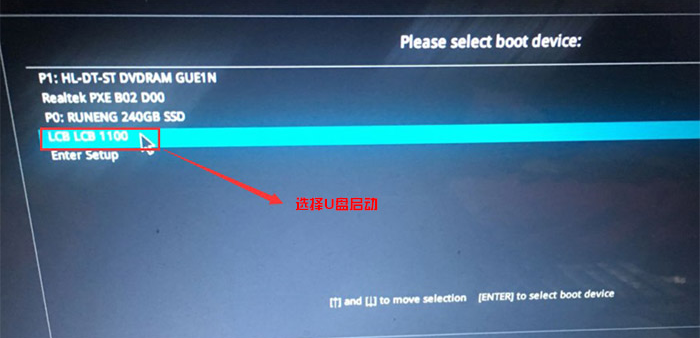
Die oben beschriebene Methode zum Einrichten des USB-Festplattenstarts im BIOS kann sich zur Bedienung auf das Tutorial beziehen.
Das obige ist der detaillierte Inhalt vonBild- und Textanzeige zum Einrichten des USB-Festplattenstarts im BIOS. Für weitere Informationen folgen Sie bitte anderen verwandten Artikeln auf der PHP chinesischen Website!
 So rufen Sie das BIOS auf dem Thinkpad auf
So rufen Sie das BIOS auf dem Thinkpad auf
 BIOS kann Solid-State-Laufwerk nicht erkennen
BIOS kann Solid-State-Laufwerk nicht erkennen
 Was bedeutet BIOS?
Was bedeutet BIOS?
 So aktualisieren Sie das BIOS
So aktualisieren Sie das BIOS
 So rufen Sie das BIOS auf einem HP-Computer auf
So rufen Sie das BIOS auf einem HP-Computer auf
 Einführung in Screenshot-Tastenkombinationen in Win11
Einführung in Screenshot-Tastenkombinationen in Win11
 So verwenden Sie die Zeilenfunktion
So verwenden Sie die Zeilenfunktion
 Wissen Sie, ob Sie die andere Person sofort kündigen, nachdem Sie ihr auf Douyin gefolgt sind?
Wissen Sie, ob Sie die andere Person sofort kündigen, nachdem Sie ihr auf Douyin gefolgt sind?




