Einführung, wie Sie die Taskleiste in Windows 7 transparent machen
Wie macht man die Taskleiste in Win7 transparent? Das Aero-Thema von Win7 gefällt vielen Benutzern, aber einige Benutzer möchten die Taskleiste transparent machen, also möchten sie wissen, wie das geht Gehen Sie wie folgt vor, um die Taskleiste transparent zu machen: Benutzer können die folgenden Schritte ausführen, um die Taskleiste einfach in transparent zu ändern.
So machen Sie die Win7-Taskleiste transparent
1 Zuerst klicken wir mit der rechten Maustaste auf einen leeren Bereich des Desktops und wählen „Personalisieren“.
2. Wählen Sie dann die Fensterfarbe und klicken Sie auf „Ansicht“, um die folgende Seite aufzurufen.

3. Abschließend prüfen wir, ob die transparente Änderung aktiviert ist, und speichern die Änderung. Nachdem der Vorgang abgeschlossen ist, wird die Taskleiste transparent.
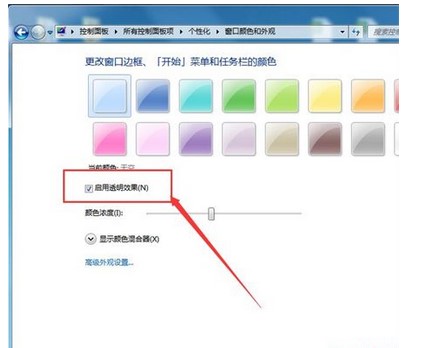
Oben erfahren Sie, wie Sie die Win7-Taskleiste transparent machen. Wenn Sie dies selbst erleben möchten, können Sie dies in den personalisierten Einstellungen tun.
Das obige ist der detaillierte Inhalt vonEinführung, wie Sie die Taskleiste in Windows 7 transparent machen. Für weitere Informationen folgen Sie bitte anderen verwandten Artikeln auf der PHP chinesischen Website!

Heiße KI -Werkzeuge

Undresser.AI Undress
KI-gestützte App zum Erstellen realistischer Aktfotos

AI Clothes Remover
Online-KI-Tool zum Entfernen von Kleidung aus Fotos.

Undress AI Tool
Ausziehbilder kostenlos

Clothoff.io
KI-Kleiderentferner

AI Hentai Generator
Erstellen Sie kostenlos Ai Hentai.

Heißer Artikel

Heiße Werkzeuge

Notepad++7.3.1
Einfach zu bedienender und kostenloser Code-Editor

SublimeText3 chinesische Version
Chinesische Version, sehr einfach zu bedienen

Senden Sie Studio 13.0.1
Leistungsstarke integrierte PHP-Entwicklungsumgebung

Dreamweaver CS6
Visuelle Webentwicklungstools

SublimeText3 Mac-Version
Codebearbeitungssoftware auf Gottesniveau (SublimeText3)

Heiße Themen
 1379
1379
 52
52
 Einführung in die USB-Boot-BIOS-Einstellungsmethode
Jul 13, 2023 pm 09:13 PM
Einführung in die USB-Boot-BIOS-Einstellungsmethode
Jul 13, 2023 pm 09:13 PM
Wie wir alle wissen, müssen wir, wenn wir das System über ein USB-Flash-Laufwerk installieren möchten, zuerst das USB-Flash-Laufwerk zum Booten einrichten. Zusätzlich zur direkten Auswahl der zu bootenden U-Disk über die Start-Tastenkombination können wir das BIOS auch so einstellen, dass der Computer von der U-Disk booten kann. Wie geht das? In diesem Artikel erfahren Sie, wie Sie das USB-Boot-BIOS einrichten. Mal sehen. 1. Wenn wir die BIOS-Schnittstelleneinstellungen eingeben, müssen wir mehrere wichtige Vorgänge auf der Schnittstelle ausführen, daher müssen wir die Anweisungen am unteren Rand der Schnittstelle verstehen: Die Pfeiltasten auf der Tastatur bewegen den Cursor, die Eingabetaste bedeutet OK ; F10 bedeutet Speichern und Beenden. 2. Nachdem Sie die BIOS-Schnittstelle aufgerufen haben, bewegen Sie den Cursor auf Booten und suchen Sie dann die Option des USB-Flash-Laufwerks (verschiedene Computer weisen einige Unterschiede auf, normalerweise wird es als Name des USB-Flash-Laufwerks angezeigt oder beginnt mit USB).
 So zentrieren Sie die Win10-Taskleiste. Tutorial zur Einstellung des Win10-Taskleistencenters
Jul 20, 2023 am 08:30 AM
So zentrieren Sie die Win10-Taskleiste. Tutorial zur Einstellung des Win10-Taskleistencenters
Jul 20, 2023 am 08:30 AM
Das Win11-System verfügt über eine integrierte Einstellung zur Zentrierung der Taskleiste, das Win10-System jedoch nicht. Wenn ein Win10-Benutzer auch seine Taskleiste zentrieren möchte, wie sollte er diese einrichten? Sie entsperren zunächst die Taskleiste und erstellen dann eine neue Menüleiste. Nachdem Sie einen leeren Ordner ausgewählt haben, werden in der Taskleiste zwei vertikale Balken angezeigt. Sie müssen die vertikalen Balken nach links ziehen, dann das Symbol in die Mitte ziehen und dann die Taskleiste sperren, um die Taskleiste zu zentrieren. Anleitung zum Festlegen der Mitte der Win10-Taskleiste: 1. Klicken Sie mit der rechten Maustaste auf den leeren Bereich der unteren Taskleiste, um die Taskleiste zu entsperren. 2. Klicken Sie mit der Maus auf die Menüleiste und dann auf Neue Menüleiste. 3. Wählen Sie dann einen leeren Ordner aus, der keine Dokumente enthält, oder erstellen Sie vorübergehend einen neuen Ordner und klicken Sie dann auf „Auswählen“. 4
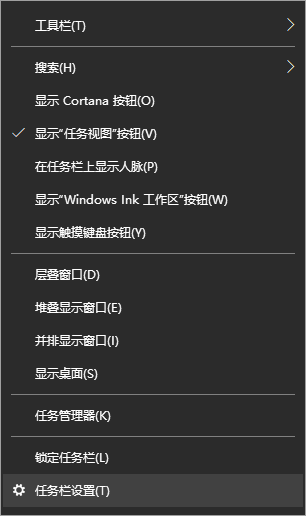 Erfahren Sie, wie Sie die Transparenz der Win10-Taskleiste festlegen
Jul 10, 2023 pm 12:37 PM
Erfahren Sie, wie Sie die Transparenz der Win10-Taskleiste festlegen
Jul 10, 2023 pm 12:37 PM
Das Win10-System verfügt über viele relativ neue Funktionen. Einige Freunde möchten ihr Win10-System persönlicher gestalten und die Transparenz der Taskleiste so einstellen, dass sie cooler aussieht. Wie stellt man also die Transparenz der Win10-Taskleiste ein? Im folgenden Editor erfahren Sie, wie Sie die Transparenz der Win10-Taskleiste festlegen. Die konkrete Methode ist wie folgt: 1. Schalten Sie den Computer ein, bewegen Sie die Maus auf die Taskleiste, klicken Sie dann mit der rechten Maustaste auf die Taskleiste, suchen Sie im Fenster nach „Taskleisteneinstellungen“ und klicken Sie darauf. 2. Nachdem Sie auf das Fenster „Taskleisteneinstellungen“ geklickt haben, suchen Sie die Option „Farbe“ und klicken Sie darauf. In der Einstellungsoberfläche „Farbe“ können Sie die gewünschte Windows-Farbe auswählen oder anpassen . Wählen Sie nach der Auswahl der Farbe den „Transparenzeffekt“ unten aus.
 So erzielen Sie mithilfe von CSS-Eigenschaften einen Transparenzverlaufseffekt
Nov 18, 2023 pm 05:28 PM
So erzielen Sie mithilfe von CSS-Eigenschaften einen Transparenzverlaufseffekt
Nov 18, 2023 pm 05:28 PM
Die Methode zum Implementieren des Transparenzverlaufseffekts mithilfe von CSS-Eigenschaften erfordert spezifische Codebeispiele. Im Webdesign kann der Transparenzverlaufseffekt der Seite einen weichen und schönen Übergangseffekt hinzufügen. Durch die Festlegung von CSS-Eigenschaften können wir leicht den Übergangseffekt auf die Transparenz verschiedener Elemente erzielen. Heute stellen wir einige gängige Methoden und spezifische Codebeispiele vor. Mit dem Opazitätsattribut kann die Transparenz eines Elements festgelegt werden. Der Wert reicht von 0 bis 1. 0 bedeutet vollständig transparent und 1 bedeutet vollständig undurchsichtig. wir können bestehen
 Wo ist die Transparenz des Weckbildes?
Mar 20, 2023 am 11:47 AM
Wo ist die Transparenz des Weckbildes?
Mar 20, 2023 am 11:47 AM
Die Transparenz des Weckbildes finden Sie unter „Spezialeffekte->Anpassungsparameter“. Die spezifische Methode zum Festlegen der Transparenz des Bildes ist: 1. Öffnen Sie die Weckbild-App. 2. Klicken Sie auf „Importieren“. „Lieblingsbilder“ zum Öffnen; 3. Finden Sie es unten auf der Seite. Klicken Sie auf „Spezialeffekte“, dann auf „Parameter anpassen“, klicken Sie auf „Transparenz“ und verschieben Sie das Häkchen, um die Transparenz festzulegen.
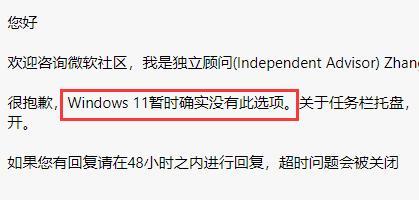 So lösen Sie das Problem, dass die Win11-Taskleiste das Multitasking nicht anpassen kann
Dec 25, 2023 pm 02:31 PM
So lösen Sie das Problem, dass die Win11-Taskleiste das Multitasking nicht anpassen kann
Dec 25, 2023 pm 02:31 PM
Im Win11-System führt das System standardmäßig die Fenster in der unteren Taskleiste zusammen, was es für Benutzer sehr mühsam macht, mehrere Fenster einer Software gleichzeitig zu öffnen. Daher möchten sie die zusammengeführten Fenster abbrechen, aber sie finden Da die Win11-Taskleiste nicht mehrere Fenster anpassen kann, schauen wir uns an, wie man sie einrichtet. Was soll ich tun, wenn die Win11-Taskleiste das Multitasking nicht anpassen kann? Antwort: 1 kann nicht eingestellt werden. Im Allgemeinen können wir es in den Taskleisteneinstellungen festlegen, aber es gibt keine ähnliche Option in den Win11-Taskleisteneinstellungen. 2. Einige Internetnutzer sind ebenfalls auf diese Schwierigkeit gestoßen, haben daher den Microsoft-Kundendienst konsultiert und die Meldung erhalten, dass Win11 das Multitasking derzeit nicht anpassen kann, wenn es wiederhergestellt wird. 3. Wenn die Verwendung wirklich problematisch ist, können Sie daher nur auf das Win10-System zurückgreifen.
 So legen Sie die Bildtransparenz in PPT fest
Mar 20, 2024 pm 11:10 PM
So legen Sie die Bildtransparenz in PPT fest
Mar 20, 2024 pm 11:10 PM
Normalerweise können wir beim Erstellen Bilder in PPT einfügen, aber einige Freunde, die gerade gelernt haben, wie man die Transparenz von Bildern in PPT einstellt, wissen immer noch nicht, wie man das erreicht. Deshalb werde ich Ihnen heute die spezifischen Schritte beibringen, wie unten gezeigt . 1. Öffnen und erstellen Sie zunächst ein neues PPT-Dokument auf Ihrem Computer (wie im Bild unten gezeigt). 2. Wählen Sie als nächstes [Einfügen]-[Form] in der oberen Symbolleiste, wählen Sie ein Rechteck aus und zeichnen Sie es auf die leere Leinwand (wie im rot eingekreisten Teil und dem roten Pfeil in der Abbildung unten gezeigt). 3. Wählen Sie dann in der oberen Symbolleiste [Füllen] aus (wie im rot eingekreisten Teil und dem roten Pfeil in der Abbildung unten dargestellt). 4. Wählen Sie als Nächstes im Dialogfeld [Füllen] die Option [Weitere Einstellungen] aus (siehe unten in Rot).
 So verwenden Sie CSS, um den Transparenzverlaufseffekt eines Elements zu erzielen
Nov 21, 2023 pm 01:38 PM
So verwenden Sie CSS, um den Transparenzverlaufseffekt eines Elements zu erzielen
Nov 21, 2023 pm 01:38 PM
So verwenden Sie CSS, um den Transparenzverlaufseffekt von Elementen zu erzielen. In der Webentwicklung ist das Hinzufügen von Übergangseffekten zu Webseitenelementen eines der wichtigen Mittel zur Verbesserung der Benutzererfahrung. Der Verlaufseffekt der Transparenz kann nicht nur die Seite glatter machen, sondern auch den Hauptinhalt des Elements hervorheben. In diesem Artikel wird erläutert, wie Sie mithilfe von CSS den Transparenzgradienteneffekt von Elementen erzielen, und es werden spezifische Codebeispiele bereitgestellt. Verwenden des CSS-Übergangsattributs Um den Transparenzverlaufseffekt eines Elements zu erzielen, müssen wir das CSS-Übergangsattribut verwenden. T



