
Viele Menschen wählen Verknüpfungen, um ihre Computer besser bedienen zu können, beispielsweise über das Startmenü. Wenn also ein Problem mit dem Startmenü auftritt, wird die Bedienung für uns schwieriger. Als Nächstes zeigen wir Ihnen, wie Sie das Problem des nicht reagierenden Win10-Computermenüs lösen können.
Methode 1:
1. Klicken Sie mit der rechten Maustaste auf die Taskleiste und wählen Sie das Element „Task-Manager“ aus dem Popup-Rechtsklick-Menü aus, oder drücken Sie direkt die Tastenkombination „Strg“ + „Alt“ + „Entf“. Öffnen Sie die Oberfläche „Task-Manager“.

2. Wechseln Sie im geöffneten Fenster „Task-Manager“ zur Registerkarte „Prozesse“, wählen Sie den Eintrag „Desktop-Fenstermanager“ und klicken Sie auf die Schaltfläche „Prozess beenden“, um diesen Vorgang zu beenden.
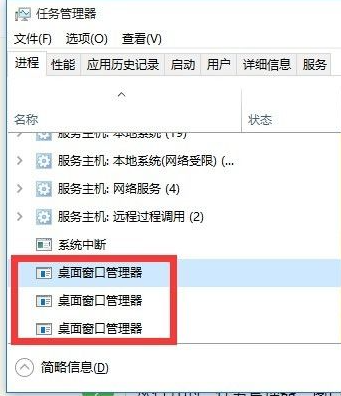
3. Das im Bild gezeigte Warnfenster „Task-Manager“ wird angezeigt. Aktivieren Sie hier direkt den Punkt „Nicht gespeicherte Daten verwerfen und schließen“, klicken Sie auf die Schaltfläche „Schließen“ und dann auf „Desktop“. „Window Manager“ wird automatisch neu gestartet und Sie können das Startmenü dann normal verwenden.
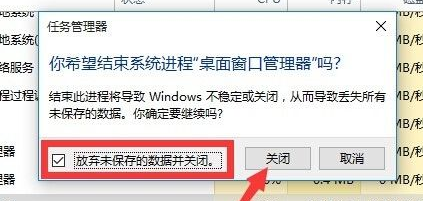
Methode 2:
1. Drücken Sie direkt „Windows+R“, um das „Ausführen“-Fenster zu öffnen, oder klicken Sie auf das „Start“-Menü und wählen Sie den Eintrag „Ausführen“ aus dem Rechtsklick-Menü, um es zu öffnen .
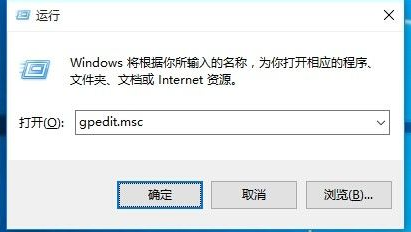
2. Erweitern Sie im geöffneten Fenster „Gruppenrichtlinie“ die Elemente „Computerverwaltung“ – „Windows-Geräte“ – „Sicherheitseinstellungen“ – „Lokale Richtlinie“ – „Sicherheitsoptionen“ und suchen Sie nach „Benutzerkonto“. Klicken Sie mit der rechten Maustaste auf das Element „Steuerung: Administratorgenehmigungsmodus für integrierte Administratorkonten“ und wählen Sie im Kontextmenü das Element „Eigenschaften“ aus.
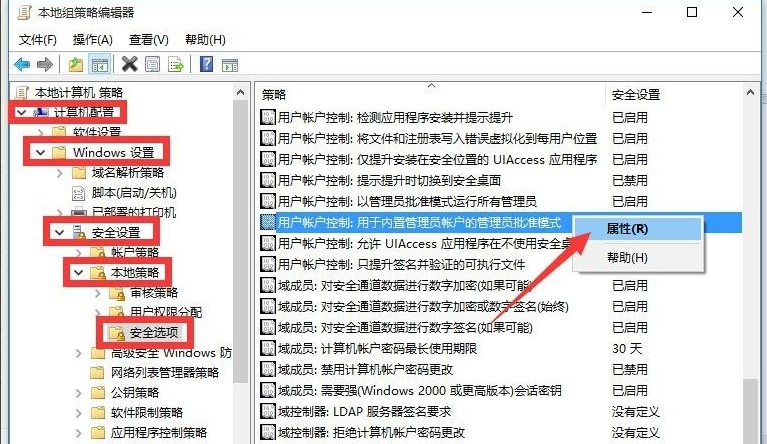
3. Das Eigenschaftenfenster „Benutzerkontensteuerung: Administrator-Genehmigungsmodus für integrierte Administratorkonten“ wird geöffnet. Aktivieren Sie das Element „Aktiviert“ und klicken Sie auf die Schaltfläche „OK“.
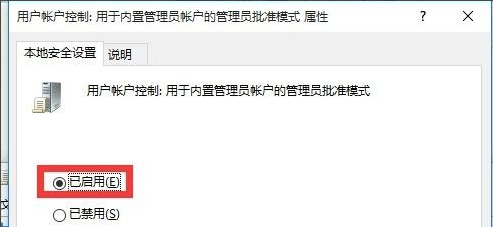
4. Als nächstes müssen Sie nur den Computer neu starten und können das „Start“-Menü wie gewohnt verwenden. Klicken Sie mit der rechten Maustaste auf das „Start“-Menü und wählen Sie „Herunterfahren oder Abmelden“ – „Neustart“. Menü auf der rechten Seite Sie können Ihren Computer neu starten.
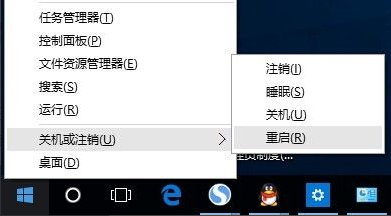
Der obige Inhalt ist die Lösung für das Problem der nicht reagierenden Win10-Menüoptionen, die mit Ihnen geteilt werden. Wenn bei der Verwendung des Win10-Systems ein solches Problem auftritt, versuchen Sie die oben beschriebene Methode.
Das obige ist der detaillierte Inhalt vonSo lösen Sie das Problem des nicht reagierenden Startmenüs in Win10. Für weitere Informationen folgen Sie bitte anderen verwandten Artikeln auf der PHP chinesischen Website!
 Lösungen für unbekannte Software-Ausnahmen in Computeranwendungen
Lösungen für unbekannte Software-Ausnahmen in Computeranwendungen
 Komplementalgorithmus für negative Zahlen
Komplementalgorithmus für negative Zahlen
 Verwendung der Rowcount-Funktion
Verwendung der Rowcount-Funktion
 Datenbank-Er-Diagramm
Datenbank-Er-Diagramm
 So überprüfen Sie tote Links auf Websites
So überprüfen Sie tote Links auf Websites
 So stellen Sie aus dem Papierkorb geleerte Dateien wieder her
So stellen Sie aus dem Papierkorb geleerte Dateien wieder her
 Die Rolle der klonbaren Schnittstelle
Die Rolle der klonbaren Schnittstelle
 So verwenden Sie die magnetische Btbook-Suche
So verwenden Sie die magnetische Btbook-Suche




