
So fügen Sie Startelemente zu Windows 7 hinzu. So fügen Sie Startelemente zu Windows 7 hinzu.
Aktualisierungsdatum: 2022-06-1012:16:01. Ursprung: Internet-Technologie.
Einige Benutzer möchten eine Software festlegen, die sie häufig zum Starten von Run verwenden Damit es einfach gestartet und verwendet werden kann, wie fügt man Windows 7 ein Startelement hinzu? Tatsächlich sind die Bedienungsschritte sehr einfach. Klicken Sie zuerst auf die Menüleiste in der unteren linken Ecke des Desktops, wählen Sie dann alle Programme aus, klicken Sie dann mit der rechten Maustaste, um sie zu öffnen, und ziehen Sie die Anwendung, die Sie für die Ausführung konfigurieren möchten den Desktop in diesen Ordner verschoben. Die Einstellungen wurden bereits vorgenommen.
So fügen Sie Startelemente zu Windows 7 hinzu:
1. Klicken Sie auf die Menüleiste unten links auf dem Computer und wählen Sie [Alle Programme].
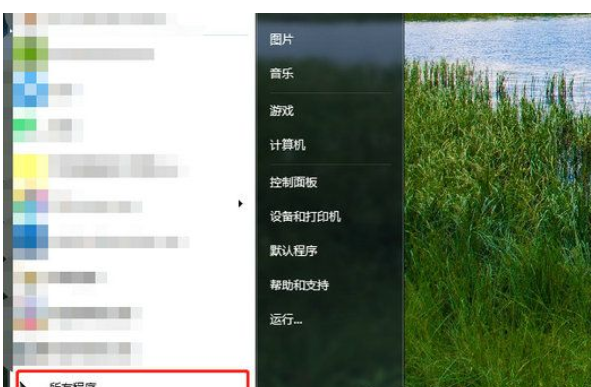
2. Klicken Sie mit der rechten Maustaste auf „Ausführen“, wählen Sie im Menü „Öffnen“ und ziehen Sie die Desktop-Anwendung auf den Ordnernamen.
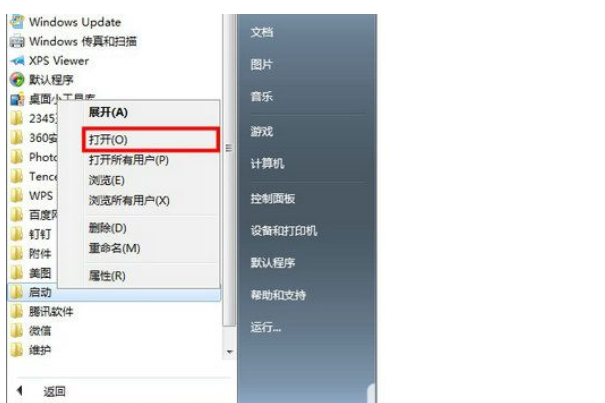
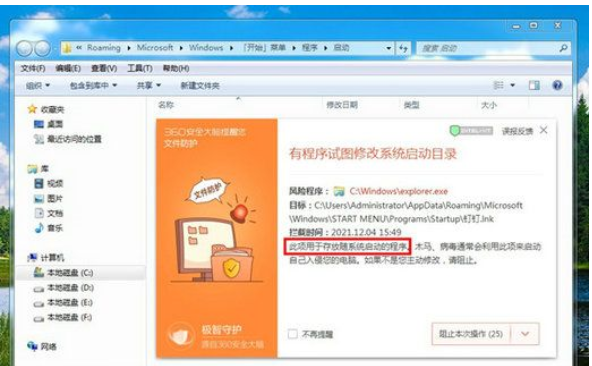
Das Obige ist der Inhalt des Vorgangs zum Hinzufügen von Startelementen in Windows 7. Wir freuen uns auf Hilfe!
Das obige ist der detaillierte Inhalt vonSo fügen Sie Startelemente zu Windows 7 hinzu. Wie fügen Sie Startelemente zu Windows 7 hinzu?. Für weitere Informationen folgen Sie bitte anderen verwandten Artikeln auf der PHP chinesischen Website!
 Windows prüft den Portbelegungsstatus
Windows prüft den Portbelegungsstatus
 Überprüfen Sie die Portbelegungsfenster
Überprüfen Sie die Portbelegungsfenster
 Windows-Fotos können nicht angezeigt werden
Windows-Fotos können nicht angezeigt werden
 Überprüfen Sie den Status der belegten Ports in Windows
Überprüfen Sie den Status der belegten Ports in Windows
 Windows kann nicht auf den freigegebenen Computer zugreifen
Windows kann nicht auf den freigegebenen Computer zugreifen
 Automatisches Windows-Update
Automatisches Windows-Update
 Windows Boot Manager
Windows Boot Manager
 Tastenkombinationen für den Windows-Sperrbildschirm
Tastenkombinationen für den Windows-Sperrbildschirm




