 häufiges Problem
häufiges Problem
 So deaktivieren Sie die digitale Signatur im Windows 7-System. So deaktivieren Sie die digitale Signatur im Windows 7-System
So deaktivieren Sie die digitale Signatur im Windows 7-System. So deaktivieren Sie die digitale Signatur im Windows 7-System
So deaktivieren Sie die digitale Signatur im Windows 7-System. So deaktivieren Sie die digitale Signatur im Windows 7-System
Wie man digitale Signaturen in Windows 7 deaktiviert, ist eine einfache Frage. Die Funktion digitaler Signaturen besteht darin, Benutzern dabei zu helfen, elektronische Informationen zu identifizieren und so festzustellen, ob es sich bei der Software um Originalsoftware handelt. Allerdings müssen einige Softwaretools deaktiviert werden Da die Funktion aufgrund von Änderungen funktionieren kann, muss die tatsächliche Bedienung anhand der folgenden Einführung zum Deaktivieren digitaler Signaturen im Windows 7-System erlernt werden.
So deaktivieren Sie digitale Signaturen im Windows 7-System
1. Klicken Sie mit der rechten Maustaste auf die Desktop-Menüleiste und wählen Sie im Popup-Menü die Seite „Befehlszeilenfenster als Administrator ausführen“.
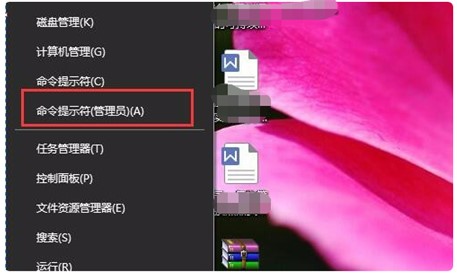
2. Geben Sie den folgenden Befehl in das geöffnete Befehlsfenster ein: bcdedit.exe/setnointegritycheckson und drücken Sie zur Bestätigung die Eingabetaste.
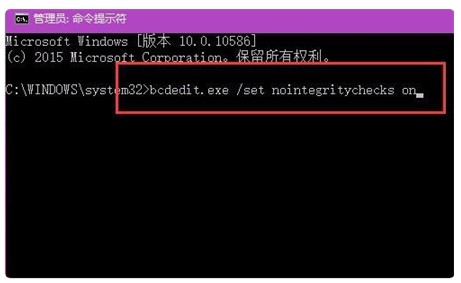
3. Nach dem Drücken der Eingabetaste wird das Programm sofort ausgeführt. Gleichzeitig erscheint auf der Fensterseite die Meldung „Der Vorgang wurde erfolgreich abgeschlossen“. Damit ist das dauerhafte Herunterfahren von Windows 10 abgeschlossen. Signatureinstellungen.
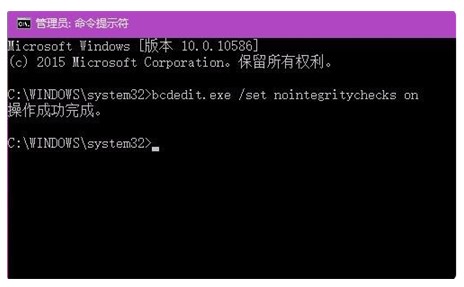
Oben erfahren Sie, wie Sie die digitale Signatur im Windows 7-System deaktivieren. Ich hoffe, es hilft allen.
Das obige ist der detaillierte Inhalt vonSo deaktivieren Sie die digitale Signatur im Windows 7-System. So deaktivieren Sie die digitale Signatur im Windows 7-System. Für weitere Informationen folgen Sie bitte anderen verwandten Artikeln auf der PHP chinesischen Website!

Heiße KI -Werkzeuge

Undresser.AI Undress
KI-gestützte App zum Erstellen realistischer Aktfotos

AI Clothes Remover
Online-KI-Tool zum Entfernen von Kleidung aus Fotos.

Undress AI Tool
Ausziehbilder kostenlos

Clothoff.io
KI-Kleiderentferner

AI Hentai Generator
Erstellen Sie kostenlos Ai Hentai.

Heißer Artikel

Heiße Werkzeuge

Notepad++7.3.1
Einfach zu bedienender und kostenloser Code-Editor

SublimeText3 chinesische Version
Chinesische Version, sehr einfach zu bedienen

Senden Sie Studio 13.0.1
Leistungsstarke integrierte PHP-Entwicklungsumgebung

Dreamweaver CS6
Visuelle Webentwicklungstools

SublimeText3 Mac-Version
Codebearbeitungssoftware auf Gottesniveau (SublimeText3)

Heiße Themen
 1382
1382
 52
52
 Die Anmeldemethode, die Sie verwenden möchten, ist nicht zulässig
Apr 13, 2023 pm 06:52 PM
Die Anmeldemethode, die Sie verwenden möchten, ist nicht zulässig
Apr 13, 2023 pm 06:52 PM
Lokale Konten auf einem Windows-System oder einer Windows-Domäne verfügen nicht über die gleichen Funktionen wie System-/Domänenadministratoren. Machen Sie sich also keine Sorgen, wenn beim Versuch, sich über ein lokales Benutzerkonto anzumelden, die Fehlermeldung „Die von Ihnen verwendete Anmeldemethode ist nicht zulässig“ angezeigt wird. In der Regel sind vom Systemadministrator gesetzte Gruppenrichtlinien die Ursache für solche Abstürze und können in wenigen Schritten einfach behoben werden. Versuchen Sie, Ihr Gerät neu zu starten und sich erneut anzumelden. Sollte es sich um einen einmaligen Fehler handeln, wird dieser automatisch behoben. Fix 1 – Verwendung eines Systemadministratorkontos Der beste Weg, dieses Problem zu beheben, ist die Verwendung eines Systemadministratorkontos. Wenn Sie über Administrator-Anmeldeinformationen verfügen, können Sie sich direkt anmelden. Starten Sie also einfach Ihr Gerät neu und geben Sie Ihre ein
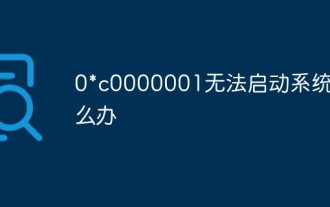 0*c0000001 Was tun, wenn das System nicht gestartet werden kann?
Apr 18, 2023 pm 02:18 PM
0*c0000001 Was tun, wenn das System nicht gestartet werden kann?
Apr 18, 2023 pm 02:18 PM
0*c0000001 Das System kann nicht gestartet werden, da ein Problem mit dem Startgerät vorliegt oder einige Startdateien beschädigt sind. Die Lösung: 1. Erstellen Sie eine Windows 10-Installationsdiskette zur Reparatur. 2. Erzwingen Sie das Einschalten des Computers und dreimal aus und klicken Sie beim erneuten Starten auf „Erweitert“, um die Option aufzurufen. 3. Klicken Sie auf „Fehlerbehebung“, um die „Starteinstellungen“ aufzurufen, und klicken Sie auf „Neustart“. . Klicken Sie auf „Startmenü“ und wählen Sie „Einstellungen“, um alle letzten oder aktuellen Installationen zu deinstallieren. 5. Verlassen Sie den abgesicherten Modus und starten Sie das System neu.
 Schritt-für-Schritt-Anleitung zum Öffnen eines Hotspots im Windows 7-System
Jul 14, 2023 pm 07:29 PM
Schritt-für-Schritt-Anleitung zum Öffnen eines Hotspots im Windows 7-System
Jul 14, 2023 pm 07:29 PM
Im Win7-System können wir einen Hotspot für andere Benutzer einrichten. Wenn das Mobiltelefon keinen Datenverkehr hat, kann es trotzdem eine Verbindung herstellen, aber viele Leute wissen nicht, wie sie den Hotspot des Computers einrichten Schauen wir uns die detaillierte Schritt-für-Schritt-Anleitung an. 1. Suchen Sie zunächst über die Suchfunktion in der unteren linken Ecke der Taskleiste nach dem CMD-Programm. Klicken Sie mit der rechten Maustaste und wählen Sie „Als Administrator ausführen“. netshwlansethostednetworkmode=allowssid=4Gtestkey=12345678 „Befehl und drücken Sie die Eingabetaste, wobei ssid der Name des drahtlosen Netzwerks und Schlüssel das Kennwort des drahtlosen Netzwerks ist.
 So deaktivieren Sie die digitale Signatur im Windows 7-System. So deaktivieren Sie die digitale Signatur im Windows 7-System
Jul 18, 2023 pm 01:21 PM
So deaktivieren Sie die digitale Signatur im Windows 7-System. So deaktivieren Sie die digitale Signatur im Windows 7-System
Jul 18, 2023 pm 01:21 PM
Wie man digitale Signaturen in Windows 7 deaktiviert, ist eine einfache Frage. Die Funktion digitaler Signaturen besteht darin, Benutzern dabei zu helfen, elektronische Informationen zu identifizieren und so festzustellen, ob es sich bei der Software um Originalsoftware handelt. Allerdings müssen einige Softwaretools deaktiviert werden Aufgrund von Änderungen müssen Sie anhand der folgenden Einführung zum Deaktivieren digitaler Signaturen im Windows 7-System lernen, wie man es tatsächlich bedient. So deaktivieren Sie die digitale Signatur im Windows 7-System 1. Klicken Sie mit der rechten Maustaste auf die Desktop-Menüleiste und wählen Sie im Popup-Menü die Seite „Befehlszeilenfenster als Administrator ausführen“. 2. Geben Sie auf der geöffneten Befehlsfensterseite den folgenden Befehl ein: bcdedit.exe/setnointegritychec
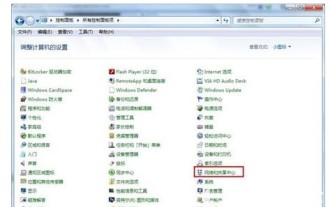 Einführung in die Herstellung einer Verbindung zu einem drahtlosen Netzwerk im Windows 7-System
Jul 11, 2023 pm 01:53 PM
Einführung in die Herstellung einer Verbindung zu einem drahtlosen Netzwerk im Windows 7-System
Jul 11, 2023 pm 01:53 PM
Wie stellt man im Windows 7-System eine Verbindung zu einem drahtlosen Netzwerk her? Wenn Kunden Win7 zum ersten Mal verwenden, wissen sie nicht, wie sie eine Verbindung zu WLAN herstellen. Tatsächlich verfügen die Computer der meisten Benutzer nicht über endlose Netzwerkkartentreiber, sodass sie dies nicht tun müssen Denken Sie über eine Verbindung zu WLAN nach, installieren Sie jedoch die WLAN-Karte und den Treiber. Was müssen Sie tun, um eine Verbindung zu WLAN in Windows 7 herzustellen? So stellen Sie eine Verbindung zu einem drahtlosen Netzwerk im Windows 7-System her: 1. Rufen Sie das Win7-System auf, klicken Sie auf die Schaltfläche „Start“ in der unteren linken Ecke der Taskleiste und wählen Sie das Bedienfeld aus. 2. Suchen und aktivieren Sie nach dem Öffnen der Systemsteuerung die Option „Netzwerk- und Freigabecenter“. 3. Öffnen Sie das Fenster Netzwerk- und Freigabecenter und wählen Sie „Eine neue Verbindung oder ein neues Netzwerk einrichten“
 So installieren Sie das Rain Forest Wind Windows 7-Betriebssystem neu
Dec 31, 2023 am 11:47 AM
So installieren Sie das Rain Forest Wind Windows 7-Betriebssystem neu
Dec 31, 2023 am 11:47 AM
Wenn wir Microsoft-Systemcomputer verwenden, kommt es in manchen Fällen zu Situationen, in denen wir das Betriebssystem selbst neu installieren müssen. Bei der Frage, wie man das Windows 7-System von YuLinMuFeng neu installiert, meint der Herausgeber, dass wir zuerst das Betriebssystem herunterladen sollten, was auf dieser Website erfolgen kann, und dann die Neuinstallation mithilfe relevanter Tutorials und Tools abschließen sollten. Schauen wir uns für Details an, wie der Editor es gemacht hat ~ So installieren Sie das YuLinMuFeng Windows 7-System neu 1. Klicken Sie auf die Download-Schaltfläche (Sie können zwischen Thunder-Download, Netzwerkfestplatten-Download, China Telecom-, China Mobile- oder China Unicom-Download wählen) und Wählen Sie dann den Speicherort der Download-Datei aus, zum Beispiel: Laufwerk E. Klicken Sie abschließend auf die Schaltfläche „Jetzt herunterladen“, um sie herunterzuladen. 2. Entpacken Sie die Datei, öffnen Sie das Laufwerk E und klicken Sie mit der rechten Maustaste auf das komprimierte Paket (Wind
 Ausführliche Erklärung der besten Version des Windows 10-Systems
Jan 05, 2024 pm 08:08 PM
Ausführliche Erklärung der besten Version des Windows 10-Systems
Jan 05, 2024 pm 08:08 PM
Wenn wir das Betriebssystem Win10 verwenden, möchten einige Freunde vielleicht wissen, welche Version des aktuellen Windows10-Systems die beste ist. In Bezug auf dieses Problem ist der Herausgeber der Meinung, dass die aktuellen Versionen von Win10 wahrscheinlich die Heimversion, die professionelle Version, die Bildungsversion, die mobile Version usw. umfassen. Der Hauptunterschied zwischen diesen Versionen liegt in ihren Kernfunktionen und die Konfigurationsanforderungen sind dieselben. Werfen wir einen Blick auf die Angaben des Herausgebers. Welche Version des Windows 10-Systems ist am besten zu verwenden? Antwort: Verschiedene Versionen haben unterschiedliche Funktionen und die Wahl hängt hauptsächlich von den Benutzeranforderungen ab. 1. Die Unterschiede zwischen allen Versionen von Win10 sind hauptsächlich funktionaler Natur. 2. Die Home-Version des Win10-Systems verfügt über die grundlegendsten Funktionen und kann die Bedürfnisse aller normalen Benutzer erfüllen.
 So erstellen Sie einen Screenshot unter Windows 7. Detaillierte Einführung zum Erstellen eines Screenshots unter Windows 7.
Jul 13, 2023 pm 08:45 PM
So erstellen Sie einen Screenshot unter Windows 7. Detaillierte Einführung zum Erstellen eines Screenshots unter Windows 7.
Jul 13, 2023 pm 08:45 PM
Manche Benutzer möchten wissen, wie man einen Screenshot in Windows 7 macht. Manchmal, zum Beispiel beim Spielen oder Ansehen von Fernsehserien, ist es unvermeidlich, dass man einen Screenshot machen möchte Ich weiß nicht, wie man den Screenshot-Vorgang direkt mit Win7 durchführt. Als nächstes erzähle ich Ihnen, wie man Screenshots in Windows 7 erstellt. Benutzer können darauf verweisen. So erstellen Sie einen Screenshot in Windows 7 1. Drücken Sie prtsc, um einen Screenshot des gesamten Bildschirms zu erstellen. Drücken Sie die prtsc-Taste auf der Tastatur, um einen Screenshot des gesamten Bildschirms zu erstellen. 2. Erstellen Sie einen Screenshot des aktuellen Dialogfelds, indem Sie die Tasten Alt+prtsc auf der Tastatur drücken, um einen Screenshot des aktuellen Dialogfelds zu erstellen. 3. Wählen Sie den Bereich aus, in dem Sie einen Screenshot erstellen möchten, und drücken Sie Strg+PR auf der Tastatur.


