Grafische Demonstration des Winpewin7-Systeminstallations-Tutorials
Wenn das Win7-System einen Bluescreen, einen schwarzen Bildschirm, einen Systemabsturz usw. hat und nicht auf das System zugreifen kann, können wir mit einem USB-Flash-Laufwerk eine WinPE-Bootdiskette erstellen und das System neu installieren, um es zu reparieren. Der folgende Editor zeigt Ihnen, wie Sie das Win7-System mit einem USB-Flash-Laufwerk installieren. Dies ist das Winpewin7-Systeminstallations-Tutorial.
Die spezifischen Installationsschritte sind wie folgt:
1. Wir suchen zuerst einen verfügbaren Computer, laden das Ein-Klick-System-Neuinstallationstool herunter, öffnen es und schließen es an USB-Flash-Laufwerk zur Neuinstallation Klicken Sie auf „Systemmodus“, um die Produktion zu starten. (Beachten Sie, dass wichtige Daten auf dem USB-Stick zuerst gesichert werden sollten)
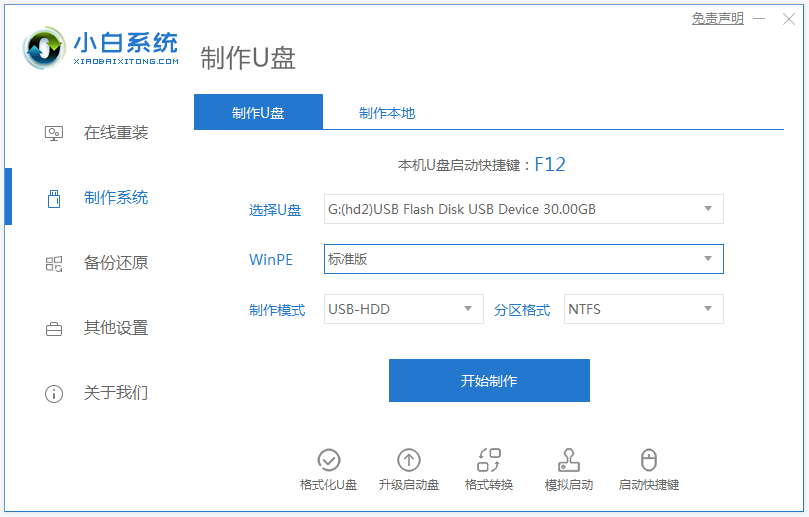
2. Wählen Sie das Win7-Betriebssystem aus, das installiert werden muss, und klicken Sie, um die Produktion zu starten.
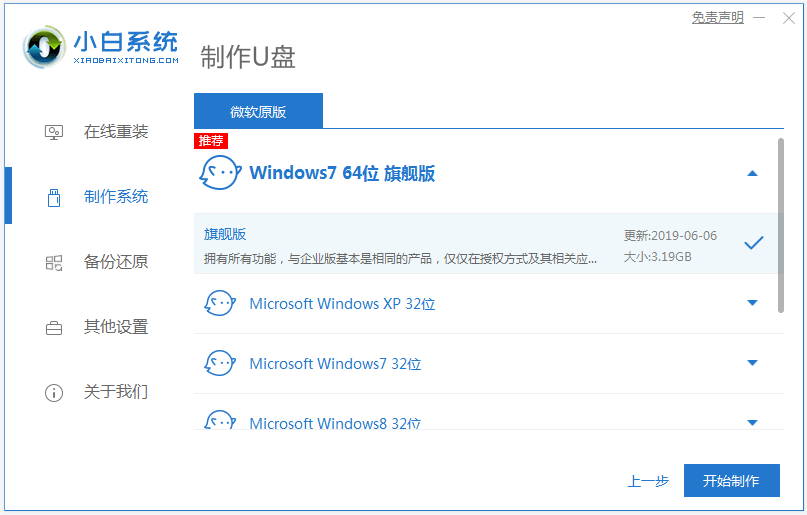
3. Die Software beginnt automatisch mit dem Herunterladen des Systemabbilds und der Treiberdateien. Nachdem die USB-Bootdiskette erstellt wurde, können Sie eine Vorschau des Start-Hotkeys des Computer-Motherboards anzeigen, das installiert werden muss, und dann die USB-Diskette entfernen verlassen.
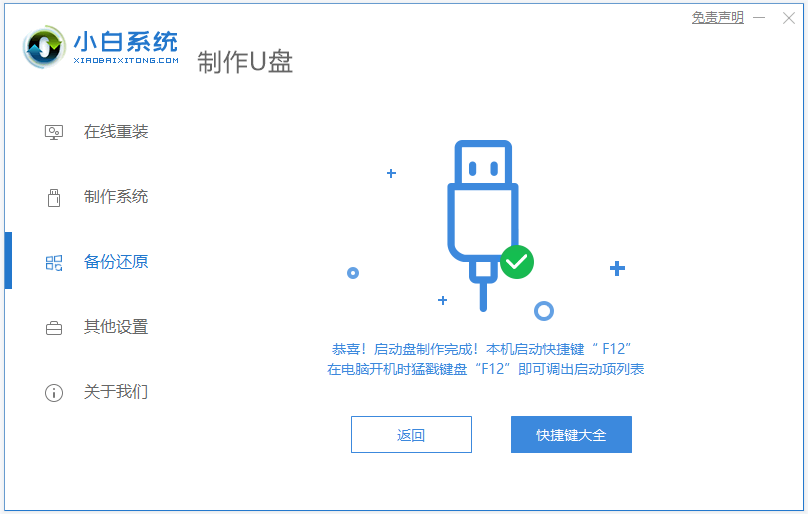
4. Stecken Sie die USB-Startdiskette in den Computer, drücken Sie kontinuierlich den Start-Hotkey, um die Startschnittstelle aufzurufen, wählen Sie das USB-Startelement aus und drücken Sie zur Bestätigung die Eingabetaste, um die PE-Auswahlschnittstelle aufzurufen, wählen Sie das erste PE-System aus und Drücken Sie die Eingabetaste, um einzutreten.
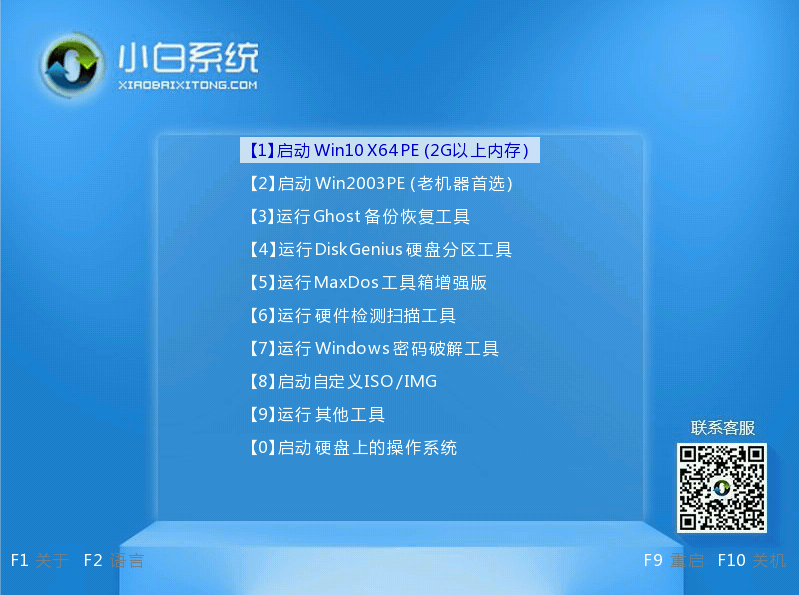
5. Nach dem Aufrufen des PE-Systems öffnen wir das Xiaobai-Installationstool auf dem Desktop, wählen dann das zu installierende Win7-System aus und klicken zum Installieren.
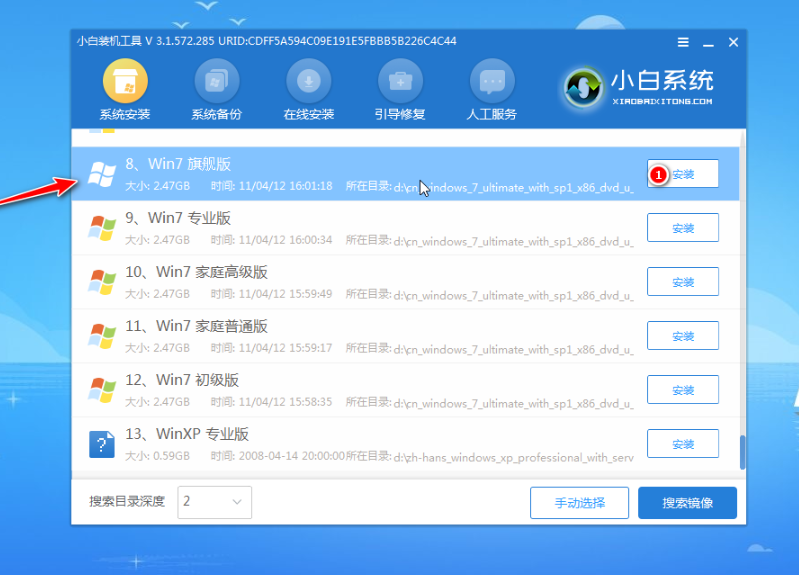
6. Wählen Sie, um das System auf dem Systemlaufwerk C zu installieren, und klicken Sie, um die Installation zu starten.
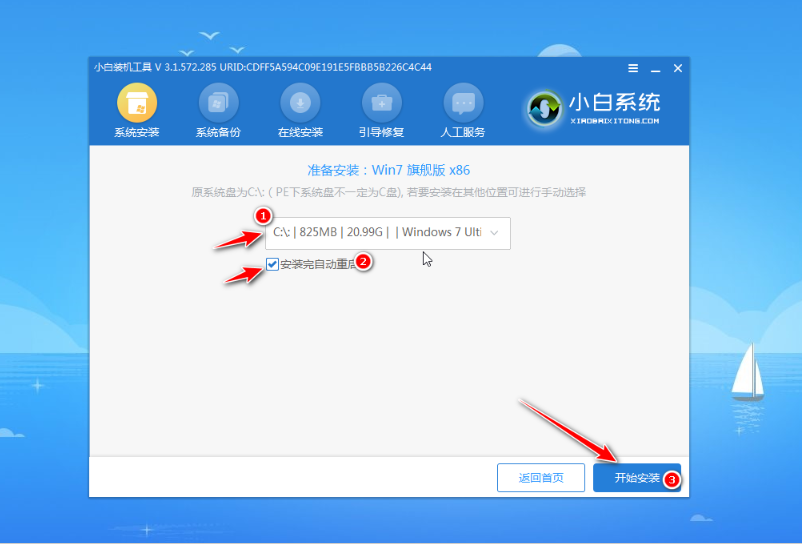
7. Wählen Sie nach Abschluss der Installation den sofortigen Neustart des Computers.
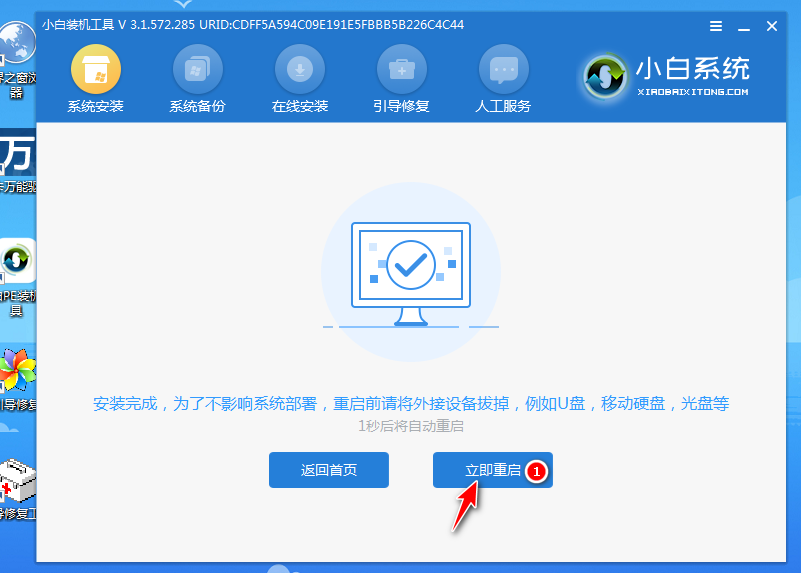
8. Es ist kein Vorgang erforderlich. Warten Sie geduldig, bis der Win7-Systemdesktop aufgerufen wird. Dies bedeutet, dass die Installation erfolgreich ist.

Das Obige ist das Winpewin7-Systeminstallations-Tutorial. Freunde in Not können sich das Tutorial ansehen, um das Ein-Klick-Systemneuinstallationstool von Xiaobai herunterzuladen und zu installieren.
Das obige ist der detaillierte Inhalt vonGrafische Demonstration des Winpewin7-Systeminstallations-Tutorials. Für weitere Informationen folgen Sie bitte anderen verwandten Artikeln auf der PHP chinesischen Website!

Heiße KI -Werkzeuge

Undresser.AI Undress
KI-gestützte App zum Erstellen realistischer Aktfotos

AI Clothes Remover
Online-KI-Tool zum Entfernen von Kleidung aus Fotos.

Undress AI Tool
Ausziehbilder kostenlos

Clothoff.io
KI-Kleiderentferner

AI Hentai Generator
Erstellen Sie kostenlos Ai Hentai.

Heißer Artikel

Heiße Werkzeuge

Notepad++7.3.1
Einfach zu bedienender und kostenloser Code-Editor

SublimeText3 chinesische Version
Chinesische Version, sehr einfach zu bedienen

Senden Sie Studio 13.0.1
Leistungsstarke integrierte PHP-Entwicklungsumgebung

Dreamweaver CS6
Visuelle Webentwicklungstools

SublimeText3 Mac-Version
Codebearbeitungssoftware auf Gottesniveau (SublimeText3)

Heiße Themen
 1377
1377
 52
52
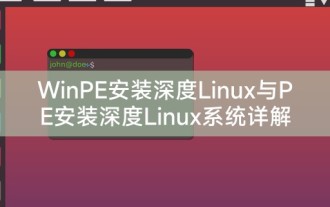 Detaillierte Erläuterung der WinPE-Installationstiefe von Linux und der PE-Installationstiefe des Linux-Systems
Feb 09, 2024 pm 05:33 PM
Detaillierte Erläuterung der WinPE-Installationstiefe von Linux und der PE-Installationstiefe des Linux-Systems
Feb 09, 2024 pm 05:33 PM
Deepin Linux ist ein Betriebssystem, das auf dem Open-Source-Linux-Kernel basiert. Es ist stabil, sicher und einfach zu verwenden. In diesem Artikel wird die Installation von Deepin Linux mit WinPE- und PE-Systemen vorgestellt. WinPE installiert Deepin Linux. WinPE ist eine leichte Windows-Vorinstallationsumgebung, die für die Systemwartung und -reparatur verwendet werden kann. Die Verwendung von WinPE zur Installation von Deepin Linux erfordert die folgenden Schritte: 1. Laden Sie die ISO-Image-Datei von Deepin Linux herunter und extrahieren Sie sie in ein FAT32-Format. USB-Stick oder mobile Festplatte. 2. Laden Sie einen bootfähigen WinPE-USB-Datenträger oder eine bootfähige CD herunter und erstellen Sie ihn. 3. Legen Sie den vorbereiteten WinPE-Boot-USB-Datenträger oder die CD in den Computer ein, starten Sie den Computer neu und rufen Sie WinPE auf
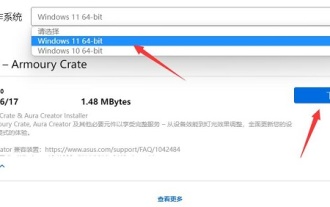 ASUS Ultron Software-Installationsanleitung: Detailliertes Tutorial
Dec 25, 2023 pm 07:01 PM
ASUS Ultron Software-Installationsanleitung: Detailliertes Tutorial
Dec 25, 2023 pm 07:01 PM
Mit der Ultron-Software von ASUS können wir unsere eigenen Hardwaregeräte verwalten, was für erfahrene Gamer sehr interessant ist. Wie installiert man die ASUS Ultron-Software eigentlich einfach? Installieren Sie die ASUS Ultron-Software unter Win11: 1. Zuerst rufen wir die offizielle ASUS-Website auf. 2. Wählen Sie nach der Eingabe „win11“, um die Win11-Version von Ultron herunterzuladen. 3. Entpacken Sie es nach dem Herunterladen und führen Sie das Installationsprogramm aus, um es zu installieren. 4. Wenn bei der Installation ein Fehler auftritt und ein Fehlercode angezeigt wird, können Sie die Installation nicht durchführen. 5. Sie können ein RLS-Offline-Installationspaket online herunterladen, es entpacken und „Als Administrator ausführen“ ausführen, um das Problem zu lösen.
 Beim Starten des Winpe-Tools passiert nichts
Feb 13, 2024 pm 11:21 PM
Beim Starten des Winpe-Tools passiert nichts
Feb 13, 2024 pm 11:21 PM
Sobald der Computer eingeschaltet wird, wird er aufgefordert, das System zu reparieren, aber es kann nicht repariert werden. Was soll ich tun? Versuchen Sie zunächst, die Taste F8 zu drücken oder die Tasten Fn und F8 gleichzeitig zu drücken, um den Computer zu starten. Wählen Sie die letzte korrekte Konfiguration aus, um das System zu betreten. Wenn dies nicht funktioniert, ziehen Sie andere Lösungen in Betracht. Als ich heute meinen Computer startete, stieß ich auf eine Aufforderung zur Systemreparatur. Ich habe die Anweisungen Schritt für Schritt befolgt, um das Problem zu beheben, aber es hat nicht funktioniert. Also versuchte ich erneut, in den abgesicherten Modus zu wechseln, und überlegte, ob ich 360 Security Guard verwenden sollte, um das System zu reparieren. Allerdings stellte ich fest, dass ich nicht in den abgesicherten Modus wechseln konnte und immer noch nur die automatische Reparaturschnittstelle aufrufen konnte. Ich habe es noch einmal versucht und das Reparatursystem-Starttool in der PE-Umgebung verwendet, um es zu reparieren, aber es hat immer noch nicht funktioniert. Obwohl ich das System nicht neu installieren wollte, habe ich trotzdem online gesucht, um es herauszufinden
 Grafische Demonstration des Win10-Tutorials zum Abnehmen
Jul 18, 2023 pm 12:09 PM
Grafische Demonstration des Win10-Tutorials zum Abnehmen
Jul 18, 2023 pm 12:09 PM
Wie wir alle wissen, müssen Sie sicherstellen, dass der Computer über genügend Speicherplatz verfügt. Wenn unser Speicherplatz freigegeben werden muss, können wir Win10 verkleinern Wenn Sie nicht wissen, wie man Win10 bedient, können Sie sich unten das Win10-Tutorial zum Abnehmen ansehen. Win10-Tutorial zum Abnehmen: 1. Wählen Sie das Fenstermenü in der unteren linken Ecke des Win10-Desktops, klicken Sie dann auf die Menüoption „Einstellungen“ und wählen Sie dann die Systemoption in der oberen linken Ecke aus. 2. Im Popup-Fenster „Systemoptionen“. Wählen Sie im Baummenü links die Speicheroption und dann rechts Speicherplatz sofort freigeben. 3. Nach der Eingabe werden im Abschnitt „Freizugebender Speicherplatz“ hauptsächlich Protokolldateien, heruntergeladene Dateien und temporäre Dateien aufgelistet.
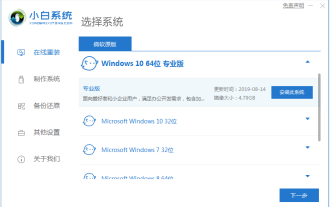 Grafische Demonstration des Download- und Installations-Tutorials der offiziellen Win10-Version
Jul 12, 2023 am 11:25 AM
Grafische Demonstration des Download- und Installations-Tutorials der offiziellen Win10-Version
Jul 12, 2023 am 11:25 AM
Das Win10-System ist mittlerweile das Mainstream-Betriebssystem und viele Menschen entscheiden sich dafür, das Win10-System herunterzuladen und zu installieren. Es gibt jedoch viele Win10-Systemversionen im Internet, und es ist nicht einfach, die offizielle Version von Win10 zu finden. Wie kann ich also die offizielle Version des Win10-Systems herunterladen und installieren? Der folgende Editor zeigt Ihnen, wie Sie die offizielle Version von Win10 herunterladen und installieren. Wir können zuerst das ursprüngliche Win10-System mithilfe von Tools installieren und dann den Originalschlüssel verwenden, um das offizielle Win10-System zu aktivieren. Eine spezifische Anleitung zur Installation des Win10-Originalsystems finden Sie unter: 1. Laden Sie das Ein-Klick-Systemneuinstallationstool von Xiaobai herunter, öffnen Sie es. Wählen Sie das Win10-Originalsystem aus, das installiert werden muss, und klicken Sie, um dieses System zu installieren. (Stellen Sie sicher, dass Sie vor der Installation wichtige Daten auf Laufwerk C sichern und den Computer ausschalten.
 Lokales Registrierungs-Zeigetool unter WinPE
Feb 09, 2024 pm 03:20 PM
Lokales Registrierungs-Zeigetool unter WinPE
Feb 09, 2024 pm 03:20 PM
Die meisten Programme zeichnen grundsätzlich ihren Namen und die Informationen zum Installationspfad in der Registrierung auf. Der Speicherort, an dem diese Informationen in der Registrierung aufgezeichnet werden, ist: HKEY_LOCAL_MACHINE\SOFTWARE\Microsoft\Windows\CurrentVersion\AppPaths. Daher können wir den Namen und den Installationspfad bestimmter Software abrufen, solange wir auf diesen Speicherort in der Registrierung zugreifen können . Dieser Blogbeitrag verwendet C#, um auf die Registrierung zuzugreifen, um den Softwareinstallationspfad abzurufen und ihn anzuzeigen. 1 Beschreibung des Hauptbildschirms des Beispielprogramms Der Hauptbildschirm des Beispielprogramms ist in der folgenden Abbildung dargestellt. Geben Sie den Namen des ausführbaren Programms in das Textfeld auf dem Bildschirm ein und klicken Sie auf die Schaltfläche „Pfad abrufen“. Als nächstes der nächste Teil des Bildschirms
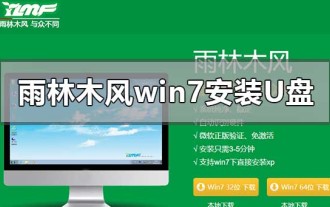 Tutorial zur U-Disk-Installation für das Betriebssystem Win7
Dec 23, 2023 pm 10:05 PM
Tutorial zur U-Disk-Installation für das Betriebssystem Win7
Dec 23, 2023 pm 10:05 PM
Bei unserem täglichen Gebrauch von Computern werden wir in einigen Fällen auf die Verwendung eines USB-Flash-Laufwerks stoßen, um das Betriebssystem zu installieren. So verwenden Sie die U-Disk zur Installation des Win7-Systems von YuLinMuFeng. Für dieses Problem glaubt der Herausgeber, dass wir YuLinMuFeng auf der Website dieser Website finden und dann die Systemversion finden können, die wir herunterladen müssen. Dann verwenden Sie entsprechende Software, um unser System zu erstellen. Werfen wir einen Blick auf die spezifischen Schritte, um zu sehen, wie der Editor es gemacht hat ~ Yulin Mufeng Win7-Installationsanleitung USB-Disk>>>Yulin Mufeng Win7-System-Download 32-Bit<<<>>>Yulin Mufeng Win7-System-Download 64-Bit<< <1. Lassen Sie das USB-Flash-Laufwerk am Computer angeschlossen, starten Sie den Computer neu und starten Sie
 Anleitung zur Installation des chinesischen Sprachpakets der Win11-Vorschauversion
Jan 02, 2024 pm 06:24 PM
Anleitung zur Installation des chinesischen Sprachpakets der Win11-Vorschauversion
Jan 02, 2024 pm 06:24 PM
Die Win11-Vorschauversion ist die erste von Microsoft gestartete Win11-Version. Viele Internetnutzer stellten jedoch fest, dass das System nach dem Herunterladen und Installieren nur über eine englische Version verfügt, was sehr umständlich zu verwenden ist. Zu diesem Zeitpunkt können Sie das chinesische Paket in der Sprache herunterladen und installieren, um die Sprache auf Chinesisch zu ändern. Schauen wir uns die spezifische Methode unten an. So installieren Sie das chinesische Sprachpaket in der Win11-Vorschauversion 1. Klicken Sie zunächst auf das Startmenü auf dem Desktop, suchen Sie nach „Einstellungen“ und geben Sie sie ein, wie in der Abbildung gezeigt, die Zahnradschaltfläche. 2. Wählen Sie dann „Zeit und Sprache“ in der Einstellungsoberfläche. 3. Wählen Sie „Sprache“ in der linken Seitenleiste, suchen Sie nach „Bevorzugte Sprache“ und klicken Sie unten auf die Schaltfläche „+“. 4. Suchen und wählen Sie „



