 häufiges Problem
häufiges Problem
 Windows 10-Kameratreiber, wie man Windows 10-Kameratreiber-Montagemethodenschritte installiert, detaillierte Einführung
Windows 10-Kameratreiber, wie man Windows 10-Kameratreiber-Montagemethodenschritte installiert, detaillierte Einführung
Windows 10-Kameratreiber, wie man Windows 10-Kameratreiber-Montagemethodenschritte installiert, detaillierte Einführung
Auf Windows 10-Computern können wir über die Kamera Video-Chats führen oder Fotos mit Freunden aufnehmen. Ohne den Kameratreiber können Sie die Kamera nicht verwenden Treiber? Schalten Sie zunächst den Netzwerkadapter ein, klicken Sie auf „Treiber aktualisieren“, warten Sie, bis die Systemkopplung gestartet und heruntergeladen wurde. Sie können mithilfe des Video-Chat-Vorgangs überprüfen, ob der Kameratreiber erfolgreich zusammengestellt wurde.
Schrittweise Einführung in die Windows 10-Kameratreiber-Montagemethode
1. Drücken Sie WIN + 3. Wenn die Kamera nicht gefunden wird, aber ein unbekanntes Gerät vorhanden ist, klicken Sie mit der rechten Maustaste, um den Treiber zu aktualisieren

4 . Wählen Sie die automatische Suchtreibersoftware aus. Das System sucht im Internet nach dem Treiber, der zu Ihrer Kamera passt.
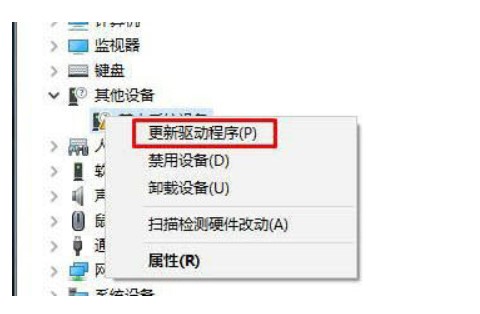 5 Nach der Montage können Sie mit QQ prüfen, ob er normal ist führt einen Videoanruf durch und klickt auf die Video-Chat-Schaltfläche. Wenn Sie ein kurzes Video erstellen können, bedeutet dies, dass die Montage erfolgreich war
5 Nach der Montage können Sie mit QQ prüfen, ob er normal ist führt einen Videoanruf durch und klickt auf die Video-Chat-Schaltfläche. Wenn Sie ein kurzes Video erstellen können, bedeutet dies, dass die Montage erfolgreich war
Das obige ist der detaillierte Inhalt vonWindows 10-Kameratreiber, wie man Windows 10-Kameratreiber-Montagemethodenschritte installiert, detaillierte Einführung. Für weitere Informationen folgen Sie bitte anderen verwandten Artikeln auf der PHP chinesischen Website!

Heiße KI -Werkzeuge

Undresser.AI Undress
KI-gestützte App zum Erstellen realistischer Aktfotos

AI Clothes Remover
Online-KI-Tool zum Entfernen von Kleidung aus Fotos.

Undress AI Tool
Ausziehbilder kostenlos

Clothoff.io
KI-Kleiderentferner

AI Hentai Generator
Erstellen Sie kostenlos Ai Hentai.

Heißer Artikel

Heiße Werkzeuge

Notepad++7.3.1
Einfach zu bedienender und kostenloser Code-Editor

SublimeText3 chinesische Version
Chinesische Version, sehr einfach zu bedienen

Senden Sie Studio 13.0.1
Leistungsstarke integrierte PHP-Entwicklungsumgebung

Dreamweaver CS6
Visuelle Webentwicklungstools

SublimeText3 Mac-Version
Codebearbeitungssoftware auf Gottesniveau (SublimeText3)

Heiße Themen
 1377
1377
 52
52
 Ist es möglich, auf das Internet zuzugreifen, indem man das Netzwerkkabel direkt an den Computer anschließt?
Apr 25, 2024 am 08:30 AM
Ist es möglich, auf das Internet zuzugreifen, indem man das Netzwerkkabel direkt an den Computer anschließt?
Apr 25, 2024 am 08:30 AM
Ist es möglich, auf das Internet zuzugreifen, indem man das Netzwerkkabel direkt an den Computer anschließt? Wenn es sich um einen Desktop handelt, kann er nicht direkt verwendet werden. Sie müssen das Netzwerkfreigabecenter des Computers öffnen, die Adapterschnittstelle suchen und auf die Eigenschaften der Ethernet-Karte klicken. Öffnen Sie dann die Einstellungen, klicken Sie auf die Option „Konfiguration“, wählen Sie „Erweitert“ und suchen Sie nach Verbindungsgeschwindigkeit und Duplexmodus. Ändern Sie abschließend „Automatische Erkennung“ in „10M Duplex“ oder „10M Halbduplex“ und bestätigen Sie, dass ein Router vorhanden ist. Verbinden Sie den Computer mit einem Netzwerkkabel, um auf das Internet zuzugreifen Verbinden Sie die LAN-Schnittstelle des Computers und des Routers. Nach der Verbindung können Sie normal auf das Internet zugreifen, nachdem Sie überprüft haben, ob der Host online ist Solange alle Hardwaretreiber installiert sind, einschließlich des Netzwerkkartentreibers
 Huawei-Mobiltelefon über USB-Netzwerk mit Computer teilen
May 08, 2024 am 08:25 AM
Huawei-Mobiltelefon über USB-Netzwerk mit Computer teilen
May 08, 2024 am 08:25 AM
So verbinden Sie ein Huawei-Mobiltelefon über USB mit einem Computer, um auf das Internet zuzugreifen. Zuerst öffnen wir die Telefoneinstellungen und suchen nach „HDB“. Dann klicken wir, um „Mobile Network Sharing“ in „Mehr“ zu öffnen. Dann können wir im Popup-Fenster auf „USB-Freigabenetzwerk“ klicken, um es zu öffnen. Zusammenfassung: Verbinden Sie zunächst das Huawei-Mobiltelefon über das Datenkabel mit dem Computer. Öffnen Sie „Einstellungen“ auf Ihrem Telefon und rufen Sie die Einstellungsoberfläche auf, wählen Sie „USB-Tethering“ und klicken Sie auf die Schaltfläche „Umschalten“ auf der Rückseite, um es zu aktivieren. Klicken Sie dann auf „Versionsnummer“. " 7 Mal hintereinander. Sie werden aufgefordert, in den Entwicklermodus zu wechseln. Kehren Sie dann zur Liste „Einstellungen“ zurück, „Entwickleroptionen“ wird angezeigt, klicken Sie dann, um „Entwickleroptionen“ aufzurufen, schalten Sie den Schalter „USB-Debugging“ ein und klicken
 Kann die Grafikkarte ohne Installation des Treibers verwendet werden?
Mar 28, 2024 pm 02:31 PM
Kann die Grafikkarte ohne Installation des Treibers verwendet werden?
Mar 28, 2024 pm 02:31 PM
Kann eine unabhängige Grafikkarte ohne installierten Treiber verwendet werden? 1. Wenn auf einer unabhängigen Grafikkarte kein Treiber installiert ist, kann der Monitor das Bild nicht anzeigen und der Computer kann die Funktionen nicht nutzen Unabhängige Grafikkarte, die die Leistung und Stabilität des Computers erheblich beeinträchtigt und sogar zum Absturz des Computers, zum Bluescreen und zu anderen Anomalien führen kann. 2. Es kann nicht ohne einen Grafikkartentreiber im Computersystem verwendet werden. Der Grafikkartentreiber ist eine Befehlssprache, die zur Kommunikation zwischen dem Computersteuerungssystem und der Grafikkartenhardware verwendet wird. Über dieses Befehlstool werden Steuerbefehle ausgegeben, damit die Grafikkarte entsprechende Aufgaben ausführt. Ohne den Treiber kann die Verbindung nicht hergestellt werden und der Bildschirm ist beim Booten schwarz. 3. Kann nicht verwendet werden. Wenn der Treiber nicht installiert ist, funktioniert die unabhängige Grafikkarte nicht. Ohne die integrierte Grafikkarte funktioniert der Computer nicht ordnungsgemäß. 4. Wenn es sich um ein WIN7- oder WIN8-System handelt, installieren Sie nach der Installation der unabhängigen Grafikkarte nicht die unabhängige Grafikkarte.
 So korrigieren Sie die Farbe eines Laptop-Bildschirms
Apr 03, 2024 pm 01:25 PM
So korrigieren Sie die Farbe eines Laptop-Bildschirms
Apr 03, 2024 pm 01:25 PM
Was tun, wenn die Farbe des Laptop-Bildschirms ungenau ist? 1. Je nach Grund können unterschiedliche Methoden angewendet werden, z. B. wenn der Monitor an einem belüfteten Ort aufgestellt wird usw. (Viele Leute decken den Monitor gerne mit einem Stück Stoff ab.) Hier möchte ich alle daran erinnern, dass Staubschutz verwendet wird. Verwenden Sie eine spezielle Staubschutzhülle, da dies sonst zu einer schlechten Belüftung und Wärmeableitung des Monitors führen kann. Probleme mit der Grafikkarte: Anzeigeprobleme sind das häufigste Problem. 2. Passen Sie die Farbbalance an. Zu diesem Zeitpunkt können Sie prüfen, ob sich in der Nähe des Monitors starke magnetische Geräte befinden, z. B. Lautsprecher, Hochleistungstransformatoren usw., und versuchen, diese Geräte zu entfernen. Wenn sich der Farbstich immer noch nicht verbessert, müssen Sie darüber nachdenken Entmagnetisierung des Monitors. 3. Methode zur Anpassung der Farbkalibrierung des Computerbildschirms: Öffnen Sie zunächst das Bedienfeld. Öffnen Sie die Farbverwaltungsoption in der Systemsteuerung. Hinweis: Wenn Sie diese Option nicht haben, sagen Sie
 Fehlfunktion der Acer-Laptop-Tastatur
Mar 25, 2024 pm 10:46 PM
Fehlfunktion der Acer-Laptop-Tastatur
Mar 25, 2024 pm 10:46 PM
Ein Ausfall der Acer-Laptop-Tastatur kann ein Treiberproblem sein. Klicken Sie mit der rechten Maustaste auf „Arbeitsplatz“, klicken Sie auf die Option „Verwalten“, suchen Sie nach dem Geräte-Manager, suchen Sie das Tastaturgerät, erweitern Sie die Optionen und prüfen Sie, ob ein Treiberproblem vorliegt. Deinstallieren Sie ihn einfach und installieren Sie ihn erneut. Funktionstasten wie Groß- und Kleinbuchstaben sowie die Tasten des Ziffernblocks funktionieren nicht richtig. Wenn die Eingabeanzeige aufgrund einer Fehlfunktion der Groß- und Kleinbuchstaben der Tastatur des Acer-Desktop-Computers oder einer Fehlfunktion der Zifferntasten inkonsistent ist, können Sie überprüfen, ob die Funktionstasten wie die Feststelltaste und die Umschalttaste auf der linken Seite funktionieren der Tastatur und der NumLock-Taste auf der rechten Seite wechseln normal. Gründe, warum die Acer-Laptop-Tastatur ausfällt: Die eingebaute Tastatur kann von vielen Büroangestellten blockiert werden, um den Computer aus Bequemlichkeitsgründen oft an einer festen Position aufzustellen oder um die Lebensdauer der Computertastatur zu verlängern.
 Leuchtet die neu zusammengebaute Computertastaturbeleuchtung nicht auf?
May 07, 2024 pm 04:40 PM
Leuchtet die neu zusammengebaute Computertastaturbeleuchtung nicht auf?
May 07, 2024 pm 04:40 PM
Leuchtet die neu zusammengebaute Computertastaturbeleuchtung nicht auf? Das Motherboard-Modell sollte UEFIbios sein. Suchen Sie zunächst eine Tastatur mit PS2-Anschluss, rufen Sie das BIOS auf, schalten Sie den UEFI-Start aus und wechseln Sie in den Legacy-Modus Wenn Sie das System betreten, ist die Erkennung der USB-Schnittstelle möglicherweise ausgeschaltet, und USB-Geräte können nach dem Betreten des Systems zum Zusammenbauen verwendet werden. Die Maus- und Tastaturlichter leuchten nicht, wenn der Computer eingeschaltet ist. Wenn die Tastaturbeleuchtung nicht aufleuchtet, ist möglicherweise der Speicher defekt, die Ursache kann statische Elektrizität auf der Hauptplatine sein oder die Hauptplatine ist möglicherweise defekt. Wischen Sie den goldenen Finger der Speichergrafikkarte mit einem Radiergummi ab und entfernen Sie den Speicher mehrmals und setzen Sie ihn wieder ein. Das Problem besteht weiterhin. Es gibt zwei Speichersticks und zum Testen wird ein einzelner Speicherstick verwendet. Das Problem besteht weiterhin. Stecken Sie die verschiedenen Kabel innerhalb und außerhalb des Gehäuses wieder ein und ziehen Sie dann den Stecker auf der Hauptplatine ab.
 So richten Sie den drahtlosen Netzwerkdruck auf dem Drucker ein (bequem)
May 02, 2024 pm 06:04 PM
So richten Sie den drahtlosen Netzwerkdruck auf dem Drucker ein (bequem)
May 02, 2024 pm 06:04 PM
Dank der kontinuierlichen Weiterentwicklung der Technologie ist das kabellose Drucken zu einem unverzichtbaren Bestandteil der modernen Büroumgebung geworden. Außerdem kann er schnell und einfach eine Verbindung zu verschiedenen Geräten herstellen. Durch die Einrichtung des drahtlosen Netzwerkdrucks auf dem Drucker kann nicht nur die Arbeitseffizienz verbessert werden. In diesem Artikel erfahren Sie im Detail, wie Sie durch einfache Einstellungen ein kabelloses Druckerlebnis und Komfort erreichen. 1. Bestätigen Sie das Druckermodell und die Netzwerkunterstützung (Druckermodell) und unterstützen Sie den verwendeten drahtlosen Netzwerktyp. Stellen Sie sicher, dass der Drucker über eine drahtlose Druckfunktion verfügt. Zuerst müssen Sie das Druckermodell und die Netzwerkunterstützung bestätigen. 2. Verbinden Sie den Drucker und den Computer (Verbindungsmethode), um sicherzustellen, dass beide normal kommunizieren können. Schließen Sie den Drucker physisch an den Computer an, verwenden Sie ein USB-Kabel oder stellen Sie eine Verbindung über ein LAN her. 3. Öffnen Sie die Druckereinstellungsschnittstelle (Einstellungen).
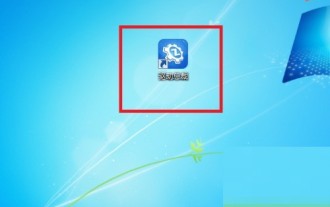 So stellen Sie den Treiber-CEO so ein, dass er den Treiber für PE standardmäßig in der PE-Umgebung installiert. Tutorial für den Treiber-CEO, um den Treiber so festzulegen, dass er standardmäßig für PE in der PE-Umgebung installiert wird
May 06, 2024 pm 04:19 PM
So stellen Sie den Treiber-CEO so ein, dass er den Treiber für PE standardmäßig in der PE-Umgebung installiert. Tutorial für den Treiber-CEO, um den Treiber so festzulegen, dass er standardmäßig für PE in der PE-Umgebung installiert wird
May 06, 2024 pm 04:19 PM
1. Installieren Sie zuerst den Treiber und klicken Sie dann auf die Tastenkombination auf dem Desktop, um ihn nach Abschluss der Installation zu starten. 2. Rufen Sie dann die Homepage auf und klicken Sie auf das Symbol [drei] in der oberen rechten Ecke der Benutzeroberfläche. 3. Es öffnet sich ein kleines Fenster. Klicken Sie dann im kleinen Fenster auf [Einstellungen]. 4. Dann erscheint eine Seite, auf der Sie ein Häkchen bei [Treiber für PE standardmäßig in PE-Umgebung einfügen] setzen können. 5. Nachdem die endgültigen Einstellungen abgeschlossen sind, klicken Sie unten auf [OK].


