So partitionieren Sie win7
Neu gekaufte Laptops oder Desktops verfügen im Allgemeinen ab Werk nur über eine Partition, es gibt jedoch nur einen Laufwerksbuchstaben, was die Software etwas verwirren kann und sich leicht mit Systemdateien vermischen lässt. An dieser Stelle werden wir über die Partitionierung nachdenken Wie partitioniert man also die Festplatte des Win7-Systems? Der unten stehende Editor hat für alle ein Tutorial zur Partitionierung des Win7-Systems zusammengestellt.
1. Wählen Sie „Arbeitsplatz“, klicken Sie mit der rechten Maustaste und wählen Sie „Verwalten“. Anschließend gelangen Sie zur Seite „Computerverwaltung“.
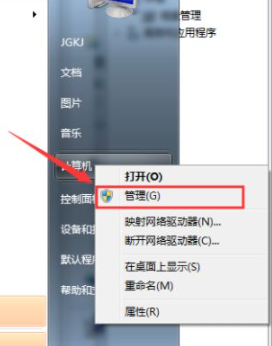
2. Sie gelangen dann auf die Seite „Computerverwaltung“, dann finden wir links „Datenträgerverwaltung“ und klicken, um sie zu öffnen.
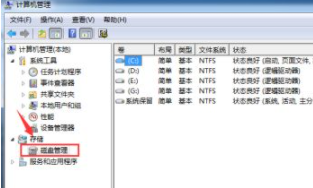
3. Oder Sie gehen zu Systemsteuerung – System und Sicherheit und klicken dann auf „Festplattenpartition erstellen und formatieren“.
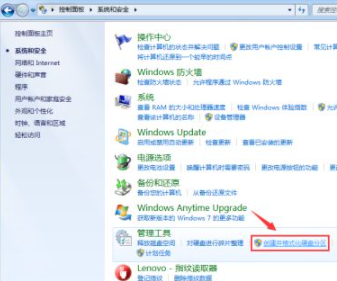
4. Sie gelangen dann auf die Seite „Datenträgerverwaltung“.
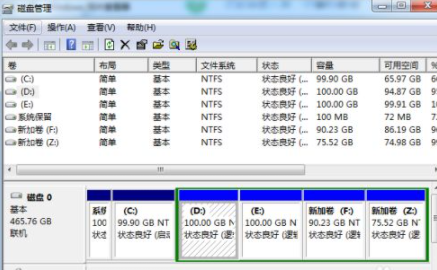
5. Klicken Sie anschließend mit der rechten Maustaste, um die Partition auszuwählen, und wählen Sie im Menü „Volume komprimieren“, um die Partitionsgröße anzupassen.
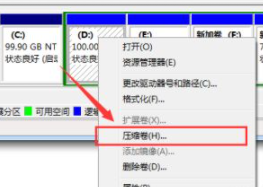
6. Wählen Sie abschließend den Speicherplatz aus, der komprimiert werden soll, und klicken Sie auf „Komprimieren“, um ihn zu komprimieren.
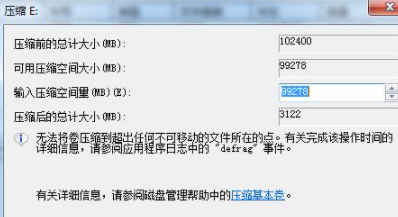
7. Nachdem Sie die Umwandlung von einer Partition in zwei Partitionen abgeschlossen haben, müssen Sie die große Partition in kleine Partitionen aufteilen.
Formatieren Sie es zunächst auf „verfügbarer Speicherplatz“, klicken Sie dann mit der rechten Maustaste und wählen Sie „Neues einfaches Volume“ in der Option „Verfügbarer Speicherplatz“ aus.
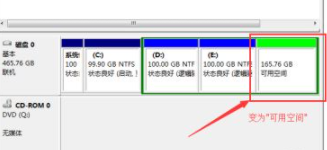
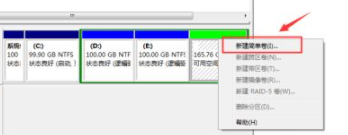
8 Klicken Sie auf „Weiter“, um die Auswahl des Laufwerksbuchstabens einzugeben, und gehen Sie dann in die Phase „Formatieren“. Nachdem Sie ausgewählt haben, ob Sie formatieren möchten, klicken Sie auf „Weiter“ und schließlich auf „Fertig stellen“ (Abbildung 4). Die neue Partition ist fertig.
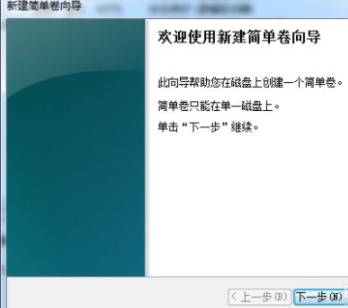
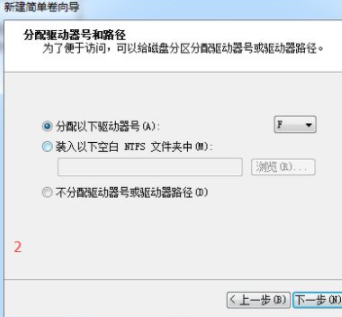
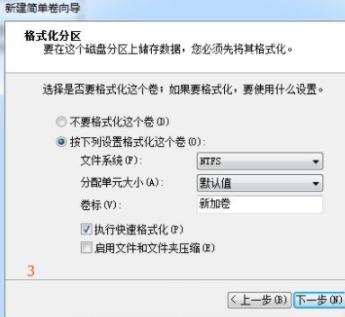
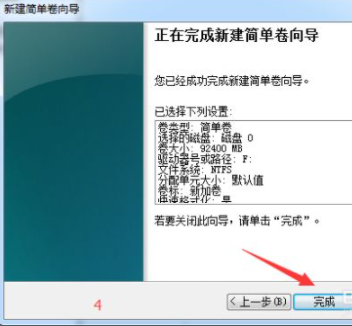
Das Obige ist der spezifische Inhalt und die Schritte zum Partitionieren von Win7, die der Editor für Sie zusammengestellt hat Du.
Das obige ist der detaillierte Inhalt vonSo partitionieren Sie win7. Für weitere Informationen folgen Sie bitte anderen verwandten Artikeln auf der PHP chinesischen Website!

Heiße KI -Werkzeuge

Undresser.AI Undress
KI-gestützte App zum Erstellen realistischer Aktfotos

AI Clothes Remover
Online-KI-Tool zum Entfernen von Kleidung aus Fotos.

Undress AI Tool
Ausziehbilder kostenlos

Clothoff.io
KI-Kleiderentferner

AI Hentai Generator
Erstellen Sie kostenlos Ai Hentai.

Heißer Artikel

Heiße Werkzeuge

Notepad++7.3.1
Einfach zu bedienender und kostenloser Code-Editor

SublimeText3 chinesische Version
Chinesische Version, sehr einfach zu bedienen

Senden Sie Studio 13.0.1
Leistungsstarke integrierte PHP-Entwicklungsumgebung

Dreamweaver CS6
Visuelle Webentwicklungstools

SublimeText3 Mac-Version
Codebearbeitungssoftware auf Gottesniveau (SublimeText3)

Heiße Themen
 1376
1376
 52
52
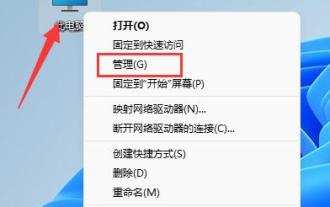 Tutorial zum Zusammenführen von Win11-Festplattenpartitionen
Jan 07, 2024 am 11:17 AM
Tutorial zum Zusammenführen von Win11-Festplattenpartitionen
Jan 07, 2024 am 11:17 AM
Einige Benutzer haben das Gefühl, dass ihre Festplatte zu viele Partitionen hat und nicht so viele Partitionen erforderlich sind. Daher möchten sie wissen, wie man Partitionen auf einer Win11-Festplatte zusammenführt. Tatsächlich müssen wir nur die Datenträgerverwaltung aufrufen und löschen und erweitern Sie die entsprechenden Partitionen. Probieren Sie es gemeinsam aus. So führen Sie Partitionen auf einer Win11-Festplatte zusammen: 1. Klicken Sie zunächst mit der rechten Maustaste auf „Dieser Computer“ und öffnen Sie „Verwalten“. 2. Klicken Sie unten links auf „Datenträgerverwaltung“. 3. Klicken Sie mit der rechten Maustaste auf eine der beiden gewünschten Partitionen zum Zusammenführen und wählen Sie „Volume löschen“ (Durch das Löschen gehen die Dateien verloren. Erstellen Sie daher vorher unbedingt eine Sicherungskopie.) 4. Klicken Sie dann im Popup-Fenster auf „Ja“, um das Volume zu löschen. 5. Nach dem Löschen können Sie sehen, dass der Standort freier Speicherplatz geworden ist. 6. Klicken Sie nun mit der rechten Maustaste auf eine andere Partition, die zusammengeführt werden muss, und klicken Sie auf „Volume erweitern“ 7.
 So partitionieren Sie eine Computerfestplatte
Feb 18, 2024 pm 08:28 PM
So partitionieren Sie eine Computerfestplatte
Feb 18, 2024 pm 08:28 PM
So partitionieren Sie Computerfestplatten: Mit der kontinuierlichen Weiterentwicklung der Computertechnologie beginnen immer mehr Menschen, Computer zu nutzen, und die Partitionierung von Computerfestplatten spielt eine wichtige Rolle bei der Verbesserung der Computerleistung und Datenverwaltung. Allerdings ist die Partitionierung von Computerfestplatten für viele Anfänger noch ein relativ unbekanntes Konzept. Wie partitioniert man also die Festplatte des Computers? In diesem Artikel wird diese Frage ausführlich beantwortet. Zunächst sollten wir klären, warum wir die Festplatte partitionieren müssen. Die Festplattenpartition kann eine physische Festplatte logisch in verschiedene Blöcke (oder Partitionen) unterteilen
 So geben Sie die Festplattenpartition im Win7-System frei
Jul 14, 2023 pm 11:57 PM
So geben Sie die Festplattenpartition im Win7-System frei
Jul 14, 2023 pm 11:57 PM
Viele Freunde wissen nicht, wie man Festplattenpartitionen in Win7 freigibt. Durch die gemeinsame Nutzung von Festplattenpartitionen können wir sehr gut arbeiten. Tatsächlich ist die Methode zum Teilen der Festplattenpartition in Win7 sehr einfach. Heute zeigt Ihnen der Editor, wie Sie die gemeinsam genutzte Festplattenpartition von Win7 bedienen. Interessierte Freunde können ohne Umschweife mit dem Herausgeber weiterlesen! So geben Sie eine Festplattenpartition im Win7-System frei: 1. Öffnen Sie „Arbeitsplatz“, klicken Sie mit der rechten Maustaste auf Laufwerk D und wählen Sie „Freigeben“. 2. Klicken Sie auf Erweiterte Freigabe. 3. Überprüfen Sie den freigegebenen Ordner und legen Sie den Namen fest. 4. Wählen Sie Berechtigungen für die ausgewählte Gruppe oder den ausgewählten Benutzernamen aus und legen Sie schließlich Berechtigungen für die vertrauenswürdige Gruppe oder den vertrauenswürdigen Benutzernamen fest.
 Was sind die Linux-Partitionierungstools?
Jun 09, 2023 pm 05:56 PM
Was sind die Linux-Partitionierungstools?
Jun 09, 2023 pm 05:56 PM
Zu den Linux-Partitionierungstools gehören: 1. GParted, der beliebteste Festplattenpartitionsmanager; 2. KDE-Partitionsmanager, der alle grundlegenden Funktionen wie das Erstellen, Löschen und Ändern der Größe von Partitionen bietet. 3. GNOME Disk, der alle grundlegenden Funktionen bereitstellt, z Partitionen löschen, neue hinzufügen, Größe ändern und anpassen; 4. FDisk, vorinstalliert in jeder Linux-basierten Distribution; 5. GNUparted, ein Befehlszeilen-Dienstprogramm.
 So löschen Sie eine Festplattenpartition in Win7
Dec 21, 2023 pm 07:33 PM
So löschen Sie eine Festplattenpartition in Win7
Dec 21, 2023 pm 07:33 PM
Wenn wir das Betriebssystem Win7 verwenden, kann es manchmal vorkommen, dass wir unser Betriebssystem partitionieren. Bei der Frage, wie man die Festplattenpartition in Win7 löscht, meint der Redakteur, dass wir mit der rechten Maustaste auf den Computer klicken, „Verwalten“ auswählen, die Datenträgerverwaltung öffnen und dann das Festplattenvolume löschen können. Es kann auch mit entsprechenden Tools gelöscht werden. Schauen wir uns die detaillierten Schritte an, um zu sehen, wie der Editor es gemacht hat. ~ So löschen Sie eine Festplattenpartition in Win7. 1. Wählen Sie den Computer auf dem Desktop aus, klicken Sie mit der rechten Maustaste und wählen Sie „Verwalten“. 2. Klicken Sie auf „Datenträgerverwaltung“ und wählen Sie die gewünschte Partition aus Klicken Sie mit der rechten Maustaste auf das Volume, das Sie löschen möchten, und wählen Sie „Volume löschen“ aus. Weitere Informationen zum Win7-System: >>>Schnelles Verständnis der Win7-Systemversion<<<>>>2
 React Query-Datenbank-Plug-in: Methoden zum Implementieren von Daten-Sharding und -Partitionierung
Sep 27, 2023 am 09:50 AM
React Query-Datenbank-Plug-in: Methoden zum Implementieren von Daten-Sharding und -Partitionierung
Sep 27, 2023 am 09:50 AM
ReactQuery-Datenbank-Plugin: Möglichkeiten zur Implementierung von Daten-Sharding und -Partitionierung, konkrete Codebeispiele erforderlich Einführung: Da die Komplexität von Front-End-Anwendungen weiter zunimmt, wird die Datenverwaltung immer wichtiger. ReactQuery ist eine leistungsstarke und benutzerfreundliche Bibliothek, die uns bei der Datenverwaltung in unseren Anwendungen unterstützt. Wenn der Datensatz jedoch größer ist, können Leistungsprobleme auftreten. Um dieses Problem zu lösen, können wir das ReactQuery-Datenbank-Plug-In verwenden, um Daten-Sharding und Sharding zu implementieren.
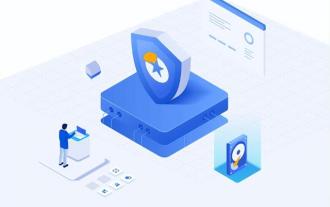 So partitionieren Sie die Festplatte eines Computers
Feb 09, 2024 pm 12:57 PM
So partitionieren Sie die Festplatte eines Computers
Feb 09, 2024 pm 12:57 PM
Überblick: Aufmerksame Schüler werden feststellen, dass der neu gekaufte Computer manchmal nur über ein Laufwerk C verfügt. Wenn Sie die Festplatte in mehrere Partitionen aufteilen möchten, was sollten Sie tun? Lassen Sie uns Ihnen beibringen, wie Sie die Festplatte Ihres Computers partitionieren. 1. Wie groß ist die richtige Größe des Laufwerks C? Normalerweise haben wir nach dem Kauf eines Computers nur eine Partition Zwei Partitionen Dies entspricht nicht unseren Nutzungsgewohnheiten. Derzeit werden viele Benutzer über eine Partitionierung der Festplatte nachdenken. Da es sich bei dem Laufwerk C um eine Systemfestplatte handelt, wirkt sich seine Partitionsgröße auf das zukünftige Nutzungserlebnis aus. Bevor wir daher erklären, wie die Festplatte des Computers partitioniert wird, wollen wir zunächst verstehen, wie groß das Laufwerk C ist. Die Partitionsgröße des Laufwerks C muss entsprechend der auf dem Computer installierten Systemversion bestimmt werden. Größer ist nicht immer besser.
 Detaillierte Schritt-für-Schritt-Anleitung zur Win7-Festplattenpartitionierung
Jul 09, 2023 pm 08:45 PM
Detaillierte Schritt-für-Schritt-Anleitung zur Win7-Festplattenpartitionierung
Jul 09, 2023 pm 08:45 PM
Unter normalen Umständen verfügen unsere Computer nur über Laufwerk C und D. Einige Benutzer müssen mehrere Laufwerke verwenden, wissen aber nicht, wie sie diese partitionieren sollen. Kürzlich wollte ein Win7-Systembenutzer die Festplatte seines Computers partitionieren Ich weiß nicht, wie es geht. Die Benutzer sind sehr verzweifelt. Wie man die Festplatte eines Win7-Computers partitioniert? 1. Klicken Sie mit der rechten Maustaste auf das Computersymbol und öffnen Sie dann „Verwaltung – Datenträgerverwaltung“. Klicken Sie mit der rechten Maustaste auf den freien Speicherplatz der Festplatte, die Sie partitionieren möchten, klicken Sie auf „Neues einfaches Volume“ und weisen Sie dann die Größe der Partition entsprechend Ihren Anforderungen zu. Klicken Sie nach der Anpassung auf „Weiter“, um die neue Partition fertigzustellen. Daraus lässt sich ableiten, wie viele Partitionen benötigt werden usw. 2. Öffnen Sie auch die Datenträgerverwaltung, zum Beispiel: Laufwerk D hat 25 GB, Laufwerk F nur 4



