
Als Büroangestellte sind immer einige Mitarbeiter beschäftigt, bevor und nachdem sie ausgeführt wurden, ist es unvermeidlich, dass der Win7-Systemcomputer die Arbeit verlässt, ohne ihn herunterzufahren. So schalten Sie automatisch ab.
1. Klicken Sie auf „Start“, wählen Sie in allen Programmen „Zubehör – Systemprogramme – Taskplaner“ und klicken Sie auf „Taskplaner“.
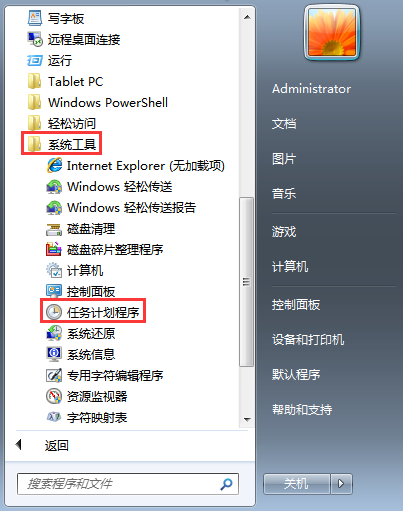
2. Nachdem Sie das Fenster „Aufgabenplaner“ geöffnet haben, klicken Sie auf „Basisaufgabe erstellen“.
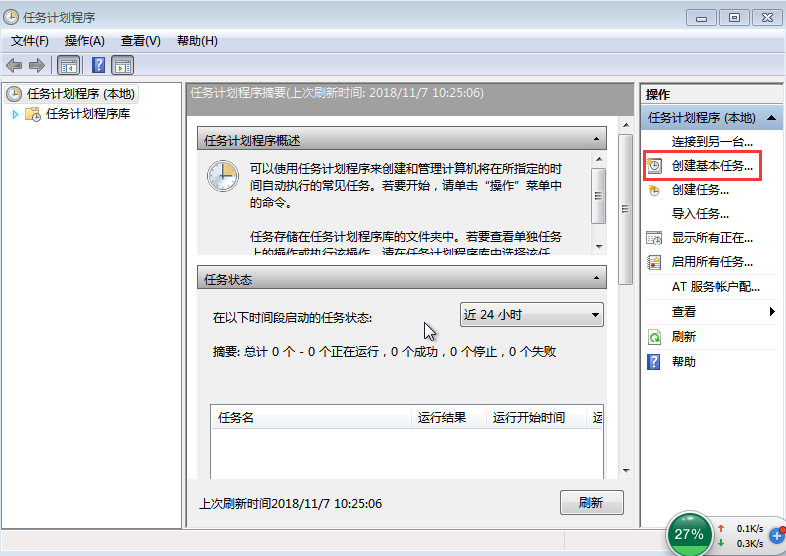
3. Geben Sie im Dialogfeld „Assistent zum Erstellen grundlegender Aufgaben“ in den Optionen „Name“ und „Beschreibung“ „Herunterfahren planen“ ein und klicken Sie auf „Weiter“.
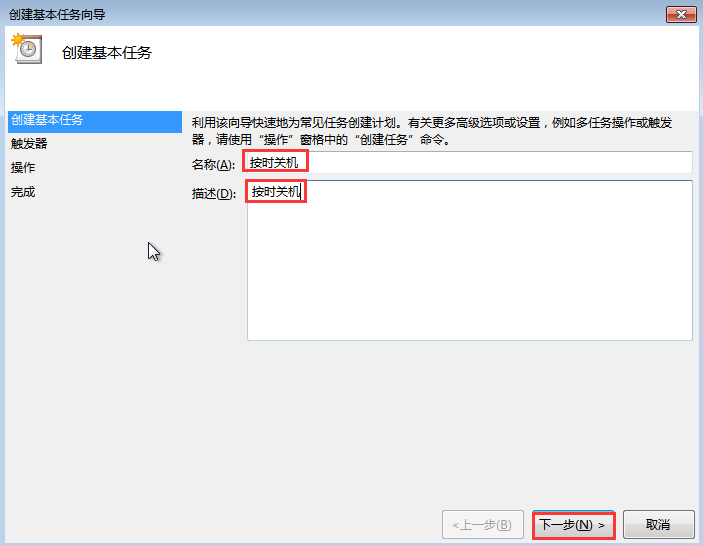
4. Nachdem Sie auf „Weiter“ geklickt haben, wird das Dialogfeld „Assistent zum Erstellen grundlegender Aufgaben“ angezeigt. Benutzer können die Häufigkeit des geplanten Herunterfahrens entsprechend ihren eigenen Anforderungen auswählen und dann auf „Weiter“ klicken.
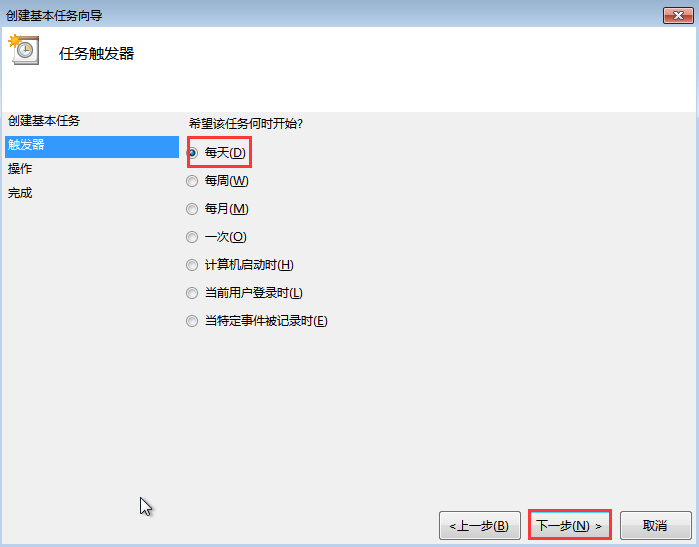
5. Der nächste Schritt besteht darin, die geplante Abschaltzeit festzulegen. Klicken Sie nach der Einstellung auf „Weiter“.
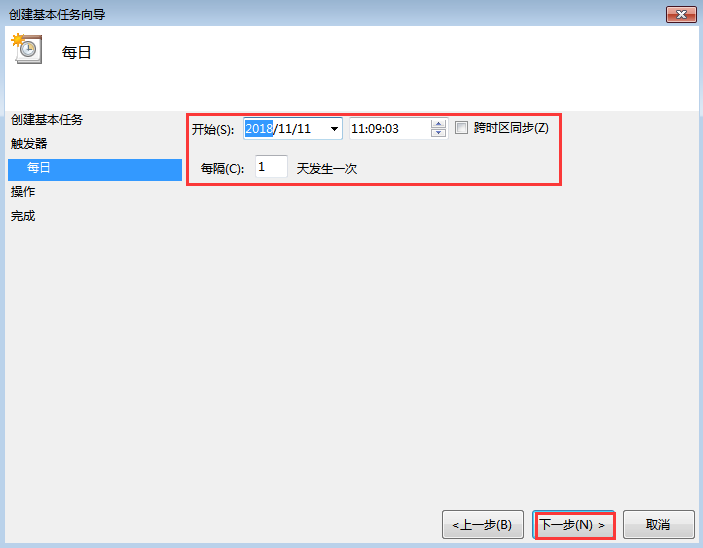
6. Klicken Sie im Dialogfeld „Vorgang“ auf „Programm starten – Weiter“.
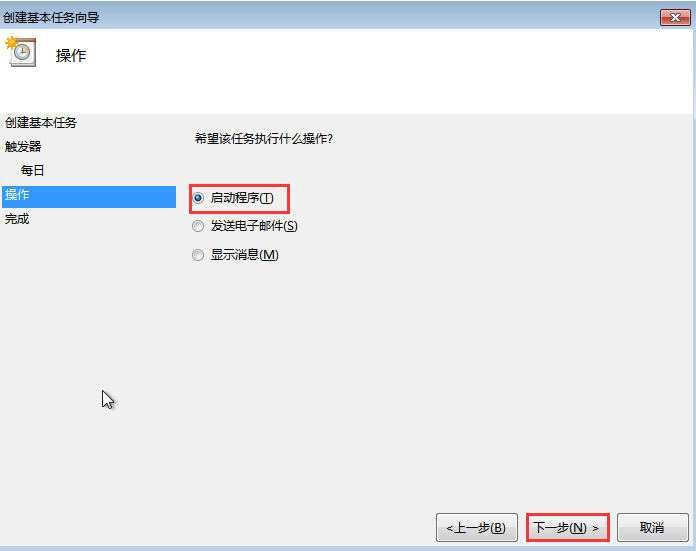
7. Das Dialogfeld „Programm starten“ wird angezeigt. Klicken Sie auf „Durchsuchen“ und folgen Sie dem Pfad „Windows-System32-shutdown“, um es zu finden und zu öffnen.
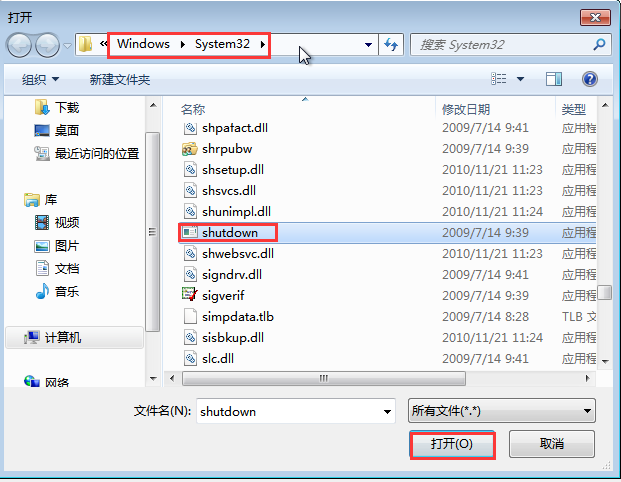
8. Geben Sie nach dem Öffnen „-s“ in „Parameter hinzufügen (Optional) (A)“ ein und klicken Sie auf „Weiter“.
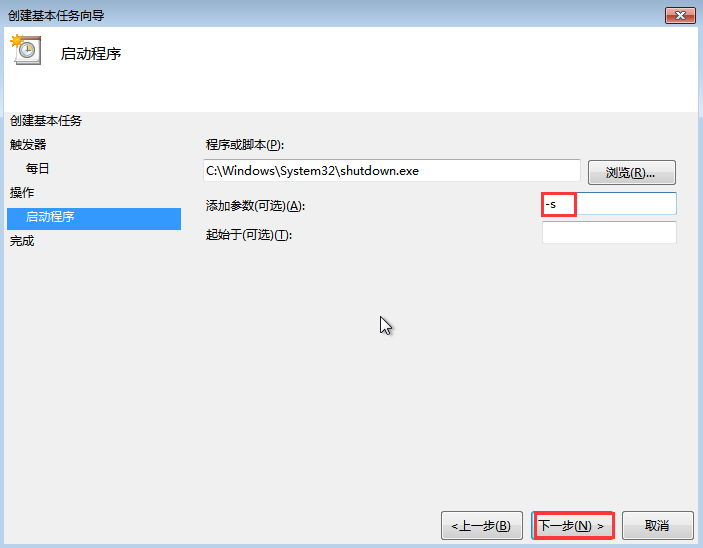
9. Nachdem Sie auf „Weiter“ geklickt haben, wird das Dialogfeld „Zusammenfassung“ angezeigt. Nachdem Sie überprüft haben, ob der Auslöser, der Tag, der Vorgang und andere Informationen korrekt sind, aktivieren Sie das rote Kästchen und klicken Sie auf „Fertig stellen“.
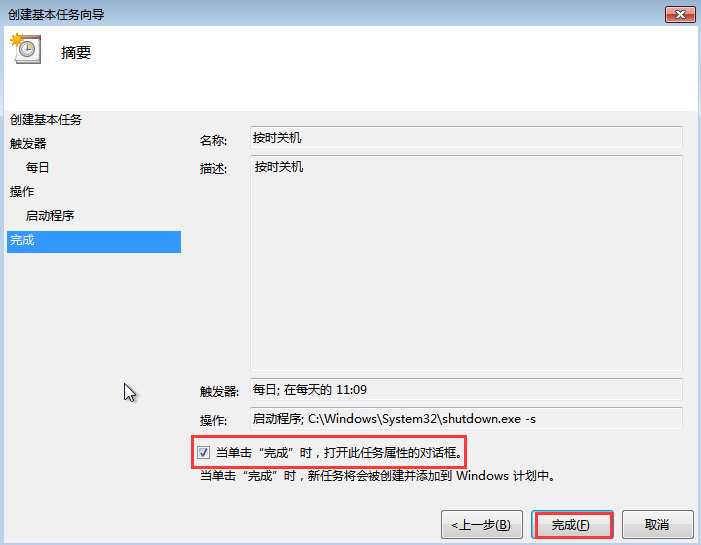
10. Klicken Sie im Popup-Dialogfeld „Shutdown on Time Properties“ auf „OK“.
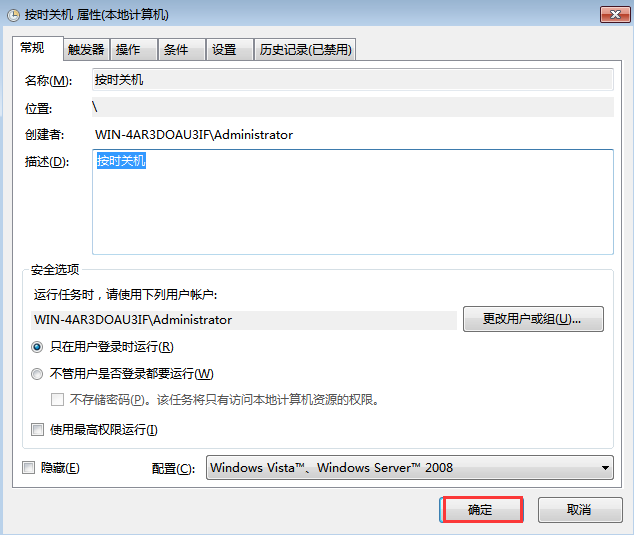
11. Nach dem Klicken auf „Fertig stellen“ ist das geplante Herunterfahren erfolgreich eingestellt. Die hinzugefügte Aufgabe kann in der „Taskplaner-Bibliothek“ gefunden werden. Wenn der Benutzer sie ausführen, löschen usw. möchte, doppelklickt er auf „. Geplantes Herunterfahren“ können Sie unter „Optionen“ auf der rechten Seite des Popup-Fensters bedienen.
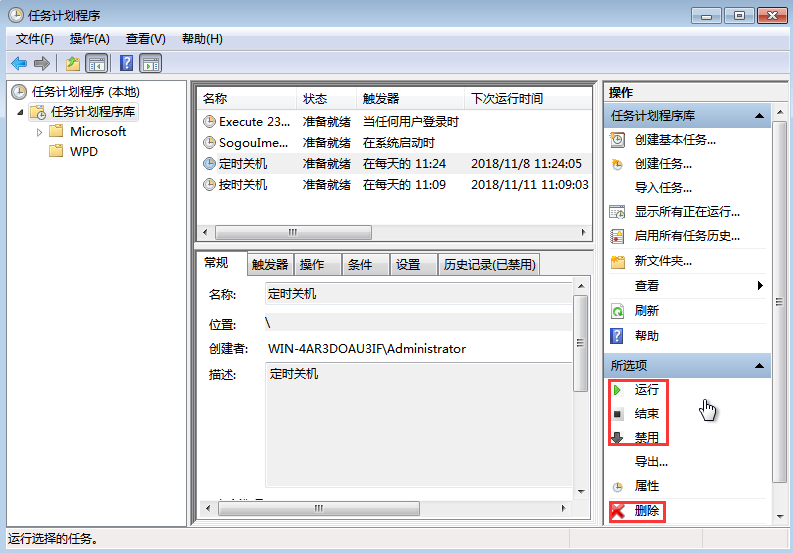
Die oben beschriebene Methode zeigt Ihnen, wie Sie das regelmäßige Herunterfahren des Windows 7-Systems einrichten. Ich hoffe, dieser Artikel wird Ihnen hilfreich sein.
Das obige ist der detaillierte Inhalt vonSo stellen Sie das System in Win7 so ein, dass es jeden Tag automatisch herunterfährt. Für weitere Informationen folgen Sie bitte anderen verwandten Artikeln auf der PHP chinesischen Website!




