 häufiges Problem
häufiges Problem
 Darstellung der Schritte zur Neuinstallation des Systems mithilfe eines USB-Sticks der Win7-Ultimate-Version
Darstellung der Schritte zur Neuinstallation des Systems mithilfe eines USB-Sticks der Win7-Ultimate-Version
Darstellung der Schritte zur Neuinstallation des Systems mithilfe eines USB-Sticks der Win7-Ultimate-Version
Win7 Ultimate bietet die umfassendsten Funktionen im Win7-System und ist weithin willkommen. Viele Internetnutzer sind nicht an das vorinstallierte Windows 10-System gewöhnt und hoffen, die Windows 7 Ultimate-Version mithilfe eines USB-Flash-Laufwerks neu installieren zu können. Der Editor zeigt Ihnen, wie Sie mit einem USB-Flash-Laufwerk das Win7 Ultimate-System neu installieren.
Die spezifischen Schritte sind wie folgt:
1. Schalten Sie zuerst die Antivirensoftware des Computers aus, laden Sie dann das Ein-Klick-System-Neuinstallationstool herunter, öffnen Sie es und schließen Sie es an mit der Produktion beginnen.
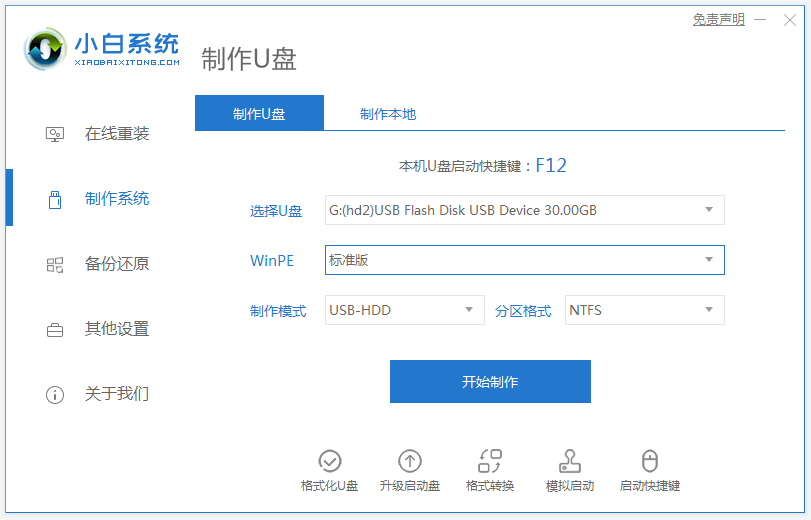
2. Rufen Sie die Systemauswahloberfläche auf. Wir können das Win7 Ultimate-System auswählen, das installiert werden muss, und auf „Produktion starten“ klicken.
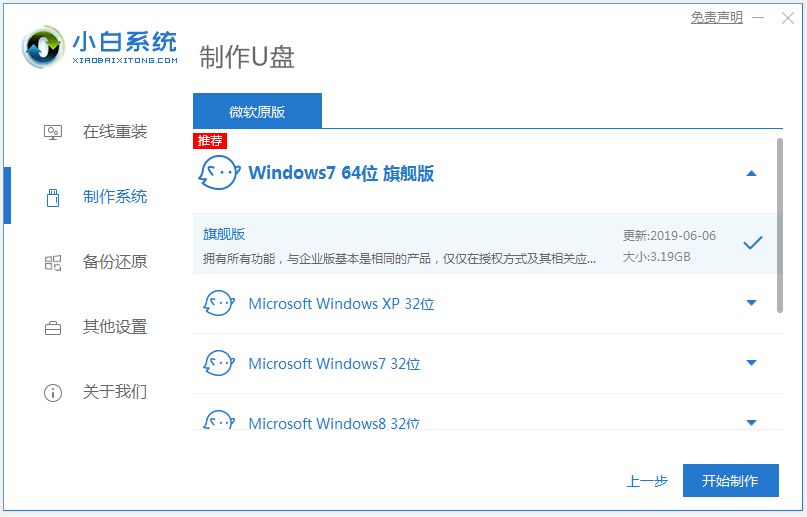
3. Durchsuchen Sie nach Abschluss der Produktion die Starttastenkombinationen des Computersystems, das neu installiert werden muss, und ziehen Sie dann den USB-Stick ab.
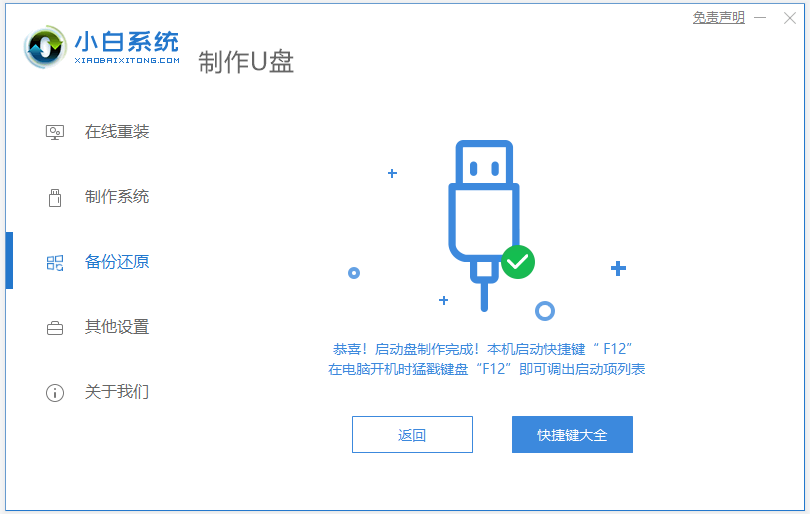
4. Stecken Sie das USB-Flash-Laufwerk in den Computer, der neu installiert werden muss, und starten Sie den Computer schnell und zeitweise neu, um die Schnellstartoberfläche aufzurufen. Wählen Sie das Startelement des USB-Flash-Laufwerks, beginnend mit USB , und drücken Sie zur Eingabe die Eingabetaste.
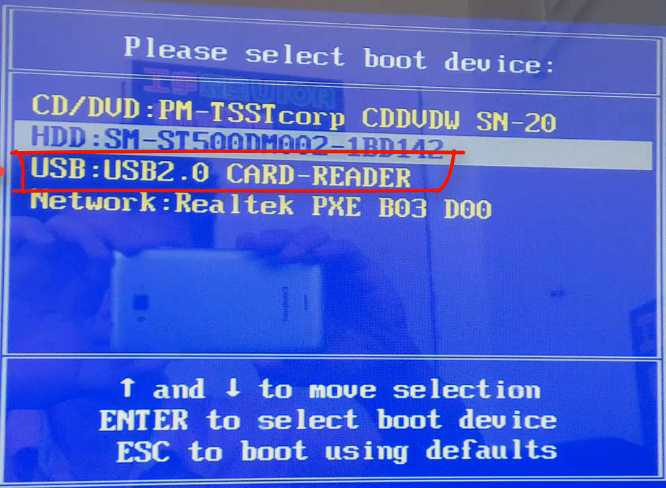
5. Wählen Sie hier „win10x64PE starten (mehr als 2G Speicher)“ und drücken Sie zur Eingabe die Eingabetaste.
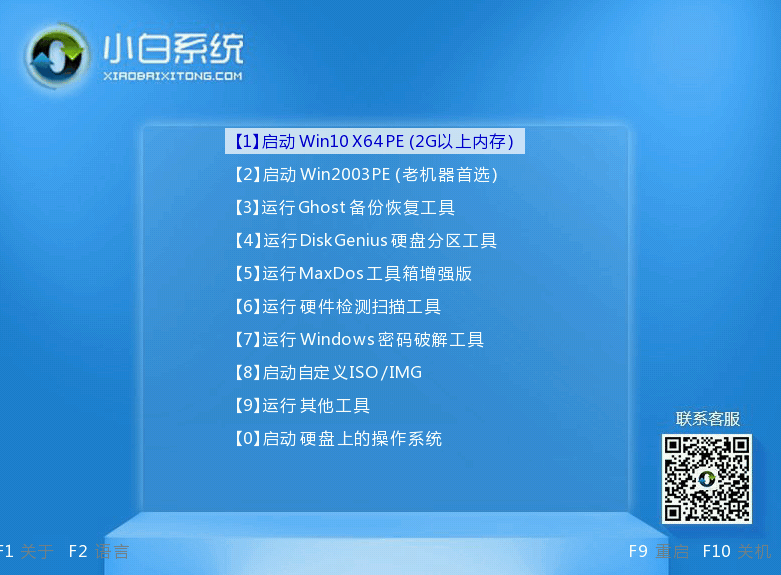
6. Öffnen Sie in PE das Xiaobai-Installationstool und wählen Sie das System aus, das installiert werden soll, um die Installation durchzuführen. Wählen Sie „Laufwerk C“ als Zielpartition.
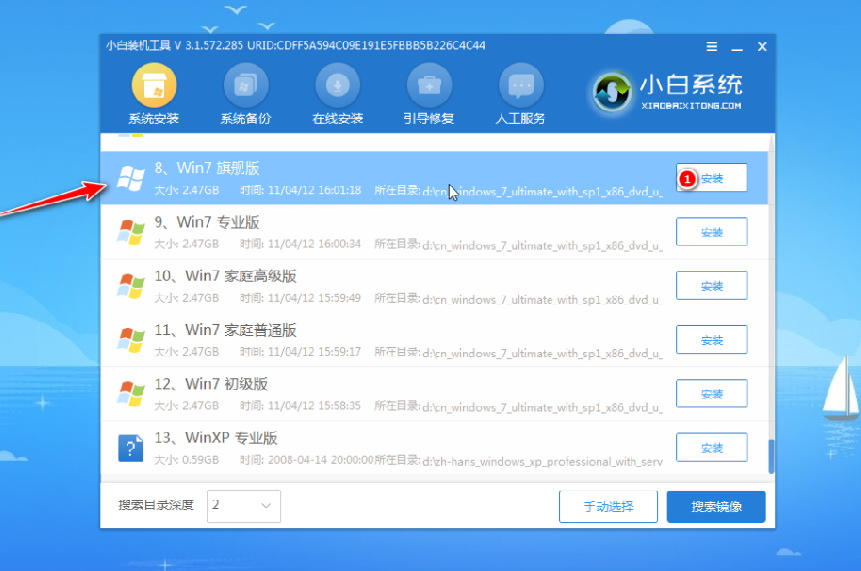
7. Nachdem die Systeminstallation abgeschlossen ist, ziehen Sie den USB-Stick ab und starten Sie den Computer neu.
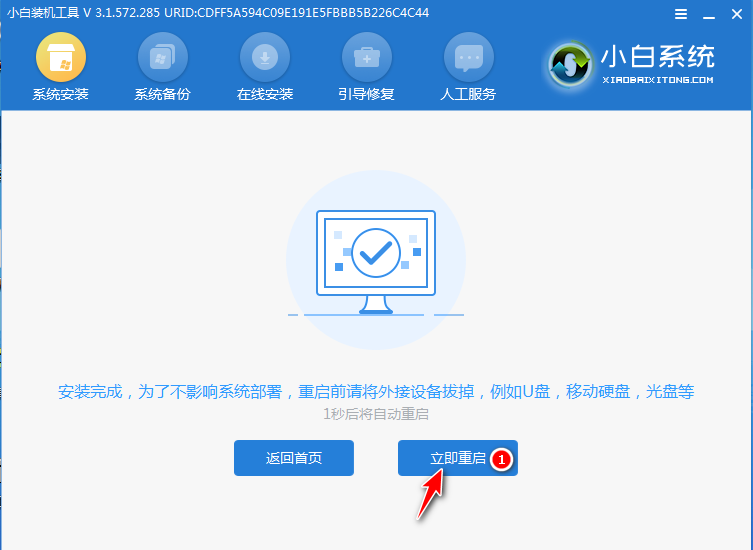
8. Warten Sie, bis der Computer während dieser Zeit neu gestartet wird. Wenn Sie die Systemschnittstelle aufrufen, ist die Installation abgeschlossen.

Das Obige ist das Tutorial zur Neuinstallation der Win7 Ultimate-Version des USB-Festplattensystems. Interessierte Freunde können das Xiaobai-Tool zur Neuinstallation des Systems mit einem Klick verwenden, um dem Tutorial zu folgen.
Das obige ist der detaillierte Inhalt vonDarstellung der Schritte zur Neuinstallation des Systems mithilfe eines USB-Sticks der Win7-Ultimate-Version. Für weitere Informationen folgen Sie bitte anderen verwandten Artikeln auf der PHP chinesischen Website!

Heiße KI -Werkzeuge

Undresser.AI Undress
KI-gestützte App zum Erstellen realistischer Aktfotos

AI Clothes Remover
Online-KI-Tool zum Entfernen von Kleidung aus Fotos.

Undress AI Tool
Ausziehbilder kostenlos

Clothoff.io
KI-Kleiderentferner

AI Hentai Generator
Erstellen Sie kostenlos Ai Hentai.

Heißer Artikel

Heiße Werkzeuge

Notepad++7.3.1
Einfach zu bedienender und kostenloser Code-Editor

SublimeText3 chinesische Version
Chinesische Version, sehr einfach zu bedienen

Senden Sie Studio 13.0.1
Leistungsstarke integrierte PHP-Entwicklungsumgebung

Dreamweaver CS6
Visuelle Webentwicklungstools

SublimeText3 Mac-Version
Codebearbeitungssoftware auf Gottesniveau (SublimeText3)

Heiße Themen
 1378
1378
 52
52
 So machen Sie Google Maps zur Standardkarte im iPhone
Apr 17, 2024 pm 07:34 PM
So machen Sie Google Maps zur Standardkarte im iPhone
Apr 17, 2024 pm 07:34 PM
Die Standardkarte auf dem iPhone ist Maps, Apples proprietärer Geolokalisierungsanbieter. Obwohl die Karte immer besser wird, funktioniert sie außerhalb der Vereinigten Staaten nicht gut. Im Vergleich zu Google Maps hat es nichts zu bieten. In diesem Artikel besprechen wir die möglichen Schritte, um Google Maps als Standardkarte auf Ihrem iPhone zu nutzen. So machen Sie Google Maps zur Standardkarte auf dem iPhone. Das Festlegen von Google Maps als Standardkarten-App auf Ihrem Telefon ist einfacher als Sie denken. Befolgen Sie die nachstehenden Schritte – Erforderliche Schritte – Sie müssen Gmail auf Ihrem Telefon installiert haben. Schritt 1 – Öffnen Sie den AppStore. Schritt 2 – Suchen Sie nach „Gmail“. Schritt 3 – Klicken Sie auf neben der Gmail-App
 Schritte zum Upgrade auf die neueste Version von WeChat (Beherrschen Sie die Upgrade-Methode auf die neueste Version von WeChat ganz einfach)
Jun 01, 2024 pm 10:24 PM
Schritte zum Upgrade auf die neueste Version von WeChat (Beherrschen Sie die Upgrade-Methode auf die neueste Version von WeChat ganz einfach)
Jun 01, 2024 pm 10:24 PM
WeChat ist eine der Social-Media-Plattformen in China, die ständig neue Versionen herausbringt, um ein besseres Benutzererlebnis zu bieten. Ein Upgrade von WeChat auf die neueste Version ist sehr wichtig, um mit Familie und Kollegen in Kontakt zu bleiben, mit Freunden in Kontakt zu bleiben und über die neuesten Entwicklungen auf dem Laufenden zu bleiben. 1. Verstehen Sie die Funktionen und Verbesserungen der neuesten Version. Es ist sehr wichtig, die Funktionen und Verbesserungen der neuesten Version zu verstehen, bevor Sie WeChat aktualisieren. Für Leistungsverbesserungen und Fehlerbehebungen können Sie sich über die verschiedenen neuen Funktionen der neuen Version informieren, indem Sie die Update-Hinweise auf der offiziellen WeChat-Website oder im App Store lesen. 2. Überprüfen Sie die aktuelle WeChat-Version. Bevor wir WeChat aktualisieren, müssen wir die derzeit auf dem Mobiltelefon installierte WeChat-Version überprüfen. Klicken Sie, um die WeChat-Anwendung „Ich“ zu öffnen, und wählen Sie dann das Menü „Über“ aus, in dem Sie die aktuelle WeChat-Versionsnummer sehen können. 3. Öffnen Sie die App
 Diese Apple-ID wird im iTunes Store noch nicht verwendet: Fix
Jun 10, 2024 pm 05:42 PM
Diese Apple-ID wird im iTunes Store noch nicht verwendet: Fix
Jun 10, 2024 pm 05:42 PM
Wenn Sie sich mit der AppleID beim iTunesStore anmelden, wird möglicherweise die Fehlermeldung „Diese AppleID wurde nicht im iTunesStore verwendet“ auf dem Bildschirm angezeigt. Es gibt keine Fehlermeldungen, über die Sie sich Sorgen machen müssen. Sie können sie beheben, indem Sie diese Lösungssätze befolgen. Fix 1 – Lieferadresse ändern Der Hauptgrund, warum diese Aufforderung im iTunes Store erscheint, ist, dass Sie nicht die richtige Adresse in Ihrem AppleID-Profil haben. Schritt 1 – Öffnen Sie zunächst die iPhone-Einstellungen auf Ihrem iPhone. Schritt 2 – AppleID sollte über allen anderen Einstellungen stehen. Also, öffnen Sie es. Schritt 3 – Öffnen Sie dort die Option „Zahlung & Versand“. Schritt 4 – Bestätigen Sie Ihren Zugang mit Face ID. Schritt
 Shazam-App funktioniert nicht auf dem iPhone: Fix
Jun 08, 2024 pm 12:36 PM
Shazam-App funktioniert nicht auf dem iPhone: Fix
Jun 08, 2024 pm 12:36 PM
Haben Sie Probleme mit der Shazam-App auf dem iPhone? Shazam hilft Ihnen, Lieder zu finden, indem Sie sie anhören. Wenn Shazam jedoch nicht richtig funktioniert oder den Song nicht erkennt, müssen Sie den Fehler manuell beheben. Die Reparatur der Shazam-App wird nicht lange dauern. Befolgen Sie also, ohne noch mehr Zeit zu verlieren, die folgenden Schritte, um Probleme mit der Shazam-App zu beheben. Fix 1 – Deaktivieren Sie die Funktion für fetten Text. Fetter Text auf dem iPhone kann der Grund dafür sein, dass Shazam nicht richtig funktioniert. Schritt 1 – Sie können dies nur über Ihre iPhone-Einstellungen tun. Also, öffnen Sie es. Schritt 2 – Als nächstes öffnen Sie dort die Einstellungen „Anzeige & Helligkeit“. Schritt 3 – Wenn Sie feststellen, dass „Fetttext“ aktiviert ist
 iPhone-Screenshots funktionieren nicht: So beheben Sie das Problem
May 03, 2024 pm 09:16 PM
iPhone-Screenshots funktionieren nicht: So beheben Sie das Problem
May 03, 2024 pm 09:16 PM
Die Screenshot-Funktion funktioniert auf Ihrem iPhone nicht? Das Erstellen eines Screenshots ist sehr einfach, da Sie nur die Lauter-Taste und die Ein-/Aus-Taste gleichzeitig gedrückt halten müssen, um den Bildschirm Ihres Telefons anzuzeigen. Es gibt jedoch auch andere Möglichkeiten, Frames auf dem Gerät zu erfassen. Fix 1 – Assistive Touch verwenden Machen Sie einen Screenshot mit der Assistive Touch-Funktion. Schritt 1 – Gehen Sie zu Ihren Telefoneinstellungen. Schritt 2 – Tippen Sie als Nächstes auf, um die Barrierefreiheitseinstellungen zu öffnen. Schritt 3 – Öffnen Sie die Touch-Einstellungen. Schritt 4 – Öffnen Sie als Nächstes die Assistive Touch-Einstellungen. Schritt 5 – Aktivieren Sie Assistive Touch auf Ihrem Telefon. Schritt 6 – Öffnen Sie „Hauptmenü anpassen“, um darauf zuzugreifen. Schritt 7 – Jetzt müssen Sie nur noch eine dieser Funktionen mit der Bildschirmaufnahme verknüpfen. Klicken Sie also auf das erste
 Problem mit dem Safari-Zoom auf dem iPhone: Hier ist die Lösung
Apr 20, 2024 am 08:08 AM
Problem mit dem Safari-Zoom auf dem iPhone: Hier ist die Lösung
Apr 20, 2024 am 08:08 AM
Wenn Sie in Safari keine Kontrolle über die Zoomstufe haben, kann es schwierig sein, Dinge zu erledigen. Wenn Safari also verkleinert aussieht, könnte das ein Problem für Sie sein. Hier sind einige Möglichkeiten, wie Sie dieses geringfügige Zoomproblem in Safari beheben können. 1. Cursorvergrößerung: Wählen Sie in der Safari-Menüleiste „Anzeige“ > „Cursorvergrößerung“. Dadurch wird der Cursor auf dem Bildschirm besser sichtbar und lässt sich einfacher steuern. 2. Bewegen Sie die Maus: Das hört sich vielleicht einfach an, aber manchmal kann es passieren, dass durch einfaches Bewegen der Maus an eine andere Stelle auf dem Bildschirm automatisch die normale Größe wiederhergestellt wird. 3. Verwenden Sie Tastaturkürzel. Fix 1 – Zoomstufe zurücksetzen Sie können die Zoomstufe direkt über den Safari-Browser steuern. Schritt 1 – Wenn Sie sich in Safari befinden
 Uhr-App fehlt im iPhone: So beheben Sie das Problem
May 03, 2024 pm 09:19 PM
Uhr-App fehlt im iPhone: So beheben Sie das Problem
May 03, 2024 pm 09:19 PM
Fehlt die Uhr-App auf Ihrem Telefon? Datum und Uhrzeit werden weiterhin in der Statusleiste Ihres iPhones angezeigt. Ohne die Uhr-App können Sie jedoch die Weltzeituhr, die Stoppuhr, den Wecker und viele andere Funktionen nicht nutzen. Daher sollte die Reparatur der fehlenden Uhr-App ganz oben auf Ihrer To-Do-Liste stehen. Diese Lösungen können Ihnen bei der Lösung dieses Problems helfen. Lösung 1 – Platzieren Sie die Uhr-App. Wenn Sie versehentlich die Uhr-App von Ihrem Startbildschirm entfernt haben, können Sie die Uhr-App wieder an ihrem Platz platzieren. Schritt 1 – Entsperren Sie Ihr iPhone und wischen Sie nach links, bis Sie zur Seite „App-Bibliothek“ gelangen. Schritt 2 – Suchen Sie als Nächstes im Suchfeld nach „Uhr“. Schritt 3 – Wenn Sie unten in den Suchergebnissen „Uhr“ sehen, halten Sie die Taste und gedrückt
 Wie verwende ich Tastenkombinationen, um Screenshots in Win8 zu machen?
Mar 28, 2024 am 08:33 AM
Wie verwende ich Tastenkombinationen, um Screenshots in Win8 zu machen?
Mar 28, 2024 am 08:33 AM
Wie verwende ich Tastenkombinationen, um Screenshots in Win8 zu machen? Bei unserer täglichen Nutzung von Computern müssen wir häufig Screenshots des Inhalts auf dem Bildschirm erstellen. Für Benutzer des Windows 8-Systems ist das Erstellen von Screenshots über Tastenkombinationen eine bequeme und effiziente Vorgehensweise. In diesem Artikel stellen wir einige häufig verwendete Tastenkombinationen zum Erstellen von Screenshots im Windows 8-System vor, damit Sie Screenshots schneller erstellen können. Die erste Methode besteht darin, die Tastenkombination „Win-Taste + PrintScreen-Taste“ zu verwenden, um die vollständige Ausführung durchzuführen


