 häufiges Problem
häufiges Problem
 Wie schalte ich den Stift aus, der beim Drücken der W-Taste in Win10 erscheint? Beispiel-Tutorial zum Ausschalten des Stifts, wenn Sie in Win10 die W-Taste drücken
Wie schalte ich den Stift aus, der beim Drücken der W-Taste in Win10 erscheint? Beispiel-Tutorial zum Ausschalten des Stifts, wenn Sie in Win10 die W-Taste drücken
Wie schalte ich den Stift aus, der beim Drücken der W-Taste in Win10 erscheint? Beispiel-Tutorial zum Ausschalten des Stifts, wenn Sie in Win10 die W-Taste drücken
Bei einigen Win10-Benutzern kommt es vor, dass der Stift auftaucht, sobald sie bei der Verwendung des Computers die W-Taste drücken. Sie können den Registrierungseditor über den Befehl regedit öffnen, dann Microsoft suchen, mit der rechten Maustaste klicken, um den WindowsINKWorkSpace-Eintrag zu erstellen, dann mit der rechten Maustaste klicken, um einen Dword-Wert (32-Bit) zu erstellen, ihn AllowWindowsInkWorkspace zu nennen, den Wert in 0 zu ändern und neu zu starten Ein Computer reicht aus.
So schalten Sie den Stift aus, der beim Drücken der W-Taste in Win10 erscheint:
1 Öffnen Sie zuerst die Anwendung „win+r“, um das Ausführungsfenster zu öffnen, geben Sie dann den Befehl „regedit“ ein und drücken Sie dann und Halten Sie die Eingabetaste gedrückt, um zu bestätigen.
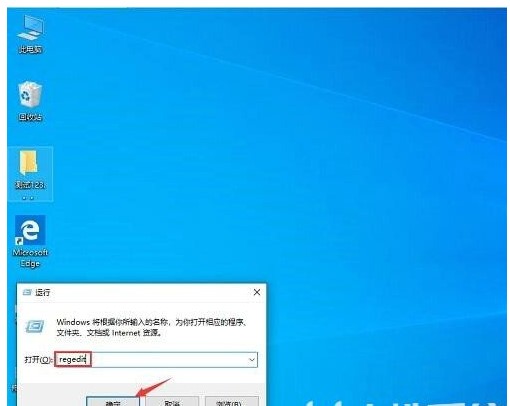
2. Suchen Sie nach dem Öffnen des Registrierungseditors nach „HKEY_LOCAL_MACHINESOFTWAREPolicies“.
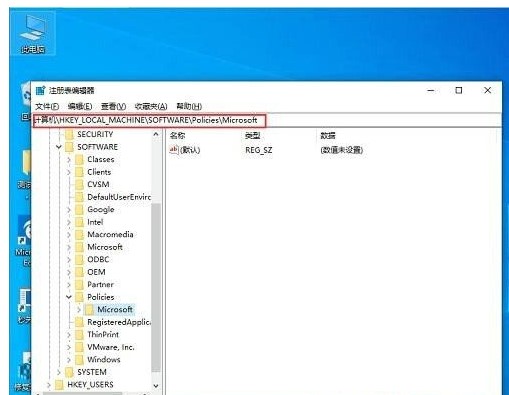
3. Klicken Sie dann mit der rechten Maustaste auf „Microsoft“, wählen Sie „Element“ und Benennen Sie das neue Element „WindowsINKWorkspace“
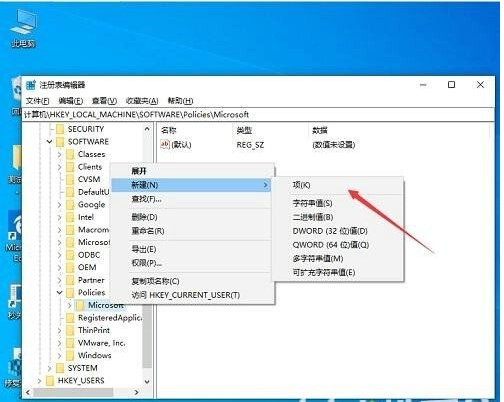
4. Erstellen Sie im rechten Dialogfeld einen neuen „Dword-Wert“ und nennen Sie ihn „AllowWindowsInkWorkspace“. Setzen Sie den Wert „AllowWindowsInkWorkspace“ auf „0“ und klicken Sie abschließend auf „Löschen“. Starten Sie einfach den Computer neu.
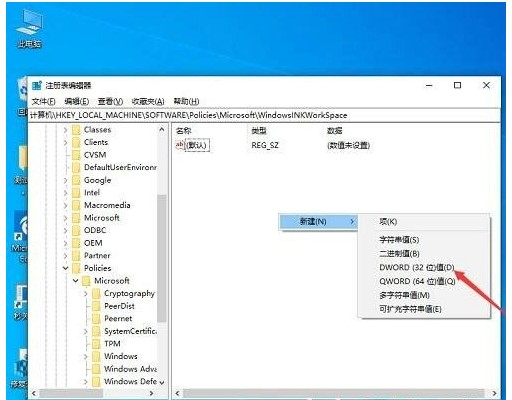
Methode 2,
1. Klicken Sie dann auf „Einstellungen“ und dann auf „Geräte“. und Windowsink“ „;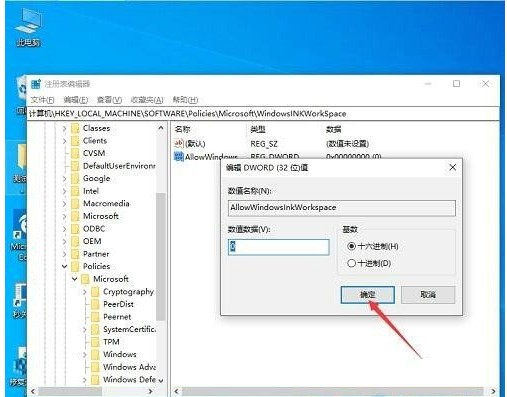
4. Deaktivieren Sie „Legen Sie Ihren Finger zum Schreiben auf das Stift-Bedienfeld“ auf der rechten Seite, um das Problem zu lösen.
5 Zeigt eine empfohlene Verwendung an. Sie können die Auswahl unten rückgängig machen.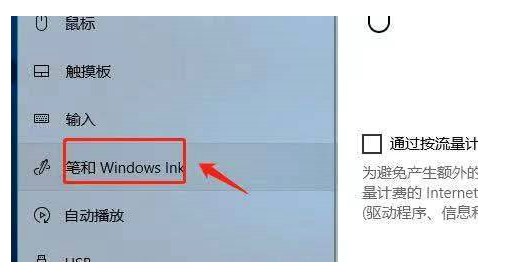
Das obige ist der detaillierte Inhalt vonWie schalte ich den Stift aus, der beim Drücken der W-Taste in Win10 erscheint? Beispiel-Tutorial zum Ausschalten des Stifts, wenn Sie in Win10 die W-Taste drücken. Für weitere Informationen folgen Sie bitte anderen verwandten Artikeln auf der PHP chinesischen Website!

Heiße KI -Werkzeuge

Undresser.AI Undress
KI-gestützte App zum Erstellen realistischer Aktfotos

AI Clothes Remover
Online-KI-Tool zum Entfernen von Kleidung aus Fotos.

Undress AI Tool
Ausziehbilder kostenlos

Clothoff.io
KI-Kleiderentferner

Video Face Swap
Tauschen Sie Gesichter in jedem Video mühelos mit unserem völlig kostenlosen KI-Gesichtstausch-Tool aus!

Heißer Artikel

Heiße Werkzeuge

Notepad++7.3.1
Einfach zu bedienender und kostenloser Code-Editor

SublimeText3 chinesische Version
Chinesische Version, sehr einfach zu bedienen

Senden Sie Studio 13.0.1
Leistungsstarke integrierte PHP-Entwicklungsumgebung

Dreamweaver CS6
Visuelle Webentwicklungstools

SublimeText3 Mac-Version
Codebearbeitungssoftware auf Gottesniveau (SublimeText3)

Heiße Themen
 Lösung für das Problem, dass das chinesische Sprachpaket nicht auf einem Win11-System installiert werden kann
Mar 09, 2024 am 09:48 AM
Lösung für das Problem, dass das chinesische Sprachpaket nicht auf einem Win11-System installiert werden kann
Mar 09, 2024 am 09:48 AM
Lösung für das Problem, dass das Win11-System das chinesische Sprachpaket nicht installieren kann. Mit der Einführung des Windows 11-Systems begannen viele Benutzer, ihr Betriebssystem zu aktualisieren, um neue Funktionen und Schnittstellen zu nutzen. Einige Benutzer stellten jedoch fest, dass sie das chinesische Sprachpaket nach dem Upgrade nicht installieren konnten, was ihre Erfahrung beeinträchtigte. In diesem Artikel besprechen wir die Gründe, warum das Win11-System das chinesische Sprachpaket nicht installieren kann, und stellen einige Lösungen bereit, die Benutzern bei der Lösung dieses Problems helfen. Ursachenanalyse Lassen Sie uns zunächst die Unfähigkeit des Win11-Systems analysieren
 Lösung für den schwarzen Bildschirm von Windows 11 nur mit dem Mauszeiger
Feb 18, 2024 pm 10:50 PM
Lösung für den schwarzen Bildschirm von Windows 11 nur mit dem Mauszeiger
Feb 18, 2024 pm 10:50 PM
Was soll ich tun, wenn der Win11-Bildschirm schwarz ist und nur Mauspfeile vorhanden sind? Mit der kontinuierlichen Weiterentwicklung der Computertechnologie sind viele Menschen mittlerweile untrennbar mit Computern verbunden. Bei der Verwendung des Computers treten jedoch manchmal Probleme auf. Wenn Sie beispielsweise das Win11-System verwenden, erscheint der Bildschirm nur mit dem Mauspfeil schwarz. Diese Frage mag für einige Nicht-Experten verwirrend sein, aber keine Sorge, wir stellen im Folgenden einige Lösungen vor. Zunächst müssen wir feststellen, ob das Problem vorübergehend oder andauernd ist. Wenn der Bildschirm nur gelegentlich schwarz wird, vielleicht
 Lösung für Win11: Chinesisches Sprachpaket konnte nicht installiert werden
Mar 09, 2024 am 09:15 AM
Lösung für Win11: Chinesisches Sprachpaket konnte nicht installiert werden
Mar 09, 2024 am 09:15 AM
Win11 ist das neueste von Microsoft eingeführte Betriebssystem. Im Vergleich zu früheren Versionen hat Win11 das Schnittstellendesign und die Benutzererfahrung erheblich verbessert. Einige Benutzer berichteten jedoch, dass sie nach der Installation von Win11 auf das Problem gestoßen waren, dass sie das chinesische Sprachpaket nicht installieren konnten, was zu Problemen bei der Verwendung von Chinesisch im System führte. Dieser Artikel bietet einige Lösungen für das Problem, dass Win11 das chinesische Sprachpaket nicht installieren kann, um Benutzern die reibungslose Verwendung von Chinesisch zu ermöglichen. Zuerst müssen wir verstehen, warum das chinesische Sprachpaket nicht installiert werden kann. Im Allgemeinen Win11
 So stellen Sie die CPU-Leistung in Win11 auf volle Leistung ein
Feb 19, 2024 pm 07:42 PM
So stellen Sie die CPU-Leistung in Win11 auf volle Leistung ein
Feb 19, 2024 pm 07:42 PM
Viele Benutzer stellen fest, dass der Computer bei Verwendung des Win11-Systems nicht reibungslos läuft. Sie möchten die CPU-Leistung verbessern, wissen aber nicht, wie das geht. Im Folgenden wird detailliert beschrieben, wie Sie die CPU-Leistung im Win11-System auf die höchste Stufe einstellen, um Ihren Computer effizienter zu machen. Einstellungsmethode: 1. Klicken Sie mit der rechten Maustaste auf „Dieser PC“ auf dem Desktop und wählen Sie „Eigenschaften“ in der Optionsliste. 2. Nachdem Sie die neue Benutzeroberfläche aufgerufen haben, klicken Sie unter „Verwandte Links“ auf „Erweiterte Systemeinstellungen“. 3. Klicken Sie im sich öffnenden Fenster oben auf die Registerkarte „Erweitert“ und dann unten bei „Leistung“ auf das &.
 Strategien zur Behebung der Unfähigkeit von Win11, das chinesische Sprachpaket zu installieren
Mar 08, 2024 am 11:51 AM
Strategien zur Behebung der Unfähigkeit von Win11, das chinesische Sprachpaket zu installieren
Mar 08, 2024 am 11:51 AM
Strategien zum Umgang mit der Unfähigkeit von Win11, das chinesische Sprachpaket zu installieren. Mit der Einführung von Windows 11 können viele Benutzer es kaum erwarten, auf dieses neue Betriebssystem zu aktualisieren. Allerdings sind einige Benutzer beim Versuch, das chinesische Sprachpaket zu installieren, auf Schwierigkeiten gestoßen, was dazu führte, dass sie die chinesische Benutzeroberfläche nicht richtig nutzen konnten. In diesem Artikel werden wir das Problem diskutieren, dass Win11 das chinesische Sprachpaket nicht installieren kann, und einige Gegenmaßnahmen vorschlagen. Lassen Sie uns zunächst untersuchen, warum es Probleme bei der Installation chinesischer Sprachpakete unter Win11 gibt. Dies kann systembedingt sein
 Wie verwende ich Tastenkombinationen, um Screenshots in Win8 zu machen?
Mar 28, 2024 am 08:33 AM
Wie verwende ich Tastenkombinationen, um Screenshots in Win8 zu machen?
Mar 28, 2024 am 08:33 AM
Wie verwende ich Tastenkombinationen, um Screenshots in Win8 zu machen? Bei unserer täglichen Nutzung von Computern müssen wir häufig Screenshots des Inhalts auf dem Bildschirm erstellen. Für Benutzer des Windows 8-Systems ist das Erstellen von Screenshots über Tastenkombinationen eine bequeme und effiziente Vorgehensweise. In diesem Artikel stellen wir einige häufig verwendete Tastenkombinationen zum Erstellen von Screenshots im Windows 8-System vor, damit Sie Screenshots schneller erstellen können. Die erste Methode besteht darin, die Tastenkombination „Win-Taste + PrintScreen-Taste“ zu verwenden, um die vollständige Ausführung durchzuführen
 Ausführliche Erklärung zur Erlangung von Administratorrechten in Win11
Mar 08, 2024 pm 03:06 PM
Ausführliche Erklärung zur Erlangung von Administratorrechten in Win11
Mar 08, 2024 pm 03:06 PM
Das Windows-Betriebssystem ist eines der beliebtesten Betriebssysteme der Welt und seine neue Version Win11 hat viel Aufmerksamkeit erregt. Im Win11-System ist die Erlangung von Administratorrechten ein wichtiger Vorgang. Mit Administratorrechten können Benutzer weitere Vorgänge und Einstellungen auf dem System durchführen. In diesem Artikel wird ausführlich beschrieben, wie Sie Administratorrechte im Win11-System erhalten und wie Sie Berechtigungen effektiv verwalten. Im Win11-System werden Administratorrechte in zwei Typen unterteilt: lokaler Administrator und Domänenadministrator. Ein lokaler Administrator verfügt über vollständige Administratorrechte für den lokalen Computer
 Tutorial zum Festlegen von Win11-Dateiattributen: Wie zeige ich den Suffixnamen an?
Mar 08, 2024 pm 06:18 PM
Tutorial zum Festlegen von Win11-Dateiattributen: Wie zeige ich den Suffixnamen an?
Mar 08, 2024 pm 06:18 PM
Tutorial zum Festlegen von Win11-Dateiattributen: Wie zeige ich den Suffixnamen an? Als eines der beliebtesten Betriebssysteme wurde das Windows-Betriebssystem schon immer von Benutzern geliebt und verwendet. In der neuesten Version von Windows 11 unterscheiden sich einige Dateiattributeinstellungen von früheren Versionen, einschließlich der Anzeige von Dateierweiterungen. In diesem Artikel erfahren Sie, wie Sie die Anzeige von Dateisuffixnamen in Windows 11 festlegen. Im Windows-Betriebssystem sind Dateien standardmäßig ausgeblendet.




