 häufiges Problem
häufiges Problem
 Was soll ich tun, wenn die automatische Reparatur von Lenovo Win10 nicht gestartet werden kann?
Was soll ich tun, wenn die automatische Reparatur von Lenovo Win10 nicht gestartet werden kann?
Was soll ich tun, wenn die automatische Reparatur von Lenovo Win10 nicht gestartet werden kann?
Wenn ein Problem mit ihrem Computer auftritt, entscheiden sich viele Benutzer für die automatische Reparatur. Einige Lenovo Win10-Benutzer berichteten jedoch, dass sie nach Auswahl der automatischen Reparatur nicht starten können. Was ist passiert? Erfahren Sie, wie Sie das Problem, das Lenovo Win10 nicht automatisch reparieren kann, perfekt lösen können.
Was soll ich tun, wenn die automatische Reparatur von Lenovo win10 nicht gestartet werden kann?
1. Drücken Sie zuerst den Netzschalter und dann nach der Eingabe F10.
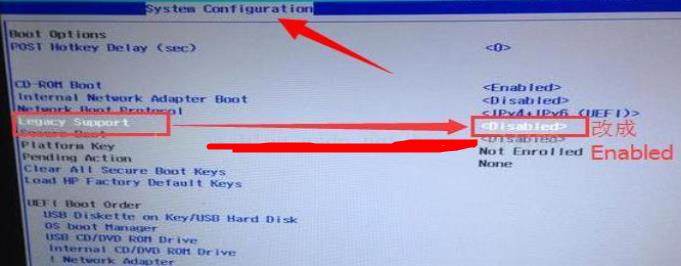
2. Geben Sie dann nach erfolgreichem Booten cmd in die Suche ein, um die Eingabeaufforderung zu öffnen.

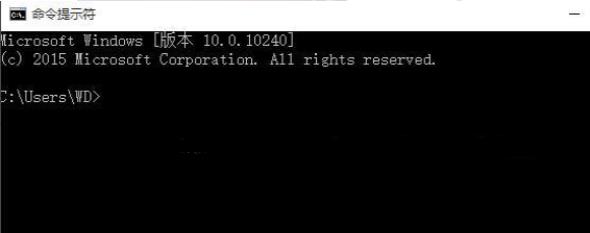
3. Geben Sie den Code „bcdedit /setrecoveryenabled NO“ in die Befehlszeile ein und drücken Sie die Eingabetaste, um die automatische Reparaturfunktion zu deaktivieren.

4. Wechseln Sie nach dem Aufrufen des Computer-BIOS zur Systemkonfigurationsoberfläche und ändern Sie LegacySupport auf Deaktiviert.
Starten Sie den UEFI-Modus neu und rufen Sie die Eingabeaufforderung für Systemreparaturfehler auf.
5. Tragen Sie den falschen Dateipfad in das BIOS ein, wechseln Sie in den herkömmlichen Startmodus, stecken Sie das WinPE-Boot-USB-Flash-Laufwerk ein,
finden Sie die entsprechende falsche Datei im WinPE-System des USB-Flash-Laufwerks und übertragen Sie sie dann auf andere Festplatten Sicherung.
6. Starten Sie abschließend den Computer neu, rufen Sie das BIOS auf, wechseln Sie in den UEFI-Startmodus, speichern Sie die Einstellungen und starten Sie den Computer neu.
Es gibt auch ein Problem mit Ihrem System, das den Start verhindert. Sie können versuchen, das System zu ändern.
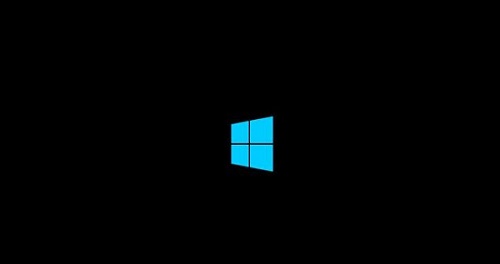
Das obige ist der detaillierte Inhalt vonWas soll ich tun, wenn die automatische Reparatur von Lenovo Win10 nicht gestartet werden kann?. Für weitere Informationen folgen Sie bitte anderen verwandten Artikeln auf der PHP chinesischen Website!

Heiße KI -Werkzeuge

Undresser.AI Undress
KI-gestützte App zum Erstellen realistischer Aktfotos

AI Clothes Remover
Online-KI-Tool zum Entfernen von Kleidung aus Fotos.

Undress AI Tool
Ausziehbilder kostenlos

Clothoff.io
KI-Kleiderentferner

AI Hentai Generator
Erstellen Sie kostenlos Ai Hentai.

Heißer Artikel

Heiße Werkzeuge

Notepad++7.3.1
Einfach zu bedienender und kostenloser Code-Editor

SublimeText3 chinesische Version
Chinesische Version, sehr einfach zu bedienen

Senden Sie Studio 13.0.1
Leistungsstarke integrierte PHP-Entwicklungsumgebung

Dreamweaver CS6
Visuelle Webentwicklungstools

SublimeText3 Mac-Version
Codebearbeitungssoftware auf Gottesniveau (SublimeText3)

Heiße Themen
 1378
1378
 52
52
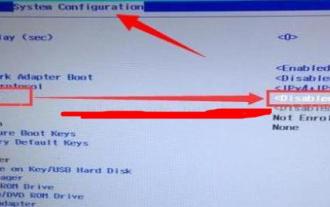 Wie kann der Fehler beim Booten der automatischen Lenovo Win10-Reparatur behoben werden?
Jul 10, 2023 pm 12:25 PM
Wie kann der Fehler beim Booten der automatischen Lenovo Win10-Reparatur behoben werden?
Jul 10, 2023 pm 12:25 PM
Wenn ein Problem mit dem Computer auftritt, entscheiden sich viele Benutzer für die automatische Reparatur. Einige Lenovo Win10-Kunden gaben jedoch an, dass sie nach der Auswahl der automatischen Reparatur nicht booten konnten. Werfen wir einen Blick auf die ultimative Lösung, mit der Lenovo Win10 das Problem, dass es nicht startet, automatisch behebt. Was tun, wenn Lenovo win10 automatisch repariert wird und nicht booten kann: 1. Drücken Sie zuerst den Netzschalter und dann nach der Eingabe F10. 2. Geben Sie dann nach erfolgreichem herkömmlichen Start cmd in die Suche ein und öffnen Sie cmd. 3. Geben Sie den Code ein: bcdedit/setrecoveryenabledNO und drücken Sie die Eingabetaste, um die automatische Wiederherstellung zu deaktivieren. 4. Rufen Sie das Computer-BIOS auf, wechseln Sie zur Seite mit den Systemeinstellungen und ändern Sie LegacyS
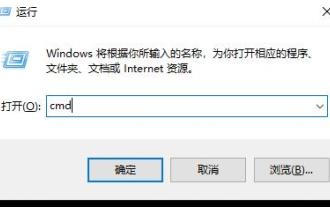 Tutorial zum Deaktivieren der automatischen Reparaturfunktion von Win10
Dec 28, 2023 am 10:35 AM
Tutorial zum Deaktivieren der automatischen Reparaturfunktion von Win10
Dec 28, 2023 am 10:35 AM
Die automatische Reparatur von Win10 ist eine Abhilfe nach einem Computerausfall, aber viele Benutzer wissen nicht, wie sie sie deaktivieren können, was zu mehr Problemen führt. Heute zeige ich Ihnen, wie Sie die automatische Reparatur deaktivieren können. So deaktivieren Sie die automatische Reparatur von Win10: 1. Drücken Sie die Tastenkombination „Win+R“, um „Ausführen“ zu öffnen, und geben Sie cmd ein. 2. Öffnen Sie die „Eingabeaufforderung“. 3. Geben Sie bcdedit/setrecoveryenabled an der Eingabeaufforderung ein. NEIN, drücken Sie „Enter“. Um es auszuschalten 4 , kann es nach dem Schließen nicht mehr geöffnet werden. Wenn Sie es öffnen müssen, geben Sie cdedit/setrecoveryenabledYES ein.
 So verwenden Sie die Win10-Eingabeaufforderung korrekt, um automatische Reparaturvorgänge durchzuführen
Dec 30, 2023 pm 03:17 PM
So verwenden Sie die Win10-Eingabeaufforderung korrekt, um automatische Reparaturvorgänge durchzuführen
Dec 30, 2023 pm 03:17 PM
Je länger der Computer verwendet wird, desto wahrscheinlicher ist eine Fehlfunktion. Zu diesem Zeitpunkt müssen Freunde ihre eigenen Methoden anwenden, um das Problem zu beheben. Heute präsentiere ich Ihnen ein Tutorial zur Reparatur mithilfe der Eingabeaufforderung. So verwenden Sie die Eingabeaufforderung für die automatische Reparatur von Win10: 1. Drücken Sie „Win+R“ und geben Sie cmd ein, um die „Eingabeaufforderung“ zu öffnen. 2. Geben Sie chkdsk ein, um den Reparaturbefehl anzuzeigen. 3. Wenn Sie andere Orte anzeigen müssen, können Sie diese auch hinzufügen andere Partitionen wie „d“ 4. Geben Sie den Ausführungsbefehl chkdskd:/F ein. 5. Wenn diese während des Änderungsvorgangs belegt ist, können Sie Y eingeben, um fortzufahren.
 Computer-srttrail.txt-Problem kann nicht repariert werden: Die automatische Reparaturfunktion von Win11 ist ungültig
Jan 09, 2024 am 08:49 AM
Computer-srttrail.txt-Problem kann nicht repariert werden: Die automatische Reparaturfunktion von Win11 ist ungültig
Jan 09, 2024 am 08:49 AM
Kürzlich ist jemand auf das Problem gestoßen, dass die automatische Reparatur von Win11 die srttrail.txt Ihres Computers nicht reparieren kann. Tatsächlich handelt es sich hierbei um einen Systemdateifehler, der durch die Rückkehr zum vorherigen System behoben werden kann. Die automatische Reparatur von Win11 kann Ihren Computer nicht reparieren " 4. Klicken Sie abschließend unten rechts auf „Zurücksetzen“ und warten Sie, bis der Reset abgeschlossen ist, um das Problem zu beheben.
 Was tun, wenn der Computer anzeigt, dass die automatische Reparatur nicht gestartet werden kann? „Anhang: Nach dem Einschalten des Computers wird immer wieder angezeigt, dass die automatische Reparatur vorbereitet wird'
Feb 06, 2024 pm 05:01 PM
Was tun, wenn der Computer anzeigt, dass die automatische Reparatur nicht gestartet werden kann? „Anhang: Nach dem Einschalten des Computers wird immer wieder angezeigt, dass die automatische Reparatur vorbereitet wird'
Feb 06, 2024 pm 05:01 PM
Bei der täglichen Nutzung von Computern werden viele Freunde feststellen, dass nach dem Einschalten des Computers ständig angezeigt wird, dass er sich auf die automatische Reparatur vorbereitet. Was sollten wir also zu diesem Zeitpunkt tun? Was ist eine automatische Reparatur? Die automatische Reparatur ist eine integrierte Funktion von Windows, mit der Fehler und Abstürze beim Systemstart behoben werden können. Wenn der Computer jedoch auf einen Fehler stößt, der die ordnungsgemäße Funktion dieser Funktion verhindert, kann beim Start die Fehlermeldung „Automatische Reparatur wird vorbereitet“ angezeigt werden. Dieser Fehler verhindert, dass Benutzer auf Inhalte wie Programme, Dienste und Dateien auf dem Gerät zugreifen. Warum gibt es eine solche Situation? Die Systemdateien sind beschädigt oder versehentlich gelöscht. Die heruntergeladene/installierte Software, Plug-Ins und Treiber sind nicht mit dem System kompatibel. Der Computer wurde aufgrund eines Stromausfalls oder aus anderen Gründen plötzlich heruntergefahren, wodurch die Festplatte beschädigt wurde. Das System ist von Schadsoftware betroffen
 Die automatische Reparatur von Win10 kann nach dem Start nicht zurückgesetzt werden
Jan 11, 2024 pm 11:03 PM
Die automatische Reparatur von Win10 kann nach dem Start nicht zurückgesetzt werden
Jan 11, 2024 pm 11:03 PM
Viele Benutzer werden bei der Verwendung ihres Computers auf Probleme stoßen, wenn sie den Computer einschalten und die automatische Reparatur starten. Dieses Problem ist für Sie ziemlich problematisch. Schauen wir uns das an . Was tun, wenn die automatische Reparatur von Win10 nicht startet und zurückgesetzt wird: Methode 1. Wechseln Sie in den abgesicherten Modus, um den unabhängigen Grafikkartentreiber zu deaktivieren. 1. Drücken Sie lange auf den Netzschalter, um ihn herunterzufahren. 2. Drücken Sie den Netzschalter, um ihn einzuschalten. 3. Wiederholen Sie Schritte 1 ~2 dreimal 4. Wenn die Schnittstelle „Reparieren“ auf dem Bildschirm erscheint, klicken Sie auf „Erweiterte Reparaturoptionen“. 5. Klicken Sie auf „Fehlerbehebung“ -> „Erweiterte Optionen“ -> „Starteinstellungen“ -> „Neustart“. Wenn das System neu gestartet wird, drücken Sie die Zahl 4, die dem „Abgesicherten Modus“ entspricht, um in den abgesicherten Modus zu gelangen. 7. Drücken Sie nach dem Aufrufen des abgesicherten Modus Win+X und klicken Sie
 Wie lösche ich ein Hintergrundbild in Win10?
Dec 23, 2023 pm 05:43 PM
Wie lösche ich ein Hintergrundbild in Win10?
Dec 23, 2023 pm 05:43 PM
Wenn Sie unser Win10-System verwenden, verfügt das System über viele verwendbare Hintergrundbilder, aber viele Benutzer möchten diese nicht verwenden und möchten die Hintergrundbilder einfach löschen. So löschen Sie Win10-Hintergründe: 1. Geben Sie zuerst in das Cortana-Suchfeld ein, klicken Sie in den Suchergebnissen auf 2, navigieren Sie zu 3, suchen Sie die 5 Hintergrundschlüsselwerte im Bild unten, doppelklicken Sie zum Öffnen und löschen Sie sie Wenn Sie den Pfad in den numerischen Daten eingeben, klicken Sie auf . Sie können die standardmäßigen 5 Hintergrundbilder des Systems wiederherstellen, ohne den gesamten Registrierungsschlüssel zu löschen. 4. Wenn der Benutzer nicht weiß, wie die Registrierung geändert werden soll, oder es für ihn unpraktisch ist, da das System standardmäßig nur 5 Hintergrundbildeinträge speichern kann, können Sie die Ordner Windows und Windows 10 unter dem Pfad öffnen und zu diesem gehen
 Schwarzer Win10-Startbildschirm, nur mit dem Mauspfeil
Dec 28, 2023 am 11:17 AM
Schwarzer Win10-Startbildschirm, nur mit dem Mauspfeil
Dec 28, 2023 am 11:17 AM
Das Win10-System ist ein hervorragendes intelligentes System, und seine leistungsstarke Leistung ist ein wichtiger Grund, warum sich jeder für das Win10-System entscheidet! Verschiedene intelligente Einstellungen können es Benutzern auch ermöglichen, das beste Erlebnis bei der Verwendung des Win10-Systems zu erzielen! Aber kürzlich haben viele Freunde berichtet, dass ihr Win10-System beim Booten auf einen schwarzen Bildschirm gestoßen ist und nur noch ein Mauspfeil übrig ist! Heute bietet Ihnen der Editor eine Lösung für das Problem des schwarzen Bildschirms in Win10, wenn nur noch die Maus übrig ist. Schauen wir uns das gemeinsam an. Lösung für den schwarzen Bildschirm mit nur Mauspfeilen beim Start von Windows 10: Schritte: 1. Öffnen Sie den Task-Manager mit den Tastenkombinationen Strg+Alt+Entf. 2. Klicken Sie dann auf Datei und dann auf: Neue Aufgabe ausführen. 3. Nach dem Öffnen von a


