Erfahren Sie, wie Sie die Win10-Netzwerkfreigabe einrichten
Heutzutage haben viele Büros die gemeinsame Nutzung von Computernetzwerken implementiert, sodass Dateien und Drucker gemeinsam genutzt werden können. Einige Freunde wissen nicht viel über die Netzwerkfreigabeeinstellungen des Win10-Systems. Der folgende Editor zeigt Ihnen, wie Sie die Netzwerkfreigabe in Win10 einrichten.
Die spezifischen Schritte sind wie folgt:
1. Klicken Sie auf die Schaltfläche „Windows“ in der unteren linken Ecke des Desktops und klicken Sie im Erweiterungsfeld auf „Datei-Explorer“.
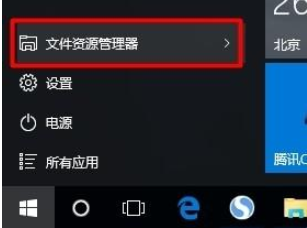
2. Erweitern Sie nach dem Öffnen des Fensters „Datei-Explorer“ die Liste „Netzwerk“. Jetzt werden alle Computer im LAN auf der rechten Seite angezeigt und die Meldung „Dateifreigabe ist deaktiviert“ wird angezeigt , und Netzwerkcomputer und Netzwerkcomputer sind nicht sichtbar. „Gerät, klicken Sie auf Ändern“.
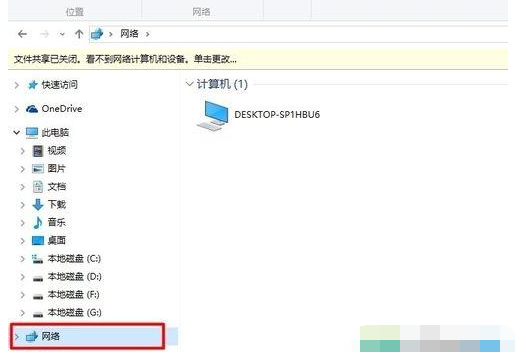
3. Klicken Sie auf diese Statusaufforderung und wählen Sie im erweiterten Menü den Eintrag „Netzwerkerkennung und Dateifreigabe aktivieren“, um die Dateifreigabefunktion zu aktivieren.

4. Suchen Sie als Nächstes den Ordner, den Sie freigeben möchten, klicken Sie mit der rechten Maustaste und wählen Sie den Eintrag „Eigenschaften“ aus.

5. Wechseln Sie im geöffneten Fenster „Eigenschaften“ zur Registerkarte „Freigabe“ und klicken Sie in der Spalte „Netzwerkdatei- und Ordnerfreigabe“ auf „Freigeben“.
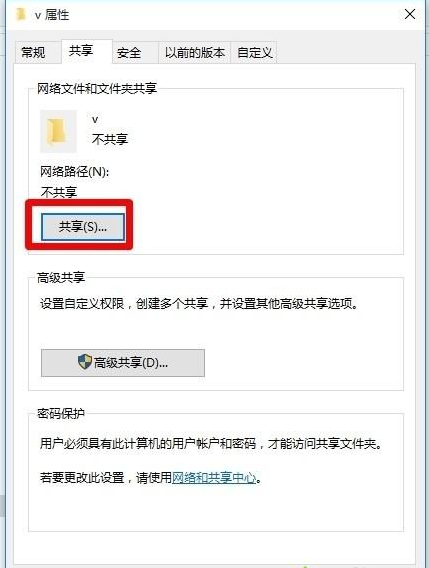
6. Nachdem sich das Fenster „Dateifreigabe“ geöffnet hat, klicken Sie auf die Dropdown-Liste „Berechtigungsstufe“ auf der rechten Seite des entsprechenden Kontos, legen Sie die Berechtigungen für freigegebene Dateien und Ordner fest und klicken Sie auf „Freigeben“.
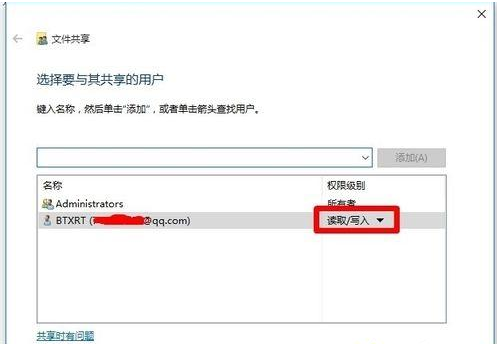
7. Zu diesem Zeitpunkt wird die Meldung „Ihr Ordner wurde freigegeben“ angezeigt. Anschließend können Sie ihn per „E-Mail“ oder „Freigegebene Adresse“ an Ihre Freunde senden, um die Dateifreigabefunktion zu nutzen.

8. Wir können auch erweiterte Einstellungen für die freigegebenen Dateien oder Ordner vornehmen, klicken Sie auf „Erweiterte Freigabe“.

9. Im sich öffnenden Fenster „Erweiterte Freigabe“ können Sie „Grenzwerte für gleichzeitig freigegebene Benutzerdaten“ und „Berechtigungen“ festlegen.
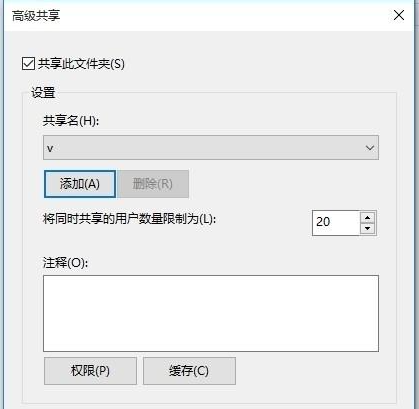
10. Wenn Sie einen „Passwortschutz“ für die freigegebenen Dateien oder Ordner festlegen möchten, klicken Sie zum Aufrufen auf die Schaltfläche „Netzwerkfreigabecenter“.

11. Erweitern Sie in der sich öffnenden Benutzeroberfläche „Erweiterte Freigabeeinstellungen“ die Liste „Freigabe im öffentlichen Netzwerk“, aktivieren Sie das Element „Passwortgeschützte Freigabe aktivieren“ und klicken Sie auf das Element „Änderungen speichern“.
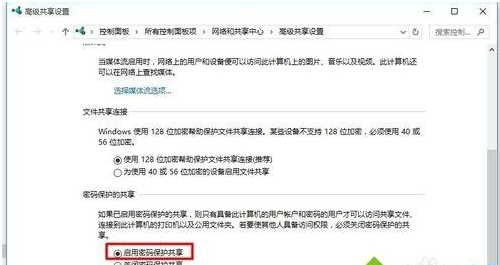

Die oben beschriebene Methode zum Einrichten der Win10-Netzwerkfreigabe kann für die Bedienung auf das Tutorial verweisen.
Das obige ist der detaillierte Inhalt vonErfahren Sie, wie Sie die Win10-Netzwerkfreigabe einrichten. Für weitere Informationen folgen Sie bitte anderen verwandten Artikeln auf der PHP chinesischen Website!

Heiße KI -Werkzeuge

Undresser.AI Undress
KI-gestützte App zum Erstellen realistischer Aktfotos

AI Clothes Remover
Online-KI-Tool zum Entfernen von Kleidung aus Fotos.

Undress AI Tool
Ausziehbilder kostenlos

Clothoff.io
KI-Kleiderentferner

AI Hentai Generator
Erstellen Sie kostenlos Ai Hentai.

Heißer Artikel

Heiße Werkzeuge

Notepad++7.3.1
Einfach zu bedienender und kostenloser Code-Editor

SublimeText3 chinesische Version
Chinesische Version, sehr einfach zu bedienen

Senden Sie Studio 13.0.1
Leistungsstarke integrierte PHP-Entwicklungsumgebung

Dreamweaver CS6
Visuelle Webentwicklungstools

SublimeText3 Mac-Version
Codebearbeitungssoftware auf Gottesniveau (SublimeText3)

Heiße Themen
 1379
1379
 52
52


