Schritt-Anleitung zum Herstellen einer WLAN-Verbindung im Win7-System
Wi-Fi-Technologie kann PCs, Handheld-Geräte und andere Endgeräte drahtlos verbinden. Wir können das WLAN-Routing des Win7-Systems einrichten, um WLAN-Freigabe und Internetzugang zu erreichen. Im Folgenden finden Sie eine Anleitung zum Herstellen einer WLAN-Verbindung in Windows 7.
1. Wenn es sich um einen Laptop handelt, klicken Sie auf das WLAN-Symbol in der unteren rechten Ecke, um die drahtlose Verbindung auszuwählen, mit der Sie eine Verbindung herstellen möchten, und geben Sie das Passwort ein, um eine direkte Verbindung ohne Einrichtung herzustellen.
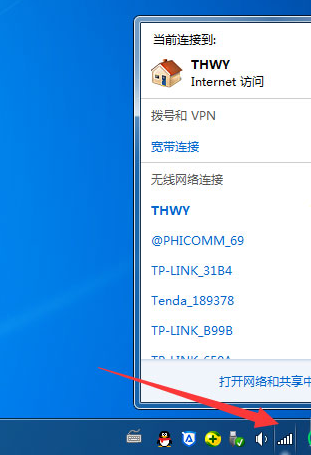
2. Wenn ein Desktop-Computer mit WLAN verbunden ist, müssen Sie die WLAN-Karte und den Treiber installieren und ihn dann für die Verbindung mit WLAN einrichten. Öffnen Sie zunächst das Bedienfeld.
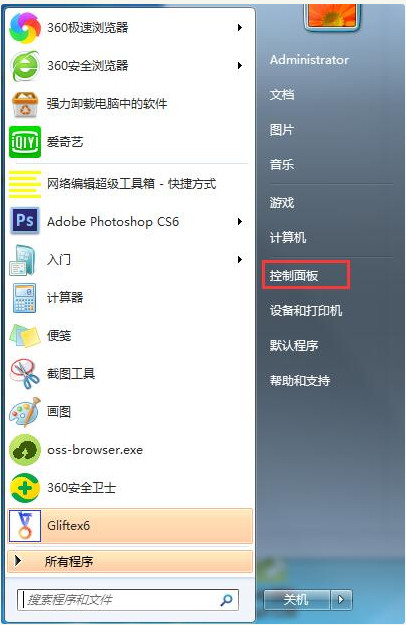
3. Klicken Sie auf „Netzwerk- und Freigabecenter“. Hinzufügen. Es öffnet sich ein Fenster zum manuellen Herstellen einer Verbindung zu einem drahtlosen Netzwerk. Wählen Sie das erste aus, das manuell erstellt werden soll.
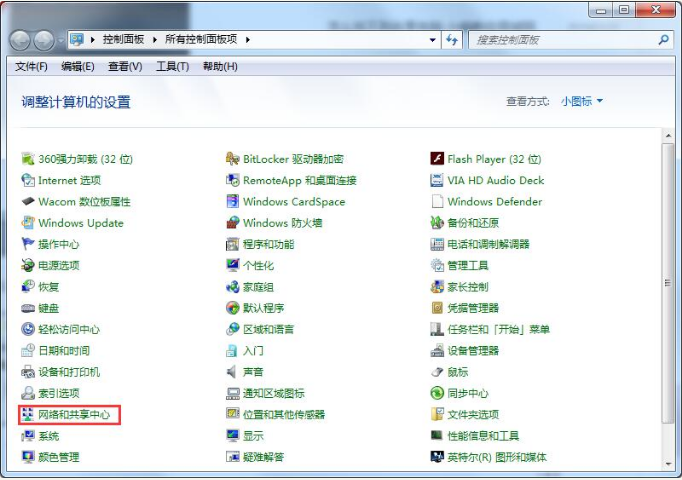
6. Geben Sie das drahtlose Netzwerk ein, das Sie hinzufügen möchten, und es ist in Ordnung.
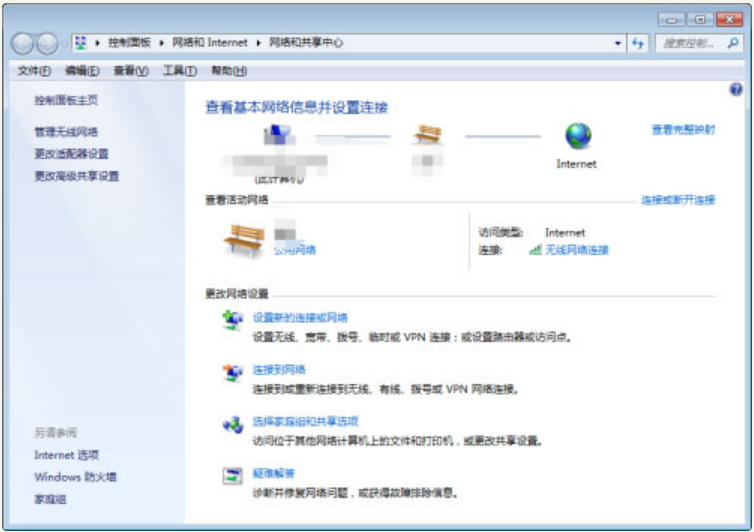
Das obige ist die Schritt-für-Schritt-Anleitung zum Herstellen einer WLAN-Verbindung in Win7. Ich hoffe, es kann allen helfen.
Das obige ist der detaillierte Inhalt vonSchritt-Anleitung zum Herstellen einer WLAN-Verbindung im Win7-System. Für weitere Informationen folgen Sie bitte anderen verwandten Artikeln auf der PHP chinesischen Website!

Heiße KI -Werkzeuge

Undresser.AI Undress
KI-gestützte App zum Erstellen realistischer Aktfotos

AI Clothes Remover
Online-KI-Tool zum Entfernen von Kleidung aus Fotos.

Undress AI Tool
Ausziehbilder kostenlos

Clothoff.io
KI-Kleiderentferner

Video Face Swap
Tauschen Sie Gesichter in jedem Video mühelos mit unserem völlig kostenlosen KI-Gesichtstausch-Tool aus!

Heißer Artikel

Heiße Werkzeuge

Notepad++7.3.1
Einfach zu bedienender und kostenloser Code-Editor

SublimeText3 chinesische Version
Chinesische Version, sehr einfach zu bedienen

Senden Sie Studio 13.0.1
Leistungsstarke integrierte PHP-Entwicklungsumgebung

Dreamweaver CS6
Visuelle Webentwicklungstools

SublimeText3 Mac-Version
Codebearbeitungssoftware auf Gottesniveau (SublimeText3)

Heiße Themen
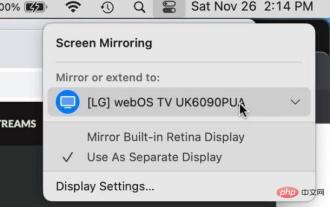 So deaktivieren Sie AirPlay auf dem Mac
Apr 16, 2023 am 09:49 AM
So deaktivieren Sie AirPlay auf dem Mac
Apr 16, 2023 am 09:49 AM
Deaktivieren Sie AirPlay auf dem Mac über das Kontrollzentrum. Sie können AirPlay unter Mac OS Ventura 13 oder höher schnell deaktivieren, indem Sie wie folgt vorgehen: Gehen Sie auf einem Mac mit aktiviertem AirPlay zum Kontrollzentrum in der oberen rechten Ecke, indem Sie auf das Symbol für die Darstellung mit zwei Schaltern und klicken Wählen Sie „Screen Mirroring“. Wählen Sie im angezeigten Menü den Bildschirm aus, auf dem Ihr Mac AirPlay überträgt. Dadurch wird AirPlay getrennt und ausgeschaltet. Sie können ScreenMirroring und AirPlay auch auf diese Weise aktivieren, was Sie wahrscheinlich bereits wissen, wenn Sie es aktiviert haben es überhaupt. Trennen Sie AirPla auf dem Mac über die Systemeinstellungen
 Was soll ich tun, wenn mein WLAN keine IP-Zuweisung anzeigt?
Aug 30, 2023 am 11:58 AM
Was soll ich tun, wenn mein WLAN keine IP-Zuweisung anzeigt?
Aug 30, 2023 am 11:58 AM
Lösung für WLAN, bei dem keine IP-Zuweisung angezeigt wird: 1. Starten Sie das Gerät und den Router neu, schalten Sie die WLAN-Verbindung auf dem Gerät aus, schalten Sie das Gerät aus, schalten Sie den Router aus, warten Sie einige Minuten und öffnen Sie dann den Router erneut, um eine Verbindung zum WLAN herzustellen 2. Überprüfen Sie die Router-Einstellungen und starten Sie DHCP neu. 3. Setzen Sie die Netzwerkeinstellungen zurück, wodurch alle gespeicherten WLAN-Netzwerke und Passwörter gelöscht werden. 4. Aktualisieren Sie Nachdem Sie die Router-Firmware installiert haben, melden Sie sich bei der Router-Verwaltungsschnittstelle an, suchen Sie nach den Optionen für die Firmware-Aktualisierung und befolgen Sie die Anweisungen.
 Warum kann mein Telefon keine Verbindung zum WLAN herstellen?
Aug 14, 2023 pm 02:43 PM
Warum kann mein Telefon keine Verbindung zum WLAN herstellen?
Aug 14, 2023 pm 02:43 PM
Der Grund, warum das Mobiltelefon keine Verbindung zum WLAN herstellen kann, liegt in einer falschen Passworteingabe, einer großen Entfernung zum Signal, einem Routerfehler, einer WLAN-Abschaltung, einem IP-Adresskonflikt, Problemen mit dem Mobiltelefonsystem, Problemen beim Speichern von WLAN-Passwörtern und dem Router Einstellungsprobleme. Die Lösung: 1. Geben Sie das Passwort falsch ein, geben Sie das richtige Passwort erneut ein und versuchen Sie, eine Verbindung herzustellen. 2. Das Signal ist weit entfernt. Versuchen Sie, näher an den Router heranzukommen, und versuchen Sie dann erneut, eine Verbindung herzustellen Versuchen Sie, andere Geräte mit demselben Router zu verbinden, um festzustellen, ob ein Verbindungsproblem vorliegt. 4. Der WLAN-Schalter ist ausgeschaltet usw.
 Warum kann ich nicht auf das Internet zugreifen, obwohl ich mit dem WLAN verbunden bin?
Aug 25, 2023 am 11:26 AM
Warum kann ich nicht auf das Internet zugreifen, obwohl ich mit dem WLAN verbunden bin?
Aug 25, 2023 am 11:26 AM
Gründe dafür, dass Sie bei einer WLAN-Verbindung nicht auf das Internet zugreifen können: 1. Die Breitbandverbindung ist im Rückstand oder abgelaufen. 2. Das Netzwerkkabel ist locker. 4. Es liegt ein Problem vor mit dem WLAN selbst; 5. Es liegt ein Problem mit dem Router vor. 6. Der Router hat den Einwahl-Timer eingeschaltet. 8. Der Breitband-DNS-Server kann für einige keine Domänennamensauflösungsdienste bereitstellen Grund; 9. Die vom Mobiltelefon erhaltene IP-Adresse befindet sich in einem IP-Segment, das den Zugriff auf das Internet verbietet.
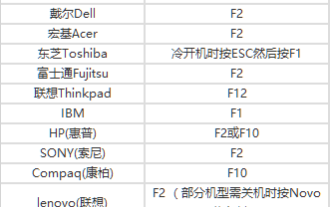 So richten Sie den USB-Disk-Boot im System ein
Feb 12, 2024 pm 07:45 PM
So richten Sie den USB-Disk-Boot im System ein
Feb 12, 2024 pm 07:45 PM
Viele Freunde wissen nicht, wie man die BIOS-Schnittstelle eines Laptops aufruft, die Startoptionen einstellt und dann ein U-Disk-Boot-Tool erstellt. Zunächst müssen Sie wissen, von welcher Marke Ihr Laptop ist. Als nächstes werde ich Ihnen beibringen, wie Sie die BIOS-Schnittstelle aufrufen. Freunde in Not können sich darauf berufen. Nachdem Sie das Ein-Klick-Neuinstallationssystem von Xiaobai verwendet haben, um ein U-Disk-Boot-Tool zu erstellen, legen Sie die U-Disk in den neu installierten Computer ein. Ich weiß nicht, wie ich das BIOS aufrufen soll, um die USB-Startoptionen festzulegen, daher kann ich die Xiaobai PE-Schnittstelle nicht aufrufen, um das System zu installieren. Wie rufe ich die BIOS-Schnittstelle eines Laptops auf? Tatsächlich ist dies eine großartige Lösung. Erfahren Sie, wie Sie das BIOS Ihres Laptops aufrufen! BIOS-Tastenkombinationen für den Laptop-Start: Zu den allgemeinen Marken von Laptops gehören
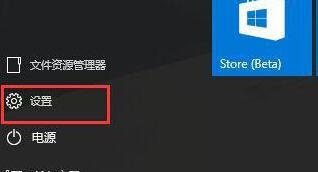 Schritte zum Einrichten der automatischen Netzwerksuche im WIN10-System
Mar 27, 2024 pm 05:00 PM
Schritte zum Einrichten der automatischen Netzwerksuche im WIN10-System
Mar 27, 2024 pm 05:00 PM
1. Öffnen Sie das Menü [Start] und klicken Sie in der Liste auf die Option [Einstellungen]. 2. Klicken Sie in den Einstellungen auf [Netzwerk und Internet]. 3. Wählen Sie nach dem Öffnen der Netzwerk- und Internetschnittstelle, wenn Sie derzeit ein kabelgebundenes Netzwerk verwenden, [Ethernet] aus, wenn es sich um ein drahtloses Netzwerk handelt, wählen Sie [WiFi]. 4. Klicken Sie auf das aktuell aktive Netzwerksignal. Der Schalter [Geräte und Inhalte suchen] wird angezeigt. Wenn er ausgeschaltet ist, ziehen Sie einfach den Schieberegler, um ihn einzuschalten.
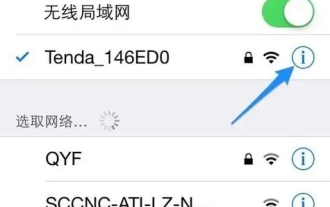 Warum kann mein Apple-Telefon keine WLAN-Verbindung herstellen?
Mar 08, 2024 pm 05:13 PM
Warum kann mein Apple-Telefon keine WLAN-Verbindung herstellen?
Mar 08, 2024 pm 05:13 PM
Machen Sie sich keine Sorgen, wenn Sie auf Ihrem Apple-Telefon keine Verbindung zum WLAN herstellen können. Es gibt viele Gründe, die dieses Problem verursachen können. Wir müssen die Ursachen langsam untersuchen und eine Lösung finden. Was ist das Problem, wenn das Apple-Mobiltelefon keine Verbindung zum WLAN herstellen kann? Antwort: Mobiltelefon-Hardwareproblem, Routerproblem, Softwareproblem 1. Das Apple-Mobiltelefon des Benutzers kann keine Verbindung zum WLAN herstellen. Das können wir vergessen WLAN und erneut verbinden. 2. Möglicherweise liegt ein Problem mit der Systemsoftware des Telefons vor, das die Verbindung zum WLAN verhindert. Wir können das Telefon neu starten. 3. Wenn ein Problem mit dem Router des Benutzers vorliegt, das Heimnetzwerk im Rückstand ist oder eine falsche Verbindung besteht, kann dies dazu führen, dass der Benutzer keine Verbindung zum WLAN herstellen kann. 4. Wir können prüfen, ob weitere Geräte angeschlossen werden können
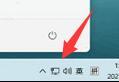 Anleitung zur drahtlosen Netzwerkverbindung für Win11
Dec 30, 2023 pm 07:01 PM
Anleitung zur drahtlosen Netzwerkverbindung für Win11
Dec 30, 2023 pm 07:01 PM
WLAN ist eine Netzwerkverbindung, die mittlerweile von vielen Benutzern verwendet wird, um eine Verbindung zum Internet ohne Netzwerkkabel herzustellen. Einige Freunde wissen jedoch nicht, wie sie nach dem Update auf Win11 eine Verbindung herstellen können Verbindungssymbol in der unteren rechten Ecke. Schauen wir uns das unten an. Um in Win111 eine WLAN-Verbindung herzustellen, klicken Sie zunächst auf die Netzwerkschaltfläche in der unteren rechten Ecke der Benutzeroberfläche, um die Netzwerkverbindungsliste zu öffnen. 2. Suchen Sie das WLAN-Symbol und klicken Sie, um es zu aktivieren, wie im Bild gezeigt. 3. Suchen Sie dann das WLAN, mit dem wir eine Verbindung herstellen möchten, und klicken Sie darauf. 4. Aktivieren Sie „Automatisch verbinden“ und klicken Sie dann unten rechts auf die Schaltfläche „Verbinden“. 5. Anschließend wird die Schnittstelle zur Passworteingabe angezeigt. Geben Sie das Passwort an der angezeigten Stelle ein und klicken Sie abschließend auf „Weiter“. 6. Wir





