 Web-Frontend
Web-Frontend
 View.js
View.js
 So aktualisieren und synchronisieren Sie Daten dynamisch über Vue und Excel
So aktualisieren und synchronisieren Sie Daten dynamisch über Vue und Excel
So aktualisieren und synchronisieren Sie Daten dynamisch über Vue und Excel
So aktualisieren und synchronisieren Sie Daten dynamisch über Vue und Excel
Vorwort:
In der täglichen Arbeit und im Leben müssen wir oft große Datenmengen verarbeiten und verwalten. Als leistungsstarke Tabellenkalkulationssoftware ist Excel zu einem unserer am häufigsten verwendeten Tools geworden. Nach und nach zeigen sich jedoch die Einschränkungen von Excel, wie z. B. unzureichende Datenaktualisierungen in Echtzeit und Schwierigkeiten bei der kollaborativen Bearbeitung. Um diese Probleme zu lösen, können wir durch die Kombination von Vue und Excel eine dynamische Aktualisierung und Synchronisierung von Daten erreichen. In diesem Artikel wird erläutert, wie Sie Vue und Excel zum Implementieren dieser Funktion verwenden, und entsprechende Codebeispiele als Referenz bereitgestellt.
Schritt 1: Vorbereitung
Zuerst müssen wir die erforderliche Software und Umgebung vorbereiten. Wir müssen die folgenden Tools installieren:
- Vue.js: ein JavaScript-Framework zum Erstellen von Benutzeroberflächen, das hauptsächlich zur Implementierung von Front-End-Logik verwendet wird.
- Element-UI: Ein auf Vue.js basierendes Desktop-UI-Framework, das eine Reihe von Komponenten zur Erleichterung der Seitenkonstruktion und -gestaltung bereitstellt.
- ExcelJS: Eine Bibliothek zum Lesen und Schreiben von Excel-Dateien im Browser, die Excel-Dateioperationen in mehreren Formaten unterstützt.
Schritt 2: Vue-Projekt und Excel-Datei erstellen
Als nächstes müssen wir ein Vue-Projekt erstellen und eine Excel-Datei im Projektverzeichnis als Quelldatei für die Datenspeicherung hinzufügen. Ein Vue-Projekt kann mit dem folgenden Befehl erstellt werden:
vue create excel-demo // 创建Vue项目 cd excel-demo // 进入项目目录
Anschließend können Sie mit der Excel-Software eine Excel-Datei erstellen, diese als „data.xlsx“ speichern und im „public“-Verzeichnis des Projekts ablegen.
Schritt 3: Erforderliche Abhängigkeitspakete installieren
Nachdem wir das Projektverzeichnis betreten haben, müssen wir die beiden Abhängigkeitspakete ExcelJS und Element-UI installieren. Es kann mit dem folgenden Befehl installiert werden:
npm install exceljs element-ui --save // 安装ExcelJS和Element-UI
Schritt 4: Schreiben Sie den Code
Als nächstes beginnen wir mit dem Schreiben des Codes. Erstellen Sie zunächst einen Ordner mit dem Namen „components“ im Verzeichnis „src“ des Vue-Projekts und erstellen Sie in dem Ordner eine Datei mit dem Namen „Excel.vue“.
In der Excel.vue-Datei müssen wir die folgenden Arbeiten ausführen:
Führen Sie die Element-UI-Komponentenbibliothek und die ExcelJS-Bibliothek ein:
<script> import { Button, Table, TableColumn } from 'element-ui'; import ExcelJS from 'exceljs'; ... </script>Nach dem Login kopierenDefinieren Sie die erforderlichen Daten in der Datenoption der Komponente:
data() { return { workbook: null, // Excel工作薄对象 worksheet: null, // Excel工作表对象 tableData: [], // 表格数据 } },Nach dem Login kopierenSchreiben Sie Methoden in die Methodenoption der Komponente für Vorgänge zum Öffnen und Speichern von Excel-Dateien:
methods: { openExcelFile() { const reader = new FileReader(); // 读取Excel文件 reader.onload = (e) => { const data = new Uint8Array(e.target.result); this.workbook = new ExcelJS.Workbook(); this.workbook.xlsx.load(data).then(this.loadExcelData); } // 弹出文件选择框 const input = document.createElement('input'); input.type = 'file'; input.accept = '.xlsx'; input.onchange = () => { const file = input.files[0]; reader.readAsArrayBuffer(file); } input.click(); }, saveExcelFile() { const buffer = await this.workbook.xlsx.writeBuffer(); const blob = new Blob([buffer], { type: 'application/vnd.openxmlformats-officedocument.spreadsheetml.sheet' }); const downloadLink = document.createElement('a'); downloadLink.href = URL.createObjectURL(blob); downloadLink.download = 'data.xlsx'; downloadLink.click(); }, loadExcelData() { this.worksheet = this.workbook.getWorksheet(1); const columns = this.worksheet.getRow(1).values; const rows = this.worksheet.getRows(2, this.worksheet.rowCount); this.tableData = rows.map(row => { const rowData = row.values; return rowData.reduce((obj, value, index) => { obj[columns[index]] = value; return obj; }, {}); }); }, ... }Nach dem Login kopierenSchreiben Sie den Code für Seitenlayout und Tabellenkomponenten in die Vorlagenoption der Komponente:
<template> <div> <el-button type="primary" @click="openExcelFile">打开Excel文件</el-button> <el-button type="success" @click="saveExcelFile">保存Excel文件</el-button> <el-table :data="tableData"> <el-table-column v-for="(value, key) in tableData[0]" :key="key" :label="key" :prop="key"></el-table-column> </el-table> </div> </template>
Nach dem Login kopierenEndlich , müssen Sie die Komponente im Skript-Tag der Komponente exportieren:
export default { components: { Button, Table, TableColumn, }, ... } </script>Nach dem Login kopieren
Schritt 5: Führen Sie das Projekt aus
Nach Abschluss der obigen Schritte können wir das Projekt ausführen. Führen Sie im Projektverzeichnis den folgenden Befehl aus:
npm run serve
Besuchen Sie dann http://localhost:8080 im Browser und Sie sehen eine Seite mit Funktionen zum Öffnen und Speichern von Excel-Dateien. Klicken Sie auf die Schaltfläche „Excel-Datei öffnen“, wählen Sie die zuvor vorbereitete Excel-Datei aus und die Daten in der Excel-Datei werden auf der Seite angezeigt. Wir können die Daten ändern und bearbeiten und dann auf die Schaltfläche „Excel-Datei speichern“ klicken. Die Daten werden dann automatisch mit der Excel-Datei synchronisiert.
Zusammenfassung:
In diesem Artikel wird erläutert, wie Sie Daten über Vue und Excel dynamisch aktualisieren und synchronisieren. Durch die Verwendung von Vue und der ExcelJS-Bibliothek können wir problemlos Excel-Dateien lesen und schreiben und die Daten in der Excel-Datei in Echtzeit auf unserer Vue-Seite anzeigen. Auf diese Weise können wir nicht nur große Datenmengen schneller verarbeiten und verwalten, sondern auch problemlos mit anderen zusammenarbeiten, um Daten zu bearbeiten und so die Arbeitseffizienz und Datengenauigkeit zu verbessern. Ich hoffe, dieser Artikel ist für alle hilfreich!
Das obige ist der detaillierte Inhalt vonSo aktualisieren und synchronisieren Sie Daten dynamisch über Vue und Excel. Für weitere Informationen folgen Sie bitte anderen verwandten Artikeln auf der PHP chinesischen Website!

Heiße KI -Werkzeuge

Undresser.AI Undress
KI-gestützte App zum Erstellen realistischer Aktfotos

AI Clothes Remover
Online-KI-Tool zum Entfernen von Kleidung aus Fotos.

Undress AI Tool
Ausziehbilder kostenlos

Clothoff.io
KI-Kleiderentferner

AI Hentai Generator
Erstellen Sie kostenlos Ai Hentai.

Heißer Artikel

Heiße Werkzeuge

Notepad++7.3.1
Einfach zu bedienender und kostenloser Code-Editor

SublimeText3 chinesische Version
Chinesische Version, sehr einfach zu bedienen

Senden Sie Studio 13.0.1
Leistungsstarke integrierte PHP-Entwicklungsumgebung

Dreamweaver CS6
Visuelle Webentwicklungstools

SublimeText3 Mac-Version
Codebearbeitungssoftware auf Gottesniveau (SublimeText3)

Heiße Themen
 So verwenden Sie Echarts in Vue
May 09, 2024 pm 04:24 PM
So verwenden Sie Echarts in Vue
May 09, 2024 pm 04:24 PM
Durch die Verwendung von ECharts in Vue können Sie Ihrer Anwendung ganz einfach Datenvisualisierungsfunktionen hinzufügen. Zu den spezifischen Schritten gehören: Installieren von ECharts- und Vue ECharts-Paketen, Einführung von ECharts, Erstellen von Diagrammkomponenten, Konfigurieren von Optionen, Verwenden von Diagrammkomponenten, Anpassen von Diagrammen an Vue-Daten, Hinzufügen interaktiver Funktionen und Verwenden erweiterter Verwendungsmöglichkeiten.
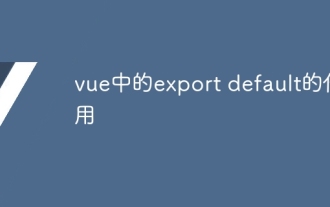 Die Rolle des Exportstandards in Vue
May 09, 2024 pm 06:48 PM
Die Rolle des Exportstandards in Vue
May 09, 2024 pm 06:48 PM
Frage: Welche Rolle spielt der Exportstandard in Vue? Detaillierte Beschreibung: Exportstandard definiert den Standardexport der Komponente. Beim Importieren werden Komponenten automatisch importiert. Vereinfachen Sie den Importvorgang, verbessern Sie die Übersichtlichkeit und vermeiden Sie Konflikte. Wird häufig zum Exportieren einzelner Komponenten verwendet, wobei sowohl benannte als auch Standardexporte verwendet werden und globale Komponenten registriert werden.
 So verwenden Sie die Kartenfunktion in Vue
May 09, 2024 pm 06:54 PM
So verwenden Sie die Kartenfunktion in Vue
May 09, 2024 pm 06:54 PM
Die Kartenfunktion von Vue.js ist eine integrierte Funktion höherer Ordnung, die ein neues Array erstellt, wobei jedes Element das transformierte Ergebnis jedes Elements im ursprünglichen Array ist. Die Syntax lautet map(callbackFn), wobei callbackFn jedes Element im Array als erstes Argument empfängt, optional den Index als zweites Argument, und einen Wert zurückgibt. Die Kartenfunktion ändert das ursprüngliche Array nicht.
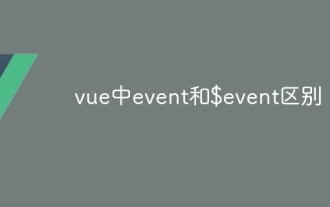 Der Unterschied zwischen Event und $event in Vue
May 08, 2024 pm 04:42 PM
Der Unterschied zwischen Event und $event in Vue
May 08, 2024 pm 04:42 PM
In Vue.js ist event ein natives JavaScript-Ereignis, das vom Browser ausgelöst wird, während $event ein Vue-spezifisches abstraktes Ereignisobjekt ist, das in Vue-Komponenten verwendet wird. Im Allgemeinen ist die Verwendung von $event bequemer, da es so formatiert und erweitert ist, dass es die Datenbindung unterstützt. Verwenden Sie „event“, wenn Sie auf bestimmte Funktionen des nativen Ereignisobjekts zugreifen müssen.
 Der Unterschied zwischen Export und Exportstandard in Vue
May 08, 2024 pm 05:27 PM
Der Unterschied zwischen Export und Exportstandard in Vue
May 08, 2024 pm 05:27 PM
Es gibt zwei Möglichkeiten, Module in Vue.js zu exportieren: Export und Export Default. export wird zum Exportieren benannter Entitäten verwendet und erfordert die Verwendung von geschweiften Klammern; export default wird zum Exportieren von Standardentitäten verwendet und erfordert keine geschweiften Klammern. Beim Importieren müssen per Export exportierte Entitäten ihre Namen verwenden, während per Exportstandard exportierte Entitäten implizit verwendet werden können. Es wird empfohlen, die Export-Standardeinstellung für Module zu verwenden, die mehrmals importiert werden müssen, und die Export-Standardeinstellung für Module, die nur einmal exportiert werden müssen.
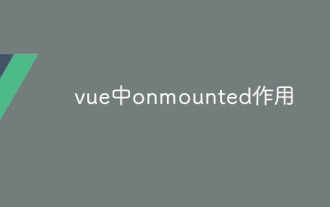 Die Rolle von Onmount in Vue
May 09, 2024 pm 02:51 PM
Die Rolle von Onmount in Vue
May 09, 2024 pm 02:51 PM
onMounted ist ein Lebenszyklus-Hook für die Komponentenmontage in Vue. Seine Funktion besteht darin, Initialisierungsvorgänge durchzuführen, nachdem die Komponente im DOM bereitgestellt wurde, z. B. das Abrufen von Referenzen auf DOM-Elemente, das Festlegen von Daten, das Senden von HTTP-Anforderungen, das Registrieren von Ereignis-Listenern usw. Es wird nur einmal aufgerufen, wenn die Komponente gemountet wird. Wenn Sie Vorgänge ausführen müssen, nachdem die Komponente aktualisiert wurde oder bevor sie zerstört wurde, können Sie andere Lebenszyklus-Hooks verwenden.
 Was sind Hooks in Vue
May 09, 2024 pm 06:33 PM
Was sind Hooks in Vue
May 09, 2024 pm 06:33 PM
Vue-Hooks sind Rückruffunktionen, die Aktionen bei bestimmten Ereignissen oder Lebenszyklusphasen ausführen. Dazu gehören Lebenszyklus-Hooks (wie beforeCreate, mount, beforeDestroy), Event-Handling-Hooks (wie click, input, keydown) und benutzerdefinierte Hooks. Hooks verbessern die Komponentenkontrolle, reagieren auf Komponentenlebenszyklen, verarbeiten Benutzerinteraktionen und verbessern die Wiederverwendbarkeit von Komponenten. Um Hooks zu verwenden, definieren Sie einfach die Hook-Funktion, führen Sie die Logik aus und geben Sie einen optionalen Wert zurück.
 Für welche Szenarien können Ereignismodifikatoren in Vue verwendet werden?
May 09, 2024 pm 02:33 PM
Für welche Szenarien können Ereignismodifikatoren in Vue verwendet werden?
May 09, 2024 pm 02:33 PM
Vue.js-Ereignismodifikatoren werden verwendet, um bestimmte Verhaltensweisen hinzuzufügen, darunter: Verhindern von Standardverhalten (.prevent), Stoppen von Ereignisblasen (.stop), Einmaliges Ereignis (.once), Erfassen von Ereignissen (.capture), Passives Abhören von Ereignissen (.passive), Adaptiv Modifikator (.self)Schlüsselmodifikator (.key)





