So ändern Sie den Speicherort der Win10-Aufzeichnung
Wenn das aufgenommene Video nach der Aufnahme nicht beim ersten Mal gefunden werden kann, ändern Sie den Speicherort. Wie ändere ich den Speicherort der Win10-Bildschirmaufzeichnung? So ändern Sie den Speicherpfad aufgezeichneter Videos in Win10. Schauen wir es uns mit dem Herausgeber an.
1. Öffnen Sie den lokalen Videoordner und klicken Sie mit der rechten Maustaste auf „Eigenschaften“.
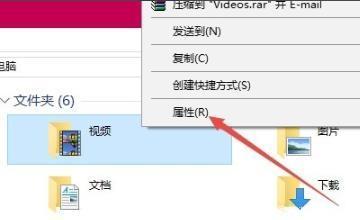
Klicken Sie auf „Ort“.
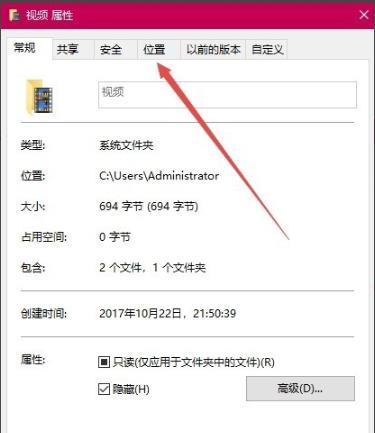
3. Klicken Sie auf die Schaltfläche „Verschieben“.
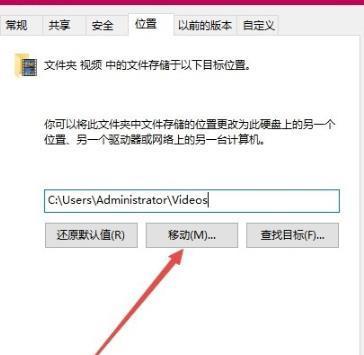
4. Wählen Sie einen beliebigen Ordner als neuen gespeicherten Ordner.
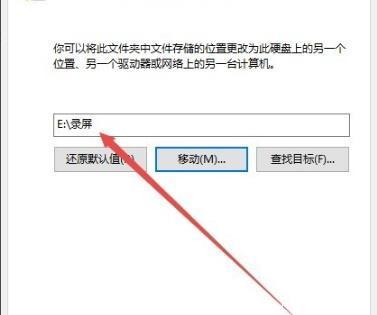
5. Klicken Sie auf Ja, um den gespeicherten Ordner zu ändern.
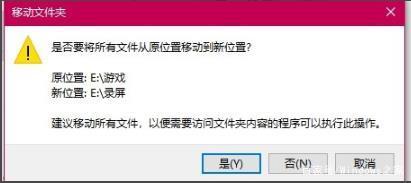
Das obige ist der detaillierte Inhalt vonSo ändern Sie den Speicherort der Win10-Aufzeichnung. Für weitere Informationen folgen Sie bitte anderen verwandten Artikeln auf der PHP chinesischen Website!

Heiße KI -Werkzeuge

Undresser.AI Undress
KI-gestützte App zum Erstellen realistischer Aktfotos

AI Clothes Remover
Online-KI-Tool zum Entfernen von Kleidung aus Fotos.

Undress AI Tool
Ausziehbilder kostenlos

Clothoff.io
KI-Kleiderentferner

AI Hentai Generator
Erstellen Sie kostenlos Ai Hentai.

Heißer Artikel

Heiße Werkzeuge

Notepad++7.3.1
Einfach zu bedienender und kostenloser Code-Editor

SublimeText3 chinesische Version
Chinesische Version, sehr einfach zu bedienen

Senden Sie Studio 13.0.1
Leistungsstarke integrierte PHP-Entwicklungsumgebung

Dreamweaver CS6
Visuelle Webentwicklungstools

SublimeText3 Mac-Version
Codebearbeitungssoftware auf Gottesniveau (SublimeText3)

Heiße Themen
 1378
1378
 52
52
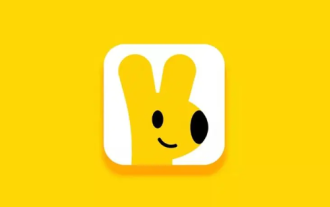 So ändern Sie den Startpreis für die Lieferung der Meituan Takeout-Händlerversion
Mar 27, 2024 pm 07:20 PM
So ändern Sie den Startpreis für die Lieferung der Meituan Takeout-Händlerversion
Mar 27, 2024 pm 07:20 PM
Im Betriebsprozess der Meituan Takeout Merchant Edition ist die Festlegung des Startlieferpreises ein entscheidendes Glied. Ein angemessener Startpreis für die Lieferung kann Händlern nicht nur dabei helfen, die Kosten zu kontrollieren, sondern bis zu einem gewissen Grad auch die Bestellmengen erhöhen und so den Gesamtumsatz steigern. Allerdings wissen viele Händler nicht viel darüber, wie sie den Mindestlieferpreis ändern können. Im folgenden Artikel stellt Ihnen der Herausgeber dieser Website einen detaillierten Leitfaden zur Festlegung der Startpreise für Händler vor. Wenn Sie mehr wissen möchten, lesen Sie den folgenden Artikel, um es herauszufinden! Melden Sie sich im Meituan Takeout Merchant Center an und geben Sie die Shop-Einstellungen ein. Wählen Sie dann die Shop-Verwaltung aus. Wählen Sie in der Schalternavigation oben auf der Shop-Verwaltungsseite die Lieferinformationen aus und klicken Sie dann auf „Lieferbereich hinzufügen“, um den Vorgang abzuschließen. Sobald Sie einen Standort hinzufügen, werden automatisch die entsprechenden Versandkosten angezeigt. Nach Abschluss Ihrer Bestellung erhalten Sie
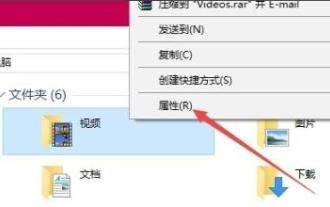 Tutorial zum Anpassen des Speicherpfads für die Bildschirmaufzeichnung in Win10
Jan 04, 2024 pm 01:13 PM
Tutorial zum Anpassen des Speicherpfads für die Bildschirmaufzeichnung in Win10
Jan 04, 2024 pm 01:13 PM
Nach der Aufnahme von Videos können viele Benutzer die aufgenommenen Videos nicht sofort finden, weil es zu viele sind, sodass sie das Speicherverzeichnis ändern müssen. Wie kann man also den Speicherort ändern? Schauen wir uns unten um. Ändern Sie den Speicherort der Win10-Bildschirmaufzeichnung: 1. Geben Sie den lokalen Videoordner ein, klicken Sie mit der rechten Maustaste und wählen Sie „Eigenschaften“. 2. Klicken Sie auf „Standort“. 3. Klicken Sie auf „Verschieben“. 4. Wählen Sie einen beliebigen Ordner als neuen Speicherordner. 5. Klicken Sie auf „Ja“, um den Speicherordner zu ändern. Freunde, die weitere Fragen haben, können hier nachschauen, um mehr über die Win10-Bildschirmaufzeichnung zu erfahren
 So ändern Sie die Rahmenfarbe auf einem Win7-Computer
Jul 17, 2023 am 08:53 AM
So ändern Sie die Rahmenfarbe auf einem Win7-Computer
Jul 17, 2023 am 08:53 AM
Man kann sagen, dass das Win7-System eines der am häufigsten verwendeten Computersysteme ist, aber in letzter Zeit möchten einige Freunde, die das Win7-System verwenden, ihre Rahmenfarbe ändern, wissen aber nicht, wie sie die Rahmenfarbe des Win7-Computers ändern sollen So ändern Sie die Rahmenfarbe des Win7-Computers unten. So ändern Sie die Rahmenfarbe auf einem Win7-Computer: 1. Klicken Sie mit der rechten Maustaste auf einen leeren Bereich des Desktops in der Popup-Menüleiste und wählen Sie [Personalisieren] 2. Rufen Sie die Personalisierungsoberfläche auf und klicken Sie auf die Fensterfarbe unter dem Thema 3. Wir können sehen, wie viele Fenster für uns eingestellt wurden. Doppelklicken Sie auf die Farbe, die wir anwenden möchten, und wir können sehen, dass die Farbe des Fensters und der Taskleiste erfolgreich eingestellt wurde. 4. Klicken Sie auf die Konzentrationsoption unter der Farbe, um die Konzentration der Fensterfarbe zu erhöhen oder zu verringern. Je stärker die Konzentration;
 So ändern Sie die Symbolgröße in Win11
Jul 04, 2023 pm 03:57 PM
So ändern Sie die Symbolgröße in Win11
Jul 04, 2023 pm 03:57 PM
Wie ändere ich die Symbolgröße in Win11? Win11 ist eine sehr einfach zu bedienende Computer-Betriebssystemversion. Viele Freunde stellten auch fest, dass diese Version des Windows-Systems viele Funktionen hat Ich kann die Symbolanzeige auf dem Desktop nicht klar erkennen. Wie kann ich die Größe ändern? Deshalb wird der Herausgeber heute den folgenden Artikel verwenden, um die folgende Frage für Sie zu erklären. Interessierte Studierende können sie unten lesen! So passen Sie die Größe von Win11-Symbolen an: Halten Sie die Maus gedrückt und verwenden Sie die „Strg“-Taste, um die Größe anzupassen. 1. Die Desktopsymbole sind zu groß. 2. Wie passt man die Größe von Win11-Symbolen an? Halten Sie zunächst „Strg“ in der unteren linken Ecke der Tastatur gedrückt. 3. Mausrad
 Sichtbarkeit von Steuerelementen mithilfe von jQuery
Feb 20, 2024 am 10:25 AM
Sichtbarkeit von Steuerelementen mithilfe von jQuery
Feb 20, 2024 am 10:25 AM
Titel: Verwenden von jQuery zum Ändern der Anzeigeattribute von Elementen In der Webentwicklung müssen wir häufig die Anzeige und das Ausblenden von Elementen basierend auf Benutzervorgängen oder Seitenstatus dynamisch ändern. Die Verwendung von jQuery zum Bedienen des Anzeigeattributs eines Elements ist eine gängige und praktische Methode. In diesem Artikel stellen wir vor, wie Sie mit jQuery das Anzeigeattribut eines Elements ändern, und stellen spezifische Codebeispiele bereit. Zuerst müssen wir die jQuery-Bibliotheksdatei importieren. Übergeben Sie den folgenden Code in der HTML-Datei
 Detaillierte Einführung zum Speicherort von Win11-Hintergrundbildern
Jan 02, 2024 am 08:41 AM
Detaillierte Einführung zum Speicherort von Win11-Hintergrundbildern
Jan 02, 2024 am 08:41 AM
Viele Freunde wissen nicht, wo die Windows 11-Hintergrundbilder nach dem Herunterladen und Verwenden gespeichert werden. Tatsächlich werden die integrierten Hintergrundbilder in Windows und die von Benutzern heruntergeladenen Hintergrundbilder an zwei verschiedenen Orten gespeichert Lassen Sie uns gemeinsam einen Blick darauf werfen. Wo gibt es Win11-Hintergrundbilder? 1. Systemhintergrund 1. Geben Sie meinen Computer ein und suchen Sie den Pfad „C:\Windows\Web\Wallpaper“. 2. Öffnen Sie den Windows-Ordner und Sie können einige Hintergrundbilder sehen, die mit dem System geliefert werden. 2. Benutzerhintergrund 1. Von Benutzern manuell installierte Hintergrundbilder werden unter „C:\Benutzer (Benutzer)\xx (aktueller Benutzername)\AppData\Local\Microsoft“ gespeichert
 So ändern Sie den Speicherort der Win10-Aufzeichnung
Jul 22, 2023 pm 08:05 PM
So ändern Sie den Speicherort der Win10-Aufzeichnung
Jul 22, 2023 pm 08:05 PM
Wenn das aufgenommene Video nach der Aufnahme nicht zum ersten Mal gefunden werden kann, ändern Sie den Speicherort. Wie ändere ich den Speicherort der Win10-Bildschirmaufzeichnung? So ändern Sie den Speicherpfad aufgezeichneter Videos in Win10. Schauen wir es uns mit dem Herausgeber an. 1. Geben Sie den lokalen Videoordner ein und klicken Sie mit der rechten Maustaste auf „Eigenschaften“. Klicken Sie auf „Platzieren“. 3. Klicken Sie auf die Schaltfläche „Verschieben“. 4. Wählen Sie einen beliebigen Ordner als neuen gespeicherten Ordner aus. 5. Klicken Sie auf „Ja“, um den gespeicherten Ordner zu ändern.
 Was ist der Standardspeicherpfad für Win10-Screenshots?
Jan 03, 2024 pm 10:47 PM
Was ist der Standardspeicherpfad für Win10-Screenshots?
Jan 03, 2024 pm 10:47 PM
Wenn wir das Win10-System zum Erstellen von Screenshots verwenden, wo speichert das System unsere Fotos? Für viele Freunde im Win10-System sind die verschiedenen Funktionseinstellungen des neuen Microsoft-Systems nicht ganz klar. Heute werde ich Ihnen beibringen, wie Sie den Speicherort finden Screenshot, schauen wir uns unten um. Detaillierte Einführung zum Speichern von Win10-Screenshots 1. Wenn keine Änderungen vorgenommen wurden, werden die Win10-Screenshots im Ordner 2 gespeichert. Folgendes wurde geändert: Klicken Sie zunächst auf das Symbol in der unteren rechten Ecke des Desktops – wie in gezeigt Abbildung 3. Geben Sie die Windows-Einstellungen ein, wählen Sie 4. Klicken Sie nach der Eingabe auf, Sie können den Speicherort auf der rechten Seite sehen. Klicken Sie auf 5, öffnen Sie den Ordner und sehen Sie den Screenshot, den wir mit dem Win10-System gespeichert haben



