PHP生成随机用户名和密码的实现代码_PHP
有时候我们需要在应用程序中使用随机生成用户名和密码,这样可以大大提高应用程序的安全,在PHP中生成随机用户名和密码可以使用 mt_rand 函数或者是 rand 函数, rand 函数在验证码中的应用多一些,而生成长字符的随机码一般都需要 mt_rand 函数。
使用PHP生成随机数可以应用在许多地方,比如可以设计程序的随机密码、模拟掷骰子游戏的应用程序、石头剪子布游戏应用程序等等。
下面是PHP生成随机数的两个函数方法:
复制代码 代码如下:
//自动为用户随机生成用户名(长度6-13)
function create_password($pw_length = 4){
$randpwd = '';
for ($i = 0; $i $randpwd .= chr(mt_rand(33, 126));
}
return $randpwd;
}
function generate_username( $length = 6 ) {
// 密码字符集,可任意添加你需要的字符
$chars = 'abcdefghijklmnopqrstuvwxyzABCDEFGHIJKLMNOPQRSTUVWXYZ0123456789!@#$%^&*()-_ []{}~`+=,.;:/?|';
$password = '';
for ( $i = 0; $i {
// 这里提供两种字符获取方式
// 第一种是使用substr 截取$chars中的任意一位字符;
// 第二种是取字符数组$chars 的任意元素
// $password .= substr($chars, mt_rand(0, strlen($chars) - 1), 1);
$password .= $chars[ mt_rand(0, strlen($chars) - 1) ];
}
return $password;
}
// 调用该函数
$userId = 'user'.generate_username(6);
$pwd = create_password(9);

Heiße KI -Werkzeuge

Undresser.AI Undress
KI-gestützte App zum Erstellen realistischer Aktfotos

AI Clothes Remover
Online-KI-Tool zum Entfernen von Kleidung aus Fotos.

Undress AI Tool
Ausziehbilder kostenlos

Clothoff.io
KI-Kleiderentferner

AI Hentai Generator
Erstellen Sie kostenlos Ai Hentai.

Heißer Artikel

Heiße Werkzeuge

Notepad++7.3.1
Einfach zu bedienender und kostenloser Code-Editor

SublimeText3 chinesische Version
Chinesische Version, sehr einfach zu bedienen

Senden Sie Studio 13.0.1
Leistungsstarke integrierte PHP-Entwicklungsumgebung

Dreamweaver CS6
Visuelle Webentwicklungstools

SublimeText3 Mac-Version
Codebearbeitungssoftware auf Gottesniveau (SublimeText3)

Heiße Themen
 Wie lässt sich das Problem lösen, dass Windows 11 Sie auffordert, den Administrator-Benutzernamen und das Passwort einzugeben, um fortzufahren?
Apr 11, 2024 am 09:10 AM
Wie lässt sich das Problem lösen, dass Windows 11 Sie auffordert, den Administrator-Benutzernamen und das Passwort einzugeben, um fortzufahren?
Apr 11, 2024 am 09:10 AM
Wenn Sie ein Win11-System verwenden, werden Sie manchmal aufgefordert, den Benutzernamen und das Passwort des Administrators einzugeben. In diesem Artikel wird erläutert, wie Sie mit dieser Situation umgehen. Methode 1: 1. Klicken Sie auf [Windows-Logo] und drücken Sie dann [Umschalt+Neustart], um in den abgesicherten Modus zu wechseln, oder gehen Sie folgendermaßen in den abgesicherten Modus: Klicken Sie auf das Startmenü und wählen Sie „Einstellungen“. Wählen Sie „Update und Sicherheit“; wählen Sie „Jetzt neu starten“ unter „Wiederherstellung“ und geben Sie die Optionen ein. Wählen Sie „Fehlerbehebung“ – „Erweiterte Optionen“ – „Starteinstellungen“.
 So legen Sie das WLAN-Passwort des Routers mit dem Mobiltelefon fest (mit dem Mobiltelefon als Werkzeug)
Apr 24, 2024 pm 06:04 PM
So legen Sie das WLAN-Passwort des Routers mit dem Mobiltelefon fest (mit dem Mobiltelefon als Werkzeug)
Apr 24, 2024 pm 06:04 PM
Drahtlose Netzwerke sind in der heutigen digitalen Welt zu einem unverzichtbaren Bestandteil des Lebens der Menschen geworden. Besonders wichtig ist jedoch der Schutz der Sicherheit persönlicher drahtloser Netzwerke. Das Festlegen eines sicheren Passworts ist der Schlüssel, um sicherzustellen, dass Ihr WLAN-Netzwerk nicht von anderen gehackt werden kann. Um die Sicherheit Ihres Netzwerks zu gewährleisten, erfahren Sie in diesem Artikel ausführlich, wie Sie mit Ihrem Mobiltelefon das WLAN-Passwort des Routers ändern. 1. Öffnen Sie die Router-Verwaltungsseite – Öffnen Sie die Router-Verwaltungsseite im mobilen Browser und geben Sie die Standard-IP-Adresse des Routers ein. 2. Geben Sie den Administrator-Benutzernamen und das Passwort ein. Um Zugriff zu erhalten, geben Sie auf der Anmeldeseite den korrekten Administrator-Benutzernamen und das richtige Passwort ein. 3. Navigieren Sie zur Seite mit den WLAN-Einstellungen – suchen Sie auf der Router-Verwaltungsseite nach der Seite mit den WLAN-Einstellungen und klicken Sie darauf, um sie aufzurufen. 4. Finden Sie das aktuelle WLAN
 Anleitung zum Ändern des WLAN-Passworts auf einem Mobiltelefon (einfache Bedienung)
Apr 26, 2024 pm 06:25 PM
Anleitung zum Ändern des WLAN-Passworts auf einem Mobiltelefon (einfache Bedienung)
Apr 26, 2024 pm 06:25 PM
Drahtlose Netzwerke sind mit der rasanten Entwicklung des Internets zu einem unverzichtbaren Bestandteil unseres Lebens geworden. Zum Schutz persönlicher Daten und der Netzwerksicherheit ist es jedoch sehr wichtig, Ihr WLAN-Passwort regelmäßig zu ändern. Um Ihnen dabei zu helfen, die Sicherheit Ihres Heimnetzwerks besser zu schützen, stellt Ihnen dieser Artikel eine detaillierte Anleitung vor, wie Sie Ihr WLAN-Passwort mit Ihrem Mobiltelefon ändern können. 1. Verstehen Sie die Bedeutung von WLAN-Passwörtern. WLAN-Passwörter sind die erste Verteidigungslinie zum Schutz persönlicher Daten und der Netzwerksicherheit. Wenn Sie ihre Bedeutung verstehen, können Sie besser verstehen, warum Sie Ihr Passwort regelmäßig ändern müssen. 2. Stellen Sie sicher, dass das Telefon mit dem WLAN verbunden ist, bevor Sie das WLAN-Passwort ändern. 3. Öffnen Sie das Einstellungsmenü des Telefons und rufen Sie das Einstellungsmenü des Telefons auf.
 Falsches Passwort, Vorsicht BitLocker-Warnung
Mar 26, 2024 am 09:41 AM
Falsches Passwort, Vorsicht BitLocker-Warnung
Mar 26, 2024 am 09:41 AM
In diesem Artikel erfahren Sie, wie Sie das Problem eines falschen Passworts lösen können, insbesondere wie Sie beim Umgang mit BitLocker-Warnungen vorsichtig sein müssen. Diese Warnung wird ausgelöst, wenn in BitLocker mehrmals ein falsches Passwort eingegeben wird, um das Laufwerk zu entsperren. Normalerweise tritt diese Warnung auf, weil das System über eine Richtlinie verfügt, die fehlerhafte Anmeldeversuche begrenzt (normalerweise sind drei Anmeldeversuche zulässig). In diesem Fall erhält der Nutzer eine entsprechende Warnmeldung. Die vollständige Warnmeldung lautet wie folgt: Das eingegebene Passwort ist falsch. Bitte beachten Sie, dass die fortlaufende Eingabe falscher Passwörter zur Sperrung des Kontos führt. Dies dient dem Schutz Ihrer Daten. Wenn Sie Ihr Konto entsperren müssen, müssen Sie einen BitLocker-Wiederherstellungsschlüssel verwenden. Das Passwort ist falsch. Achten Sie auf die BitLocker-Warnung, die Sie erhalten, wenn Sie sich an Ihrem Computer anmelden
 So entfernen Sie jetzt das Windows 10-Sperrbildschirmkennwort
Jan 09, 2024 pm 03:33 PM
So entfernen Sie jetzt das Windows 10-Sperrbildschirmkennwort
Jan 09, 2024 pm 03:33 PM
Nach dem Upgrade des win101909-Systems möchten einige Freunde möglicherweise das Kennwort für den Computersperrbildschirm löschen. Wenn Sie nicht wissen, was Sie tun sollen, finden Sie die Kontooptionen meiner Meinung nach im Einstellungsfenster des Computers. Werfen wir einen Blick auf die spezifischen Methoden. So heben Sie das Sperrbildschirm-Passwort in win101909 auf: 1. Drücken Sie zunächst Win+I, um die Einstellungsoberfläche zu öffnen. 2. Suchen Sie dann die Option „Konto--Anmeldung“ und stellen Sie sie wie in der Abbildung gezeigt ein. So brechen Sie die Anmeldung mit dem Einschaltkennwort in win101909 ab: 1. Führen Sie während der Ausführung regedit aus, um die Registrierung zu öffnen, und navigieren Sie zum folgenden Pfad: HKEY_LOCAL_MACHINE\SOFTWARE\Microsoft\WindowsNT\Cu
 So wechseln Sie zwischen Dual-Systemen und setzen das Passwort auf dem Huawei-Mobiltelefon zurück
Feb 19, 2024 am 09:05 AM
So wechseln Sie zwischen Dual-Systemen und setzen das Passwort auf dem Huawei-Mobiltelefon zurück
Feb 19, 2024 am 09:05 AM
Durch die kontinuierliche Weiterentwicklung der Technologie sind Mobiltelefone zu einem unverzichtbaren Werkzeug in unserem täglichen Leben geworden. Als bekannte Mobiltelefonmarke erfreut sich Huawei großer Beliebtheit bei den Verbrauchern. Die Dual-System-Funktion in Huawei-Handys ermöglicht es Benutzern, problemlos zwischen verschiedenen Betriebssystemen zu wechseln und unterschiedliche Nutzungserlebnisse zu genießen. Was sollen wir jedoch tun, wenn wir das Passwort für den Dual-System-Umschaltvorgang vergessen? Als nächstes werde ich Ihnen verschiedene Lösungen vorstellen. Die erste Lösung besteht darin, das Passwort über den offiziellen Servicekanal des Mobiltelefons zurückzusetzen. Für Huawei-Mobiltelefone können Benutzer dies tun
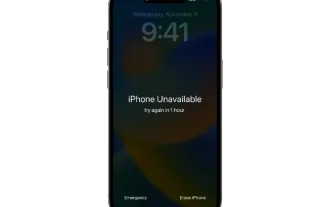 So beheben Sie die Meldung „iPhone nicht verfügbar'.
Sep 17, 2023 pm 09:25 PM
So beheben Sie die Meldung „iPhone nicht verfügbar'.
Sep 17, 2023 pm 09:25 PM
Wie funktioniert die Sicherheitsfunktion „iPhone ist nicht verfügbar“? Der grundlegende Mechanismus, der die Meldung „iPhone nicht verfügbar“ auslöst, basiert auf den Sicherheitsfunktionen des Systemdesigns, die jede falsche Passcode-Eingabe verfolgen. Dieser Schutz wird ab dem fünften falschen Versuch, das Gerät zu entsperren, auf Hochtouren gebracht. Sobald dieser Meilenstein erreicht ist, setzt das iPhone eine vorübergehende Sperrzeit von einer Minute, in der alle weiteren Versuche, den Passcode einzugeben, vergeblich sind. Diese Sperrdauer ist nicht statisch, sondern folgt einem eskalierenden Muster. Insbesondere nach dem fünften Passwortversuch führt jeder weitere falsche Passwortversuch dazu, dass der Sperrtimer um eine Minute erhöht wird. Beispielsweise führt der sechste falsche Versuch zu einer zweiminütigen Sperre und der siebte falsche Versuch zu einer dreiminütigen Sperre
 So verwenden Sie Passkey für Ihr Microsoft-Konto
Feb 19, 2024 am 11:03 AM
So verwenden Sie Passkey für Ihr Microsoft-Konto
Feb 19, 2024 am 11:03 AM
Passkey ist eine fortschrittlichere und sicherere Methode zur Anmeldung und kann mit einem Microsoft-Konto verwendet werden. In diesem Artikel erfahren Sie, wie Sie Passkey in Ihrem Microsoft-Konto verwenden, welche Vorteile es bietet und welche Unterschiede es zu Passwörtern gibt. Bevor wir auf die Details eingehen, möchten wir betonen, dass Passkey im Allgemeinen besser für Sie geeignet ist, wenn Sie Ihre Passwörter häufig vergessen oder sich schnell anmelden müssen. Was ist Passkey? Wie unterscheiden sie sich von Passwörtern? Passwörter sind eine fortschrittliche und sichere Authentifizierungsmethode, die herkömmliche Passwortanmeldungen ersetzen kann. Jede Anwendung verfügt über einen eindeutigen Schlüssel, der die Sicherheit gewährleistet und Bedrohungen wie Phishing verhindert. Benutzer können ihre Identität per E-Mail und Passwort bestätigen oder Gesichtserkennung, Fingerabdruck oder Sicherheitsschlüssel verwenden






