 häufiges Problem
häufiges Problem
 So lösen Sie das Problem, dass Ethernet keine Verbindung zum Internet herstellen kann
So lösen Sie das Problem, dass Ethernet keine Verbindung zum Internet herstellen kann
So lösen Sie das Problem, dass Ethernet keine Verbindung zum Internet herstellen kann
Ethernet kann keine Verbindung zum Internet herstellen. Lösung: 1. Stellen Sie sicher, dass das Ethernet-Kabel an den Port des Computers und Routers angeschlossen ist. 2. Stellen Sie sicher, dass die Ethernet-Verbindung aktiviert ist. 3. Überprüfen und aktualisieren Sie den Treiber des Ethernet-Adapters. 4. Stellen Sie sicher, dass das Betriebssystem auf dem neuesten Stand ist. 5. Setzen Sie die Netzwerkeinstellungen zurück.

In der heutigen digitalen Gesellschaft ist das Internet zu einem unverzichtbaren Bestandteil des Lebens und der Arbeit der Menschen geworden. Allerdings kann es manchmal zu Problemen kommen, wenn Ethernet keine Verbindung zum Internet herstellen kann. Dies hat unserer Arbeit und unserem Studium große Schwierigkeiten bereitet. In diesem Artikel behandeln wir einige häufig auftretende Ethernet-Verbindungsprobleme und bieten Lösungen an.
1. Die Überprüfung der Hardwareverbindung ist der erste Schritt zur Lösung des Ethernet-Verbindungsproblems. Stellen Sie sicher, dass das Ethernet-Kabel an den Anschluss Ihres Computers und Routers angeschlossen ist. Überprüfen Sie Stecker und Anschlüsse auf Beschädigung oder Lockerheit. Wenn ein Problem mit dem Stecker oder Anschluss vorliegt, versuchen Sie, das Ethernet-Kabel auszutauschen oder die Buchse zu reparieren. Stellen Sie außerdem sicher, dass der Netzkabelstecker des Routers fest sitzt und das Netzteil ordnungsgemäß funktioniert. Eine solide Hardwareverbindung kann die meisten Ethernet-Verbindungsprobleme lösen.
2. Die Überprüfung der Netzwerkeinstellungen ist ein weiterer wichtiger Schritt zur Lösung von Ethernet-Verbindungsproblemen. Suchen Sie in den Einstellungen Ihres Computers nach der Option „Netzwerkeinstellungen“ und stellen Sie sicher, dass die Ethernet-Verbindung aktiviert ist. Wenn es nicht aktiviert ist, klicken Sie auf die Schaltfläche „Aktivieren“. Stellen Sie außerdem sicher, dass die IP-Adresse und die DNS-Serveradresse so eingestellt sind, dass sie automatisch abgerufen werden. Wenn es manuell eingestellt wurde, versuchen Sie, es wieder in den automatischen Erfassungsmodus zu schalten. Dies kann dabei helfen, Verbindungsprobleme zu beheben, die durch falsche Netzwerkeinstellungen verursacht werden.
3. Wenn die oben genannten Schritte das Problem nicht lösen, kann es sein, dass das Ethernet aufgrund eines Problems mit dem Treiber oder dem Betriebssystem keine Verbindung zum Internet herstellen kann. In diesem Fall muss der Treiber für den Ethernet-Adapter überprüft und aktualisiert werden. Suchen Sie den Ethernet-Adapter, indem Sie mit der rechten Maustaste auf Computer (oder Arbeitsplatz) klicken, Eigenschaften auswählen und zum Geräte-Manager gehen. Suchen Sie in der Liste der Adapter den Ethernet-Adapter, klicken Sie mit der rechten Maustaste und wählen Sie Treiber aktualisieren. Wenn Sie aufgefordert werden, automatische Updates auszuwählen, wählen Sie automatische Updates aus. Wenn nicht, laden Sie den neuesten Treiber für den Adapter herunter und installieren Sie ihn manuell.
4. Stellen Sie sicher, dass das Betriebssystem auf dem neuesten Stand ist. Eine regelmäßige Überprüfung und Aktualisierung Ihres Betriebssystems kann viele Netzwerkverbindungsprobleme lösen. Klicken Sie unter Windows auf das Startmenü, wählen Sie „Einstellungen“ und dann „Update & Sicherheit“. Klicken Sie auf „Windows Update“ und wählen Sie „Nach Updates suchen“. Das System prüft automatisch, ob Updates verfügbar sind. Wenn Updates verfügbar sind, laden Sie sie herunter und installieren Sie sie.
5. Zusätzlich zu den oben genannten Methoden können Sie auch versuchen, die Netzwerkeinstellungen zurückzusetzen, um das Problem zu lösen, dass Ethernet keine Verbindung zum Internet herstellen kann. Klicken Sie in Windows auf das Menü „Start“, wählen Sie „Einstellungen“ und dann „Netzwerk und Internet“. Wählen Sie im linken Menü „Netzwerk- und Freigabecenter“ und dann „Adaptereinstellungen ändern“. Suchen Sie den Ethernet-Adapter, klicken Sie mit der rechten Maustaste und wählen Sie Eigenschaften. Suchen Sie im Eigenschaftenfenster die Option „Internet Protocol Version 4 (TCP/IPv4)“ und klicken Sie auf „Eigenschaften“. Wählen Sie im sich öffnenden Dialogfenster „IP-Adresse automatisch beziehen“ und „DNS-Serveradresse automatisch beziehen“. Klicken Sie auf OK, um die Änderungen zu speichern. Die gleichen Schritte gelten für andere Betriebssysteme. /6Wenn schließlich keine der oben genannten Methoden das Problem löst, liegt möglicherweise ein Netzwerkfehler oder ein Problem mit dem Anbieter vor, der die Internetverbindung bereitstellt. In diesem Fall wird empfohlen, sich an den Netzwerkanbieter zu wenden und Einzelheiten zum aufgetretenen Problem anzugeben. Sie können genauere Lösungen anbieten oder Techniker entsenden, um Netzwerkfehler zu untersuchen und zu beheben.
Zusammenfassend lässt sich sagen, dass es viele Gründe dafür geben kann, dass Ethernet keine Verbindung zum Internet herstellt. Die meisten Probleme lassen sich jedoch durch Überprüfen der Hardwareverbindung, Anpassen der Netzwerkeinstellungen, Aktualisieren von Treibern und Betriebssystem, Zurücksetzen der Netzwerkeinstellungen und Kontaktaufnahme mit dem Netzwerkanbieter lösen . Wir sollten bei Ethernet-Verbindungsproblemen nicht verzweifeln, sondern Schritt für Schritt vorgehen, um das Problem zu diagnostizieren und zu lösen. Nur durch kontinuierliche Bemühungen können wir zu einem Zustand effizienter und zuverlässiger Internetkonnektivität zurückkehren .
Das obige ist der detaillierte Inhalt vonSo lösen Sie das Problem, dass Ethernet keine Verbindung zum Internet herstellen kann. Für weitere Informationen folgen Sie bitte anderen verwandten Artikeln auf der PHP chinesischen Website!

Heiße KI -Werkzeuge

Undresser.AI Undress
KI-gestützte App zum Erstellen realistischer Aktfotos

AI Clothes Remover
Online-KI-Tool zum Entfernen von Kleidung aus Fotos.

Undress AI Tool
Ausziehbilder kostenlos

Clothoff.io
KI-Kleiderentferner

AI Hentai Generator
Erstellen Sie kostenlos Ai Hentai.

Heißer Artikel

Heiße Werkzeuge

Notepad++7.3.1
Einfach zu bedienender und kostenloser Code-Editor

SublimeText3 chinesische Version
Chinesische Version, sehr einfach zu bedienen

Senden Sie Studio 13.0.1
Leistungsstarke integrierte PHP-Entwicklungsumgebung

Dreamweaver CS6
Visuelle Webentwicklungstools

SublimeText3 Mac-Version
Codebearbeitungssoftware auf Gottesniveau (SublimeText3)

Heiße Themen
 1377
1377
 52
52
 Win10 Ethernet Enable DHCP Repair Method Guide
Dec 30, 2023 pm 02:23 PM
Win10 Ethernet Enable DHCP Repair Method Guide
Dec 30, 2023 pm 02:23 PM
Was passiert, wenn Windows 10 Ethernet meldet, dass DHCP nicht aktiviert ist? In letzter Zeit sind einige Benutzer bei der Verwendung von Computern auf ein solches Problem gestoßen. Um allen zu helfen, das Netzwerk besser zu nutzen, wird der Herausgeber die Lösung für das Problem teilen, dass Windows 10 Ethernet anzeigt, dass DHCP nicht aktiviert ist. So beheben Sie, dass DHCP unter Win10-Ethernet nicht aktiviert ist: 1. Drücken Sie zuerst die Tastenkombination „win+r“ und klicken Sie dann auf „Ausführen“. 2. Geben Sie dann „services.msc“ ein und drücken Sie die Eingabetaste. 3. Anschließend können Sie den Dienst „DHCPClient“ finden und per Doppelklick öffnen. 4. Ändern Sie abschließend den Aktivierungstyp auf „Automatisch“ und den Dienststatus auf „Gestartet“. Drücken Sie dann OK, um die Einstellungen zu speichern und die lokale Verbindung neu zu starten.
 Was ist der Unterschied zwischen Ethernet und Breitband?
Dec 08, 2020 pm 02:28 PM
Was ist der Unterschied zwischen Ethernet und Breitband?
Dec 08, 2020 pm 02:28 PM
Unterschied: Ethernet ist der am häufigsten verwendete Kommunikationsprotokollstandard, der heute in bestehenden lokalen Netzwerken verwendet wird. Ethernet überträgt Informationspakete mit einer Geschwindigkeit von 10–100 Mbit/s zwischen miteinander verbundenen Geräten. Breitband ist im Allgemeinen durch 56 Kbit/s abgegrenzt und unten werden als „Schmalband“ bezeichnet, und die oben genannten Zugriffsmethoden werden als „Breitband“ klassifiziert.
 So aktivieren Sie die Ethernet-Deaktivierung in Win10: Detaillierte Schritte
Jan 03, 2024 pm 09:51 PM
So aktivieren Sie die Ethernet-Deaktivierung in Win10: Detaillierte Schritte
Jan 03, 2024 pm 09:51 PM
Freunde, die das Win10-System verwenden, fragen oft, wie man die Ethernet-Deaktivierung aktiviert. Sie müssen die Netzwerkeinstellungen eingeben, bevor Sie es tun können. So aktivieren Sie die Ethernet-Deaktivierung in Win10: 1. Klicken Sie zunächst auf das Netzwerkverbindungssymbol in der unteren rechten Ecke, um die Netzwerk- und Interneteinstellungen zu öffnen. 2. Klicken Sie anschließend auf Ethernet. 3. Klicken Sie dann auf „Adapteroptionen ändern“. 4. An dieser Stelle können Sie mit der rechten Maustaste auf „Ethernet“ klicken und Deaktivieren auswählen.
 So beheben Sie Probleme mit LAN-Ethernet-Treibern in Windows 11/10
Feb 19, 2024 pm 08:51 PM
So beheben Sie Probleme mit LAN-Ethernet-Treibern in Windows 11/10
Feb 19, 2024 pm 08:51 PM
Wenn Sie Probleme mit dem LAN-Ethernet-Treiber auf einem Windows-PC haben, hilft Ihnen dieser Artikel bei der Lösung dieser Probleme. Viele Windows-Benutzer haben berichtet, dass ihre Ethernet-Treiber nicht mehr funktionieren. Dies kann verschiedene Gründe haben, z. B. veraltete/fehlerhafte Treiber, falsche Netzwerkkonfiguration, defekte Netzwerkadapter usw. So beheben Sie Probleme mit LAN-Ethernet-Treibern in Windows 11/10 Wenn Ihr LAN- oder Ethernet-Treiber unter Windows 11/10 nicht ordnungsgemäß funktioniert, können Sie die folgenden Lösungen zur Behebung des Problems befolgen: Einige Standardverfahren zur Fehlerbehebung. Aktualisieren Sie Ihren Ethernet-Treiber. Installieren Sie den Ethernet-Treiber automatisch oder manuell neu. Aktivieren Sie Ihren Ethernet-Adapter. setze Dein __ zurück
 Wie kann das Problem der fehlenden Netzwerkkarte in Win10 gelöst werden?
Dec 22, 2023 pm 02:15 PM
Wie kann das Problem der fehlenden Netzwerkkarte in Win10 gelöst werden?
Dec 22, 2023 pm 02:15 PM
Wir stellen oft fest, dass beim Einschalten des Computers das Ethernet von Win10 fehlt. Dies ist ein häufiges Computerproblem. Wie lösen wir es? Als Nächstes zeigt Ihnen der Editor, wie Sie dieses kleine Problem lösen können. Was tun, wenn das Ethernet in Win10 fehlt? Schritt 1: Öffnen Sie den Geräte-Manager, wählen Sie zuerst „Netzwerkadapter“ und dann „Aktion, Veraltete Hardware hinzufügen (L)“. Schritt 2: Wählen Sie die Option im roten Feld aus und klicken Sie auf Weiter. Schritt 3: Wählen Sie den Netzwerkadapter aus und klicken Sie auf Weiter. Schritt 4: Wählen Sie links Microsoft aus, rechts „Loopback-Adapter“ und klicken Sie auf Weiter. Schritt 5: Starten Sie abschließend den Computer neu und das Ethernet wird angezeigt.
 Win10 Ethernet-Lösung ohne Netzwerkzugriff
Jan 07, 2024 pm 10:10 PM
Win10 Ethernet-Lösung ohne Netzwerkzugriff
Jan 07, 2024 pm 10:10 PM
Win10 Ethernet kann keine Verbindung zum Internet herstellen. Ich glaube, viele Leute sind auf diese Situation gestoßen. Das Zurücksetzen des Netzwerks, das Zurücksetzen des DNS und des DNS-Servers funktionieren nicht. Wie Sie das Problem lösen können, zeigt Ihnen der Editor im Folgenden. Win10 Ethernet hat keine Netzwerkzugriffsrechte: 1. Klicken Sie zunächst mit der rechten Maustaste auf Windows in der unteren linken Ecke und wählen Sie Ausführen (R). 2. Geben Sie dann cmd manuell ein, beenden Sie es und klicken Sie auf OK. 3. Warten Sie, bis sich das Fenster „Eingabeaufforderung“ öffnet, geben Sie den Befehl „Ping die interne Netzwerkadresse des Routers an“ ein und drücken Sie die Eingabetaste, um die Verbindung zwischen der Netzwerkkarte des Computers und der Routerleitung zu überprüfen. 4. Anschließend können Sie das Netzwerkcenter öffnen und in der entsprechenden Ethernet-Konfiguration auf Adapteroptionen ändern klicken. 5. Dann
 Was ist die Topologie von Ethernet?
Jan 31, 2023 am 11:50 AM
Was ist die Topologie von Ethernet?
Jan 31, 2023 am 11:50 AM
Die Topologie von Ethernet ist vom Typ „Bus“. Die von Ethernet verwendete Topologie ist grundsätzlich vom Bustyp und verwendet einen einzelnen Kabelstrang als öffentliches Übertragungsmedium, und alle Computer im Netzwerk sind über entsprechende Hardwareschnittstellen direkt miteinander verbunden und Kabel; die Bustopologie muss sicherstellen, dass es beim Senden von Daten nicht zu Konflikten kommt.
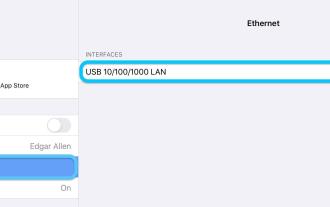 So nutzen Sie Ethernet auf dem iPad über USB-C oder Lightning
Apr 28, 2023 pm 08:19 PM
So nutzen Sie Ethernet auf dem iPad über USB-C oder Lightning
Apr 28, 2023 pm 08:19 PM
So nutzen Sie Ethernet mit Ihrem iPad über USB-C oder Lightning 2018 und neuer iPad Pro, 2020 und neuer iPad Air, 2021 iPad Mini Wenn Sie noch keinen USB-C-Hub mit Ethernet haben (ab etwa 50 $ bei Anker ( Wählen Sie einen beliebigen USB-C-Hub, der über Ethernet verfügt, und schließen Sie das Ethernet-Kabel in der oberen rechten Ecke Ihres iPads an Überprüfen Sie, ob Ihre Ethernet-Verbindung in Ordnung ist.


