为什么 IDEA 比 Eclipse 更好?
01 争论
有一些没有唯一正确答案的“永恒”的问题,例如,更好的是:Windows还是Linux,Java还是C#;谁更强大:Chuck Norris还是Van Damme。
其中的一个Holy War便是Java和IDE的选择:
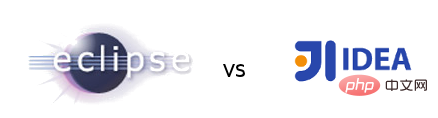
有许多争论的话题是讨论它们哪个有更多的插件、快捷键等等。它们之间有太多的不同而很难决定什么才是最重要的。
因此,人们都表示两个IDE在功能上都差不多,选择某一个则是个人喜好问题了。
我认为这不仅仅是个人喜好的问题,有客观的原因能表明:Intellij IDEA 肯定比 Eclipse 更好。
我不会去大量比较两者细微不同,例如插件与快捷键之类的。因为有一系列的blog是关于这些的。我将会展示IDEA与Eclipse的一个最大的不同之处。通常IDEA和Eclipse的拥护者都不曾了解。
前者已经习惯性的使用着它而不曾想象IDE缺少它会怎样,后者则没有使用它的习惯且难以想象有了它IDE能做得这么好。Eclipse的用户在把玩IDEA的时候通常都不会意识到这个不同点,因为他们习惯了以Eclipse模式工作。
02 为何我如此确信?
在开始说明之前,让我解释一下我是谁和为什么我的观点值得一听。
我使用Eclipse已经5年之久,我很了解它,我为它编写插件并真心地喜爱它。然后,我换了一个公司工作,并被强行转移到IDEA上开发,在这次“分手”后,我才最终意识到为什么IDEA更加敏锐。而如今我我已经使用IDEA一些年了,所以我能比较它们两者,因为我了解它们。
03 IDEA与Eclipse主要的不同
IDEA之所以更加敏锐的原因是:IDEA懂得上下文。这也是JetBrains员工命名IDEA为intelligent的原因。它真正的含义又是什么呢?
IDEA检索你的整个项目,分析项目所有的内容,甚至构建语法树。幸亏有它,在任何时候无论你将鼠标放置在哪里,IDEA都知道你在哪里并知道在那能干什么。
仍旧不了然?别担心,在列举了以下几个例子后,一切就清楚了。
这种对上下文的理解表现在很多很多方式上,以下只是其中的一部分。
1、调试
通常在调试过程中,我们想要求一些表达式的值,在Eclipse中你需要选定这个表达式,选定整个表达式非常重要,否则你就没法求出它的值。然后,你可以使用Ctrl+Shift+I看到这个表达式的值。

使用IDEA你不需要选择任何东西,你只需要把光标移到你的表达式中然后按下Alt+F8。IDEA会很好的理解这个你可能需要的表达式,然后显示一个对话窗口,其中有一些它给出的建议参数变量。你也可以编辑并在对话框中立即将得到这个表达式的值。相当的方便!试过这个特性后,你就不会再想在Eclipse中调试了。
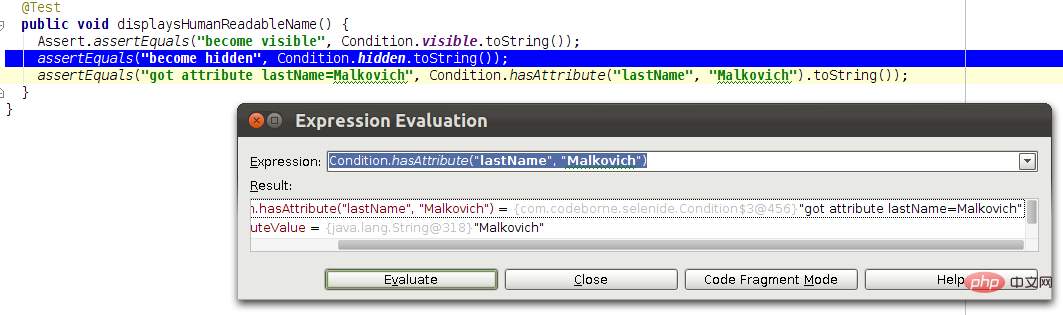
基本上在两个IDE上都能让你做同样的事,但是使用IDEA会更加简单和快速。对此我认真的表示,这个差异太大了:就像天堂跟人间一样。在一个小小的IDEA对话窗口中就提供了自动完成,语法高亮以及你需要的一切。
2、自动完成
自动完成使得IDE比notepad更加优秀,在这个领域能感知上下文的IDEA有了质的飞跃。例如,我们开始如下一行代码:
assertElement(By.id("errorMessage"), vi现在我们想要查找以vi开头的选项有哪些。
IDEA怎么做的呢?无需等待任何的按键,它马上就能理解assertElement需要一个Conditaion类的示例作为第二个参数,而在Condition类中有一个静态变量名叫visible。IDEA会直接建议这个唯一的有效选项。

然而,Eclipse会怎么做呢?唉,它不能理解上下文,它不知道光标所在处就是assertElement方法的第二个参数。因此当你按下“神圣”的Ctrl+Space时,Eclipse只会简单的显示全局中以vi字母开头的一切。
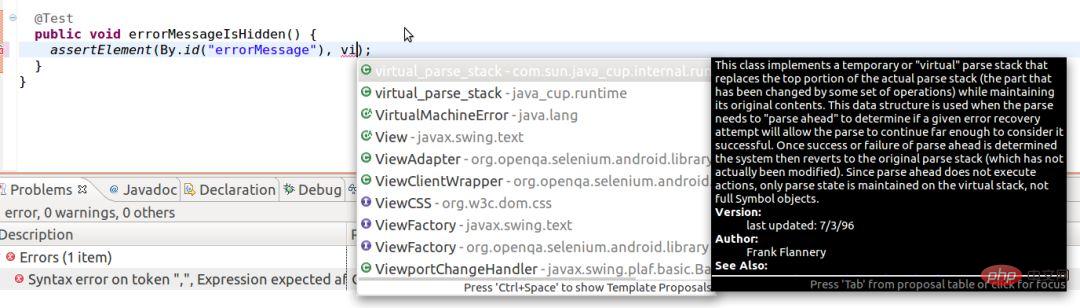
在一个美丽的弹出框中我看到了很多漂亮的高亮的格式规范的无用的信息。:(
3、重构
专业的程序员能够高效的使用IDE提供的重构功能。所有的现代IDE都提供许多印象深刻的重构功能。但是还是那句,IDEA的重构功能也很聪明智能。它们能读懂你需要什么,然后针对不同的情况提供给你最适合的解决方案。
例如,假设我们有一个assertErrorMessageIsHidden方法:
public void assertErrorMessageIsHidden() {
assertElement(By.id("errorMessage"), Condition.visible);
}我们以字符串“errorMessage”作为该方法的一个参数。
让我们先从IDEA开始,将光标放在任何字符串“errorMessage”上,按Ctrl+Alt+P(代表“parameter”),IDEA将会建议我们可能可以在哪些表达中用次字符串为参数。
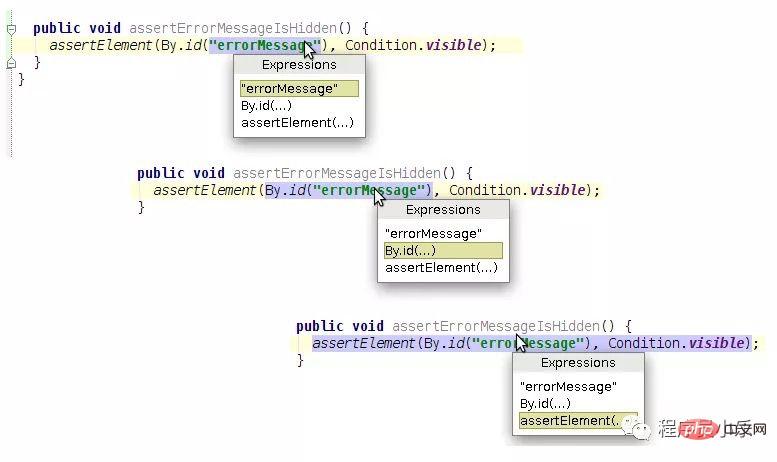
当“errorMessage”表达式被选定以后,IDEA将会建议一些可能的能用做该参数的变量名称。
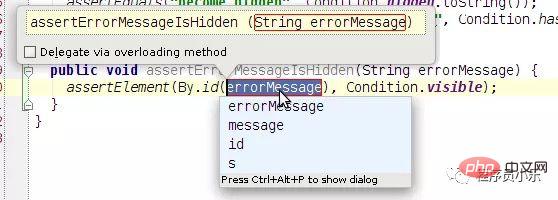
04 不时的惊喜
你会经常地惊讶于IDEA的聪敏表现,比如它为你提示一些选项的名称。它考虑到方法名称,变量类型甚至是变量值,以及其他的此类变量的名称,与之前你给定的此变量的名称,除了忽略了你的生肖。相信我,你会想说“Wow,IDEA也能这样?”,我想说至少每个月一次吧。
现在让我们看看Eclipse是怎么样给出建议的。
别忘了,选择整个"errorMessage"表达式哦。选择一个“推荐参数”的重构功能(通过菜单,没有什么快捷键可供使用),获得差不多相同的结果,然而,Eclipse不会给出变量名提示选项,但幸亏不会。
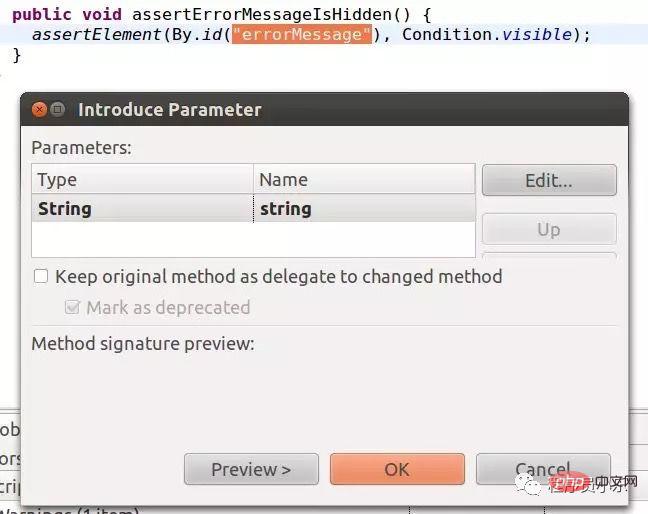
05 结论
如果我们选择Java IDE,那么Intellij IDEA肯定要比Eclipse好的。这不仅仅是个人喜好问题。从客观上看,IDEA更好。它是的你能够快捷地编写和修改代码。它给出恰当的名称提示,查找适合的方法。它不需要你特别地选择表达式便会猜测到你想要做的以及你想如何对它命名。IDEA预示着并给你提示。
06 P.S. Remarks
我认为IDEA在作为Java IDE时确实比Eclipse更好。如果你考虑他们其他方面的能力例如用于其他例如C++、Python、Scala的IDE上,或者是作为构建桌面的应用的平台,Eclipse很有可能拔得头筹。
事实上这是依赖于对他们的定义的,Eclipse已将自己定位为一个抽象平台,用来使用插件构建任何工具,而IDEA则定位为一个“智能的Java IDE”,而且它正如此。
作为纪念我就尝试着列绝一些Eclipse可能比IDEA更好的地方:
Eclipse看上去更棒,所有大题小做的SWT以及本地控件都用的很值。Eclipse看上去很稳定的深思熟虑过的程序,它有着漂亮的字体以及图标。然而当第一眼看到IDEA是,它像是作噱头的玩具一样,有着不完全的图标以及笨拙的Swing界面。
Eclipse拥有更强的项目结构支持。在IDEA中,你的项目是有模块组成。在Eclipse中你拥有一个由工程组成的工作区,每个工程都能被单独打开或关闭,分组或隐藏。但是你真的需要么?
为Eclipse编写插件似乎很简单。
IDEA比Eclipse使用更多的系统资源。这其实也说得通--因为IDEA做得更多。
最后,Eclipse是免费的,然而IDEA Community版本已经够我用了。
07 最后的建议
如果你需要漂亮的图标,用来创建桌面程序的平台,C++IDE或者你用一个低配的笔记本工作,那么Eclipse可能对你来说是更好的选择。但是如果你是一个正儿八经的Java开发者,你需要更快更方便的工具帮你集中注意于解决问题而不是让你分心,IDEA则正是你所需要的。
Das obige ist der detaillierte Inhalt von为什么 IDEA 比 Eclipse 更好?. Für weitere Informationen folgen Sie bitte anderen verwandten Artikeln auf der PHP chinesischen Website!

Heiße KI -Werkzeuge

Undresser.AI Undress
KI-gestützte App zum Erstellen realistischer Aktfotos

AI Clothes Remover
Online-KI-Tool zum Entfernen von Kleidung aus Fotos.

Undress AI Tool
Ausziehbilder kostenlos

Clothoff.io
KI-Kleiderentferner

AI Hentai Generator
Erstellen Sie kostenlos Ai Hentai.

Heißer Artikel

Heiße Werkzeuge

Notepad++7.3.1
Einfach zu bedienender und kostenloser Code-Editor

SublimeText3 chinesische Version
Chinesische Version, sehr einfach zu bedienen

Senden Sie Studio 13.0.1
Leistungsstarke integrierte PHP-Entwicklungsumgebung

Dreamweaver CS6
Visuelle Webentwicklungstools

SublimeText3 Mac-Version
Codebearbeitungssoftware auf Gottesniveau (SublimeText3)

Heiße Themen
 1378
1378
 52
52
 So passen Sie die Hintergrundfarbeinstellungen in Eclipse an
Jan 28, 2024 am 09:08 AM
So passen Sie die Hintergrundfarbeinstellungen in Eclipse an
Jan 28, 2024 am 09:08 AM
Wie stelle ich die Hintergrundfarbe in Eclipse ein? Eclipse ist eine bei Entwicklern beliebte integrierte Entwicklungsumgebung (IDE) und kann für die Entwicklung in einer Vielzahl von Programmiersprachen verwendet werden. Es ist sehr leistungsstark und flexibel und Sie können das Erscheinungsbild der Benutzeroberfläche und des Editors über Einstellungen anpassen. In diesem Artikel wird erläutert, wie Sie die Hintergrundfarbe in Eclipse festlegen, und es werden spezifische Codebeispiele bereitgestellt. 1. Ändern Sie die Hintergrundfarbe des Editors. Öffnen Sie Eclipse und rufen Sie das Menü „Windows“ auf. Wählen Sie „Einstellungen“. Navigieren Sie nach links
 Warum kann Eclipse das Projekt nicht importieren?
Jan 05, 2024 am 11:50 AM
Warum kann Eclipse das Projekt nicht importieren?
Jan 05, 2024 am 11:50 AM
Gründe, warum Eclipse das Projekt nicht importieren kann: 1. Überprüfen Sie, ob der Projektordnerpfad korrekt ist. 3. Löschen Sie den Eclipse-Cache 6. Überprüfen Sie die Projektkonfigurationsdatei. 8. Überprüfen Sie den Build-Pfad von Eclipse. 10. Aktualisieren Sie Eclipse. Detaillierte Einführung: 1. Überprüfen Sie, ob der Projektordner usw. vorhanden ist, bevor Eclipse das Projekt importiert.
 Profi-Anleitung: Expertenrat und Schritte zur erfolgreichen Installation des Eclipse Lombok-Plug-Ins
Jan 28, 2024 am 09:15 AM
Profi-Anleitung: Expertenrat und Schritte zur erfolgreichen Installation des Eclipse Lombok-Plug-Ins
Jan 28, 2024 am 09:15 AM
Professionelle Anleitung: Expertenrat und Schritte zur Installation des Lombok-Plug-Ins in Eclipse. Es sind spezifische Codebeispiele erforderlich. Zusammenfassung: Lombok ist eine Java-Bibliothek, die das Schreiben von Java-Code durch Annotationen vereinfacht und einige leistungsstarke Tools bereitstellt. In diesem Artikel werden die Leser in die Schritte zur Installation und Konfiguration des Lombok-Plug-Ins in Eclipse eingeführt und einige spezifische Codebeispiele bereitgestellt, damit die Leser das Lombok-Plug-In besser verstehen und verwenden können. Laden Sie zuerst das Lombok-Plug-in herunter, das wir benötigen
 Aufzeigen von Lösungen für Probleme bei der Ausführung von Eclipse-Code: Unterstützung bei der Behebung verschiedener Ausführungsfehler
Jan 28, 2024 am 09:22 AM
Aufzeigen von Lösungen für Probleme bei der Ausführung von Eclipse-Code: Unterstützung bei der Behebung verschiedener Ausführungsfehler
Jan 28, 2024 am 09:22 AM
Die Lösung für Probleme bei der Ausführung von Eclipse-Code wird aufgezeigt: Sie hilft Ihnen, verschiedene Fehler bei der Ausführung von Code zu beseitigen und erfordert spezifische Codebeispiele. Einführung: Eclipse ist eine häufig verwendete integrierte Entwicklungsumgebung (IDE), die in der Java-Entwicklung weit verbreitet ist. Obwohl Eclipse über leistungsstarke Funktionen und eine benutzerfreundliche Benutzeroberfläche verfügt, ist es unvermeidlich, dass beim Schreiben und Debuggen von Code verschiedene Ausführungsprobleme auftreten. In diesem Artikel werden einige häufig auftretende Probleme bei der Ausführung von Eclipse-Code aufgezeigt und Lösungen bereitgestellt. Bitte beachten Sie, dass dies zum besseren Verständnis der Leser erforderlich ist
 Schritt-für-Schritt-Anleitung zum Ändern der Hintergrundfarbe mit Eclipse
Jan 28, 2024 am 08:28 AM
Schritt-für-Schritt-Anleitung zum Ändern der Hintergrundfarbe mit Eclipse
Jan 28, 2024 am 08:28 AM
Bringen Sie Ihnen Schritt für Schritt bei, wie Sie die Hintergrundfarbe in Eclipse ändern. Dazu sind spezifische Codebeispiele erforderlich. Eclipse ist eine sehr beliebte integrierte Entwicklungsumgebung (IDE), die häufig zum Schreiben und Debuggen von Java-Projekten verwendet wird. Standardmäßig ist die Hintergrundfarbe von Eclipse weiß, einige Benutzer möchten jedoch möglicherweise die Hintergrundfarbe nach ihren Wünschen ändern oder die Belastung der Augen verringern. In diesem Artikel erfahren Sie Schritt für Schritt, wie Sie die Hintergrundfarbe in Eclipse ändern, und stellen spezifische Codebeispiele bereit. Schritt 1: Öffnen Sie zuerst Eclipse
 So passen Sie die Tastenkombinationseinstellungen in Eclipse an
Jan 28, 2024 am 10:01 AM
So passen Sie die Tastenkombinationseinstellungen in Eclipse an
Jan 28, 2024 am 10:01 AM
Wie kann ich die Tastenkombinationseinstellungen in Eclipse anpassen? Als Entwickler ist die Beherrschung von Tastenkombinationen einer der Schlüssel zur Effizienzsteigerung beim Codieren in Eclipse. Als leistungsstarke integrierte Entwicklungsumgebung bietet Eclipse nicht nur viele Standard-Tastenkombinationen, sondern ermöglicht Benutzern auch, diese nach ihren eigenen Vorlieben anzupassen. In diesem Artikel wird erläutert, wie Sie die Tastenkombinationseinstellungen in Eclipse anpassen, und es werden spezifische Codebeispiele gegeben. Öffnen Sie Eclipse. Öffnen Sie zunächst Eclipse und geben Sie ein
 So legen Sie die Schriftgröße in Eclipse fest
Jan 23, 2024 pm 03:09 PM
So legen Sie die Schriftgröße in Eclipse fest
Jan 23, 2024 pm 03:09 PM
Einstellungsschritte: 1. Öffnen Sie Eclipse und rufen Sie die Menüleiste „Fenster“ -> „Einstellungen“ auf. 2. Wählen Sie „Allgemein“ -> „Darstellung“ -> „Farben und Schriftarten“ und klicken Sie rechts auf die Schaltfläche „Bearbeiten“. Wählen Sie unter Schriftart, Schriftart, Größe und anderen Attributen die entsprechende Schriftgröße entsprechend Ihren persönlichen Bedürfnissen aus, z. B. 12, 14 oder 16 usw. 5. Klicken Sie auf die Schaltfläche „Übernehmen“, um die Änderungen zu übernehmen.
 So importieren Sie ein JAR-Paket in Eclipse
Jan 12, 2024 pm 03:45 PM
So importieren Sie ein JAR-Paket in Eclipse
Jan 12, 2024 pm 03:45 PM
So importieren Sie JAR-Pakete in Eclipse: 1. Erstellen Sie ein neues Java-Projekt. 3. Kopieren Sie das JAR-Paket in den Bibliotheksordner. 5. Fügen Sie das JAR-Paket hinzu 6. Konfigurieren Sie den Projekt-Build-Pfad. 8. Andere Importmethoden. 11. Pflegen und aktualisieren Sie die Bibliothek. Detaillierte Einführung: 1. Erstellen Sie ein neues Java-Projekt, starten Sie Eclipse IDE, wählen Sie das Menü „Datei“ in der oberen Menüleiste usw.




