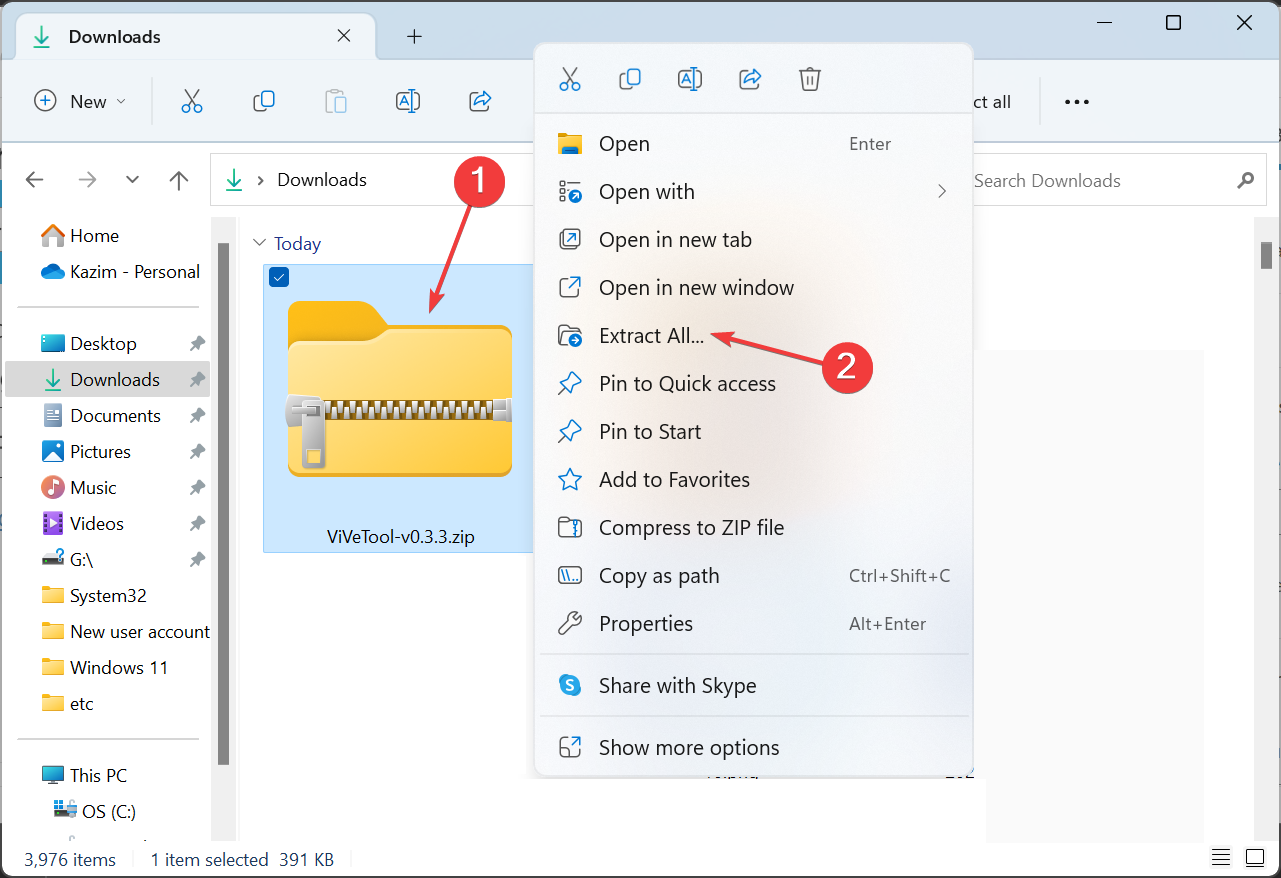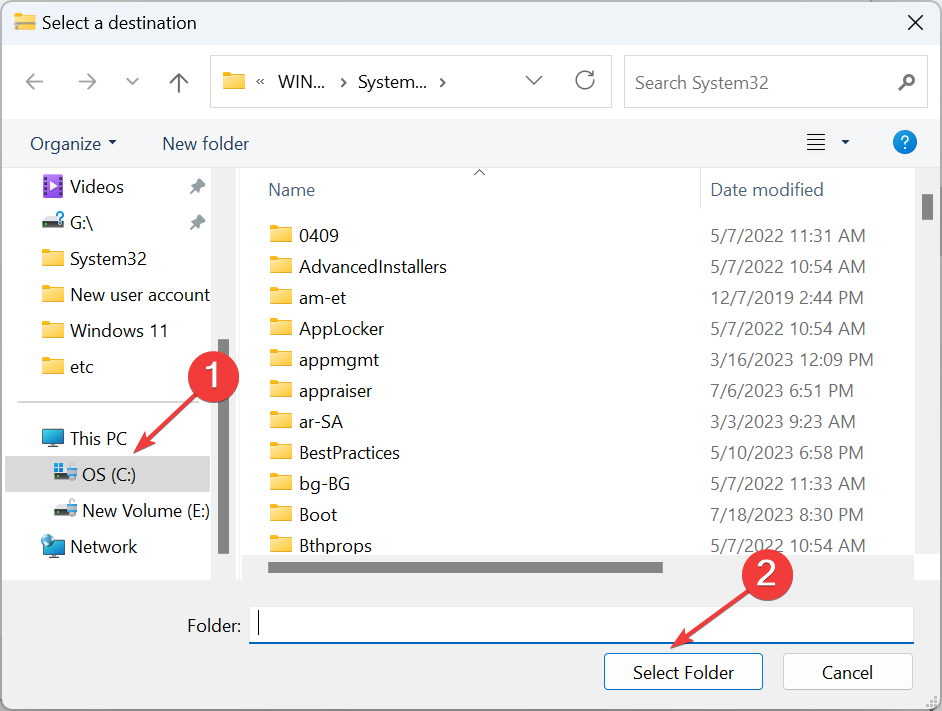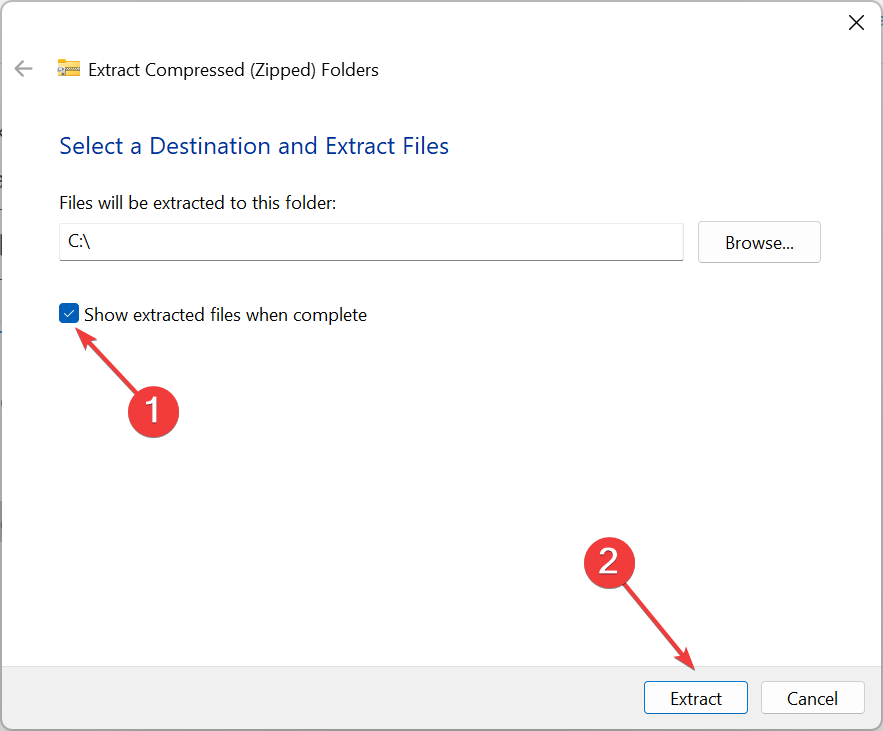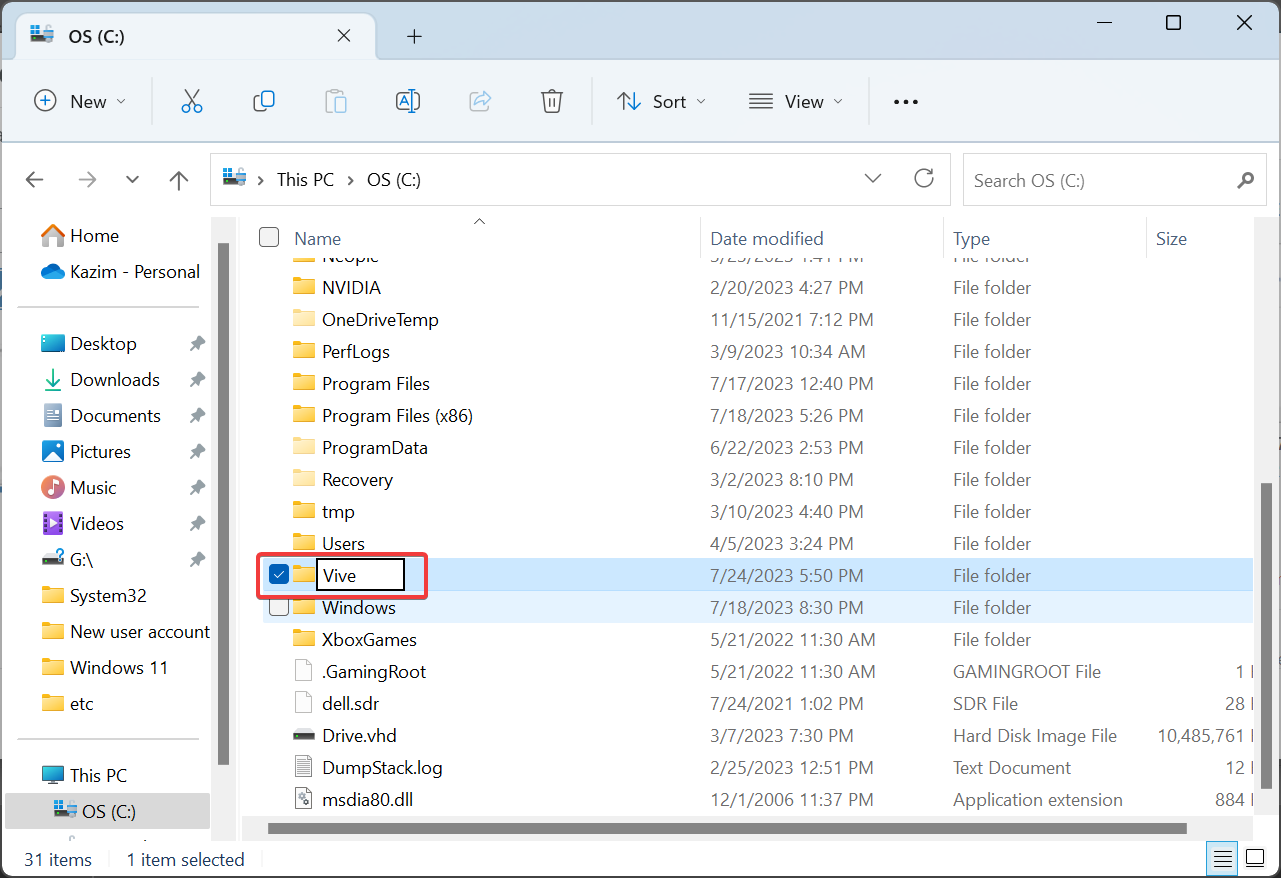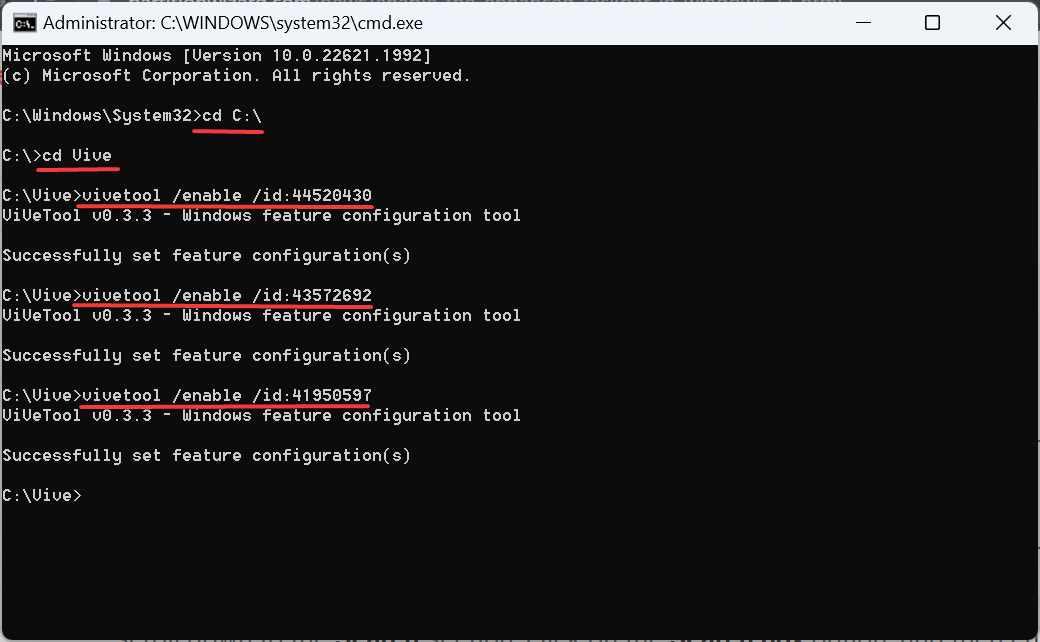Erweiterte Taskleiste unter Windows 11: So aktivieren Sie sie schnell
Die Taskleiste ist ein wichtiger Bestandteil von Windows. Sie erleichtert die Navigation zwischen Apps und hilft beim Starten des Suchmenüs, des Microsoft Teams-Chats und mehrerer anderer Dienstprogramme. Aber nicht alle Benutzer sind zufrieden. Wenn Sie einer von ihnen sind, wäre die erweiterte Taskleiste eine tolle Ergänzung zu Windows 11.
Die Taskleiste ist die umstrittenste Komponente in Windows. Nicht funktionierendes Drag-and-Drop und andere Funktionseinbußen führten dazu, dass Benutzer mit der ersten Veröffentlichung von Windows 11 unzufrieden waren. Obwohl Microsoft Schritte zur Verbesserung unternommen hat, lässt die Taskleiste in ihrer aktuellen Form immer noch zu wünschen übrig.
Mit der erweiterten Taskleiste haben Sie mehr Anpassungsmöglichkeiten und können Einstellungen konfigurieren, um Ihr Erlebnis zu personalisieren. Lesen Sie weiter, um alles darüber zu erfahren!
Was ist die erweiterte Taskleiste in Windows 11?
Die erweiterte Taskleiste ist eine Reihe zusätzlicher aufregender Funktionen und Anpassungen, die Microsoft für normale Windows 11-Benutzer veröffentlichen möchte.
Diese Funktionen wurden in Windows Dev Channel Build 23466 veröffentlicht. Microsoft wird diesen zensierten Inhalt bald für allgemeine Benutzer freigeben. Hier sind die großen Änderungen in der erweiterten Version der Taskleiste in Windows 11:
- Nicht mehr Es gibt ein Teams-Symbol: Teams ist nicht so beliebt, wie Microsoft es gerne hätte, und die Integration in die Taskleiste hat nicht funktioniert die erwarteten Ergebnisse. Schließlich finden Benutzer weder einen Teams-Eintrag in den Einstellungen noch die App in der Taskleiste.
- Suchsymbol anpassen: Benutzer können jetzt anpassen, wie Suchoptionen angezeigt werden. Egal, ob sie nur das Symbol oder die gesamte Box möchten oder sie ausblenden möchten, jetzt ist alles möglich!
- Interaktiveres Suchmenü: Die erweiterte Taskleiste in Windows 11 gestaltet das Suchmenü neu und bietet jetzt mehr Optionen, darunter Nachrichten, Videos und Trendsuchen.
Wie aktiviere ich die erweiterte Taskleiste in Windows 11?
 Da es sich bei der erweiterten Taskleiste um eine experimentelle Funktion handelt, kann sie nur auf Computern aktiviert werden, die im Dev-Kanal registriert sind. Obwohl die meisten Anpassungen verloren gehen, können Sie einige trotzdem ausprobieren, selbst wenn Sie die reguläre Version verwenden.
Da es sich bei der erweiterten Taskleiste um eine experimentelle Funktion handelt, kann sie nur auf Computern aktiviert werden, die im Dev-Kanal registriert sind. Obwohl die meisten Anpassungen verloren gehen, können Sie einige trotzdem ausprobieren, selbst wenn Sie die reguläre Version verwenden.
1. Laden Sie ViVeTool herunter.
 Tipps Stellen Sie beim Herunterladen von ViVeTool sicher, dass Sie die neueste Version erhalten. Laden Sie niemals veraltete Programmversionen herunter, es sei denn, Sie haben Kompatibilitätsprobleme.
Tipps Stellen Sie beim Herunterladen von ViVeTool sicher, dass Sie die neueste Version erhalten. Laden Sie niemals veraltete Programmversionen herunter, es sei denn, Sie haben Kompatibilitätsprobleme.
- Betreten Sie die offizielle Github-Seite von ViveTool und klicken Sie auf den Eintrag ViVeTool-v0.3.3.zip unter der neuesten Version.
- Klicken Sie mit der rechten Maustaste auf die heruntergeladene Datei und wählen Sie „Alle extrahieren“.

- Klicken Sie , um zu stöbern.
- Wählen Sie das Laufwerk C: unter „Dieser PC“ aus und klicken Sie auf „Ordner auswählen“.

- Wenn Sie fertig sind, aktivieren Sie das Kontrollkästchen Extrahierte Dateien anzeigen, wenn Sie fertig sind, und klicken Sie auf Extrahieren.

- Gehen Sie zu dem Ordner, den Sie gerade extrahiert haben, klicken Sie mit der rechten Maustaste darauf, wählen Sie Umbenennen und nennen Sie ihn Vive.

- Jetzt drücken Sie +, um Ausführen zu öffnen, geben Sie cmd ein und drücken Sie + +. WindowsRStrgUmschalttasteEingabetaste
- Klicken Sie an der UAC-Eingabeaufforderung auf „Ja“.
- Fügen Sie die folgenden Befehle nacheinander ein und drücken Sie nach jedem Befehl: Enter
<code><strong>cd C:</strong><strong>cd Vive</strong><strong>vivetool /enable /id:44520430</strong><strong>vivetool /enable /id:43572692</strong><strong>vivetool /enable /id:41950597</strong>
- 成功执行所有命令后,重新启动计算机以反映更改。
2.使用增强的任务栏
- 电脑重新启动后,按 + 打开“设置”,从导航窗格中选择“个性化”,然后单击“任务栏”。WindowsI

- 现在,您将在搜索旁边找到一个下拉菜单。四个选项和由此产生的效果是:
- 隐藏:这将从任务栏中完全删除搜索图标。
- 仅搜索图标:顾名思义,此设置仅显示图标。
- 搜索图标和标签:这会在任务栏中显示稍大的搜索条目,随后会占用更多空间。
- 搜索框:显示更大的搜索框和用于直接打开必应聊天的选项。

- 然后,有悬停时打开搜索(如果适用)开关,启用后,一旦您将光标移到它上面,它就会自动启动搜索菜单。
- 在 Windows 11 中启用增强型任务栏将删除设置中的聊天(Microsoft团队)图标。
- 从任务栏或 + 快捷方式打开搜索栏时,现在会列出重要事件、来自 Web 的热门新闻、游戏、热门视频和热门搜索。WindowsS

某些PC问题很难解决,尤其是在Windows的系统文件和存储库丢失或损坏时。
请务必使用专用工具,例如 Fortect,它将扫描损坏的文件并将其替换为其存储库中的新版本。
以下是关于如何启用 Windows 11 中增强任务栏的完整说明。如果您想要一个更加个性化的体验,可以选择下载 Windows 11 的定制软件。
如何在 Windows 11 中禁用增强型任务栏?
对于那些想知道如何禁用增强任务栏的人来说,它同样简单。您所要做的就是使用管理权限运行命令提示符并运行以下命令:<code><strong>cd C:</strong><strong>cd Vive</strong><strong>vivetool /disable /id:44520430</strong><strong>vivetool /disable /id:43572692</strong><strong>vivetool /disable /id:41950597</strong>cd C:
🎜cd Vive🎜🎜vivetool /enable / id:44520430🎜🎜vivetool /enable /id:43572692🎜🎜vivetool /enable /id:41950597🎜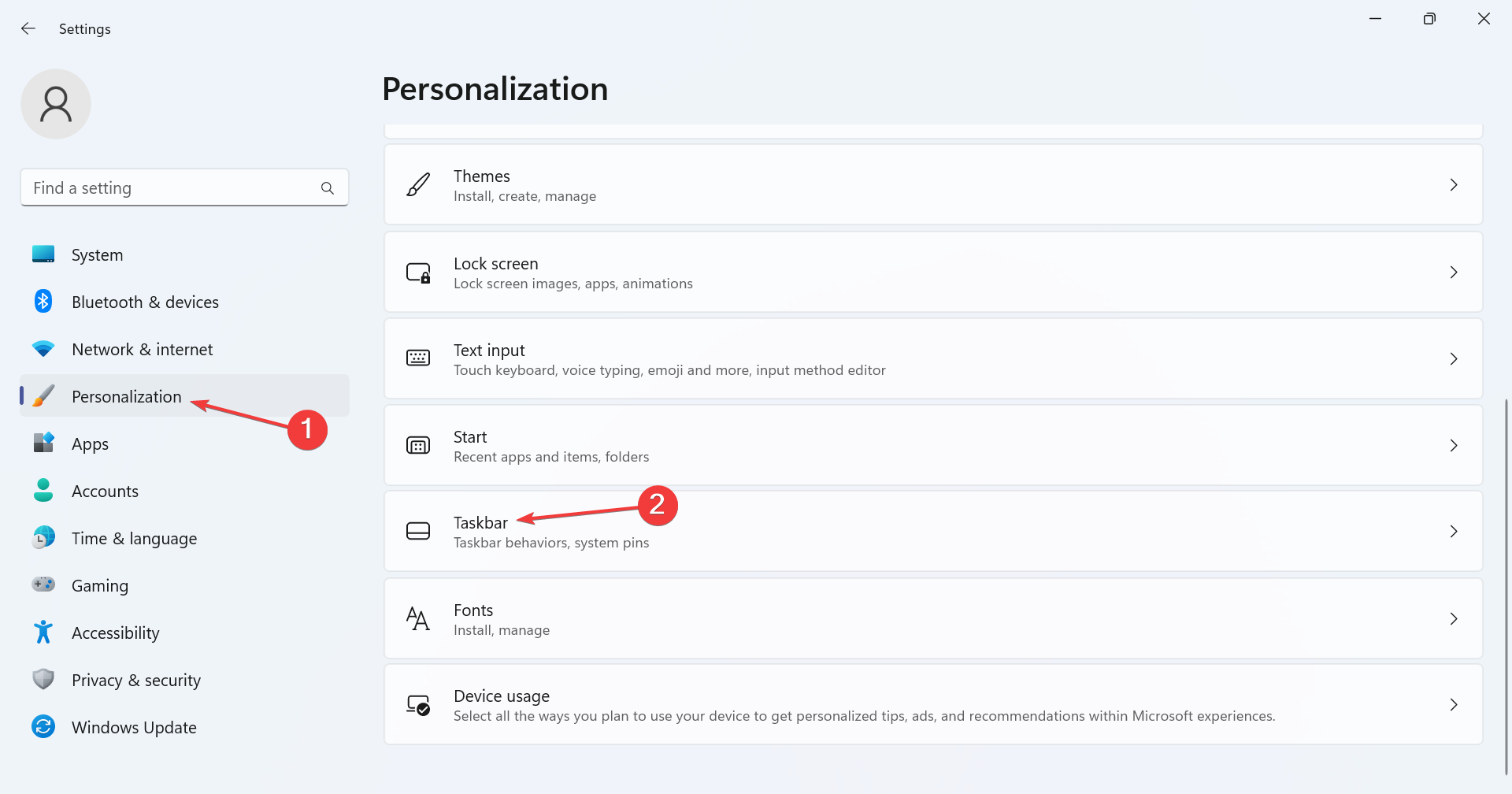 🎜🎜Nach erfolgreicher Ausführung aller Befehle starten Sie Ihren Computer neu, um die Änderung zu übernehmen . 🎜
🎜🎜Nach erfolgreicher Ausführung aller Befehle starten Sie Ihren Computer neu, um die Änderung zu übernehmen . 🎜2. Verwenden Sie die erweiterte Taskleiste
🎜🎜Nach dem Neustart des Computers drücken Sie +, um „Einstellungen“ zu öffnen, und wählen Sie im Navigationsbereich „ Personalisieren“ und klicken Sie dann auf 🎜„Taskleiste🎜“. 🎜Windows🎜🎜I🎜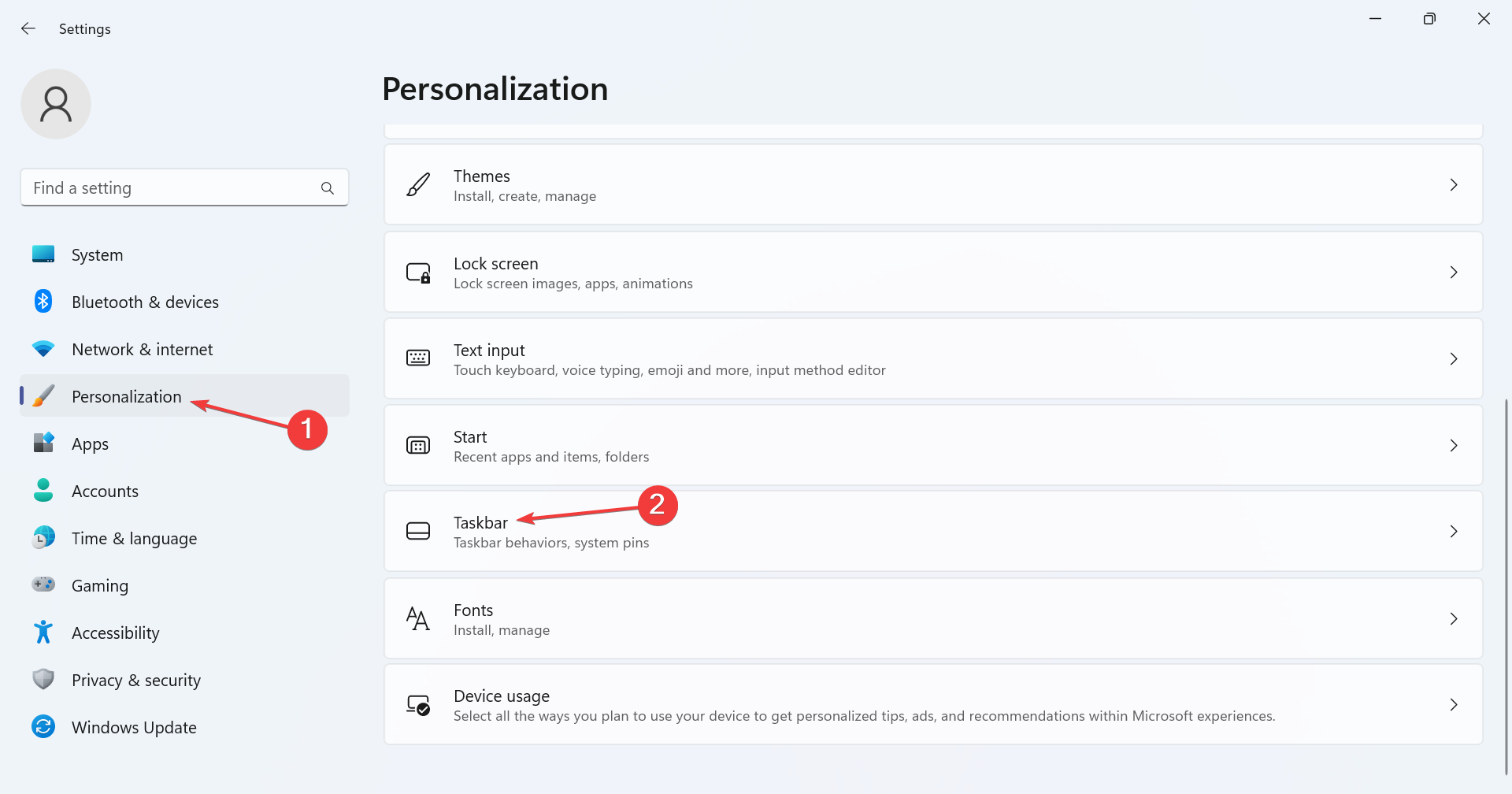 🎜🎜Jetzt finden Sie neben 🎜Suchen🎜 ein Dropdown-Menü. Die vier Optionen und daraus resultierenden Effekte sind:
🎜🎜Jetzt finden Sie neben 🎜Suchen🎜 ein Dropdown-Menü. Die vier Optionen und daraus resultierenden Effekte sind: - 🎜🎜Ausblenden🎜: Dadurch wird das Suchsymbol vollständig aus der Taskleiste entfernt. 🎜🎜Nur nach Symbolen suchen: Wie der Name schon sagt, zeigt diese Einstellung 🎜nur Symbole an🎜. 🎜🎜Suche🎜Symbole und Beschriftungen🎜: Dadurch werden etwas größere Sucheinträge in der Taskleiste angezeigt, die dadurch mehr Platz beanspruchen. 🎜🎜Suchfeld: Zeigt ein größeres 🎜Suchfeld🎜 und die Option, Bing Chat direkt zu öffnen.
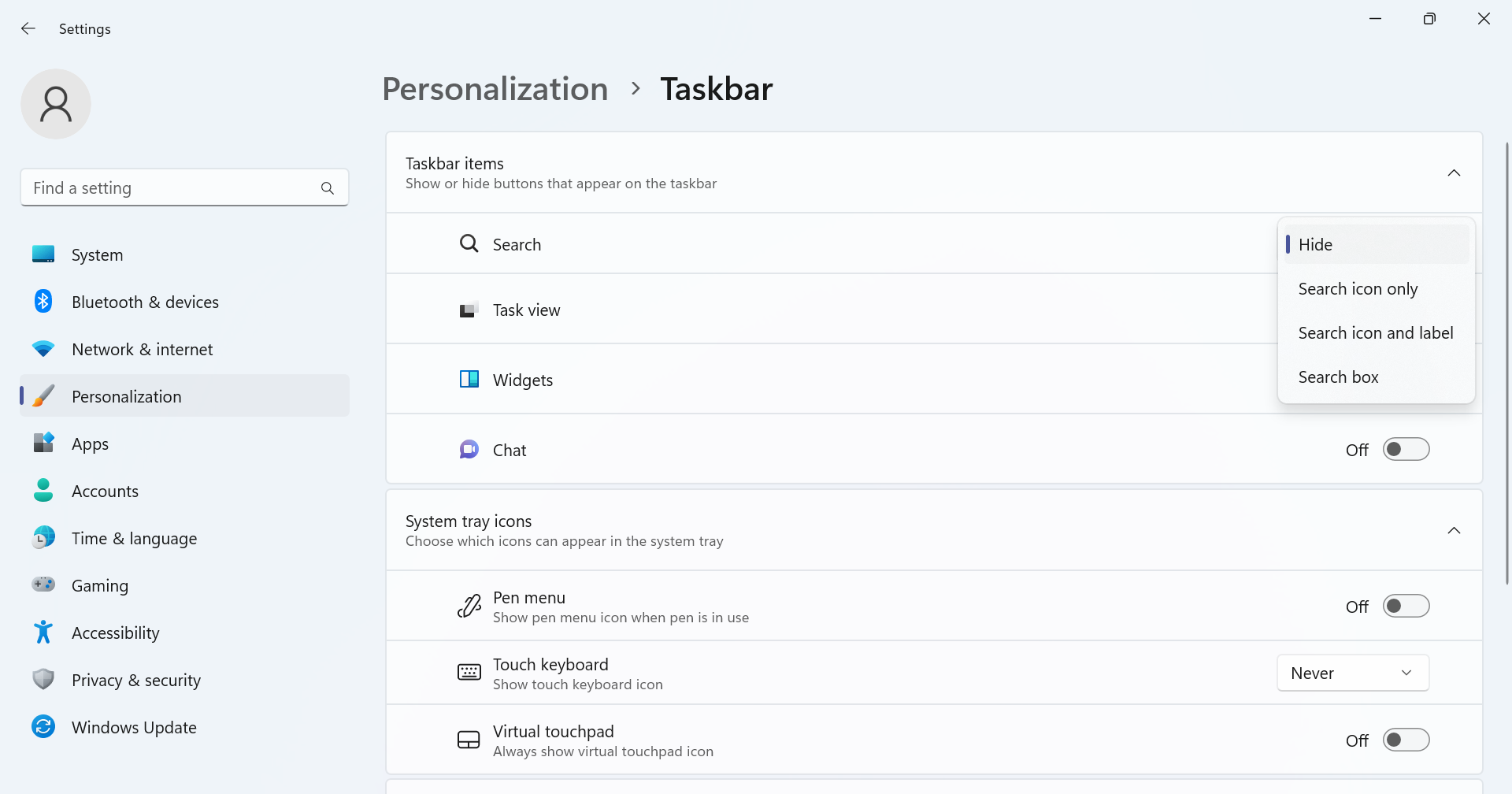 🎜 ul >🎜🎜Dann gibt es noch den Schalter 🎜Suche bei Hover öffnen (falls zutreffend) 🎜, der bei Aktivierung automatisch das Suchmenü startet, sobald Sie den Mauszeiger darüber bewegen. 🎜🎜Durch die Aktivierung der erweiterten Taskleiste in Windows 11 wird das 🎜Chat🎜 (Microsoft Teams)-Symbol in den Einstellungen entfernt. 🎜🎜Wenn Sie die Suchleiste über die Taskleiste oder die Tastenkombination + öffnen, werden jetzt wichtige Ereignisse, Top-Nachrichten aus dem Internet, Spiele, Top-Videos und Top-Suchanfragen aufgelistet. 🎜Windows🎜🎜S🎜
🎜 ul >🎜🎜Dann gibt es noch den Schalter 🎜Suche bei Hover öffnen (falls zutreffend) 🎜, der bei Aktivierung automatisch das Suchmenü startet, sobald Sie den Mauszeiger darüber bewegen. 🎜🎜Durch die Aktivierung der erweiterten Taskleiste in Windows 11 wird das 🎜Chat🎜 (Microsoft Teams)-Symbol in den Einstellungen entfernt. 🎜🎜Wenn Sie die Suchleiste über die Taskleiste oder die Tastenkombination + öffnen, werden jetzt wichtige Ereignisse, Top-Nachrichten aus dem Internet, Spiele, Top-Videos und Top-Suchanfragen aufgelistet. 🎜Windows🎜🎜S🎜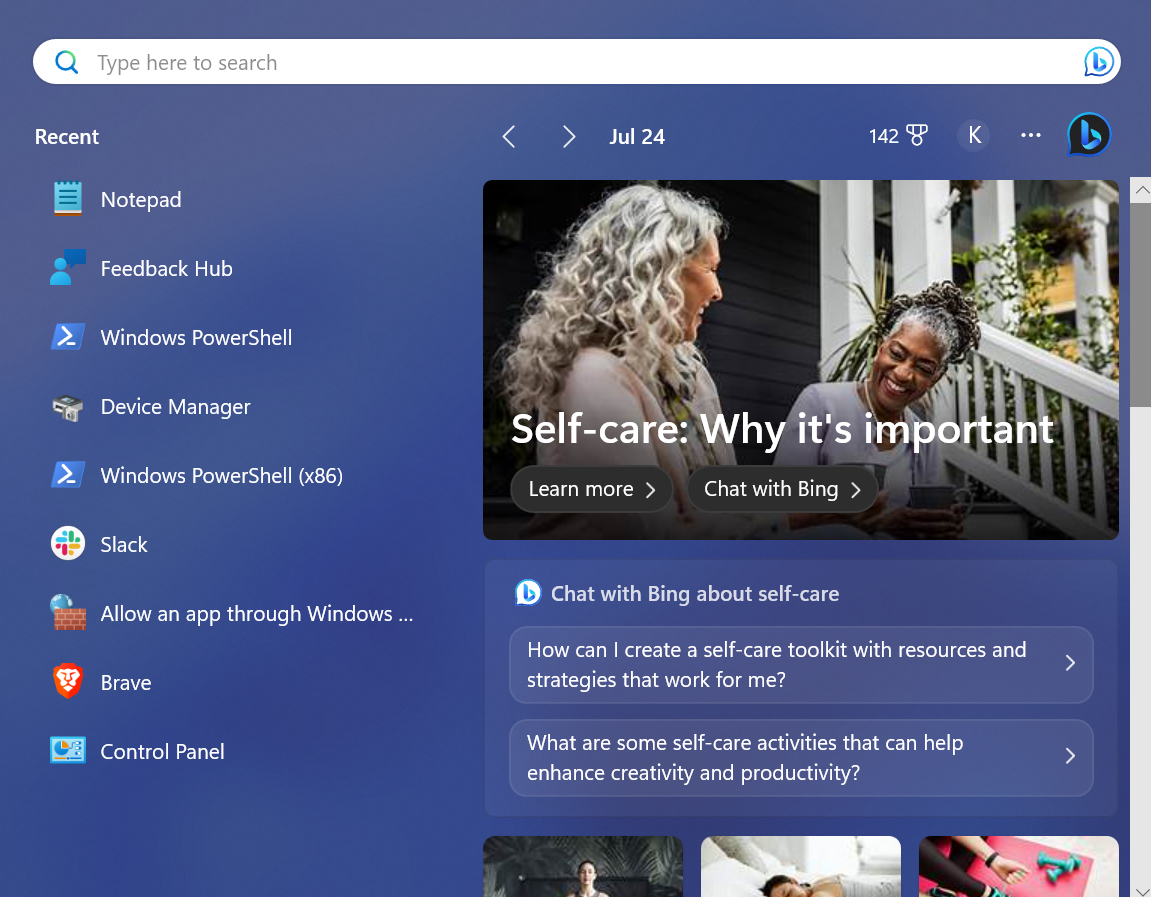 🎜
🎜Manche PC-Probleme sind schwer zu lösen, insbesondere wenn die Systemdateien und Repositorys von Windows fehlen oder beschädigt sind.
Verwenden Sie unbedingt ein spezielles Tool wie 🎜Fortect🎜, das nach beschädigten Dateien sucht und diese durch neue Versionen aus ihrem Repository ersetzt. 🎜
Hier finden Sie die vollständigen Anweisungen zum Aktivieren der erweiterten Taskleiste in Windows 11. Wenn Sie ein persönlicheres Erlebnis wünschen, können Sie benutzerdefinierte Software für Windows 11 herunterladen. 🎜
Wie deaktiviere ich die erweiterte Taskleiste in Windows 11?
Für diejenigen, die sich fragen, wie man die erweiterte Taskleiste deaktivieren kann: Es ist genauso einfach. Sie müssen lediglich die Eingabeaufforderung mit Administratorrechten ausführen und den folgenden Befehl ausführen: 🎜cd C:🎜🎜cd Vive🎜🎜vivetool /disable /id : 44520430🎜🎜vivetool /disable /id:43572692🎜🎜vivetool /disable /id:41950597🎜🎜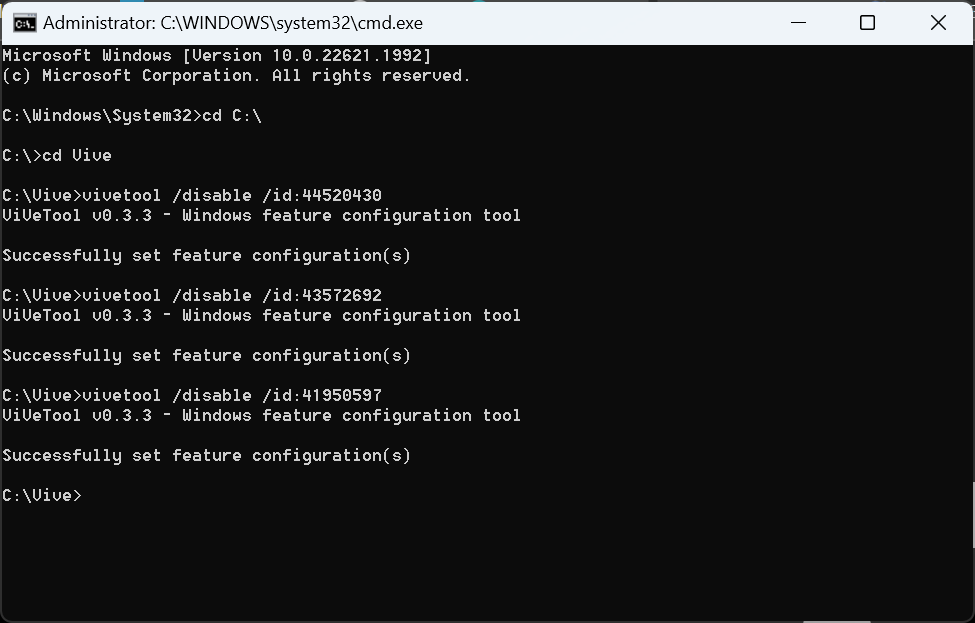
Diese ähneln denen, die wir zuvor verwendet haben, mit der Ausnahme, dass „aktiviert“ durch „deaktiviert“ ersetzt wird.
Sie kennen jetzt die Änderungen, die beim Aktivieren der erweiterten Taskleiste in Windows 11 eingeführt wurden, wissen, wie Sie sofort darauf zugreifen können und wissen, wie Sie die (derzeit) experimentelle Funktion entfernen können.
Bevor Sie gehen, erfahren Sie, wie Sie Ihre Taskleiste transparent erscheinen lassen, sowie einige schnelle Tipps zum Ändern der Größe Ihrer Taskleiste.
Das obige ist der detaillierte Inhalt vonErweiterte Taskleiste unter Windows 11: So aktivieren Sie sie schnell. Für weitere Informationen folgen Sie bitte anderen verwandten Artikeln auf der PHP chinesischen Website!

Heiße KI -Werkzeuge

Undresser.AI Undress
KI-gestützte App zum Erstellen realistischer Aktfotos

AI Clothes Remover
Online-KI-Tool zum Entfernen von Kleidung aus Fotos.

Undress AI Tool
Ausziehbilder kostenlos

Clothoff.io
KI-Kleiderentferner

AI Hentai Generator
Erstellen Sie kostenlos Ai Hentai.

Heißer Artikel

Heiße Werkzeuge

Notepad++7.3.1
Einfach zu bedienender und kostenloser Code-Editor

SublimeText3 chinesische Version
Chinesische Version, sehr einfach zu bedienen

Senden Sie Studio 13.0.1
Leistungsstarke integrierte PHP-Entwicklungsumgebung

Dreamweaver CS6
Visuelle Webentwicklungstools

SublimeText3 Mac-Version
Codebearbeitungssoftware auf Gottesniveau (SublimeText3)

Heiße Themen
 1378
1378
 52
52
 Wie deaktiviere ich die Vorschau der Taskleisten-Miniaturansichten in Win11? Deaktivieren Sie die Anzeige der Miniaturansichten der Taskleistensymbole durch Bewegen der Maus
Feb 29, 2024 pm 03:20 PM
Wie deaktiviere ich die Vorschau der Taskleisten-Miniaturansichten in Win11? Deaktivieren Sie die Anzeige der Miniaturansichten der Taskleistensymbole durch Bewegen der Maus
Feb 29, 2024 pm 03:20 PM
In diesem Artikel erfahren Sie, wie Sie die Miniaturbildfunktion deaktivieren, die angezeigt wird, wenn die Maus das Taskleistensymbol im Win11-System bewegt. Diese Funktion ist standardmäßig aktiviert und zeigt eine Miniaturansicht des aktuellen Fensters der Anwendung an, wenn der Benutzer den Mauszeiger über ein Anwendungssymbol in der Taskleiste bewegt. Einige Benutzer empfinden diese Funktion jedoch möglicherweise als weniger nützlich oder störend für ihr Erlebnis und möchten sie deaktivieren. Miniaturansichten in der Taskleiste können Spaß machen, aber auch ablenken oder stören. Wenn man bedenkt, wie oft Sie mit der Maus über diesen Bereich fahren, haben Sie möglicherweise ein paar Mal versehentlich wichtige Fenster geschlossen. Ein weiterer Nachteil besteht darin, dass es mehr Systemressourcen verbraucht. Wenn Sie also nach einer Möglichkeit suchen, ressourceneffizienter zu arbeiten, zeigen wir Ihnen, wie Sie es deaktivieren können. Aber
 Wie entferne ich Symbole im Ubuntu-Startmenü?
Jan 13, 2024 am 10:45 AM
Wie entferne ich Symbole im Ubuntu-Startmenü?
Jan 13, 2024 am 10:45 AM
Im Startmenü des Ubuntu-Systems sind viele Softwaresymbole aufgeführt. Es gibt viele ungewöhnliche Symbole. Wenn Sie sie löschen möchten, wie sollten Sie sie löschen? Werfen wir einen Blick auf das ausführliche Tutorial unten. 1. Rufen Sie zunächst den Ubuntu-Desktop auf und klicken Sie auf das Startmenü im linken Bereich. 2. Darin finden Sie ein Texteditor-Symbol, das wir löschen müssen. 3. Nun kehren wir zum Desktop zurück und klicken mit der rechten Maustaste, um das Terminal zu öffnen. 4. Öffnen Sie mit dem Befehl das Anwendungslistenverzeichnis. sudonautilus/usr/share/applicationssudonautilus~/.local/share/applications5. Suchen Sie darin das entsprechende Texteditor-Symbol. 6. Dann gehen Sie geradeaus
 Laden Sie das Telefoneinstellungssymbol auf den Desktop herunter „In Sekunden wissen: Schritte zum Ändern von Symbolen für Apps auf Android-Telefonen'
Feb 06, 2024 pm 04:27 PM
Laden Sie das Telefoneinstellungssymbol auf den Desktop herunter „In Sekunden wissen: Schritte zum Ändern von Symbolen für Apps auf Android-Telefonen'
Feb 06, 2024 pm 04:27 PM
Um ihren Desktop zu verschönern, ändern viele Benutzer gerne regelmäßig ihre Desktop-Designs, um sie aktuell zu halten. Durch das Ändern des Themas wird jedoch das Symbol der Drittanbieter-APP nicht geändert, und die personalisierte Verschönerung ist nicht gründlich genug. Wenn Sie die immer gleichen App-Symbole satt haben, ersetzen Sie sie. Wenn Sie das Symbol für eine mobile App ändern möchten, benötigen Sie theoretisch normalerweise ein ROOT-System und einige Tools zum Entpacken und Ersetzen des Symbols. Da die überwiegende Mehrheit der Mobiltelefone das ROOT-System jedoch nicht mehr unterstützt, müssen wir andere Methoden finden, um dies zu erreichen. Beispielsweise bieten einige bestimmte Anwendungen möglicherweise die Möglichkeit, das Symbol anzupassen oder das Symbol über einen Launcher eines Drittanbieters zu personalisieren. Darüber hinaus haben einige Mobiltelefonmarken auch spezielle Themen- und Symbol-Stores eingerichtet, in denen Benutzer Symbole auswählen und ändern können. In den großen App Stores,
 Was bedeuten die 5G UC- und 5G UW-Symbole auf Ihrem T-Mobile-Smartphone?
Feb 24, 2024 pm 06:10 PM
Was bedeuten die 5G UC- und 5G UW-Symbole auf Ihrem T-Mobile-Smartphone?
Feb 24, 2024 pm 06:10 PM
T-Mobile-Benutzer haben festgestellt, dass auf dem Netzwerksymbol auf dem Bildschirm ihres Telefons manchmal 5GUC steht, während bei anderen Mobilfunkanbietern 5GUW angezeigt wird. Dies ist kein Tippfehler, sondern stellt eine andere Art von 5G-Netzwerk dar. Tatsächlich bauen die Betreiber ihre 5G-Netzabdeckung ständig aus. In diesem Thema werfen wir einen Blick auf die Bedeutung der 5GUC- und 5GUW-Symbole, die auf T-Mobile-Smartphones angezeigt werden. Die beiden Logos repräsentieren unterschiedliche 5G-Technologien, jede mit ihren eigenen einzigartigen Eigenschaften und Vorteilen. Durch das Verständnis der Bedeutung dieser Zeichen können Benutzer die Art des 5G-Netzwerks, mit dem sie verbunden sind, besser verstehen und so den Netzwerkdienst auswählen, der ihren Anforderungen am besten entspricht. 5GUCVS5GUW-Symbol in T
 So fügen Sie Excel-Symbole in PPT-Folien ein
Mar 26, 2024 pm 05:40 PM
So fügen Sie Excel-Symbole in PPT-Folien ein
Mar 26, 2024 pm 05:40 PM
1. Öffnen Sie die PPT und blättern Sie zu der Seite, auf der Sie das Excel-Symbol einfügen müssen. Klicken Sie auf die Registerkarte Einfügen. 2. Klicken Sie auf [Objekt]. 3. Das folgende Dialogfeld wird angezeigt. 4. Klicken Sie auf [Aus Datei erstellen] und dann auf [Durchsuchen]. 5. Wählen Sie die einzufügende Excel-Tabelle aus. 6. Klicken Sie auf OK und die folgende Seite wird angezeigt. 7. Aktivieren Sie [Als Symbol anzeigen]. 8. Klicken Sie auf OK.
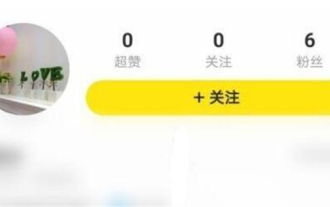 So suchen Sie nach Benutzern in Xianyu
Feb 24, 2024 am 11:25 AM
So suchen Sie nach Benutzern in Xianyu
Feb 24, 2024 am 11:25 AM
Wie sucht Xianyu nach Benutzern? In der Software Xianyu können wir die Benutzer, mit denen wir kommunizieren möchten, direkt in der Software finden. Aber ich weiß nicht, wie ich nach Benutzern suchen soll. Sehen Sie es sich nach der Suche einfach unter den Benutzern an. Als nächstes gibt der Herausgeber den Benutzern eine Einführung in die Suche nach Benutzern. Wenn Sie interessiert sind, schauen Sie vorbei! Wie suche ich nach Benutzern in Xianyu? Antwort: Details zu den Benutzern nach der Suche anzeigen: 1. Geben Sie die Software ein und klicken Sie auf das Suchfeld. 2. Geben Sie den Benutzernamen ein und klicken Sie auf Suchen. 3. Wählen Sie dann im Suchfeld [Benutzer] aus, um den entsprechenden Benutzer zu finden.
 So machen Sie das Löschen vom Startbildschirm im iPhone rückgängig
Apr 17, 2024 pm 07:37 PM
So machen Sie das Löschen vom Startbildschirm im iPhone rückgängig
Apr 17, 2024 pm 07:37 PM
Sie haben etwas Wichtiges von Ihrem Startbildschirm gelöscht und versuchen, es wiederherzustellen? Es gibt verschiedene Möglichkeiten, App-Symbole wieder auf dem Bildschirm anzuzeigen. Wir haben alle Methoden besprochen, die Sie anwenden können, um das App-Symbol wieder auf dem Startbildschirm anzuzeigen. So machen Sie das Entfernen vom Startbildschirm auf dem iPhone rückgängig. Wie bereits erwähnt, gibt es mehrere Möglichkeiten, diese Änderung auf dem iPhone wiederherzustellen. Methode 1 – App-Symbol in der App-Bibliothek ersetzen Sie können ein App-Symbol direkt aus der App-Bibliothek auf Ihrem Startbildschirm platzieren. Schritt 1 – Wischen Sie seitwärts, um alle Apps in der App-Bibliothek zu finden. Schritt 2 – Suchen Sie das App-Symbol, das Sie zuvor gelöscht haben. Schritt 3 – Ziehen Sie einfach das App-Symbol aus der Hauptbibliothek an die richtige Stelle auf dem Startbildschirm. Dies ist das Anwendungsdiagramm
 So verwenden Sie die erweiterte Baidu-Suche
Feb 22, 2024 am 11:09 AM
So verwenden Sie die erweiterte Baidu-Suche
Feb 22, 2024 am 11:09 AM
So verwenden Sie die erweiterte Suche von Baidu: Die Baidu-Suchmaschine ist derzeit eine der am häufigsten verwendeten Suchmaschinen in China. Sie bietet zahlreiche Suchfunktionen, darunter die erweiterte Suche. Die erweiterte Suche kann Benutzern helfen, genauer nach den benötigten Informationen zu suchen und die Sucheffizienz zu verbessern. Wie nutzt man also die erweiterte Baidu-Suche? Der erste Schritt besteht darin, die Startseite der Baidu-Suchmaschine zu öffnen. Zuerst müssen wir die offizielle Website von Baidu öffnen, nämlich www.baidu.com. Dies ist der Eingang zur Baidu-Suche. Klicken Sie im zweiten Schritt auf die Schaltfläche Erweiterte Suche. Auf der rechten Seite des Baidu-Suchfelds befindet sich