 Betrieb und Instandhaltung
Betrieb und Instandhaltung
 Betrieb und Wartung von Linux
Betrieb und Wartung von Linux
 Wie analysiere und filtere ich Protokolle mit Linux-Befehlszeilentools?
Wie analysiere und filtere ich Protokolle mit Linux-Befehlszeilentools?
Wie analysiere und filtere ich Protokolle mit Linux-Befehlszeilentools?
如何通过Linux命令行工具进行日志解析和筛选?
在Linux环境下,我们经常需要对系统日志进行解析和筛选,以查找特定的信息或者排查问题。使用命令行工具可以高效地完成这些任务,本文将介绍如何使用常见的Linux命令行工具进行日志解析和筛选。
- grep命令
grep 是一种强大的文本搜索工具,可以在文件或者标准输入中搜索匹配某个模式的行,并将结果输出。以下是 grep 命令的一些常见用法:
- 在文件中搜索某个关键词:
grep "keyword" filename
- 忽略大小写进行搜索:
grep -i "keyword" filename
- 输出匹配行及其上下文:
grep -A context "keyword" filename grep -B context "keyword" filename grep -C context "keyword" filename
- 限制搜索的文件类型为日志文件:
grep "keyword" *.log
- awk命令
awk 是一种文本处理工具,逐行解析文件并根据指定的条件来执行操作。以下是 awk 命令的一些常见用法:
- 输出指定列:
awk '{print $1, $2}' filename- 根据某列的值来筛选行:
awk '$1 == "value"' filename
- 根据多个条件进行筛选:
awk '$1 == "value" && $2 > 10' filename
- 对指定列的值进行计算:
awk '{sum += $1} END {print sum}' filename- sed命令
sed 是一种流编辑器,用于对文本进行逐行处理。以下是 sed 命令的一些常见用法:
- 替换匹配的文本:
sed 's/pattern/replacement/' filename
- 根据条件删除行:
sed '/pattern/d' filename
- 添加新内容:
sed '1iNew line' filename
- tail和head命令
tail 和 head 命令用于查看文件的末尾和开头内容。可以使用这两个命令来快速查看最新的日志记录或者最早的错误信息。
以下是 tail 和 head 命令的一些常见用法:
- 查看文件的最后几行:
tail -n 10 filename
- 实时查看文件的更新内容:
tail -f filename
- 查看文件的开头几行:
head -n 10 filename
- less命令
less 命令是一个分页器,用于查看长文本文件。使用 less 命令可以方便地滚动和搜索文件内容。
以下是 less 命令的一些常见用法:
- 查看文件内容并滚动:
less filename
- 搜索关键词并高亮显示:
/<keyword>
- 向前/向后搜索匹配的关键词:
? <keyword>
通过以上几个常见的 Linux 命令行工具,我们可以有效地解析和筛选日志文件。这些工具提供了强大的搜索、过滤和处理功能,可以在排查问题、分析日志等方面发挥重要作用。希望本文对你在Linux环境下进行日志解析和筛选提供了一些帮助。
Das obige ist der detaillierte Inhalt vonWie analysiere und filtere ich Protokolle mit Linux-Befehlszeilentools?. Für weitere Informationen folgen Sie bitte anderen verwandten Artikeln auf der PHP chinesischen Website!

Heiße KI -Werkzeuge

Undresser.AI Undress
KI-gestützte App zum Erstellen realistischer Aktfotos

AI Clothes Remover
Online-KI-Tool zum Entfernen von Kleidung aus Fotos.

Undress AI Tool
Ausziehbilder kostenlos

Clothoff.io
KI-Kleiderentferner

AI Hentai Generator
Erstellen Sie kostenlos Ai Hentai.

Heißer Artikel

Heiße Werkzeuge

Notepad++7.3.1
Einfach zu bedienender und kostenloser Code-Editor

SublimeText3 chinesische Version
Chinesische Version, sehr einfach zu bedienen

Senden Sie Studio 13.0.1
Leistungsstarke integrierte PHP-Entwicklungsumgebung

Dreamweaver CS6
Visuelle Webentwicklungstools

SublimeText3 Mac-Version
Codebearbeitungssoftware auf Gottesniveau (SublimeText3)

Heiße Themen
 1378
1378
 52
52
 So filtern Sie in Excel mehr als 3 Schlüsselwörter gleichzeitig
Mar 21, 2024 pm 03:16 PM
So filtern Sie in Excel mehr als 3 Schlüsselwörter gleichzeitig
Mar 21, 2024 pm 03:16 PM
Excel wird im Büroalltag häufig zur Verarbeitung von Daten verwendet und es ist oft notwendig, die Funktion „Filter“ zu nutzen. Wenn wir uns für die „Filterung“ in Excel entscheiden, können wir nur bis zu zwei Bedingungen für dieselbe Spalte filtern. Wissen Sie also, wie man in Excel mehr als drei Schlüsselwörter gleichzeitig filtert? Lassen Sie mich es Ihnen als Nächstes demonstrieren. Die erste Methode besteht darin, die Bedingungen schrittweise zum Filter hinzuzufügen. Wenn Sie drei qualifizierende Details gleichzeitig herausfiltern möchten, müssen Sie zunächst eines davon Schritt für Schritt herausfiltern. Zu Beginn können Sie anhand der Konditionen zunächst Mitarbeiter mit dem Namen „Wang“ herausfiltern. Klicken Sie dann auf [OK] und aktivieren Sie dann in den Filterergebnissen die Option [Aktuelle Auswahl zum Filter hinzufügen]. Die Schritte sind wie folgt. Führen Sie die Filterung ebenfalls separat erneut durch
 Was soll ich tun, wenn Daten in der Excel-Tabelle vorhanden sind, die Leerzeichen jedoch gefiltert werden?
Mar 13, 2024 pm 06:38 PM
Was soll ich tun, wenn Daten in der Excel-Tabelle vorhanden sind, die Leerzeichen jedoch gefiltert werden?
Mar 13, 2024 pm 06:38 PM
Excel ist eine häufig verwendete Office-Software, aber die Tabelle enthält eindeutig Daten und ist beim Filtern leer. Viele Benutzer wissen nicht, wie sie es lösen sollen. Der Inhalt dieses Software-Tutorials besteht darin, der Mehrheit der Benutzer Antworten zu geben. Benutzer mit Bedarf sind herzlich eingeladen, sich die Lösungen anzusehen. Was soll ich tun, wenn Daten in der Excel-Tabelle vorhanden sind, die Leerzeichen jedoch gefiltert werden? Der erste Grund ist, dass die Tabelle leere Zeilen enthält. Wir möchten jedoch alle Personen mit dem Nachnamen „Li“ filtern. Wir können jedoch feststellen, dass die richtigen Ergebnisse nicht herausgefiltert werden, da die Tabelle leere Zeilen enthält. Lösung: Schritt 1: Alle Inhalte auswählen und dann filtern
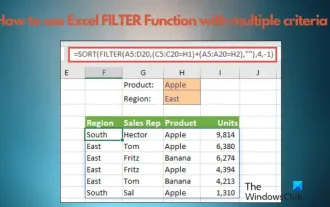 So verwenden Sie die Excel-Filterfunktion mit mehreren Bedingungen
Feb 26, 2024 am 10:19 AM
So verwenden Sie die Excel-Filterfunktion mit mehreren Bedingungen
Feb 26, 2024 am 10:19 AM
Wenn Sie wissen müssen, wie Sie die Filterung mit mehreren Kriterien in Excel verwenden, führt Sie das folgende Tutorial durch die Schritte, um sicherzustellen, dass Sie Ihre Daten effektiv filtern und sortieren können. Die Filterfunktion von Excel ist sehr leistungsstark und kann Ihnen dabei helfen, aus großen Datenmengen die benötigten Informationen zu extrahieren. Diese Funktion kann Daten entsprechend den von Ihnen festgelegten Bedingungen filtern und nur die Teile anzeigen, die die Bedingungen erfüllen, wodurch die Datenverwaltung effizienter wird. Mithilfe der Filterfunktion können Sie Zieldaten schnell finden und so Zeit beim Suchen und Organisieren von Daten sparen. Diese Funktion kann nicht nur auf einfache Datenlisten angewendet werden, sondern auch nach mehreren Bedingungen gefiltert werden, um Ihnen dabei zu helfen, die benötigten Informationen genauer zu finden. Insgesamt ist die Filterfunktion von Excel sehr praktisch
 XML-Daten mit Python filtern und sortieren
Aug 07, 2023 pm 04:17 PM
XML-Daten mit Python filtern und sortieren
Aug 07, 2023 pm 04:17 PM
Implementieren des Filterns und Sortierens von XML-Daten mit Python Einführung: XML ist ein häufig verwendetes Datenaustauschformat, das Daten in Form von Tags und Attributen speichert. Bei der Verarbeitung von XML-Daten müssen wir die Daten häufig filtern und sortieren. Python bietet viele nützliche Tools und Bibliotheken zum Verarbeiten von XML-Daten. In diesem Artikel wird erläutert, wie Sie mit Python XML-Daten filtern und sortieren. Lesen der XML-Datei Bevor wir beginnen, müssen wir die XML-Datei lesen. Python verfügt über viele XML-Verarbeitungsbibliotheken.
 Verwendung von JavaScript zur Implementierung der Tabellenfilterfunktion
Aug 10, 2023 pm 09:51 PM
Verwendung von JavaScript zur Implementierung der Tabellenfilterfunktion
Aug 10, 2023 pm 09:51 PM
Verwendung von JavaScript zur Implementierung der Tabellenfilterfunktion Mit der kontinuierlichen Weiterentwicklung der Internettechnologie sind Tabellen zu einer gängigen Methode zur Anzeige von Daten auf Webseiten geworden. Bei großen Datenmengen haben Benutzer jedoch häufig Schwierigkeiten, bestimmte Daten zu finden. Daher ist das Hinzufügen von Filterfunktionen zu Tabellen, damit Benutzer die benötigten Daten schnell finden können, für viele Webdesigns zu einer Anforderung geworden. In diesem Artikel wird erläutert, wie Sie mit JavaScript die Tabellenfilterfunktion implementieren. Zuerst benötigen wir eine Datentabelle. Hier ist ein einfaches Beispiel: <t
 Python implementiert die Filterung und Filterung von XML-Daten
Aug 09, 2023 am 10:13 AM
Python implementiert die Filterung und Filterung von XML-Daten
Aug 09, 2023 am 10:13 AM
Python implementiert die XML-Datenfilterung und -Filterung. XML (eXtensibleMarkupLanguage) ist eine Auszeichnungssprache zum Speichern und Übertragen von Daten. Sie ist flexibel und skalierbar und wird häufig für den Datenaustausch zwischen verschiedenen Systemen verwendet. Bei der Verarbeitung von XML-Daten müssen wir diese häufig filtern und filtern, um die benötigten Informationen zu extrahieren. In diesem Artikel wird erläutert, wie Sie mit Python XML-Daten filtern und filtern. Importieren Sie die erforderlichen Module. Bevor Sie beginnen, wir
 So filtern Sie doppelte Inhalte in Word
Mar 19, 2024 pm 07:01 PM
So filtern Sie doppelte Inhalte in Word
Mar 19, 2024 pm 07:01 PM
Wenn es um das Filtern doppelter Inhalte geht, denken Sie vielleicht zuerst an das Filtern numerischer Werte in Excel. Tatsächlich können wir in Word auch doppelten Text in Dokumenten filtern. Wenn Sie nicht sicher sind, ob Sie ein Wort falsch eingegeben haben, können Sie es mithilfe des Filters überprüfen. Dieser Schritt ist sehr praktisch. Der unten stehende Editor zeigt Ihnen, wie Sie doppelte Inhalte in Word filtern. Freunde, die lernen möchten, kommen und lernen fleißig! 1. Zuerst öffnen wir das Word-Dokument, das wir filtern möchten, auf dem Computer, wie in der Abbildung unten gezeigt. 2. Anschließend wählen wir den Text aus, den wir suchen möchten, wie durch den roten Pfeil im Bild unten dargestellt. 3. Drücken Sie [Strg+H] auf der Tastatur, um den Befehl „Suchen und Ersetzen“ aufzurufen. Der rote Pfeil in der Abbildung unten zeigt auf
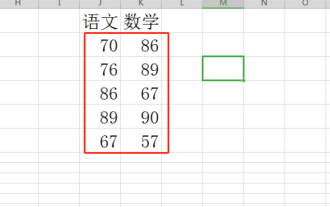 Wie richte ich die WPS-Filterung ein und betreibe sie?
Mar 20, 2024 pm 09:51 PM
Wie richte ich die WPS-Filterung ein und betreibe sie?
Mar 20, 2024 pm 09:51 PM
Bei der Verwendung von WPS-Tabellen listen wir manchmal alle Arten von Daten in einer Tabelle auf. Wenn Sie können, müssen Sie die Daten auswählen, die den Anforderungen für die Anwendung entsprechen Verwenden Sie einige Softwarefunktionen, um eine Auswahl zu treffen. Schauen wir uns die folgende Vorgangsfreigabe an. 1. Öffnen Sie zunächst die zu filternden Daten auf dem Computer (wie unten dargestellt). 2. Wählen Sie zunächst den Tabellenkopf aus und klicken Sie auf „Start“ (wie unten dargestellt). 3. Klicken Sie dann auf „Filter“ (wie unten gezeigt). 4. Dann finden Sie hinter der Tabellenüberschrift ein umgekehrtes Dreieck. Klicken Sie auf das umgekehrte Dreieck hinter „Math“ (wie unten gezeigt). 5. Dann werden die Filteroptionen angezeigt, z. B. das Klicken auf „Nummernfilter“.



