So beheben Sie Tastaturverzögerungen auf dem iPhone
Es ist wirklich frustrierend, wenn man etwas hat, um seinen Freunden eine SMS zu schicken oder online zu suchen, und das Tastaturlayout nicht schnell angezeigt wird und es beim Tippen einige Zeit dauert, bis es erscheint. Einige iPhone-Benutzer haben auf ihren iPhones ein Problem, bei dem sie sagen, dass die Tastatur auf ihren iPhones stark verzögert ist und nicht schnell angezeigt wird, was dazu führt, dass sie das Senden von Nachrichten oder das Tippen verzögern.
Aufgrund interner Softwarefehler im iPhone können die Deaktivierung der Texterkennungsfunktion, die Nichtaktualisierung der iPhone-Software, die gleichzeitige Ausführung großer Apps im Hintergrund usw. einer der Gründe für dieses Problem sein.
In diesem Artikel werden alle Korrekturen vorgestellt, mit denen die Probleme effektiv und genau behoben werden können. Finden wir es weiter unten heraus.
Fix 1 – Deaktivieren Sie die Texterkennungsfunktion auf dem iPhone
Schritt 1: Sie sollten zunächst die Seite „Einstellungen“ starten, indem Sie auf das Symbol „Einstellungen“ klicken.
Schritt 2: Sobald es angezeigt wird, gehen Sie zu „Andere Themen“ und klicken Sie auf die entsprechende Option, wie im Bild unten gezeigt. Schritt 3: Klicken Sie nun in der Liste der Seite „Allgemein“ auf die Option „Tastatur“.
Schritt 4: Hier sehen Sie alle Einstellungen rund um die Tastatur Ihres iPhones.
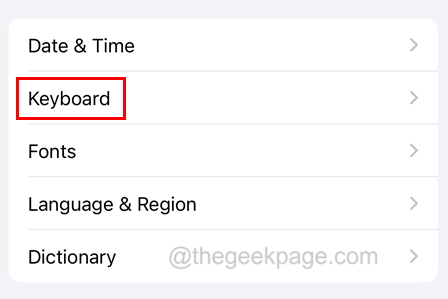 Schritt 5: Sie müssen die Option
Schritt 5: Sie müssen die Option
Vorhersage
deaktivieren, indem Sie auf die Umschalttaste klicken, um sie wie unten gezeigt auszuschalten.Fix 2 – Tastaturwörterbuch auf dem iPhone zurücksetzen
Schritt 1: Zuerst müssen Sie auf Ihrem iPhone zur Seite „Einstellungen“ gehen. 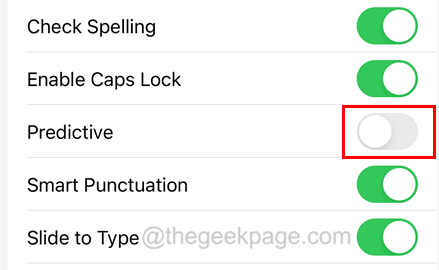
„Allgemein“
.Schritt 3: Scrollen Sie nach unten und tippen Sie auf die Option „iPhone übertragen oder zurücksetzen“.
Schritt 4: Wählen Sie im Popup-Fenster die Option
Zurücksetzen.
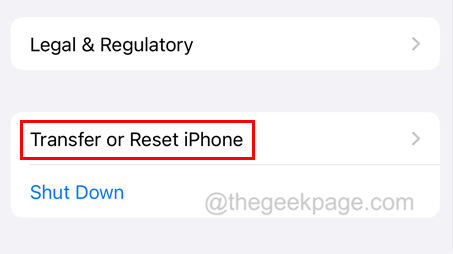 Schritt 5: Klicken Sie dann wie unten gezeigt auf die Option „Tastaturwörterbuch zurücksetzen“ in der Liste.
Schritt 5: Klicken Sie dann wie unten gezeigt auf die Option „Tastaturwörterbuch zurücksetzen“ in der Liste.
Schritt 6: Um fortzufahren, sollten Sie Ihren
iPhone-Passcode eingeben. 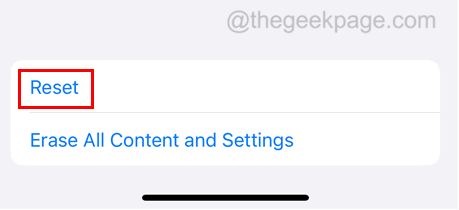
Schritt 7: Klicken Sie nach erfolgreicher Überprüfung auf Wörterbuch zurücksetzen, wie im Bild gezeigt.
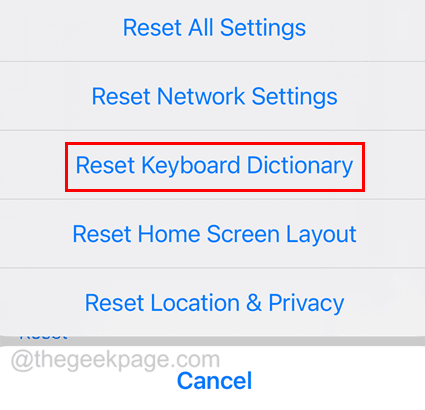
Nachdem das Zurücksetzen des Tastaturwörterbuchs erfolgreich abgeschlossen wurde, überprüfen Sie bitte, ob dieses Problem weiterhin auftritt. Fix 3 – In Konflikt stehende Apps neu starten
HINWEIS – Dieser Fix funktioniert nur, wenn dieses Problem nur bei bestimmten Apps auftritt.
Schritt 1: Öffnen Sie den 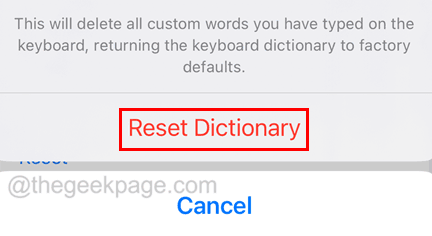 App Switcher
App Switcher
, bei der Sie ein Problem mit der Tastaturverzögerung haben
.Schritt 3: Wischen Sie diese App nach oben
, um das Schließen der App zu erzwingen.
Schritt 4: Nach dem Schließen können Sie die App erneut öffnen, indem Sie zum Startbildschirm gehen und auf das entsprechende Symbol klicken. Wenn dies nicht funktioniert, können Sie auch versuchen, alle Hintergrund-Apps zu schließen, die auf Ihrem iPhone ausgeführt werden.
Fix 4 – Option „Bewegung reduzieren“ ändern/umschalten Schritt 1: Rufen Sie zunächst die App „Einstellungen“ auf Ihrem iPhone auf.
Schritt 2: Klicken Sie im Einstellungsmenü auf die Option 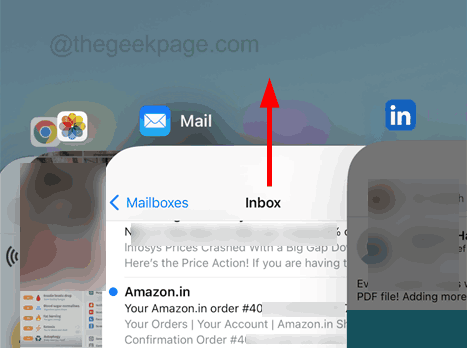 Barrierefreiheit
Barrierefreiheit
Schritt 3: Wählen Sie nun die Option
Sport.
Schritt 4: Oben gibt es eine Option namens „Bewegung reduzieren“.
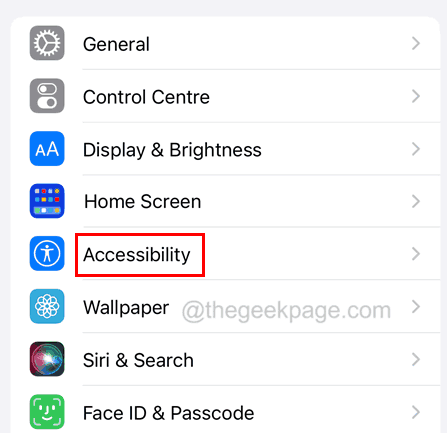 Schritt 5: Wenn die Option „Bewegung reduzieren“ aktiviert ist, ändern Sie sie, indem Sie den Schalter auf „Deaktivieren“ stellen.
Schritt 5: Wenn die Option „Bewegung reduzieren“ aktiviert ist, ändern Sie sie, indem Sie den Schalter auf „Deaktivieren“ stellen.
Schritt 6: Wenn die Option „Bewegung reduzieren“ auf Ihrem iPhone bereits deaktiviert ist, müssen Sie sie
aktivieren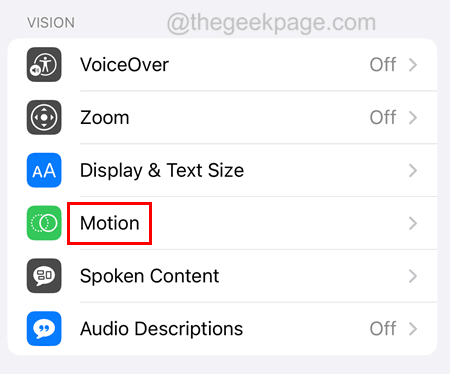 .
.
Fix 5 – Deaktivieren Sie alle Tastatureinstellungen
Schritt 1: Sie sollten zuerst die Seite Einstellungen
öffnen und zu Allgemein gehen. 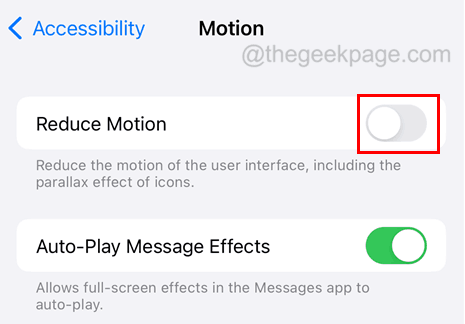
Schritt 2: Wählen Sie die Option Tastatur.
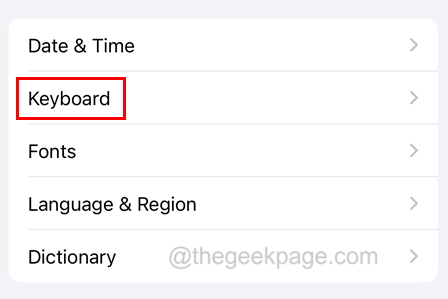
Schritt 3: Deaktivieren Sie nun alle Tastaturoptionen, indem Sie auf die Umschalttaste klicken, wie im Bild unten gezeigt.
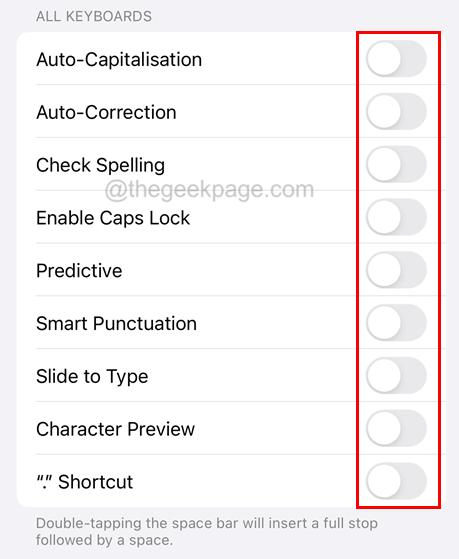 ...
...
- – Solche Probleme treten normalerweise auf, wenn die iOS-Software nicht auf der neuesten von Apple veröffentlichten Version ist. Daher besteht die einfache Lösung darin, die iPhone-Software zu aktualisieren.
- Verwenden Sie einige Apps von Drittanbietern als Tastatur – Wenn Sie Probleme beim Zugriff auf/bei der Verwendung der Standardtastatur auf Ihrem iPhone haben, gibt es im App Store einige der sichersten und zuverlässigsten Apps von Drittanbietern, wie z. B. Gboard usw. Probieren Sie es aus und sehen Sie, ob sie Ihnen in irgendeiner Weise helfen.
- Kühlen Sie Ihr iPhone Gerät – Wenn Ihr iPhone-Gerät auf hohe Temperaturen erhitzt wird, legen Sie es in helles Sonnenlicht oder an einen Ort mit Hitzeeinwirkung, z. B. in die Küche usw. Dies kann zu den oben diskutierten Problemen führen. Versuchen Sie also, Ihr iPhone-Gerät abzukühlen.
Das obige ist der detaillierte Inhalt vonSo beheben Sie Tastaturverzögerungen auf dem iPhone. Für weitere Informationen folgen Sie bitte anderen verwandten Artikeln auf der PHP chinesischen Website!

Heiße KI -Werkzeuge

Undresser.AI Undress
KI-gestützte App zum Erstellen realistischer Aktfotos

AI Clothes Remover
Online-KI-Tool zum Entfernen von Kleidung aus Fotos.

Undress AI Tool
Ausziehbilder kostenlos

Clothoff.io
KI-Kleiderentferner

AI Hentai Generator
Erstellen Sie kostenlos Ai Hentai.

Heißer Artikel

Heiße Werkzeuge

Notepad++7.3.1
Einfach zu bedienender und kostenloser Code-Editor

SublimeText3 chinesische Version
Chinesische Version, sehr einfach zu bedienen

Senden Sie Studio 13.0.1
Leistungsstarke integrierte PHP-Entwicklungsumgebung

Dreamweaver CS6
Visuelle Webentwicklungstools

SublimeText3 Mac-Version
Codebearbeitungssoftware auf Gottesniveau (SublimeText3)

Heiße Themen
 1377
1377
 52
52
 So machen Sie Google Maps zur Standardkarte im iPhone
Apr 17, 2024 pm 07:34 PM
So machen Sie Google Maps zur Standardkarte im iPhone
Apr 17, 2024 pm 07:34 PM
Die Standardkarte auf dem iPhone ist Maps, Apples proprietärer Geolokalisierungsanbieter. Obwohl die Karte immer besser wird, funktioniert sie außerhalb der Vereinigten Staaten nicht gut. Im Vergleich zu Google Maps hat es nichts zu bieten. In diesem Artikel besprechen wir die möglichen Schritte, um Google Maps als Standardkarte auf Ihrem iPhone zu nutzen. So machen Sie Google Maps zur Standardkarte auf dem iPhone. Das Festlegen von Google Maps als Standardkarten-App auf Ihrem Telefon ist einfacher als Sie denken. Befolgen Sie die nachstehenden Schritte – Erforderliche Schritte – Sie müssen Gmail auf Ihrem Telefon installiert haben. Schritt 1 – Öffnen Sie den AppStore. Schritt 2 – Suchen Sie nach „Gmail“. Schritt 3 – Klicken Sie auf neben der Gmail-App
 Fehler beim Speichern der Änderungen an der Fotos-App in Windows 11
Mar 04, 2024 am 09:34 AM
Fehler beim Speichern der Änderungen an der Fotos-App in Windows 11
Mar 04, 2024 am 09:34 AM
Wenn bei der Verwendung der Fotos-App zur Bildbearbeitung in Windows 11 der Fehler „Änderungen können nicht gespeichert werden“ auftritt, finden Sie in diesem Artikel Lösungen. Änderungen können nicht gespeichert werden. Beim Speichern ist ein Fehler aufgetreten. Bitte versuchen Sie es später erneut. Dieses Problem tritt normalerweise aufgrund falscher Berechtigungseinstellungen, einer Dateibeschädigung oder eines Systemfehlers auf. Deshalb haben wir eine gründliche Recherche durchgeführt und einige der effektivsten Schritte zur Fehlerbehebung zusammengestellt, um Ihnen bei der Lösung dieses Problems zu helfen und sicherzustellen, dass Sie die Microsoft Fotos-App weiterhin nahtlos auf Ihrem Windows 11-Gerät verwenden können. Behebung des Fehlers „Änderungen an der Fotos-App konnten nicht gespeichert werden“ in Windows 11. Viele Benutzer haben in verschiedenen Foren über den Fehler in der Microsoft Fotos-App gesprochen
 Diese Apple-ID wird im iTunes Store noch nicht verwendet: Fix
Jun 10, 2024 pm 05:42 PM
Diese Apple-ID wird im iTunes Store noch nicht verwendet: Fix
Jun 10, 2024 pm 05:42 PM
Wenn Sie sich mit der AppleID beim iTunesStore anmelden, wird möglicherweise die Fehlermeldung „Diese AppleID wurde nicht im iTunesStore verwendet“ auf dem Bildschirm angezeigt. Es gibt keine Fehlermeldungen, über die Sie sich Sorgen machen müssen. Sie können sie beheben, indem Sie diese Lösungssätze befolgen. Fix 1 – Lieferadresse ändern Der Hauptgrund, warum diese Aufforderung im iTunes Store erscheint, ist, dass Sie nicht die richtige Adresse in Ihrem AppleID-Profil haben. Schritt 1 – Öffnen Sie zunächst die iPhone-Einstellungen auf Ihrem iPhone. Schritt 2 – AppleID sollte über allen anderen Einstellungen stehen. Also, öffnen Sie es. Schritt 3 – Öffnen Sie dort die Option „Zahlung & Versand“. Schritt 4 – Bestätigen Sie Ihren Zugang mit Face ID. Schritt
 Schritte zum Upgrade auf die neueste Version von WeChat (Beherrschen Sie die Upgrade-Methode auf die neueste Version von WeChat ganz einfach)
Jun 01, 2024 pm 10:24 PM
Schritte zum Upgrade auf die neueste Version von WeChat (Beherrschen Sie die Upgrade-Methode auf die neueste Version von WeChat ganz einfach)
Jun 01, 2024 pm 10:24 PM
WeChat ist eine der Social-Media-Plattformen in China, die ständig neue Versionen herausbringt, um ein besseres Benutzererlebnis zu bieten. Ein Upgrade von WeChat auf die neueste Version ist sehr wichtig, um mit Familie und Kollegen in Kontakt zu bleiben, mit Freunden in Kontakt zu bleiben und über die neuesten Entwicklungen auf dem Laufenden zu bleiben. 1. Verstehen Sie die Funktionen und Verbesserungen der neuesten Version. Es ist sehr wichtig, die Funktionen und Verbesserungen der neuesten Version zu verstehen, bevor Sie WeChat aktualisieren. Für Leistungsverbesserungen und Fehlerbehebungen können Sie sich über die verschiedenen neuen Funktionen der neuen Version informieren, indem Sie die Update-Hinweise auf der offiziellen WeChat-Website oder im App Store lesen. 2. Überprüfen Sie die aktuelle WeChat-Version. Bevor wir WeChat aktualisieren, müssen wir die derzeit auf dem Mobiltelefon installierte WeChat-Version überprüfen. Klicken Sie, um die WeChat-Anwendung „Ich“ zu öffnen, und wählen Sie dann das Menü „Über“ aus, in dem Sie die aktuelle WeChat-Versionsnummer sehen können. 3. Öffnen Sie die App
 Fotos können diese Datei nicht öffnen, da das Format nicht unterstützt wird oder die Datei beschädigt ist
Feb 22, 2024 am 09:49 AM
Fotos können diese Datei nicht öffnen, da das Format nicht unterstützt wird oder die Datei beschädigt ist
Feb 22, 2024 am 09:49 AM
Unter Windows ist die Fotos-App eine bequeme Möglichkeit, Fotos und Videos anzuzeigen und zu verwalten. Über diese Anwendung können Benutzer problemlos auf ihre Multimediadateien zugreifen, ohne zusätzliche Software installieren zu müssen. Allerdings kann es bei Benutzern manchmal zu Problemen kommen, wie z. B. der Fehlermeldung „Diese Datei kann nicht geöffnet werden, da das Format nicht unterstützt wird“ bei der Verwendung der Fotos-App oder einer Dateibeschädigung beim Versuch, Fotos oder Videos zu öffnen. Diese Situation kann für Benutzer verwirrend und unbequem sein und erfordert einige Untersuchungen und Korrekturen, um die Probleme zu beheben. Benutzern wird die folgende Fehlermeldung angezeigt, wenn sie versuchen, Fotos oder Videos in der Fotos-App zu öffnen. Fotos können diese Datei leider nicht öffnen, da das Format oder die Datei derzeit nicht unterstützt wird
 So verbinden Sie Apple Vision Pro mit dem PC
Apr 08, 2024 pm 09:01 PM
So verbinden Sie Apple Vision Pro mit dem PC
Apr 08, 2024 pm 09:01 PM
Das Apple Vision Pro-Headset ist nicht nativ mit Computern kompatibel, daher müssen Sie es für die Verbindung mit einem Windows-Computer konfigurieren. Seit seiner Einführung ist Apple Vision Pro ein Hit, und angesichts seiner hochmodernen Funktionen und umfassenden Bedienbarkeit ist es leicht zu verstehen, warum. Obwohl Sie einige Anpassungen daran vornehmen können, um es an Ihren PC anzupassen, und seine Funktionalität stark von AppleOS abhängt, ist die Funktionalität daher eingeschränkt. Wie verbinde ich AppleVisionPro mit meinem Computer? 1. Überprüfen Sie die Systemanforderungen. Sie benötigen die neueste Version von Windows 11 (benutzerdefinierte PCs und Surface-Geräte werden nicht unterstützt). Unterstützt 64-Bit, 2 GHz oder schneller, schneller Prozessor, meist leistungsstarke GPU
 MS Paint funktioniert unter Windows 11 nicht richtig
Mar 09, 2024 am 09:52 AM
MS Paint funktioniert unter Windows 11 nicht richtig
Mar 09, 2024 am 09:52 AM
Microsoft Paint funktioniert nicht unter Windows 11/10? Nun, das scheint ein häufiges Problem zu sein und wir haben einige großartige Lösungen, um es zu beheben. Benutzer haben sich darüber beschwert, dass MSPaint beim Versuch, es zu verwenden, nicht funktioniert oder geöffnet wird. Bildlaufleisten in der App funktionieren nicht, Einfügesymbole werden nicht angezeigt, Abstürze usw. Glücklicherweise haben wir einige der effektivsten Methoden zur Fehlerbehebung zusammengestellt, die Ihnen bei der Lösung von Problemen mit der Microsoft Paint-App helfen. Warum funktioniert Microsoft Paint nicht? Einige mögliche Gründe, warum MSPaint auf einem Windows 11/10-PC nicht funktioniert, sind folgende: Die Sicherheitskennung ist beschädigt. hängendes System
 Shazam-App funktioniert nicht auf dem iPhone: Fix
Jun 08, 2024 pm 12:36 PM
Shazam-App funktioniert nicht auf dem iPhone: Fix
Jun 08, 2024 pm 12:36 PM
Haben Sie Probleme mit der Shazam-App auf dem iPhone? Shazam hilft Ihnen, Lieder zu finden, indem Sie sie anhören. Wenn Shazam jedoch nicht richtig funktioniert oder den Song nicht erkennt, müssen Sie den Fehler manuell beheben. Die Reparatur der Shazam-App wird nicht lange dauern. Befolgen Sie also, ohne noch mehr Zeit zu verlieren, die folgenden Schritte, um Probleme mit der Shazam-App zu beheben. Fix 1 – Deaktivieren Sie die Funktion für fetten Text. Fetter Text auf dem iPhone kann der Grund dafür sein, dass Shazam nicht richtig funktioniert. Schritt 1 – Sie können dies nur über Ihre iPhone-Einstellungen tun. Also, öffnen Sie es. Schritt 2 – Als nächstes öffnen Sie dort die Einstellungen „Anzeige & Helligkeit“. Schritt 3 – Wenn Sie feststellen, dass „Fetttext“ aktiviert ist



