 Backend-Entwicklung
Backend-Entwicklung
 PHP-Tutorial
PHP-Tutorial
 So verwenden Sie thinkorm, um das Sharding und die Partitionierung von Datenbankdaten zu implementieren
So verwenden Sie thinkorm, um das Sharding und die Partitionierung von Datenbankdaten zu implementieren
So verwenden Sie thinkorm, um das Sharding und die Partitionierung von Datenbankdaten zu implementieren
如何利用thinkorm实现数据库的数据分片和分区
引言:
随着数据量的不断增加,对数据库的性能和扩展性提出了更高的要求。数据分片和分区是一种有效的方式,可以在数据库中进行数据的水平划分,从而提高数据库的性能和可扩展性。本文将介绍如何利用thinkorm框架实现数据库的数据分片和分区,并给出相关的代码示例。
一、数据分片的概念
数据分片是将数据库中的数据划分为多个较小的数据集合,将这些数据集合分布到多个数据库节点上,以实现数据的并行处理和负载均衡。数据分片可以分为垂直分片和水平分片两种方式。
垂直分片是将数据库中的表按照列的不同进行划分,将不同的列存储在不同的数据库节点中。这种方式适合于数据表中存在大量冗余字段的情况。
水平分片是将数据库中的表按照行的不同进行划分,将不同的行存储在不同的数据库节点中。这种方式适合于数据表中行的数量庞大,且每行数据之间没有太多关联关系的情况。
二、thinkorm框架简介
thinkorm是一个基于PHP语言的轻量级ORM(对象关系映射)框架,提供了便捷的数据库操作方法,支持多种数据库类型。thinkorm具有简单的语法和强大的查询能力,使得我们可以轻松地进行数据库的操作。
三、thinkorm实现数据分片和分区的方法
- 数据库配置
首先,在thinkorm的配置文件中,我们需要新增多个数据库节点的配置,每个节点对应一个数据库实例。可以参考以下代码示例:
return [
'connections' => [
// 主节点
'master' => [
'type' => 'mysql',
'host' => '127.0.0.1',
'username' => 'root',
'password' => 'root',
'database' => 'shard_db',
'charset' => 'utf8mb4',
],
// 分片节点1
'shard1' => [
'type' => 'mysql',
'host' => '127.0.0.1',
'username' => 'root',
'password' => 'root',
'database' => 'shard1_db',
'charset' => 'utf8mb4',
],
// 分片节点2
'shard2' => [
'type' => 'mysql',
'host' => '127.0.0.1',
'username' => 'root',
'password' => 'root',
'database' => 'shard2_db',
'charset' => 'utf8mb4',
],
// ...
],
];- 分片策略定义
接下来,我们需要定义数据分片策略,即决定将数据分散到哪个数据库节点中的规则。可以参考以下代码示例:
class UserShardPolicy extends ThinkORMShardingPolicyAbstractPolicy
{
public function findNode($params)
{
// 获取用户ID
$userId = $params['id'];
// 根据用户ID的奇偶来决定将数据存储在哪个节点
if ($userId % 2 == 0) {
return 'shard1';
} else {
return 'shard2';
}
}
}- 实现数据分片和分区
最后,在我们的代码中,我们可以通过以下方式来实现数据的分片和分区:
// 创建数据表模型
class User extends ThinkORMORM
{
protected $connection = 'master';
// 指定分片策略
protected $shardPolicy = UserShardPolicy::class;
}
// 新增用户
$user = new User();
$user->id = 1;
$user->name = 'Tom';
$user->save();
// 查询用户
$user = User::find(1);
echo $user->name; // 输出: Tom在以上代码中,我们创建了一个User类来映射数据库中的用户表。通过设置$connection属性,我们指定了主数据库节点,即存储用户元数据的节点。通过设置$shardPolicy属性,我们指定了数据分片的策略,即根据用户ID的奇偶来决定将用户数据存储在哪个分片节点中。
结论:
通过thinkorm框架,我们可以轻松地实现数据库的数据分片和分区。通过数据分片和分区的技术,我们可以提高数据库的性能和可扩展性,从而更好地满足应用程序的需求。
总结:
本文介绍了如何利用thinkorm框架实现数据库的数据分片和分区。我们先介绍了数据分片的概念,然后简单介绍了thinkorm框架的基本特点。接着,我们详细介绍了利用thinkorm实现数据分片和分区的方法,并给出了相应的代码示例。希望本文能帮助读者更好地理解和应用数据分片和分区技术。
Das obige ist der detaillierte Inhalt vonSo verwenden Sie thinkorm, um das Sharding und die Partitionierung von Datenbankdaten zu implementieren. Für weitere Informationen folgen Sie bitte anderen verwandten Artikeln auf der PHP chinesischen Website!

Heiße KI -Werkzeuge

Undresser.AI Undress
KI-gestützte App zum Erstellen realistischer Aktfotos

AI Clothes Remover
Online-KI-Tool zum Entfernen von Kleidung aus Fotos.

Undress AI Tool
Ausziehbilder kostenlos

Clothoff.io
KI-Kleiderentferner

AI Hentai Generator
Erstellen Sie kostenlos Ai Hentai.

Heißer Artikel

Heiße Werkzeuge

Notepad++7.3.1
Einfach zu bedienender und kostenloser Code-Editor

SublimeText3 chinesische Version
Chinesische Version, sehr einfach zu bedienen

Senden Sie Studio 13.0.1
Leistungsstarke integrierte PHP-Entwicklungsumgebung

Dreamweaver CS6
Visuelle Webentwicklungstools

SublimeText3 Mac-Version
Codebearbeitungssoftware auf Gottesniveau (SublimeText3)

Heiße Themen
 1377
1377
 52
52
 Lösen Sie das Problem, dass die reservierte Partition des Win11-Systems nicht aktualisiert werden kann
Dec 26, 2023 pm 12:41 PM
Lösen Sie das Problem, dass die reservierte Partition des Win11-Systems nicht aktualisiert werden kann
Dec 26, 2023 pm 12:41 PM
Nach der Aktualisierung von Win11 stießen einige Benutzer auf das Problem, dass die vom System reservierte Partition nicht aktualisiert werden konnte, was dazu führte, dass keine weitere neue Software heruntergeladen werden konnte. Deshalb habe ich Ihnen heute die Lösung für die vom System reservierte Partition vorgestellt, die von Win11 nicht aktualisiert werden kann. Kommen Sie und laden Sie es gemeinsam herunter. Was tun, wenn Win11 die vom System reservierte Partition nicht aktualisieren kann: 1. Klicken Sie zunächst mit der rechten Maustaste auf die Startmenü-Schaltfläche unten. 2. Klicken Sie dann mit der rechten Maustaste auf das Menü und klicken Sie auf Ausführen. 3. Geben Sie während des Betriebs Folgendes ein: diskmgmt.msc und drücken Sie die Eingabetaste. 4. Sie können dann die Systemfestplatte aufrufen und die EFI-Systempartition überprüfen, um festzustellen, ob der Speicherplatz weniger als 300 MB beträgt. 5. Wenn es zu klein ist, können Sie ein Tool herunterladen, um die vom System reservierte Partition auf mehr als 450 MB zu ändern.
![[Linux-System] fdisk-bezogene Partitionsbefehle.](https://img.php.cn/upload/article/000/887/227/170833682614236.jpg?x-oss-process=image/resize,m_fill,h_207,w_330) [Linux-System] fdisk-bezogene Partitionsbefehle.
Feb 19, 2024 pm 06:00 PM
[Linux-System] fdisk-bezogene Partitionsbefehle.
Feb 19, 2024 pm 06:00 PM
fdisk ist ein häufig verwendetes Linux-Befehlszeilentool zum Erstellen, Verwalten und Ändern von Festplattenpartitionen. Im Folgenden sind einige häufig verwendete fdisk-Befehle aufgeführt: Informationen zur Festplattenpartition anzeigen: fdisk -l Dieser Befehl zeigt die Partitionsinformationen aller Festplatten im System an. Wählen Sie die Festplatte aus, die Sie bedienen möchten: fdisk/dev/sdX Ersetzen Sie /dev/sdX durch den tatsächlichen Namen des Festplattengeräts, das Sie bedienen möchten, z. B. /dev/sda. Neue Partition erstellen:nHier werden Sie durch die Erstellung einer neuen Partition geführt. Befolgen Sie die Anweisungen, um den Partitionstyp, den Startsektor, die Größe und andere Informationen einzugeben. Partition löschen:d Dies führt Sie zur Auswahl der Partition, die Sie löschen möchten. Befolgen Sie die Anweisungen, um die zu löschende Partitionsnummer auszuwählen. Partitionstyp ändern: Dies führt Sie zur Auswahl der Partition, deren Typ Sie ändern möchten. Laut Erwähnung
 Lösung für das Problem, dass nach der Win10-Installation keine Partitionierung möglich ist
Jan 02, 2024 am 09:17 AM
Lösung für das Problem, dass nach der Win10-Installation keine Partitionierung möglich ist
Jan 02, 2024 am 09:17 AM
Als wir das Win10-Betriebssystem neu installierten, stellten wir beim Schritt der Festplattenpartitionierung fest, dass das System uns mitteilte, dass keine neue Partition erstellt werden könne und die vorhandene Partition nicht gefunden werden könne. In diesem Fall können Sie meiner Meinung nach versuchen, die gesamte Festplatte neu zu formatieren und das System neu zu installieren, um es zu partitionieren, oder das System über Software usw. neu zu installieren. Mal sehen, wie der Herausgeber es für den spezifischen Inhalt gemacht hat. Ich hoffe, es kann Ihnen helfen. Was tun, wenn Sie nach der Installation von win10 keine neue Partition erstellen können? Methode 1: Formatieren Sie die gesamte Festplatte und partitionieren Sie sie neu oder versuchen Sie, den USB-Stick mehrmals anzuschließen und zu aktualisieren, wenn sich keine wichtigen Daten auf Ihrer Festplatte befinden Beim Partitionierungsschritt werden alle Daten auf der Festplatte gelöscht. Formatieren Sie die gesamte Festplatte neu, partitionieren Sie sie neu und installieren Sie sie dann normal. Methode 2: P
 So erhöhen Sie die WinRE-Partitionsgröße in Windows 11
Feb 19, 2024 pm 06:06 PM
So erhöhen Sie die WinRE-Partitionsgröße in Windows 11
Feb 19, 2024 pm 06:06 PM
In diesem Artikel zeigen wir Ihnen, wie Sie die WinRE-Partitionsgröße in Windows 11/10 ändern oder erhöhen. Microsoft wird nun die Windows-Wiederherstellungsumgebung (WinRE) zusammen mit monatlichen kumulativen Updates aktualisieren, beginnend mit Windows 11 Version 22H2. Allerdings verfügen nicht alle Computer über eine Wiederherstellungspartition, die groß genug ist, um die neuen Updates aufzunehmen, was dazu führen kann, dass Fehlermeldungen angezeigt werden. Windows-Wiederherstellungsumgebungsdienst fehlgeschlagen. So erhöhen Sie die WinRE-Partitionsgröße in Windows 11. Um die WinRE-Partitionsgröße auf Ihrem Computer manuell zu erhöhen, führen Sie die unten aufgeführten Schritte aus. Überprüfen und deaktivieren Sie WinRE. Betriebssystempartition verkleinern. Erstellen Sie eine neue Wiederherstellungspartition. Bestätigen Sie die Partition und aktivieren Sie WinRE
 Ausführliche Erklärung zum Einrichten der Linux Opt-Partition
Mar 20, 2024 am 11:30 AM
Ausführliche Erklärung zum Einrichten der Linux Opt-Partition
Mar 20, 2024 am 11:30 AM
So richten Sie die Linux-Opt-Partition ein und Codebeispiele In Linux-Systemen wird die Opt-Partition normalerweise zum Speichern optionaler Softwarepakete und Anwendungsdaten verwendet. Durch die richtige Einstellung der Opt-Partition können Systemressourcen effektiv verwaltet und Probleme wie unzureichender Speicherplatz vermieden werden. In diesem Artikel wird detailliert beschrieben, wie eine LinuxOpt-Partition eingerichtet wird, und es werden spezifische Codebeispiele bereitgestellt. 1. Bestimmen Sie die Speicherplatzgröße der Partition. Zuerst müssen wir die für die Opt-Partition erforderliche Speicherplatzgröße ermitteln. Im Allgemeinen wird empfohlen, die Größe der Opt-Partition auf 5 %-1 des gesamten Systemspeicherplatzes festzulegen.
 Ganzzahlberechnungslösung für die Defragmentierung von Win10-Partitionen
Dec 30, 2023 pm 07:41 PM
Ganzzahlberechnungslösung für die Defragmentierung von Win10-Partitionen
Dec 30, 2023 pm 07:41 PM
Wenn Sie bei der Partitionierung in Windows einfach den berechneten Wert als 1GB=1024MB eingeben, erhalten Sie am Ende immer ein Ergebnis wie 259,5GB/59,99GB/60,01GB statt einer Ganzzahl. Wie wird also die Ganzzahl der Win10-Partition berechnet? ? Schauen wir uns das unten mit dem Herausgeber an. Die Formel zur Berechnung der Ganzzahl der Win10-Partition: 1. Die Formel lautet: (X-1)×4+1024×X=Y. 2. Wenn Sie die ganzzahlige Partition von Windows erhalten möchten, müssen Sie eine Formel kennen. Der durch diese Formel berechnete Wert kann von Windows als ganzzahliger GB-Wert erkannt werden. 3. Unter diesen ist X der Wert der Ganzzahlpartition, die Sie erhalten möchten, die Einheit ist GB und Y ist die Zahl, die bei der Partitionierung eingegeben werden sollte.
 Erlernen Sie Datenbankfunktionen in der Go-Sprache und implementieren Sie Hinzufügungs-, Lösch-, Änderungs- und Abfragevorgänge für PostgreSQL-Daten
Jul 31, 2023 pm 12:54 PM
Erlernen Sie Datenbankfunktionen in der Go-Sprache und implementieren Sie Hinzufügungs-, Lösch-, Änderungs- und Abfragevorgänge für PostgreSQL-Daten
Jul 31, 2023 pm 12:54 PM
Erlernen Sie die Datenbankfunktionen in der Go-Sprache und implementieren Sie das Hinzufügen, Löschen, Ändern und Abfragen von PostgreSQL-Daten. In der modernen Softwareentwicklung ist die Datenbank ein unverzichtbarer Bestandteil. Als leistungsstarke Programmiersprache bietet die Go-Sprache eine Fülle von Datenbankbetriebsfunktionen und Toolkits, mit denen sich problemlos Hinzufügungs-, Lösch-, Änderungs- und Abfragevorgänge der Datenbank implementieren lassen. In diesem Artikel erfahren Sie, wie Sie Datenbankfunktionen in der Go-Sprache erlernen und die PostgreSQL-Datenbank für tatsächliche Vorgänge verwenden. Schritt 1: Installieren Sie den Datenbanktreiber in der Go-Sprache für jede Datenbank
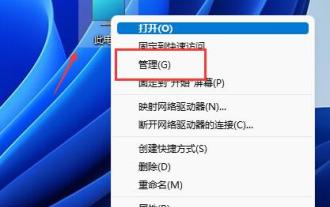 Wie partitioniere ich die Festplatte in Win11? Tutorial zum Partitionieren der Festplatte in einer Win11-Festplatte
Feb 19, 2024 pm 06:01 PM
Wie partitioniere ich die Festplatte in Win11? Tutorial zum Partitionieren der Festplatte in einer Win11-Festplatte
Feb 19, 2024 pm 06:01 PM
Viele Benutzer sind der Meinung, dass der Standardpartitionsspeicherplatz des Systems zu klein ist. Wie kann man also die Festplatte in Win11 partitionieren? Benutzer können direkt auf die Verwaltung unter diesem Computer klicken und dann auf die Datenträgerverwaltung klicken, um Betriebseinstellungen vorzunehmen. Auf dieser Website erhalten Benutzer eine ausführliche Anleitung zum Partitionieren einer Festplatte in Win11. Anleitung zum Partitionieren einer Festplatte in Win11 1. Klicken Sie zunächst mit der rechten Maustaste auf diesen Computer und öffnen Sie die Computerverwaltung. 3. Überprüfen Sie dann rechts den Festplattenstatus, um festzustellen, ob Speicherplatz verfügbar ist. (Wenn freier Speicherplatz vorhanden ist, fahren Sie mit Schritt 6 fort). 5. Wählen Sie dann die Menge an Speicherplatz aus, die Sie freigeben möchten, und klicken Sie auf „Komprimieren“. 7. Geben Sie die gewünschte einfache Volume-Größe ein und klicken Sie auf Weiter. 9. Klicken Sie abschließend auf Fertig stellen, um eine neue Partition zu erstellen.



