Wo befinden sich Themes in Windows 11?
Windows 11 bietet viele Personalisierungsoptionen, darunter eine Vielzahl von Themen und Hintergrundbildern zur Auswahl. Obwohl diese Themen ihre eigene, einzigartige Ästhetik haben, sind einige Benutzer immer noch an der Platzierung im Hintergrund unter Windows 11 interessiert.
Diese Anleitung zeigt Ihnen die verschiedenen Möglichkeiten, auf den Speicherort Ihres Windows 11-Designs zuzugreifen.
Was ist das Standarddesign von Windows 11?
Das Standarddesign von Windows 11 ist eine abstrakte königsblaue Blume, die auf einem himmelblauen Hintergrund blüht. Dieser Hintergrund ist aufgrund der Vorfreude auf die Veröffentlichung des Betriebssystems einer der beliebtesten.
Das Betriebssystem bringt jedoch auch eine Reihe anderer Hintergründe mit. Daher können Sie Ihr Windows 11-Desktopdesign jederzeit ändern.
Wo werden Themes unter Windows 11 gespeichert?
1. Verwenden Sie das Dienstprogramm „Ausführen“, um auf den Hintergrund des aktuellen Themas zuzugreifen.
- Wenn Sie das Hintergrundbild des aktuellen Themas direkt öffnen möchten, drücken Sie die Taste + starten Sie das Dienstprogramm „Ausführen“, geben Sie den folgenden Befehl ein und klicken Sie dann auf „Windows“. RGeben Sie ein:
%AppData%MicrosoftWindowsThemesTranscodedWallpaper<strong>%AppData%MicrosoftWindowsThemesTranscodedWallpaper</strong>
- 现在,选择要用于打开背景的应用程序。

- 要打开包含当前主题背景壁纸的文件夹,请启动运行实用程序,复制并粘贴以下命令,然后单击确定:
<strong>%AppData%MicrosoftWindowsThemesCachedFiles</strong>
- 最后,您将看到在文件资源管理器中打开一个 CachedFiles 文件夹,其中包含所有主题背景。您可以使用任何图像编辑器打开它们以对其进行更改。

如果您想在 Windows 11 上到达当前主题背景的位置,此方法是最简单、最快的。
2.找到下载的主题背景
- 按 + 键启动文件资源管理器,然后单击顶部的“查看”选项卡。WindowsE
- 选择显示,然后单击隐藏项目。

- 现在,导航到下面的路径(将<用户名>替换为您的用户帐户名):
<strong>C:Users<username>AppDataLocalMicrosoftWindowsThemes</strong>
 Wählen Sie nun die App aus, mit der Sie den Hintergrund öffnen möchten.
Wählen Sie nun die App aus, mit der Sie den Hintergrund öffnen möchten. -

 Zu öffnen Suchen Sie den Ordner mit den Hintergrundbildern des aktuellen Themas, starten Sie das Dienstprogramm „Ausführen“, kopieren Sie den folgenden Befehl, fügen Sie ihn ein und klicken Sie auf OK
Zu öffnen Suchen Sie den Ordner mit den Hintergrundbildern des aktuellen Themas, starten Sie das Dienstprogramm „Ausführen“, kopieren Sie den folgenden Befehl, fügen Sie ihn ein und klicken Sie auf OK - :
<strong>%AppData%MicrosoftWindowsThemesCachedFiles</strong>
 Schließlich sehen Sie im Datei-Explorer einen Ordner „CachedFiles“. das alle Ihre Themen enthält. Sie können sie mit jedem Bildbearbeitungsprogramm öffnen, um sie zu ändern.
Schließlich sehen Sie im Datei-Explorer einen Ordner „CachedFiles“. das alle Ihre Themen enthält. Sie können sie mit jedem Bildbearbeitungsprogramm öffnen, um sie zu ändern. 
2. Suchen Sie den heruntergeladenen Theme-Hintergrund
Drücken Sie die +-Taste Um den Datei-Explorer zu starten, klicken Sie oben auf die Registerkarte „Ansicht“. Windows
E
- Wählen Sie Anzeigen und klicken Sie auf „Elemente ausblenden“.
 Jetzt navigieren Gehen Sie zum folgenden Pfad (ersetzen Sie
Jetzt navigieren Gehen Sie zum folgenden Pfad (ersetzen Sie durch den Namen Ihres Benutzerkontos): <br>C:Users<Benutzername>AppDataLocalMicrosoftWindowsThemes<img src="/static/imghw/default1.png" data-src="https://img.php.cn/upload/article/000/887/227/169085337915641.png" class="lazy" alt="主题背景位于 Windows 11 中的什么位置?">🎜🎜Doppelklicken Sie anschließend auf das Design, das Sie im Ordner öffnen möchten. 🎜🎜🎜🎜Öffnen Sie abschließend den Ordner 🎜Desktop-Hintergründe🎜, um alle für dieses Thema verfügbaren Bilder anzuzeigen. 🎜🎜🎜🎜🎜🎜Im Gegensatz zur Option „Befehl ausführen“, mit der Sie den aktuellen Hintergrundspeicherort des Themes unter Windows 11 öffnen können, können Sie mit dieser Methode fast jedes heruntergeladene Theme öffnen. 🎜🎜Einige PC-Probleme sind schwer zu lösen, insbesondere wenn die Systemdateien und Repositorys von Windows fehlen oder beschädigt sind. 🎜Verwenden Sie unbedingt ein spezielles Tool wie 🎜Fortect🎜, das nach beschädigten Dateien sucht und diese durch neue Versionen aus ihrem Repository ersetzt. 🎜🎜Dies ist besonders nützlich, wenn Sie ein Diashow-Thema mit mehreren Hintergrundbildern verwenden. 🎜🎜3. Verwenden Sie PowerShell, um Ihr aktuelles Design zu finden. 🎜🎜🎜 Drücken Sie die Taste 🎜🎜Windows🎜🎜, geben Sie PowerShell ein und wählen Sie „Als Administrator ausführen“ unter Windows PowerShell. 🎜🎜🎜
- Kopieren Sie nun die folgenden Befehle, fügen Sie sie ein und drücken Sie nach jedem Befehl die Eingabetaste:
<strong>$TIC=(Get-ItemProperty 'HKCU:Control PanelDesktop' TranscodedImageCache -ErrorAction Stop).TranscodedImageCache<kbd></kbd></strong> [System.Text.Encoding]::Unicode.GetString($TIC) -replace '(.+)([A-Z]:[0-9a-zA-Z\])+','$2' <strong>$TIC=(Get-ItemProperty 'HKCU:Control PanelDesktop' TranscodedImageCache -ErrorAction Stop).TranscodedImageCache</strong><strong>[System.Text.Encoding]::Unicode.GetString($TIC) -replace '(.+)([A-Z]:[0-9a-zA-Z\])+',''</strong>
- 这将显示您当前背景主题的路径。

- 最后,您可以将路径复制并粘贴到文件资源管理器搜索栏中以转到该位置。或者,您可以删除命令末尾的 img 扩展名以打开文件夹并访问其他背景。
如果您想找出当前Windows 11主题背景壁纸的位置,无论是默认的还是下载的,都可以使用PowerShell运行上述命令。它将为您提供找到墙纸所需的路径。
4. 找到默认主题背景
- 启动文件资源管理器并导航到以下路径:
<strong>C:WindowsWeb</strong>
- 在这里,您将找到不同的文件夹,包括墙纸和屏幕。

- 最后,打开任何文件夹以查看用于 Windows 默认背景主题的不同图像。
如果您只对 Windows 11 上默认主题背景壁纸的位置感兴趣,则 Web 文件夹包含大量壁纸。
5. 查找当前桌面后台注册表路径
- 按Windows键 +R,键入注册表编辑器,然后单击确定。

- 导航到左窗格中的以下路径:
<strong>HKEY_CURRENT_USERControl PanelDesktop</strong>
- 双击右窗格中的墙纸选项。

- 接下来,复制路径 数值数据 框并单击 OK 按钮。

- 现在,您可以在文件资源管理器搜索框中跳过路径以打开墙纸路径。

- 要获取以前设置的主题背景的路径,请按照以下路径操作:
<strong>HKEY_CURRENT_USERSoftwareMicrosoftWindowsCurrentVersionExplorerWallpapers</strong>
-
Dies zeigt Ihnen den Pfad zu Ihrem aktuellen Hintergrundthema.

- Abschließend können Sie den Pfad kopieren und in die Suchleiste des Datei-Explorers einfügen, um zum Speicherort zu gelangen. Alternativ können Sie die Erweiterung
 img
img am Ende des Befehls entfernen, um den Ordner zu öffnen und auf zusätzliche Hintergründe zuzugreifen.
Wenn Sie herausfinden möchten, wo sich Ihr aktuelles Hintergrundbild für das Windows 11-Design befindet, unabhängig davon, ob es das Standard- oder ein heruntergeladenes Hintergrundbild ist, können Sie PowerShell verwenden, um den obigen Befehl auszuführen. Es gibt Ihnen den Pfad, den Sie benötigen, um das Hintergrundbild zu finden.
4. Finden Sie den Standard-Themenhintergrund
- Starten Sie den Datei-Explorer und navigieren Sie zum folgenden Pfad:
C:WindowsWeb<p></p> 🎜Hier finden Sie verschiedene Ordner, darunter 🎜Wallpapers🎜 und Screens. 🎜
🎜Hier finden Sie verschiedene Ordner, darunter 🎜Wallpapers🎜 und Screens. 🎜 🎜🎜Öffnen Sie schließlich eines Ordner zum Anzeigen verschiedener Bilder, die für Windows-Standardhintergrunddesigns verwendet werden. 🎜🎜🎜Wenn Sie sich nur für den Speicherort der Hintergrundbilder des Standardthemas unter Windows 11 interessieren, enthält der Webordner eine große Anzahl von Hintergrundbildern. 🎜
🎜🎜Öffnen Sie schließlich eines Ordner zum Anzeigen verschiedener Bilder, die für Windows-Standardhintergrunddesigns verwendet werden. 🎜🎜🎜Wenn Sie sich nur für den Speicherort der Hintergrundbilder des Standardthemas unter Windows 11 interessieren, enthält der Webordner eine große Anzahl von Hintergrundbildern. 🎜5. Finden Sie den aktuellen Desktop-Hintergrund-Registrierungspfad
🎜Drücken Sie die 🎜🎜Windows🎜🎜-Taste+🎜🎜R🎜🎜, geben Sie „Registrierungseditor“ ein und klicken Sie auf 🎜OK🎜. 🎜 🎜
🎜- Navigieren Sie zum folgenden Pfad im linken Bereich:
🎜HKEY_CURRENT_USERControl PanelDesktop🎜🎜🎜Doppelklicken Sie im rechten Bereich auf die Option 🎜Wallpaper🎜. 🎜 🎜🎜Als nächstes kopieren Sie die Geben Sie den Pfad zum Feld „Wertdaten“ ein und klicken Sie auf die Schaltfläche „OK“. 🎜
🎜🎜Als nächstes kopieren Sie die Geben Sie den Pfad zum Feld „Wertdaten“ ein und klicken Sie auf die Schaltfläche „OK“. 🎜 🎜
🎜
- Sie können jetzt Pfade im Suchfeld des Datei-Explorers überspringen, um Hintergrundpfade zu öffnen. 🎜
 🎜🎜🎜To To Um den Pfad zu einem zuvor festgelegten Thema zu erhalten, folgen Sie diesem Pfad:
🎜🎜🎜To To Um den Pfad zu einem zuvor festgelegten Thema zu erhalten, folgen Sie diesem Pfad: 🎜HKEY_CURRENT_USERSoftwareMicrosoftWindowsCurrentVersionExplorerWallpapers🎜🎜🎜Doppelklicken Sie abschließend auf eine beliebige 🎜„Hintergrundverlaufspfad🎜“-Option im rechten Bereich, um die „Wertdaten“ zu öffnen Klicken Sie in das Feld „“ und kopieren Sie den Wert. 🎜🎜🎜🎜🎜In einigen Fällen müssen Sie möglicherweise den Speicherort des versteckten Windows 11-Hintergrundbilds über den Registrierungseditor ermitteln. Sie finden alles oben im Registrierungsort. 🎜🎜Jetzt können wir aufhören, eine detaillierte Anleitung zum Zugriff auf den Hintergrundspeicherort von Windows 11 bereitzustellen. Mit den in diesem Handbuch bereitgestellten Optionen sollten Sie in der Lage sein, fast jedes Hintergrundbild auf Ihrem PC zu finden. 🎜🎜Wenn Sie schließlich eine Liste der besten Windows 11-Designs und -Skins benötigen, um Ihrem PC ein neues Aussehen zu verleihen, enthält unser Leitfaden einige faszinierende Optionen. 🎜
Windows
E
- Wählen Sie Anzeigen und klicken Sie auf „Elemente ausblenden“.
 Jetzt navigieren Gehen Sie zum folgenden Pfad (ersetzen Sie
Jetzt navigieren Gehen Sie zum folgenden Pfad (ersetzen Sie durch den Namen Ihres Benutzerkontos): <br>C:Users<Benutzername>AppDataLocalMicrosoftWindowsThemes<img src="/static/imghw/default1.png" data-src="https://img.php.cn/upload/article/000/887/227/169085337915641.png" class="lazy" alt="主题背景位于 Windows 11 中的什么位置?">🎜🎜Doppelklicken Sie anschließend auf das Design, das Sie im Ordner öffnen möchten. 🎜🎜🎜🎜Öffnen Sie abschließend den Ordner 🎜Desktop-Hintergründe🎜, um alle für dieses Thema verfügbaren Bilder anzuzeigen. 🎜🎜🎜🎜🎜🎜Im Gegensatz zur Option „Befehl ausführen“, mit der Sie den aktuellen Hintergrundspeicherort des Themes unter Windows 11 öffnen können, können Sie mit dieser Methode fast jedes heruntergeladene Theme öffnen. 🎜🎜Einige PC-Probleme sind schwer zu lösen, insbesondere wenn die Systemdateien und Repositorys von Windows fehlen oder beschädigt sind. 🎜Verwenden Sie unbedingt ein spezielles Tool wie 🎜Fortect🎜, das nach beschädigten Dateien sucht und diese durch neue Versionen aus ihrem Repository ersetzt. 🎜🎜Dies ist besonders nützlich, wenn Sie ein Diashow-Thema mit mehreren Hintergrundbildern verwenden. 🎜🎜3. Verwenden Sie PowerShell, um Ihr aktuelles Design zu finden. 🎜🎜🎜 Drücken Sie die Taste 🎜🎜Windows🎜🎜, geben Sie PowerShell ein und wählen Sie „Als Administrator ausführen“ unter Windows PowerShell. 🎜🎜🎜 - Kopieren Sie nun die folgenden Befehle, fügen Sie sie ein und drücken Sie nach jedem Befehl die Eingabetaste:
<strong>$TIC=(Get-ItemProperty 'HKCU:Control PanelDesktop' TranscodedImageCache -ErrorAction Stop).TranscodedImageCache<kbd></kbd></strong>[System.Text.Encoding]::Unicode.GetString($TIC) -replace '(.+)([A-Z]:[0-9a-zA-Z\])+','$2'<strong>$TIC=(Get-ItemProperty 'HKCU:Control PanelDesktop' TranscodedImageCache -ErrorAction Stop).TranscodedImageCache</strong><strong>[System.Text.Encoding]::Unicode.GetString($TIC) -replace '(.+)([A-Z]:[0-9a-zA-Z\])+',''</strong>
- 这将显示您当前背景主题的路径。

- 最后,您可以将路径复制并粘贴到文件资源管理器搜索栏中以转到该位置。或者,您可以删除命令末尾的 img 扩展名以打开文件夹并访问其他背景。
如果您想找出当前Windows 11主题背景壁纸的位置,无论是默认的还是下载的,都可以使用PowerShell运行上述命令。它将为您提供找到墙纸所需的路径。
4. 找到默认主题背景
- 启动文件资源管理器并导航到以下路径:
<strong>C:WindowsWeb</strong>
- 在这里,您将找到不同的文件夹,包括墙纸和屏幕。

- 最后,打开任何文件夹以查看用于 Windows 默认背景主题的不同图像。
如果您只对 Windows 11 上默认主题背景壁纸的位置感兴趣,则 Web 文件夹包含大量壁纸。
5. 查找当前桌面后台注册表路径
- 按Windows键 +R,键入注册表编辑器,然后单击确定。

- 导航到左窗格中的以下路径:
<strong>HKEY_CURRENT_USERControl PanelDesktop</strong> - 双击右窗格中的墙纸选项。

- 接下来,复制路径 数值数据 框并单击 OK 按钮。

- 现在,您可以在文件资源管理器搜索框中跳过路径以打开墙纸路径。

- 要获取以前设置的主题背景的路径,请按照以下路径操作:
<strong>HKEY_CURRENT_USERSoftwareMicrosoftWindowsCurrentVersionExplorerWallpapers</strong>
-
Dies zeigt Ihnen den Pfad zu Ihrem aktuellen Hintergrundthema.

- Abschließend können Sie den Pfad kopieren und in die Suchleiste des Datei-Explorers einfügen, um zum Speicherort zu gelangen. Alternativ können Sie die Erweiterung
 img am Ende des Befehls entfernen, um den Ordner zu öffnen und auf zusätzliche Hintergründe zuzugreifen.
img am Ende des Befehls entfernen, um den Ordner zu öffnen und auf zusätzliche Hintergründe zuzugreifen.
4. Finden Sie den Standard-Themenhintergrund
- Starten Sie den Datei-Explorer und navigieren Sie zum folgenden Pfad:
C:WindowsWeb<p></p> 🎜Hier finden Sie verschiedene Ordner, darunter 🎜Wallpapers🎜 und Screens. 🎜
🎜Hier finden Sie verschiedene Ordner, darunter 🎜Wallpapers🎜 und Screens. 🎜 🎜🎜Öffnen Sie schließlich eines Ordner zum Anzeigen verschiedener Bilder, die für Windows-Standardhintergrunddesigns verwendet werden. 🎜🎜🎜Wenn Sie sich nur für den Speicherort der Hintergrundbilder des Standardthemas unter Windows 11 interessieren, enthält der Webordner eine große Anzahl von Hintergrundbildern. 🎜
🎜🎜Öffnen Sie schließlich eines Ordner zum Anzeigen verschiedener Bilder, die für Windows-Standardhintergrunddesigns verwendet werden. 🎜🎜🎜Wenn Sie sich nur für den Speicherort der Hintergrundbilder des Standardthemas unter Windows 11 interessieren, enthält der Webordner eine große Anzahl von Hintergrundbildern. 🎜5. Finden Sie den aktuellen Desktop-Hintergrund-Registrierungspfad
- 🎜Drücken Sie die 🎜🎜Windows🎜🎜-Taste+🎜🎜R🎜🎜, geben Sie „Registrierungseditor“ ein und klicken Sie auf 🎜OK🎜. 🎜
- Navigieren Sie zum folgenden Pfad im linken Bereich:
🎜HKEY_CURRENT_USERControl PanelDesktop🎜🎜🎜Doppelklicken Sie im rechten Bereich auf die Option 🎜Wallpaper🎜. 🎜 🎜🎜Als nächstes kopieren Sie die Geben Sie den Pfad zum Feld „Wertdaten“ ein und klicken Sie auf die Schaltfläche „OK“. 🎜
🎜🎜Als nächstes kopieren Sie die Geben Sie den Pfad zum Feld „Wertdaten“ ein und klicken Sie auf die Schaltfläche „OK“. 🎜 🎜
🎜 - Sie können jetzt Pfade im Suchfeld des Datei-Explorers überspringen, um Hintergrundpfade zu öffnen. 🎜
 🎜🎜🎜To To Um den Pfad zu einem zuvor festgelegten Thema zu erhalten, folgen Sie diesem Pfad:
🎜🎜🎜To To Um den Pfad zu einem zuvor festgelegten Thema zu erhalten, folgen Sie diesem Pfad: 🎜HKEY_CURRENT_USERSoftwareMicrosoftWindowsCurrentVersionExplorerWallpapers🎜🎜🎜Doppelklicken Sie abschließend auf eine beliebige 🎜„Hintergrundverlaufspfad🎜“-Option im rechten Bereich, um die „Wertdaten“ zu öffnen Klicken Sie in das Feld „“ und kopieren Sie den Wert. 🎜🎜🎜🎜🎜In einigen Fällen müssen Sie möglicherweise den Speicherort des versteckten Windows 11-Hintergrundbilds über den Registrierungseditor ermitteln. Sie finden alles oben im Registrierungsort. 🎜🎜Jetzt können wir aufhören, eine detaillierte Anleitung zum Zugriff auf den Hintergrundspeicherort von Windows 11 bereitzustellen. Mit den in diesem Handbuch bereitgestellten Optionen sollten Sie in der Lage sein, fast jedes Hintergrundbild auf Ihrem PC zu finden. 🎜🎜Wenn Sie schließlich eine Liste der besten Windows 11-Designs und -Skins benötigen, um Ihrem PC ein neues Aussehen zu verleihen, enthält unser Leitfaden einige faszinierende Optionen. 🎜
 🎜
🎜 - Navigieren Sie zum folgenden Pfad im linken Bereich:
Das obige ist der detaillierte Inhalt vonWo befinden sich Themes in Windows 11?. Für weitere Informationen folgen Sie bitte anderen verwandten Artikeln auf der PHP chinesischen Website!

Heiße KI -Werkzeuge

Undresser.AI Undress
KI-gestützte App zum Erstellen realistischer Aktfotos

AI Clothes Remover
Online-KI-Tool zum Entfernen von Kleidung aus Fotos.

Undress AI Tool
Ausziehbilder kostenlos

Clothoff.io
KI-Kleiderentferner

AI Hentai Generator
Erstellen Sie kostenlos Ai Hentai.

Heißer Artikel

Heiße Werkzeuge

Notepad++7.3.1
Einfach zu bedienender und kostenloser Code-Editor

SublimeText3 chinesische Version
Chinesische Version, sehr einfach zu bedienen

Senden Sie Studio 13.0.1
Leistungsstarke integrierte PHP-Entwicklungsumgebung

Dreamweaver CS6
Visuelle Webentwicklungstools

SublimeText3 Mac-Version
Codebearbeitungssoftware auf Gottesniveau (SublimeText3)

Heiße Themen
 1377
1377
 52
52
 Wie deaktiviere ich den automatischen Hintergrundwechsel in Win11? Einführung in Abschlussmethoden
Apr 24, 2024 pm 05:43 PM
Wie deaktiviere ich den automatischen Hintergrundwechsel in Win11? Einführung in Abschlussmethoden
Apr 24, 2024 pm 05:43 PM
Einige Win11-Benutzer stellen fest, dass sich ihr Desktop-Hintergrundbild immer automatisch ändert. Sie möchten das Hintergrundbild jedoch nicht oft ändern. Wie können Sie also den automatischen Hintergrundwechsel deaktivieren? Werfen wir einen Blick auf die entsprechende Einleitung! Um die automatische Hintergrundwechselfunktion von Win11 zu deaktivieren, können Sie die folgenden Schritte ausführen: 1. Öffnen Sie die Anwendung „Einstellungen“. Sie finden es, indem Sie im Startmenü nach „Einstellungen“ suchen. 2. Klicken Sie im Fenster „Einstellungen“ links auf die Option „Personalisierung“. 3. Wählen Sie im Fenster „Personalisierung“ links die Option „Hintergrund“. 4. Unter der Option „Hintergrund“ finden Sie unter „Hintergrund“ die Umschalttaste neben „Bild“. 5. Schalten Sie den Schalter in den Aus-Zustand, damit die automatische Hintergrundwechselfunktion von Win11 ausgeschaltet werden kann. Nach dem Schließen
 Wo befinden sich Themes in Windows 11?
Aug 01, 2023 am 09:29 AM
Wo befinden sich Themes in Windows 11?
Aug 01, 2023 am 09:29 AM
Windows 11 bietet so viele Anpassungsoptionen, darunter eine Reihe von Themen und Hintergrundbildern. Obwohl diese Themen auf ihre Art ästhetisch sind, fragen sich einige Benutzer immer noch, wo sie unter Windows 11 im Hintergrund stehen. Diese Anleitung zeigt Ihnen die verschiedenen Möglichkeiten, auf den Speicherort Ihres Windows 11-Designs zuzugreifen. Was ist das Standarddesign von Windows 11? Der Standard-Designhintergrund von Windows 11 ist eine blühende abstrakte königsblaue Blume mit einem himmelblauen Hintergrund. Dieser Hintergrund ist aufgrund der Vorfreude auf die Veröffentlichung des Betriebssystems einer der beliebtesten. Das Betriebssystem bringt jedoch auch eine Reihe anderer Hintergründe mit. Daher können Sie den Hintergrund des Windows 11-Desktopdesigns jederzeit ändern. Themen werden in Windo gespeichert
 Wo wird das Win11-Hintergrundbild gespeichert?
Dec 27, 2023 am 11:59 AM
Wo wird das Win11-Hintergrundbild gespeichert?
Dec 27, 2023 am 11:59 AM
Das Win11-System hat viele neue Hintergrundbilder für alle aktualisiert, daher sind viele Benutzer neugierig, in welchem Ordner sich die Win11-Hintergrundbilder befinden, und möchten sie öffnen, um die darin enthaltenen Hintergrundbilder zu sehen, damit Sie sie eingeben können Sehen Sie sich die Hintergrundbilder an. In welchem Ordner befindet sich das Win11-Hintergrundbild: 1. Das System wird mit einem Hintergrundbild geliefert: 1. Geben Sie zuerst meinen Computer ein und öffnen Sie dann den Pfad: C:\Windows\Web\Wallpaper. 2. Geben Sie dann den Windows-Ordner ein und Sie können die mit dem System gelieferten Hintergrundbilder sehen. 2. Vom Benutzer gespeicherte Hintergrundbilder: 1. Von Benutzern installierte Hintergrundbilder werden gespeichert unter: C:\Benutzer (Benutzer)\xx (aktueller Benutzername)\AppData\Local\Microso
 So geben Sie den Speicherort des Win10-Designordners an
Dec 27, 2023 pm 09:37 PM
So geben Sie den Speicherort des Win10-Designordners an
Dec 27, 2023 pm 09:37 PM
In letzter Zeit haben viele Freunde das Gefühl, dass das Theme von Win10 nicht zu ihrer Ästhetik passt und möchten das Theme ändern. Nachdem sie es online heruntergeladen haben, stellen sie fest, dass der Ordner nicht gefunden werden kann. Dann zeigt Ihnen der Editor, wie Sie den Ordner von Win10 finden Thema. In welchem Ordner befindet sich das Win10-Design? 1. Der Standardspeicherpfad für Win10-Systemhintergründe: 1. Microsoft speichert diese Bilder im Pfad C:\Windows\Web\Wallpaper. Darunter befinden sich die Standardspeicherorte für Bilder mit drei verschiedenen Designs . Ort, 2, Blumen- und Linien- und Farben-Themenbilder werden ebenfalls im gleichnamigen Ordner gespeichert! Das Benennungsprinzip ist imgXXX. Wir müssen diesem Prinzip nur folgen, um den Namen des zugehörigen Bildes, das wir festlegen möchten, zu ändern und das Bild einzufügen
 So heben Sie die Anwendung eines Designs in Windows 11 auf (ändern oder entfernen).
Sep 30, 2023 pm 03:53 PM
So heben Sie die Anwendung eines Designs in Windows 11 auf (ändern oder entfernen).
Sep 30, 2023 pm 03:53 PM
Designs spielen eine wichtige Rolle für Benutzer, die ihr Windows-Erlebnis ändern möchten. Es kann den Desktop-Hintergrund, Animationen, Sperrbildschirm, Mauszeiger, Töne, Symbole usw. ändern. Was aber, wenn Sie Designs in Windows 11 entfernen möchten? Es ist ebenso einfach und es stehen Optionen zur Verfügung, sowohl für das aktuelle Benutzerprofil als auch für das gesamte System, also alle Benutzer. Darüber hinaus können Sie in Windows 11 sogar benutzerdefinierte Designs löschen, wenn diese nicht mehr für diesen Zweck verwendet werden. Wie finde ich mein aktuelles Thema? Drücken Sie +, um die Einstellungen-App zu öffnen. Gehen Sie im Navigationsbereich zu Personalisierung. Klicken Sie auf Themen. Das aktuelle Thema wird rechts aufgelistet. Wie wäre es mit WindowsI?
 So zeigen Sie die Uhrzeit unter dem Sperrbildschirmhintergrund auf dem iPhone an
Dec 18, 2023 am 11:27 AM
So zeigen Sie die Uhrzeit unter dem Sperrbildschirmhintergrund auf dem iPhone an
Dec 18, 2023 am 11:27 AM
Depth Effect ist eine coole Sperrbildschirmfunktion auf iOS, bei der ein Teil des Hintergrundbilds die Digitaluhr verdeckt. Dies führt im Wesentlichen zu einem Fata Morgana-ähnlichen Effekt, bei dem das Hintergrundbild mit Elementen des Sperrbildschirms zu interagieren scheint. In diesem Artikel erklären wir, was es mit dem Tiefeneffekt auf sich hat und wie man die Zeit/Uhr des Sperrbildschirms hinter dem Hintergrundbild auf dem iPhone einblendet. Was ist der Tiefeneffekt auf dem iPhone-Sperrbildschirm? Der Tiefeneffekt verleiht Ihrem Hintergrundbild mehrere Ebenen Tiefe. Wenn Sie ein Sperrbildschirm-Hintergrundbild anwenden, verwendet iOS die neuronale Netzwerk-Engine des iPhones, um Tiefeninformationen in dem von Ihnen angewendeten Bild zu erkennen. Bei Erfolg kann Ihr iPhone das Motiv, auf das Sie sich konzentrieren möchten, von anderen Elementen des Hintergrundbilds trennen. Sobald ein Motiv erkannt wird, wird der Tiefenschärfeeffekt aktiviert
 „&' Version 4.4 Wallpaper veröffentlicht, Xianyun und Jiaming haben ihre eigenen Eigenschaften
Feb 24, 2024 pm 05:46 PM
„&' Version 4.4 Wallpaper veröffentlicht, Xianyun und Jiaming haben ihre eigenen Eigenschaften
Feb 24, 2024 pm 05:46 PM
„Genshin Impact“ bietet Spielern die Computer- und Handy-Hintergrundbilder der 4.4-Version der Werbebilder des Spiels. Spieler können diese nach ihren eigenen Bedürfnissen verwenden
 Wie kann ich das Standard-Hintergrundbild in Win10 wiederherstellen? Ein Trick, um das Standardhintergrundbild im Windows 10-System schnell wiederherzustellen
Jun 02, 2024 pm 02:07 PM
Wie kann ich das Standard-Hintergrundbild in Win10 wiederherstellen? Ein Trick, um das Standardhintergrundbild im Windows 10-System schnell wiederherzustellen
Jun 02, 2024 pm 02:07 PM
Wenn Sie unter Windows 10 zum Standardhintergrund des Systems zurückkehren möchten, können Sie die folgenden Schritte ausführen: 1. Klicken Sie mit der rechten Maustaste auf eine leere Stelle auf dem Desktop und wählen Sie im Popup-Menü Personalisieren. 2. Dadurch wird das Personalisierungsfenster in den Einstellungen geöffnet. Klicken Sie im linken Menü auf Hintergrund. 3. Suchen Sie unter den „Hintergrund“-Einstellungen das Dropdown-Menü neben „Bild auswählen“ und klicken Sie darauf. Wählen Sie dann „Windows-Standard“ (Windows-Standard) aus oder wählen Sie direkt ein Bild aus, das wie das Standard-Hintergrundbild in der Bildvorschau unten aussieht (wenn es gibt mehrere Möglichkeiten). 4. Wenn Ihr System über mehrere Versionen verfügt




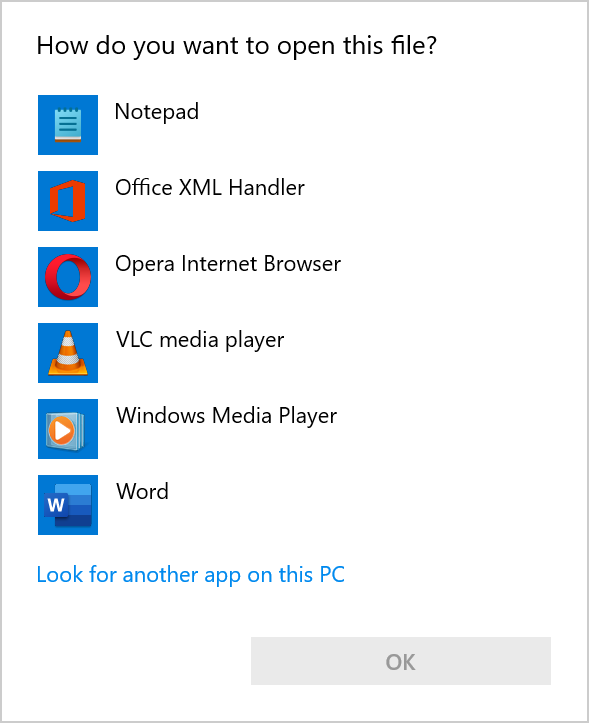
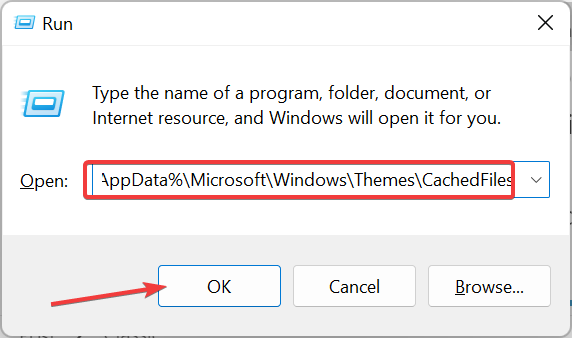
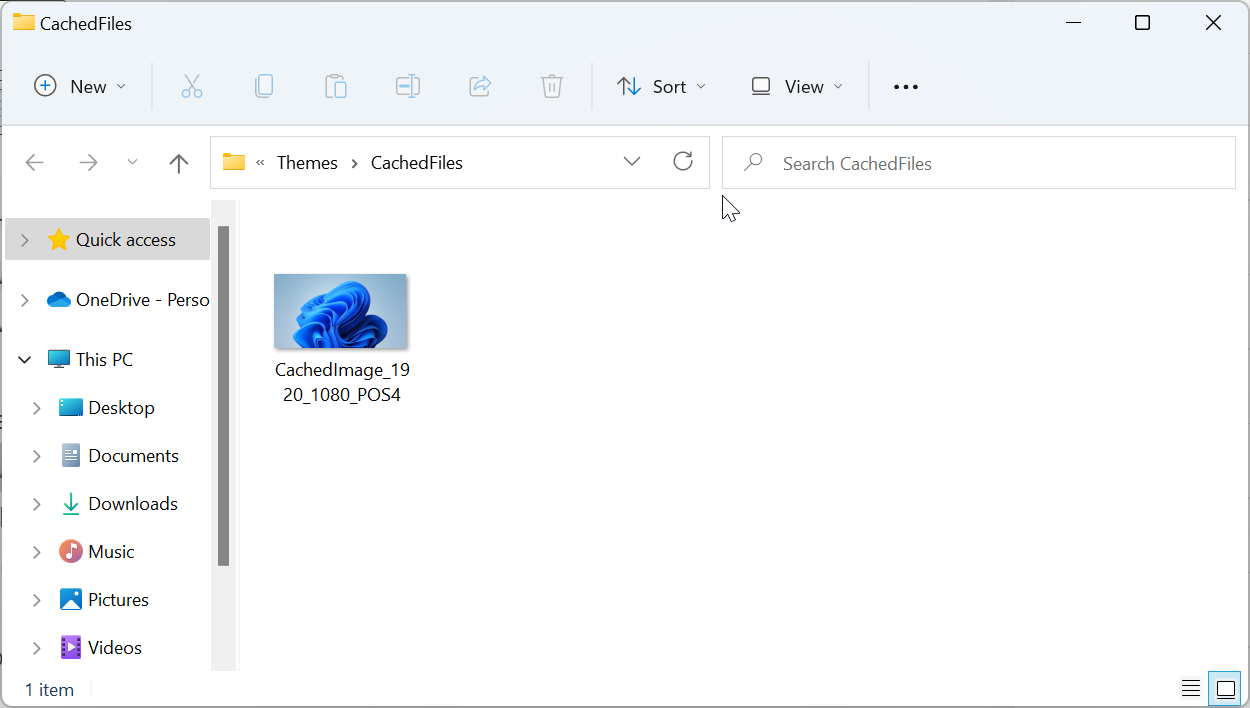
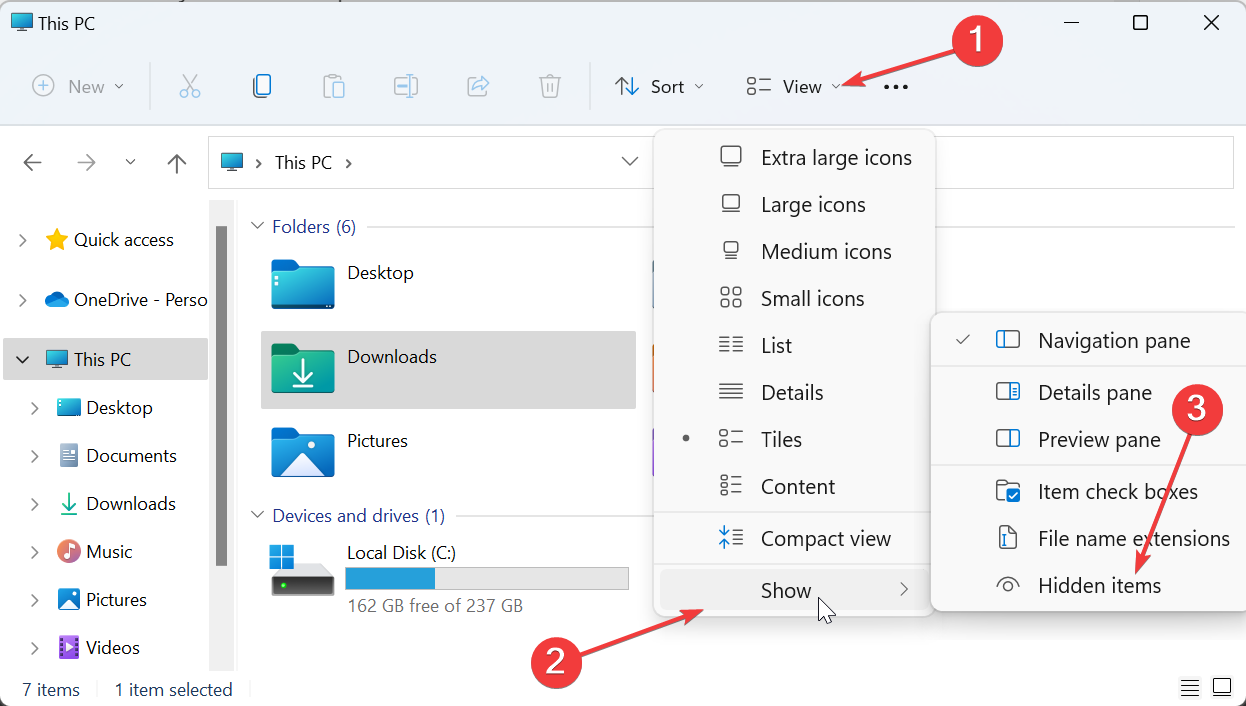
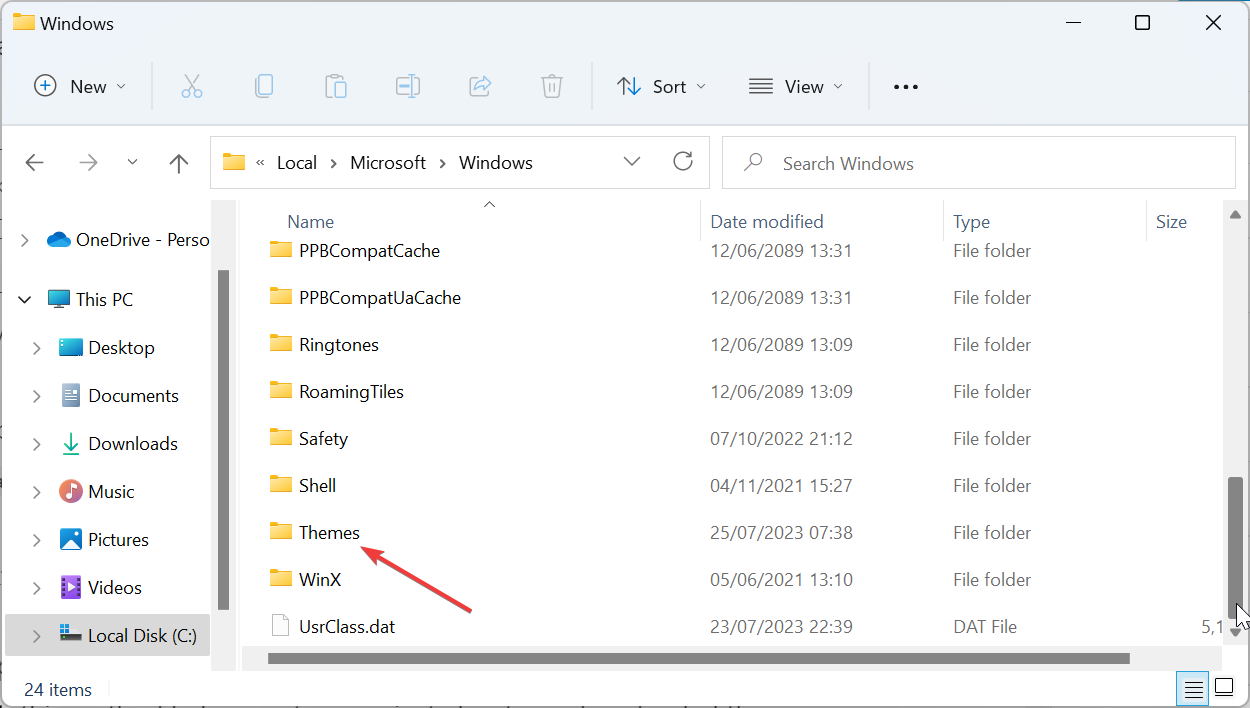
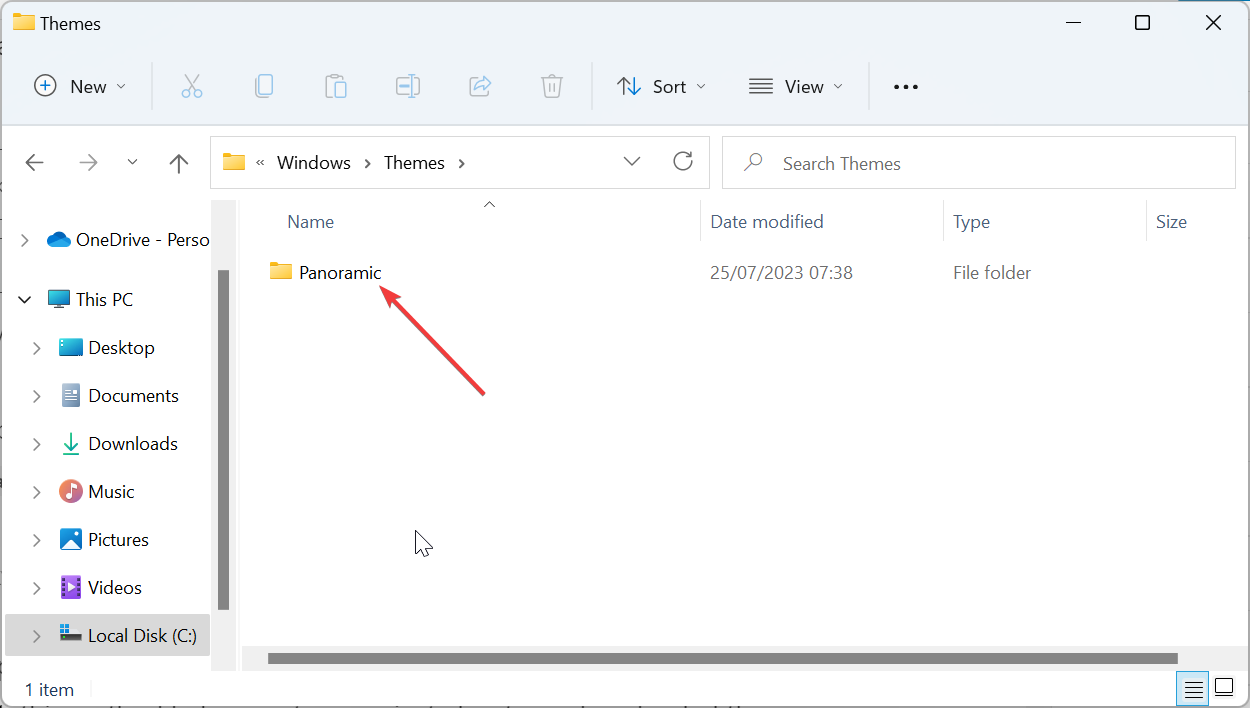 Zu öffnen Suchen Sie den Ordner mit den Hintergrundbildern des aktuellen Themas, starten Sie das Dienstprogramm „Ausführen“, kopieren Sie den folgenden Befehl, fügen Sie ihn ein und klicken Sie auf
Zu öffnen Suchen Sie den Ordner mit den Hintergrundbildern des aktuellen Themas, starten Sie das Dienstprogramm „Ausführen“, kopieren Sie den folgenden Befehl, fügen Sie ihn ein und klicken Sie auf 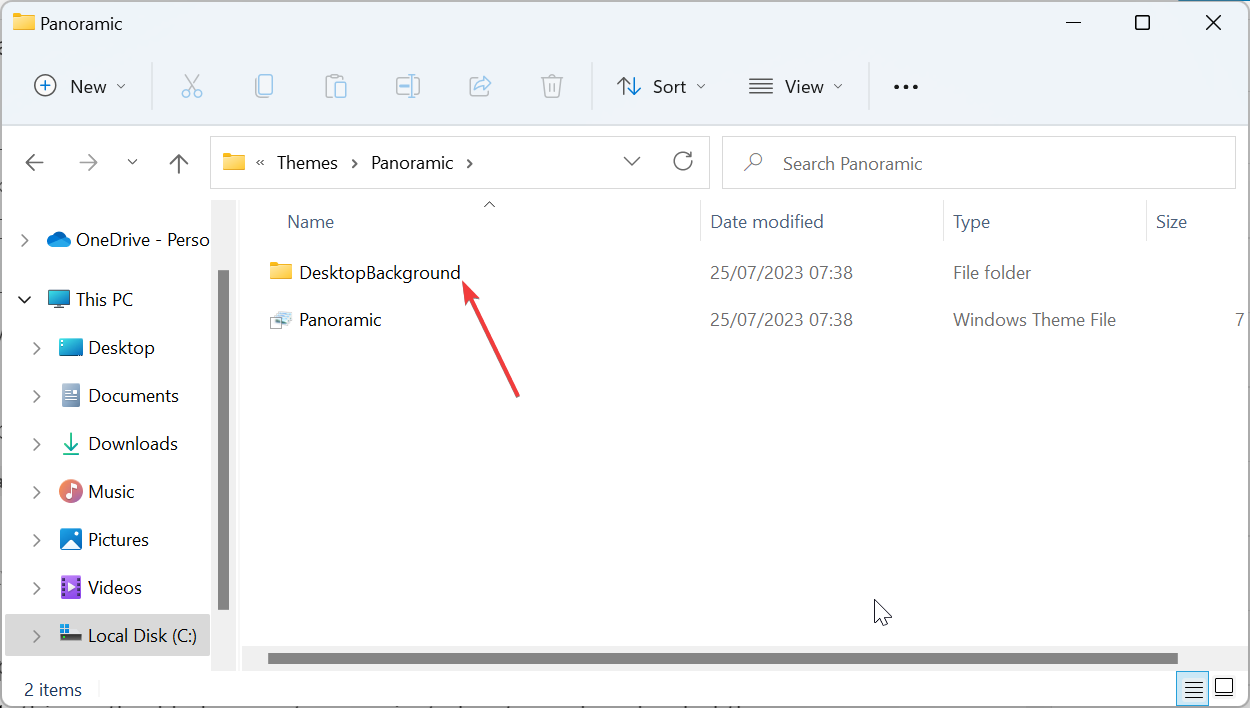
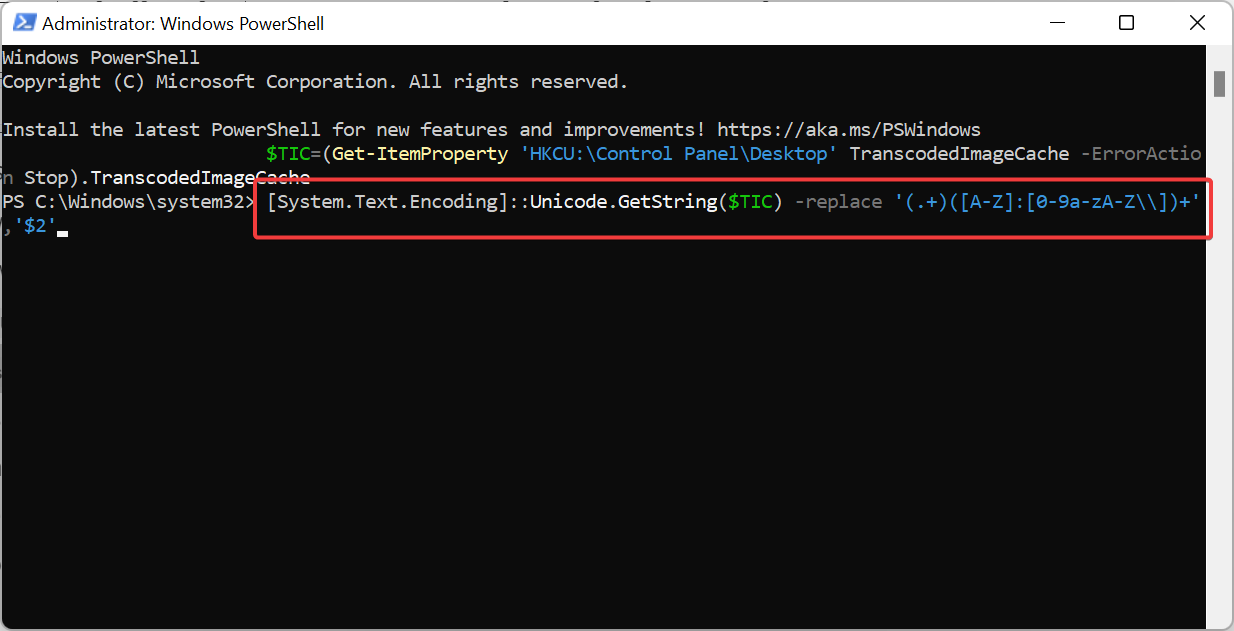
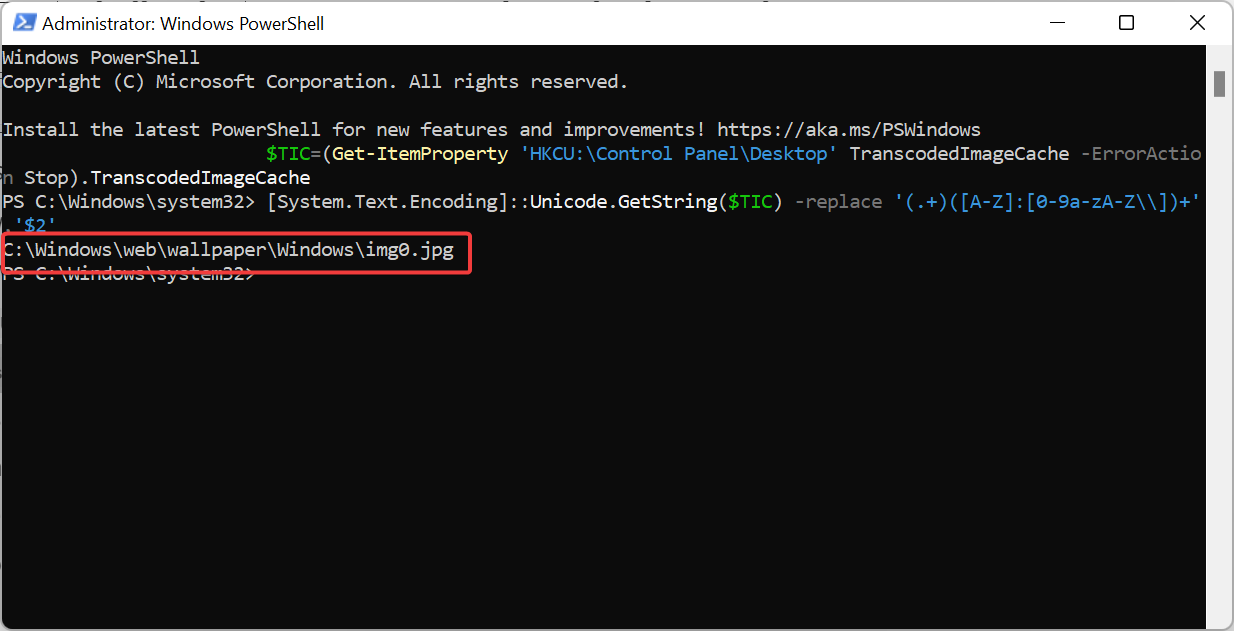
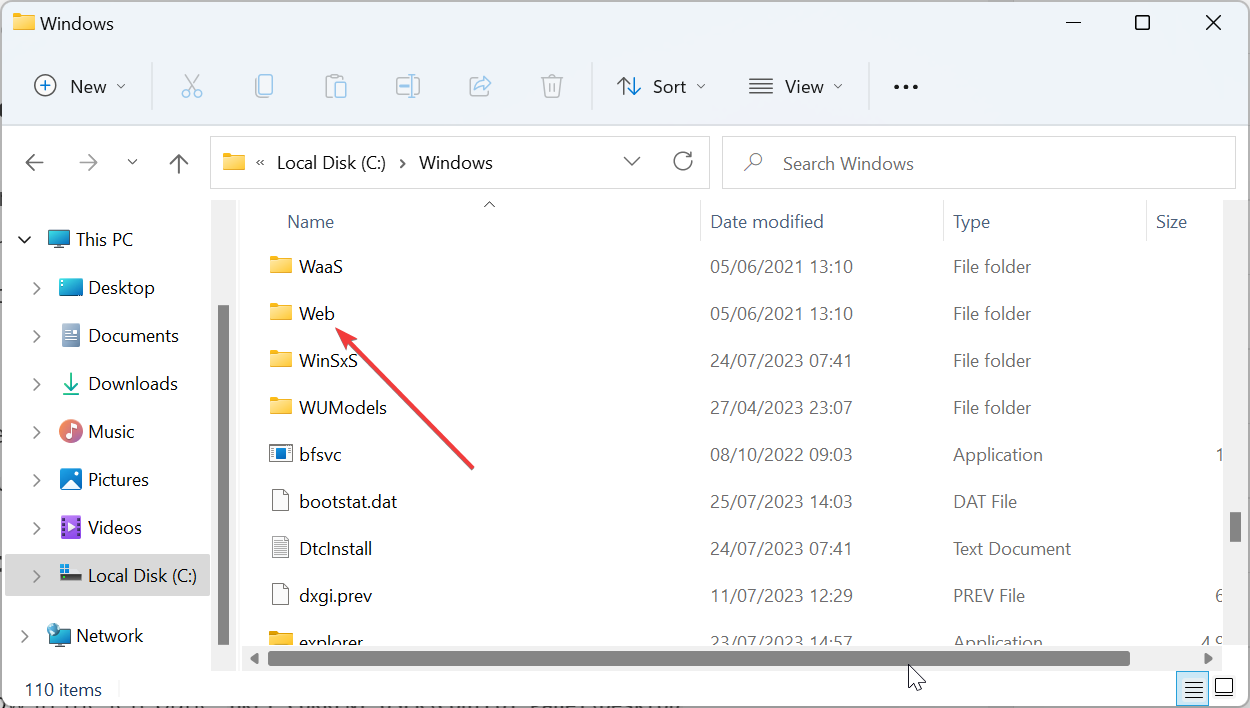
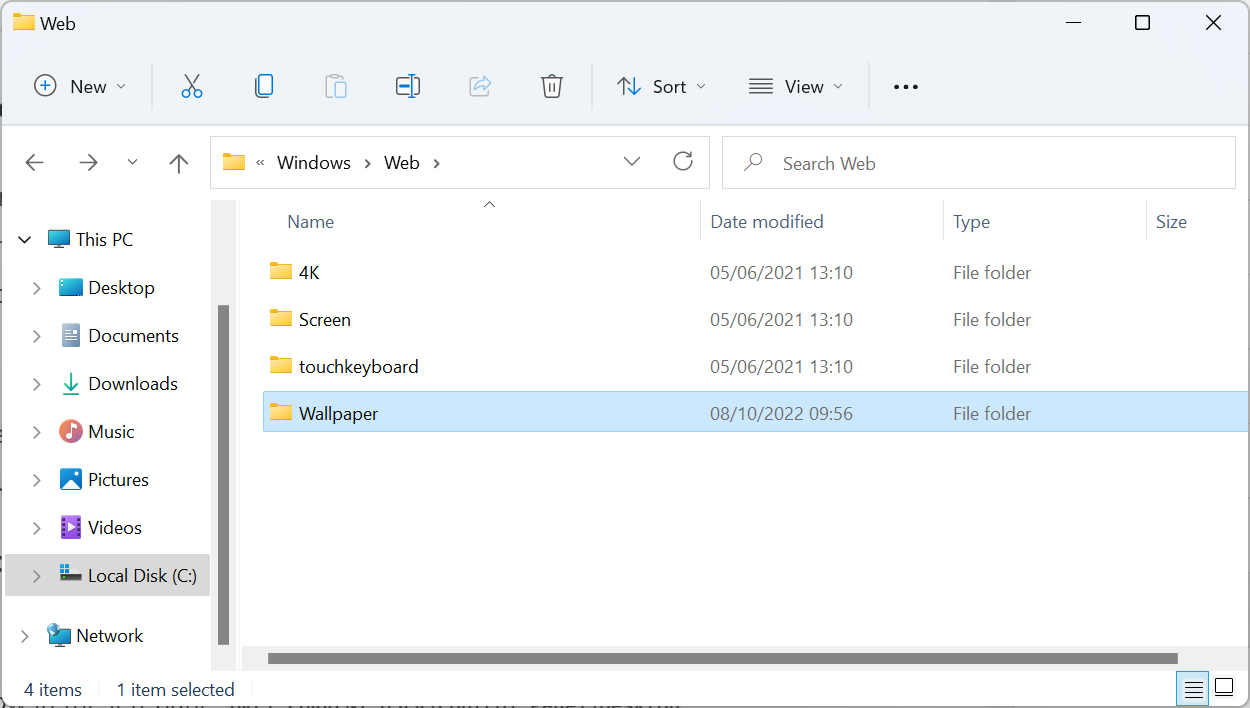
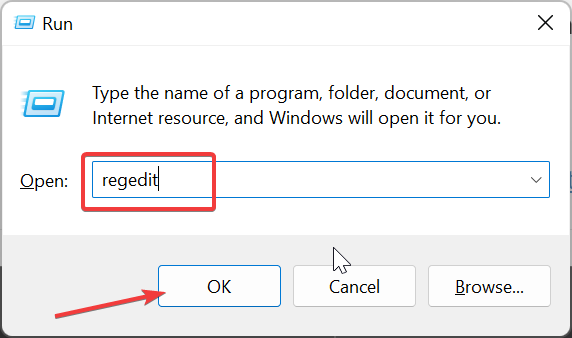
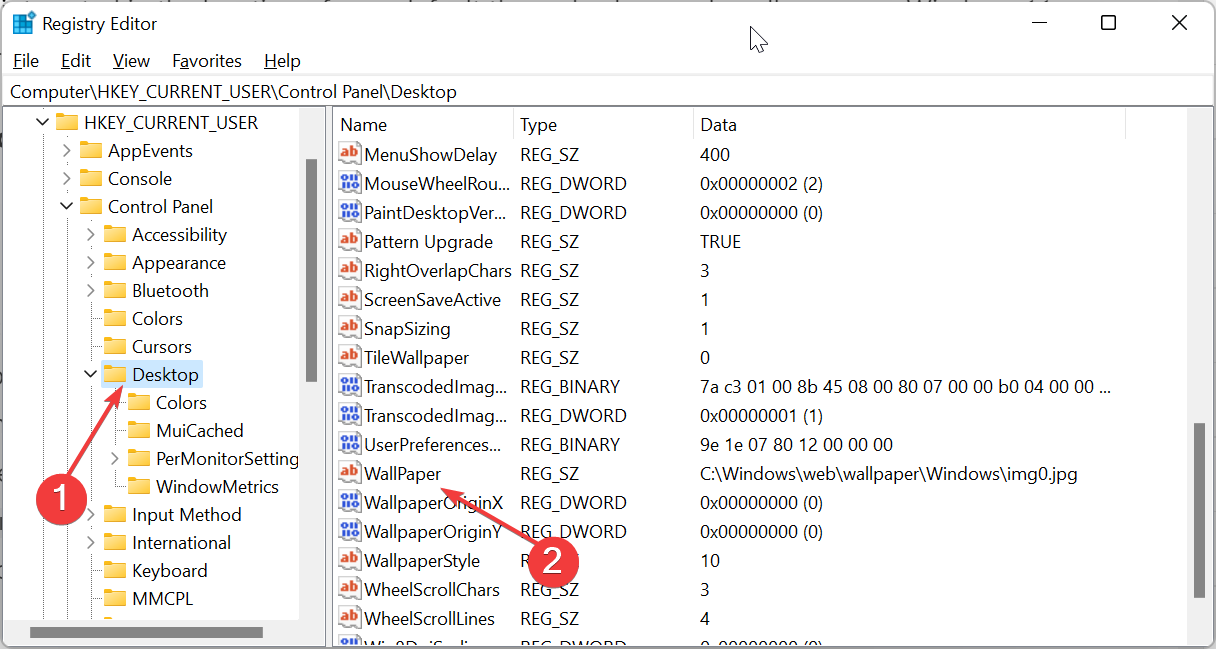
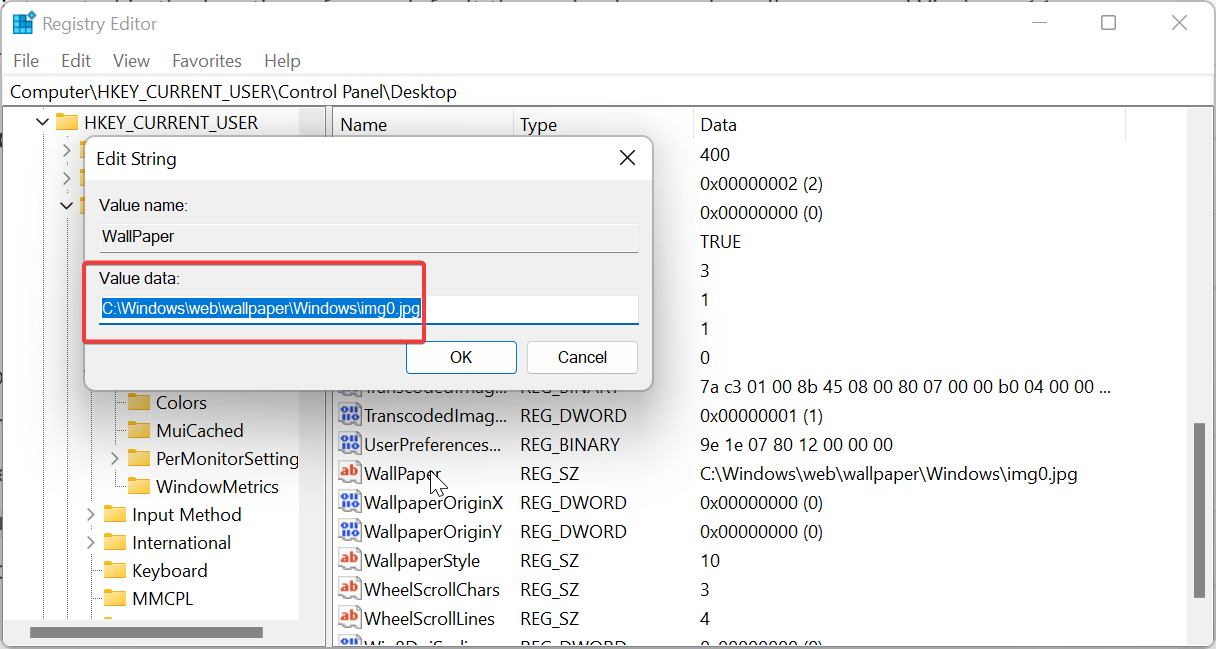
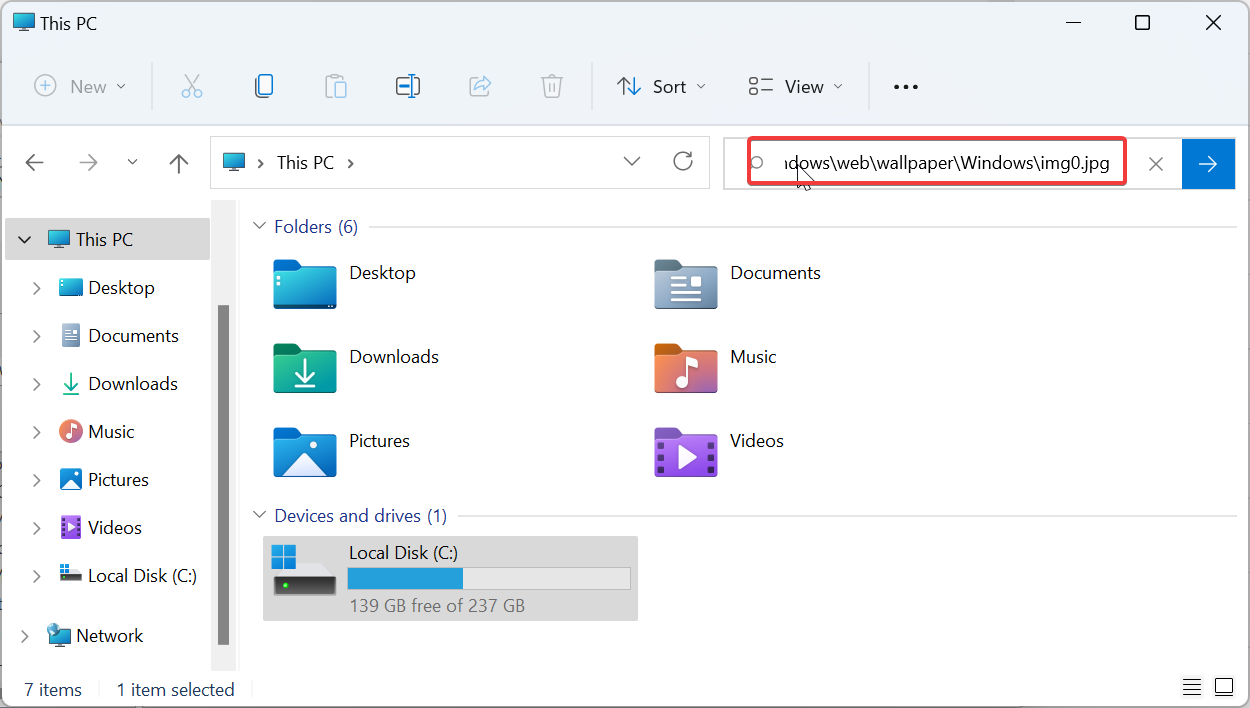
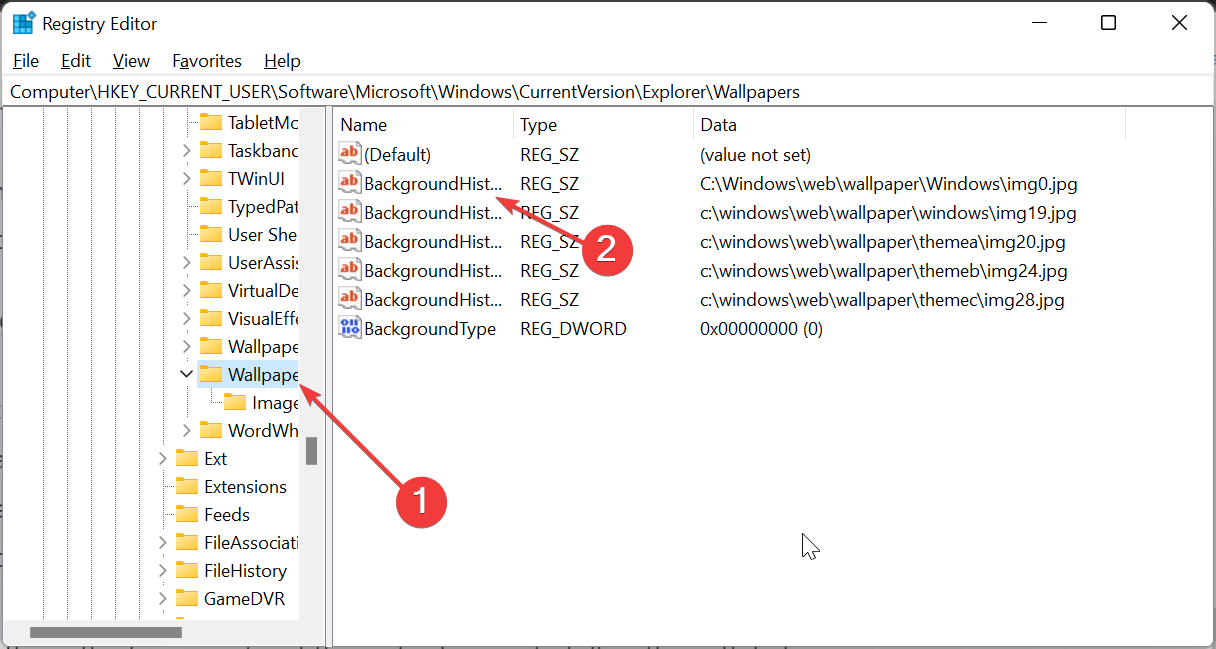 img
img