So konfigurieren Sie JDK-Umgebungsvariablen in Java
So konfigurieren Sie JDK-Umgebungsvariablen: 1. Laden Sie das JDK-Installationsprogramm herunter und führen Sie die Installation aus. 3. Öffnen Sie die Systemeigenschafteneinstellungen. 5. Konfigurieren Sie JAVA_HOME Variable; 6. Konfigurieren Sie die Pfadvariable. 7. Überprüfen Sie die Konfiguration.

Java ist eine plattformübergreifende Programmiersprache. Um Java-Programme ausführen und entwickeln zu können, müssen wir eine Java-Entwicklungsumgebung auf dem Computer konfigurieren. Unter anderem ist die Konfiguration von JDK-Umgebungsvariablen ein wichtiger Schritt bei der Konfiguration der Java-Entwicklungsumgebung. Dieser Artikel führt Leser in die Konfiguration von JDK-Umgebungsvariablen auf Windows- und Mac-Betriebssystemen ein.
1. Konfigurieren Sie JDK-Umgebungsvariablen auf dem Windows-Betriebssystem
- Der erste Schritt besteht darin, das JDK-Installationsprogramm herunterzuladen und die Installation auszuführen. Besuchen Sie die offizielle Website von Oracle (https://www.oracle.com/java/technologies/javase-jdk15-downloads.html), um die neueste Version des JDK-Installationsprogramms herunterzuladen, die für Ihr Betriebssystem geeignet ist. Führen Sie das Installationsprogramm aus und folgen Sie dem Installationsassistenten, um die Installation abzuschließen.
- Der zweite Schritt besteht darin, den JDK-Installationspfad zu finden. Der Standardinstallationspfad ist C:ProgrammeJavajdk-
- Der dritte Schritt besteht darin, die Systemeigenschafteneinstellungen zu öffnen. Klicken Sie unter Windows-Betriebssystemen mit der rechten Maustaste auf „Dieser PC“ und wählen Sie „Eigenschaften“.
- Der vierte Schritt besteht darin, Umgebungsvariablen zu konfigurieren. Klicken Sie im Systemeigenschaftenfenster auf die Schaltfläche „Erweiterte Systemeinstellungen“ und dann im Popup-Dialogfeld auf die Schaltfläche „Umgebungsvariablen“.
- Der fünfte Schritt besteht darin, die Variable JAVA_HOME zu konfigurieren. Klicken Sie im Bereich „Benutzervariablen“ oder „Systemvariablen“ auf die Schaltfläche „Neu“, geben Sie „JAVA_HOME“ als Variablennamen ein und kopieren Sie dann den JDK-Installationspfad in den Variablenwert.
- Der sechste Schritt besteht darin, die Path-Variable zu konfigurieren. Suchen Sie die Variable „Pfad“ der Systemvariablen, klicken Sie auf die Schaltfläche „Bearbeiten“ und hängen Sie „;%JAVA_HOME%bin;%JAVA_HOME%jrebin;“ am Ende des Variablenwerts an.
- Schritt 7: Überprüfen Sie die Konfiguration. Öffnen Sie die Eingabeaufforderung und geben Sie „java -version“ und „javac -version“, um die Versionsinformationen von Java bzw. Compiler anzuzeigen. Wenn die korrekten Versionsinformationen angezeigt werden, ist die Konfiguration erfolgreich.
2. Konfigurieren Sie JDK-Umgebungsvariablen auf dem Mac-Betriebssystem
- Der erste Schritt besteht darin, das JDK-Installationsprogramm herunterzuladen. Besuchen Sie die offizielle Website von Oracle (https://www.oracle.com/java/technologies/javase-jdk15-downloads.html), um die neueste Version des JDK-Installationsprogramms herunterzuladen, die für Ihr Betriebssystem geeignet ist. Nachdem der Download abgeschlossen ist, doppelklicken Sie, um das Installationsprogramm auszuführen, und befolgen Sie die Anweisungen des Installationsassistenten, um die Installation abzuschließen.
-
Der zweite Schritt besteht darin, den JDK-Installationspfad zu finden. Der Standardinstallationspfad ist /Library/Java/JavaVirtualMachines/jdk-
- Der dritte Schritt besteht darin, das Terminal zu öffnen. Klicken Sie auf den Finder-Anwendungsordner, suchen Sie im Ordner „Dienstprogramme“ nach „Terminal“ und doppelklicken Sie, um ihn zu öffnen.
- Der vierte Schritt besteht darin, die bash_profile-Datei zu bearbeiten. Geben Sie im Terminal „vim ~/.bash_profile“, drücken Sie die Eingabetaste, um die bash_profile-Datei zu öffnen.
- Schritt 5: Konfigurieren Sie Umgebungsvariablen. Drücken Sie in der bash_profile-Datei die Taste „i“, um in den Bearbeitungsmodus zu gelangen, geben Sie dann den folgenden Inhalt ein und speichern Sie ihn :
export JAVA_HOME=/Library/Java/JavaVirtualMachines/jdk-<版本号>.jdk/Contents/Home export PATH=$JAVA_HOME/bin:$PATH
– Der sechste Schritt besteht darin, die Umgebungsvariablen wirksam zu machen. Geben Sie den Befehl „source ~/.bash_profile“ in das Terminal ein und drücken Sie die Eingabetaste, damit die Umgebungsvariablen wirksam werden um die Konfiguration zu überprüfen -version“-Befehl zum Anzeigen der Versionsinformationen von Java bzw. Compiler. Wenn die richtigen Versionsinformationen angezeigt werden, ist die Konfiguration erfolgreich.
Durch die obigen Schritte haben Sie die JDK-Umgebungsvariablen der Java-Entwicklungsumgebung erfolgreich konfiguriert. Jetzt Sie können mit dem Schreiben und Ausführen des Java-Programms beginnen. Bitte beachten Sie, dass sich die JDK-Versionsnummer und der Installationspfad aufgrund unterschiedlicher JDK-Versionen ändern können. Stellen Sie daher sicher, dass Sie es entsprechend der tatsächlich installierten Version konfigurieren. .
Das obige ist der detaillierte Inhalt vonSo konfigurieren Sie JDK-Umgebungsvariablen in Java. Für weitere Informationen folgen Sie bitte anderen verwandten Artikeln auf der PHP chinesischen Website!

Heiße KI -Werkzeuge

Undresser.AI Undress
KI-gestützte App zum Erstellen realistischer Aktfotos

AI Clothes Remover
Online-KI-Tool zum Entfernen von Kleidung aus Fotos.

Undress AI Tool
Ausziehbilder kostenlos

Clothoff.io
KI-Kleiderentferner

AI Hentai Generator
Erstellen Sie kostenlos Ai Hentai.

Heißer Artikel

Heiße Werkzeuge

Notepad++7.3.1
Einfach zu bedienender und kostenloser Code-Editor

SublimeText3 chinesische Version
Chinesische Version, sehr einfach zu bedienen

Senden Sie Studio 13.0.1
Leistungsstarke integrierte PHP-Entwicklungsumgebung

Dreamweaver CS6
Visuelle Webentwicklungstools

SublimeText3 Mac-Version
Codebearbeitungssoftware auf Gottesniveau (SublimeText3)

Heiße Themen
 1384
1384
 52
52
 Perfekte Zahl in Java
Aug 30, 2024 pm 04:28 PM
Perfekte Zahl in Java
Aug 30, 2024 pm 04:28 PM
Leitfaden zur perfekten Zahl in Java. Hier besprechen wir die Definition, Wie prüft man die perfekte Zahl in Java?, Beispiele mit Code-Implementierung.
 Weka in Java
Aug 30, 2024 pm 04:28 PM
Weka in Java
Aug 30, 2024 pm 04:28 PM
Leitfaden für Weka in Java. Hier besprechen wir die Einführung, die Verwendung von Weka Java, die Art der Plattform und die Vorteile anhand von Beispielen.
 Smith-Nummer in Java
Aug 30, 2024 pm 04:28 PM
Smith-Nummer in Java
Aug 30, 2024 pm 04:28 PM
Leitfaden zur Smith-Zahl in Java. Hier besprechen wir die Definition: Wie überprüft man die Smith-Nummer in Java? Beispiel mit Code-Implementierung.
 Fragen zum Java Spring-Interview
Aug 30, 2024 pm 04:29 PM
Fragen zum Java Spring-Interview
Aug 30, 2024 pm 04:29 PM
In diesem Artikel haben wir die am häufigsten gestellten Fragen zu Java Spring-Interviews mit ihren detaillierten Antworten zusammengestellt. Damit Sie das Interview knacken können.
 Brechen oder aus Java 8 Stream foreach zurückkehren?
Feb 07, 2025 pm 12:09 PM
Brechen oder aus Java 8 Stream foreach zurückkehren?
Feb 07, 2025 pm 12:09 PM
Java 8 führt die Stream -API ein und bietet eine leistungsstarke und ausdrucksstarke Möglichkeit, Datensammlungen zu verarbeiten. Eine häufige Frage bei der Verwendung von Stream lautet jedoch: Wie kann man von einem Foreach -Betrieb brechen oder zurückkehren? Herkömmliche Schleifen ermöglichen eine frühzeitige Unterbrechung oder Rückkehr, aber die Stream's foreach -Methode unterstützt diese Methode nicht direkt. In diesem Artikel werden die Gründe erläutert und alternative Methoden zur Implementierung vorzeitiger Beendigung in Strahlverarbeitungssystemen erforscht. Weitere Lektüre: Java Stream API -Verbesserungen Stream foreach verstehen Die Foreach -Methode ist ein Terminalbetrieb, der einen Vorgang für jedes Element im Stream ausführt. Seine Designabsicht ist
 Zeitstempel für Datum in Java
Aug 30, 2024 pm 04:28 PM
Zeitstempel für Datum in Java
Aug 30, 2024 pm 04:28 PM
Anleitung zum TimeStamp to Date in Java. Hier diskutieren wir auch die Einführung und wie man Zeitstempel in Java in ein Datum konvertiert, zusammen mit Beispielen.
 Java -Programm, um das Kapselvolumen zu finden
Feb 07, 2025 am 11:37 AM
Java -Programm, um das Kapselvolumen zu finden
Feb 07, 2025 am 11:37 AM
Kapseln sind dreidimensionale geometrische Figuren, die aus einem Zylinder und einer Hemisphäre an beiden Enden bestehen. Das Volumen der Kapsel kann berechnet werden, indem das Volumen des Zylinders und das Volumen der Hemisphäre an beiden Enden hinzugefügt werden. In diesem Tutorial wird erörtert, wie das Volumen einer bestimmten Kapsel in Java mit verschiedenen Methoden berechnet wird. Kapselvolumenformel Die Formel für das Kapselvolumen lautet wie folgt: Kapselvolumen = zylindrisches Volumenvolumen Zwei Hemisphäre Volumen In, R: Der Radius der Hemisphäre. H: Die Höhe des Zylinders (ohne die Hemisphäre). Beispiel 1 eingeben Radius = 5 Einheiten Höhe = 10 Einheiten Ausgabe Volumen = 1570,8 Kubikeinheiten erklären Berechnen Sie das Volumen mithilfe der Formel: Volumen = π × R2 × H (4
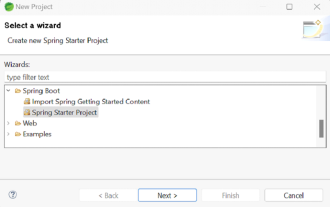 Wie führe ich Ihre erste Spring -Boot -Anwendung in der Spring Tool Suite aus?
Feb 07, 2025 pm 12:11 PM
Wie führe ich Ihre erste Spring -Boot -Anwendung in der Spring Tool Suite aus?
Feb 07, 2025 pm 12:11 PM
Spring Boot vereinfacht die Schaffung robuster, skalierbarer und produktionsbereiteter Java-Anwendungen, wodurch die Java-Entwicklung revolutioniert wird. Der Ansatz "Übereinkommen über Konfiguration", der dem Feder -Ökosystem inhärent ist, minimiert das manuelle Setup, Allo



