 häufiges Problem
häufiges Problem
 So verwenden Sie Windows Copilot, um den Dunkelmodus zu aktivieren, den Anrufschutz zu verhindern, Bluetooth-Geräte zu verwalten und mehr
So verwenden Sie Windows Copilot, um den Dunkelmodus zu aktivieren, den Anrufschutz zu verhindern, Bluetooth-Geräte zu verwalten und mehr
So verwenden Sie Windows Copilot, um den Dunkelmodus zu aktivieren, den Anrufschutz zu verhindern, Bluetooth-Geräte zu verwalten und mehr
Für alle, die einen frühen Blick auf die Zukunft der KI unter Windows werfen möchten, ist die Copilot-Vorschau genau das Richtige. Obwohl die Funktionalität von Copilot begrenzt ist und nur wie eine nebeneinander liegende Bing-KI-Taskleiste aussieht, besteht kein Zweifel daran, dass es sich um einen Schritt in die richtige Richtung handelt. Schon jetzt können Benutzer zwischen hellen und dunklen Themen wechseln, „Bitte nicht stören“ und Bluetooth ein- und ausschalten und direkt zur Seite mit den Bluetooth-Geräteeinstellungen springen, um Verbindungen zu verwalten – alles von Copilot aus. Hier sind die Schritte, um Windows 11 Copilot zu erhalten und alle damit verbundenen Aktionen abzuschließen.
So aktivieren Sie Copilot unter Windows 11
Um Copilot unter Windows 11 verwenden zu können, müssen Sie den Windows Insider Dev-Build verwenden. Danach müssen Sie das folgende Tool herunterladen:
Vivetour | Github-Link
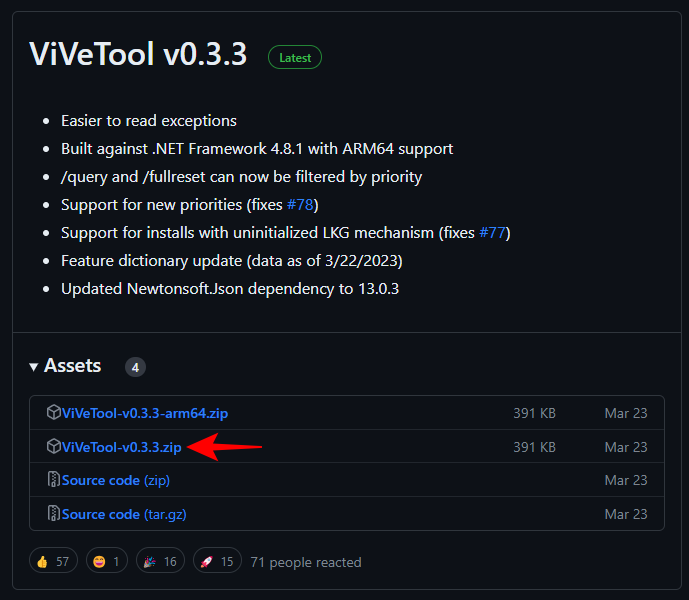
Entpacken Sie nach dem Herunterladen den Inhalt.
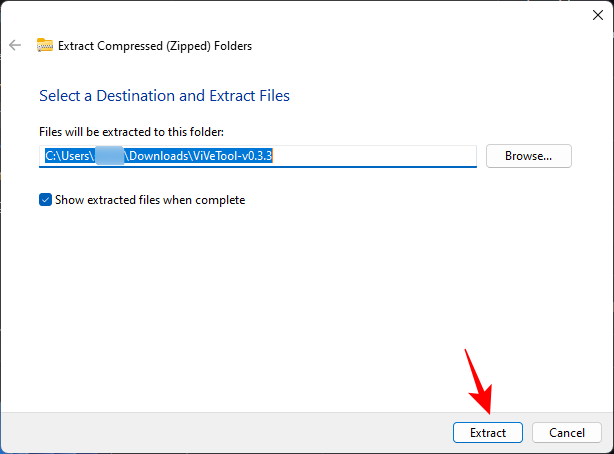
Kopieren Sie dann den Ordnerpfad.
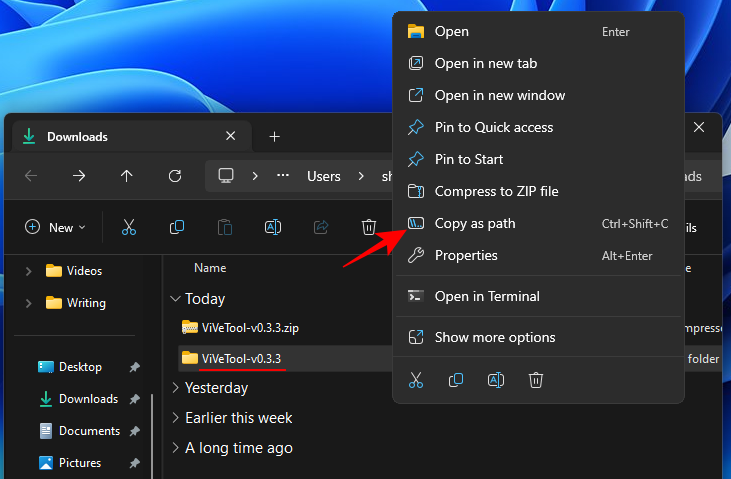
Dann führen Sie die Eingabeaufforderung aus (mit Administratorrechten).
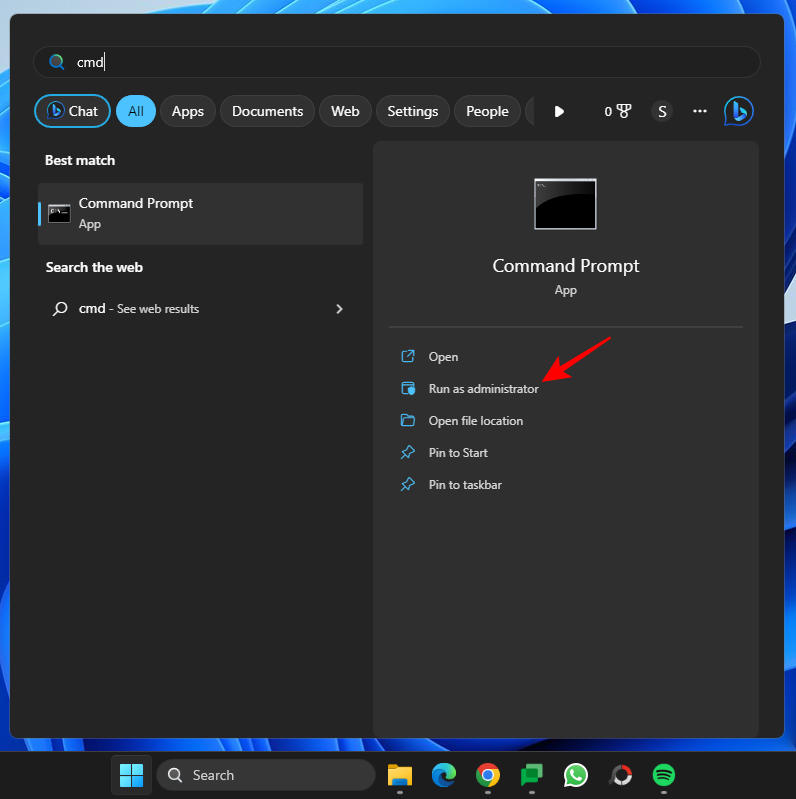
Ändern Sie das Verzeichnis über den folgenden Befehl:
cd "paste Folder Path Here"cd "paste folder path here"
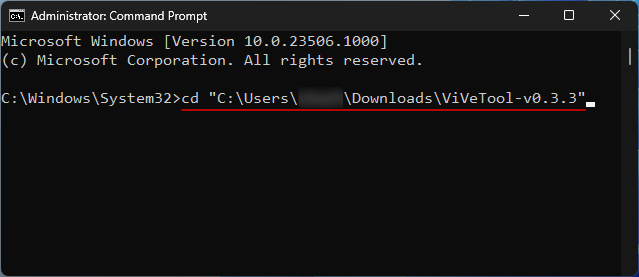
确保粘贴上面复制的文件夹路径。然后键入以下内容并按回车键:vivetool /enable /id:44774629,44776738,44850061,42105254,41655236
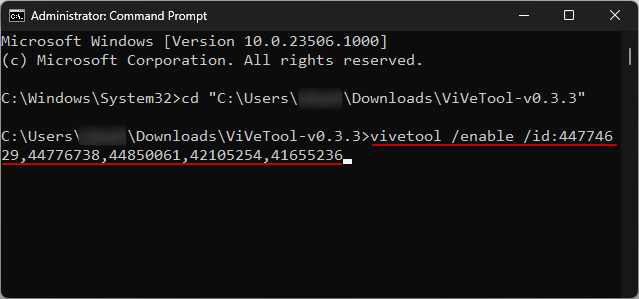
启用这些后,重新启动系统。然后右键单击任务栏设置的任务栏。

打开副驾驶(预览版)。
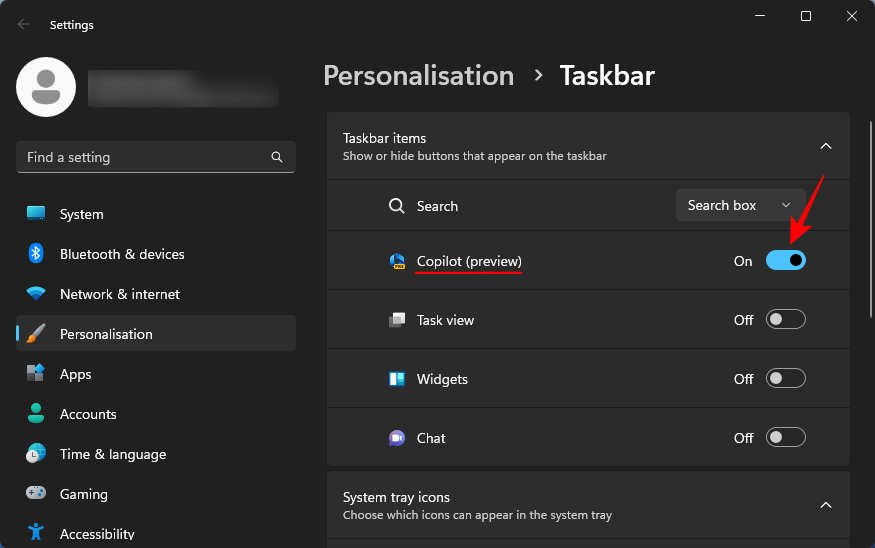
您现在将在Windows上拥有Copilot。单击该图标或按快捷方式将其打开。Win+C
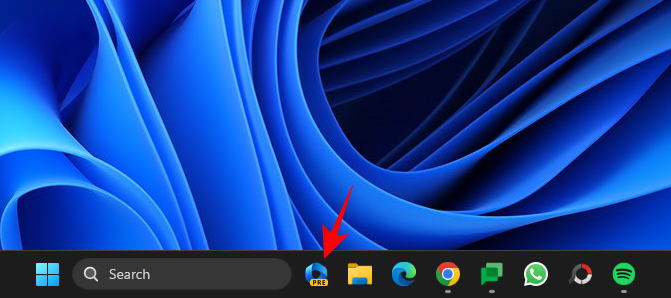
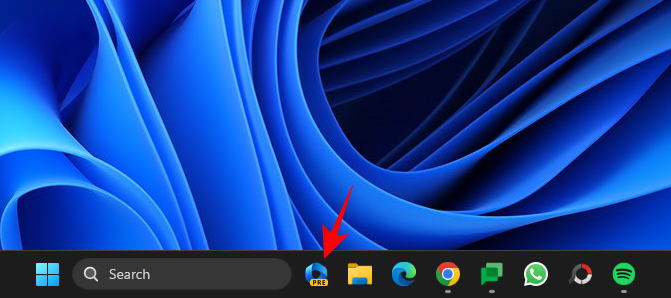 Stellen Sie sicher, dass Sie den oben kopierten Ordnerpfad einfügen. Geben Sie dann Folgendes ein und drücken Sie die Eingabetaste:
Stellen Sie sicher, dass Sie den oben kopierten Ordnerpfad einfügen. Geben Sie dann Folgendes ein und drücken Sie die Eingabetaste: vivetool /enable /id:44774629,44776738,44850061,42105254,41655236
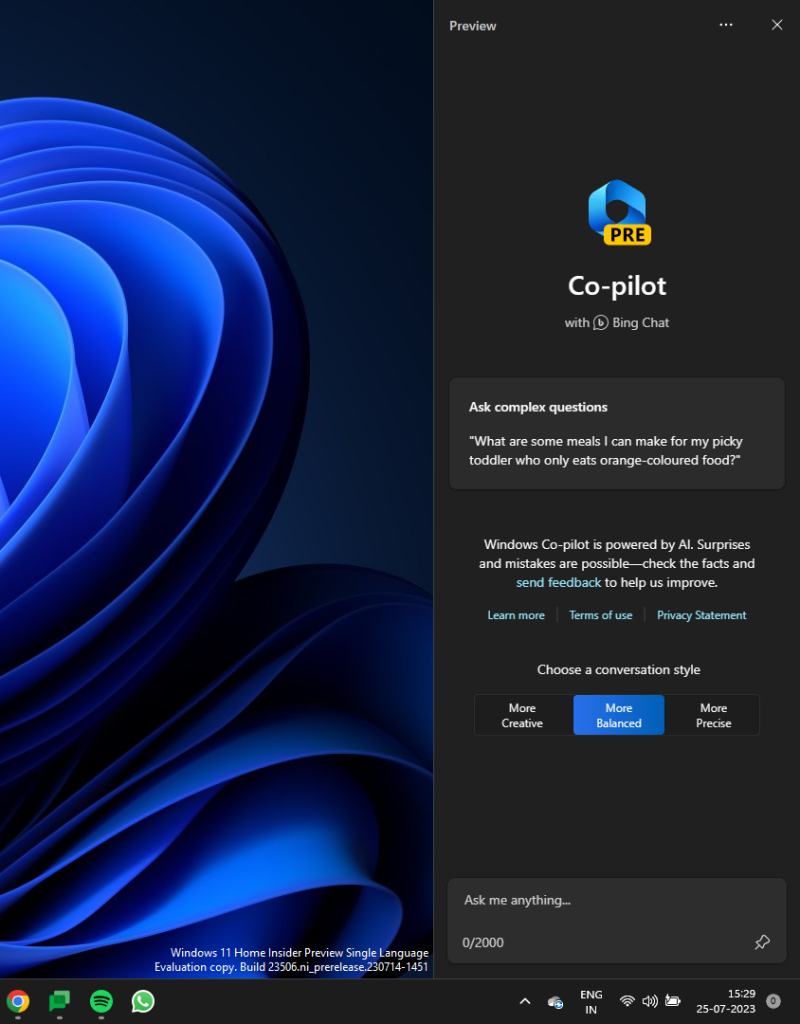 Nachdem Sie diese aktiviert haben, starten Sie das System neu. Klicken Sie dann mit der rechten Maustaste auf die Taskleiste in den Taskleisteneinstellungen.
Nachdem Sie diese aktiviert haben, starten Sie das System neu. Klicken Sie dann mit der rechten Maustaste auf die Taskleiste in den Taskleisteneinstellungen. 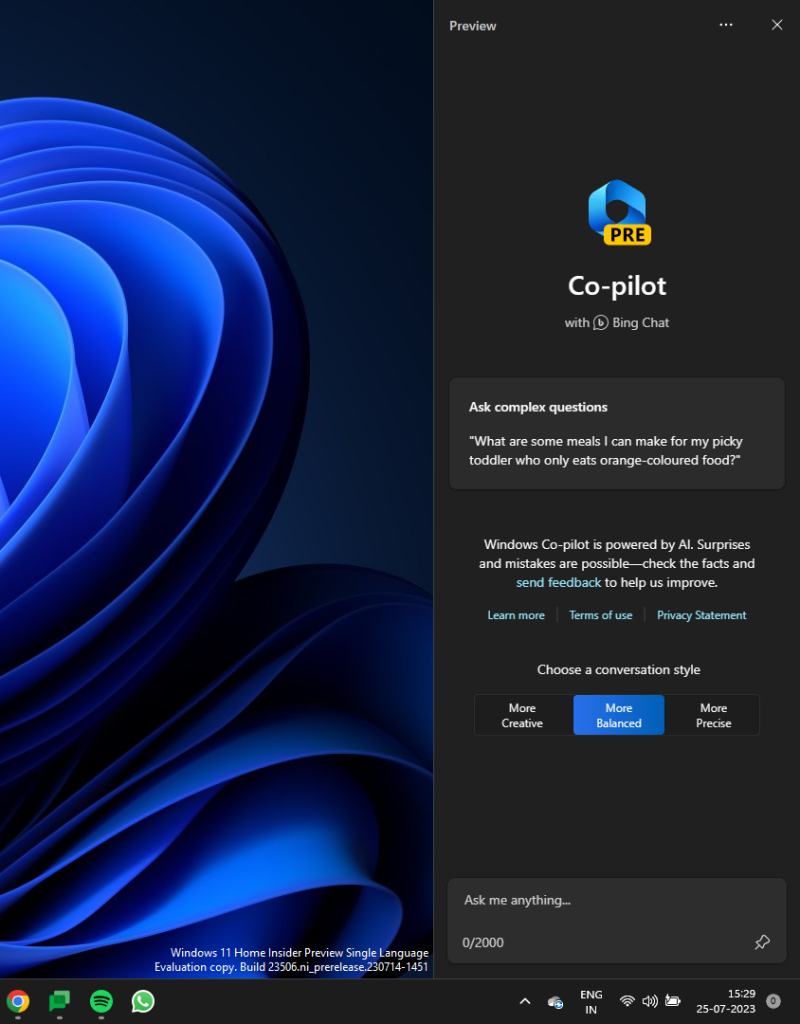

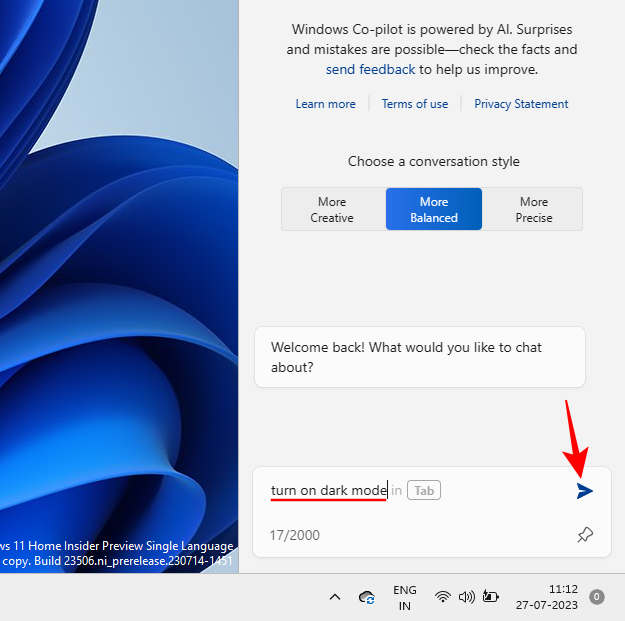 Es wird auf der rechten Seite nach oben verschoben.
Es wird auf der rechten Seite nach oben verschoben.
Jetzt, da Sie Copilot haben, können Sie es für die folgenden Zwecke und mehr verwenden. 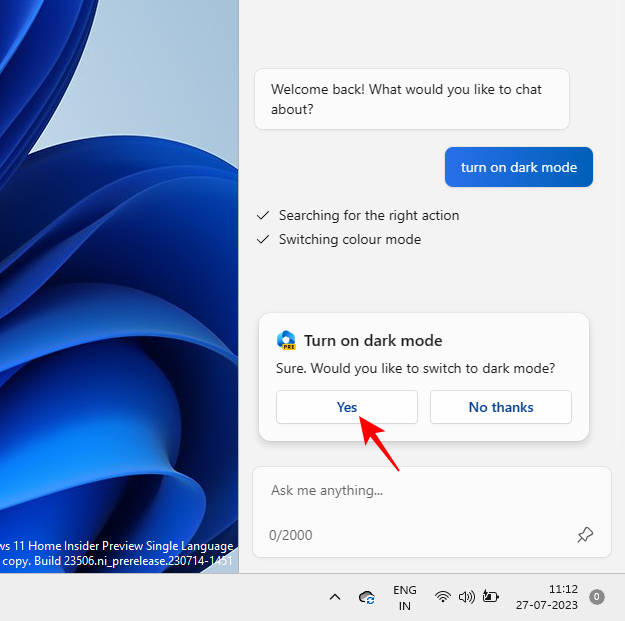
Dunkelmodus aktivieren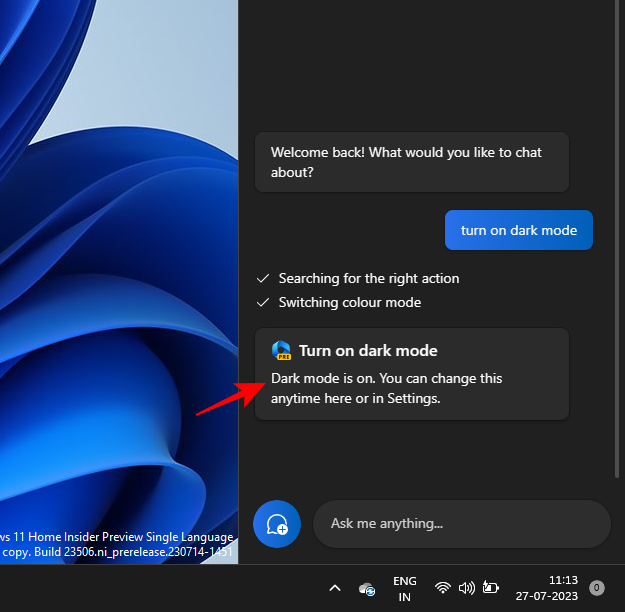 in das Eingabeaufforderungsfeld von Copilot ein und senden Sie es ab.
in das Eingabeaufforderungsfeld von Copilot ein und senden Sie es ab.
Der Co-Pilot schlägt in der Aktionsblase Aktionen vor. Wählen Sie „Ja
“.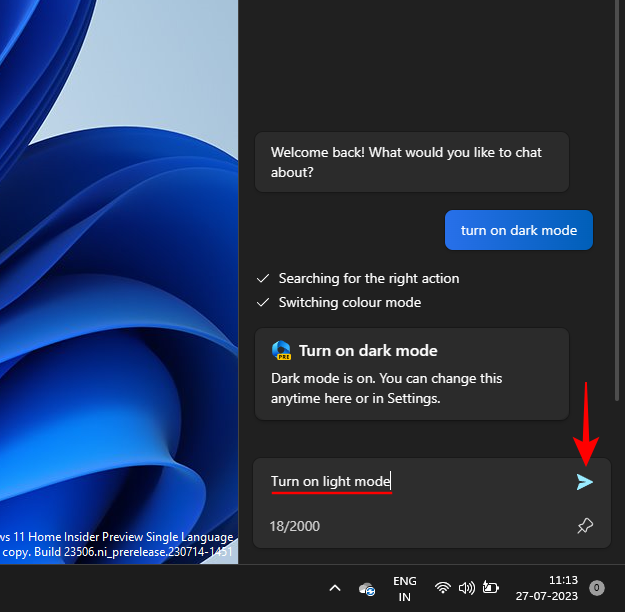
Klicken Sie wie zuvor auf „Ja“.
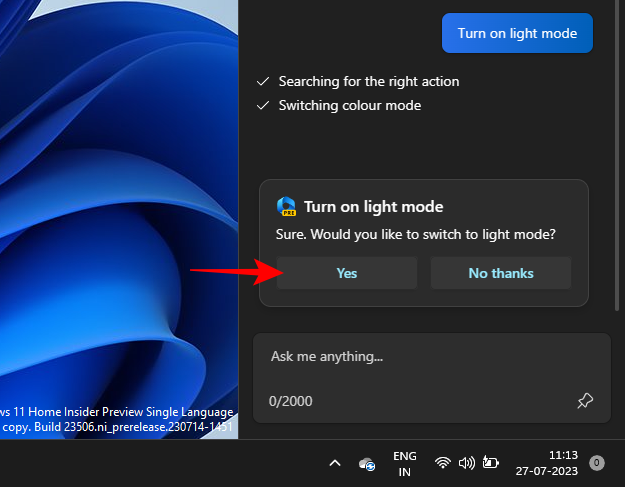
Dadurch wird der Farbmodus auf Hell geändert.
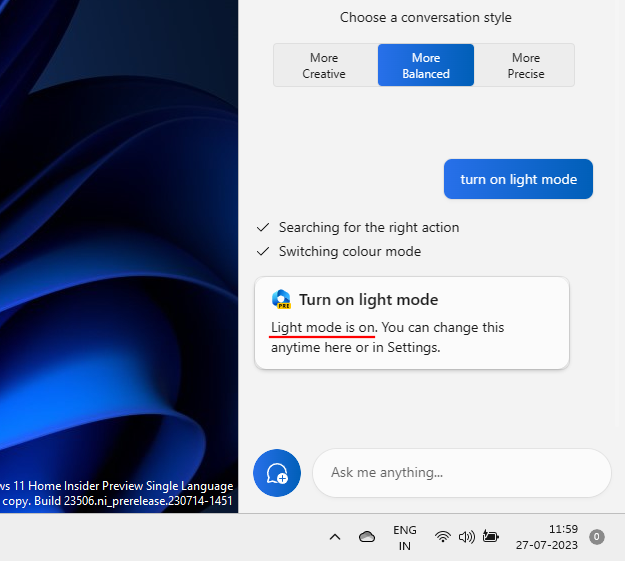
So aktivieren und deaktivieren Sie „Bitte nicht stören“ mit Windows 11 Copilot.
Eine weitere Einstellung, die Sie direkt in Copilot aktivieren/deaktivieren können, ist „Bitte nicht stören“ (DND). Geben Sie dazu einfach „Bitte nicht stören aktivieren“ ein und drücken Sie die Eingabetaste.
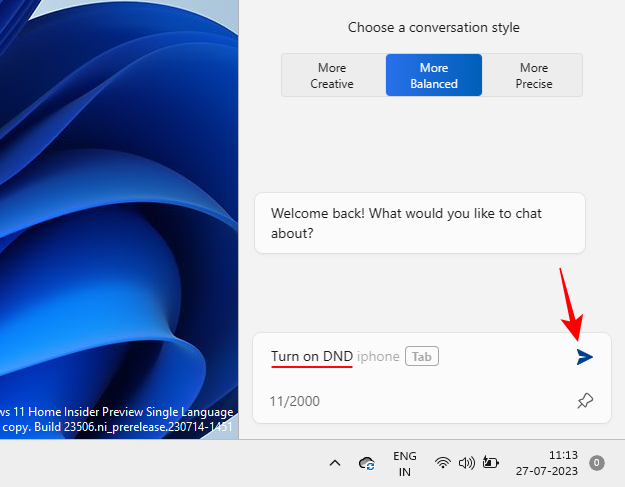 Wenn die Aktionsblase erscheint, wählen Sie „
Wenn die Aktionsblase erscheint, wählen Sie „
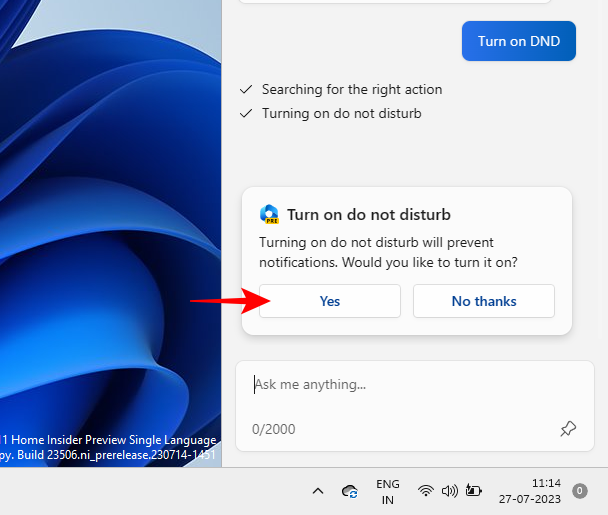 Nach dem Start leitet Copilot die Nachricht weiter. Sie können auch sehen, dass das Symbol „Bitte nicht stören“ in der Taskleiste angezeigt wird.
Nach dem Start leitet Copilot die Nachricht weiter. Sie können auch sehen, dass das Symbol „Bitte nicht stören“ in der Taskleiste angezeigt wird.
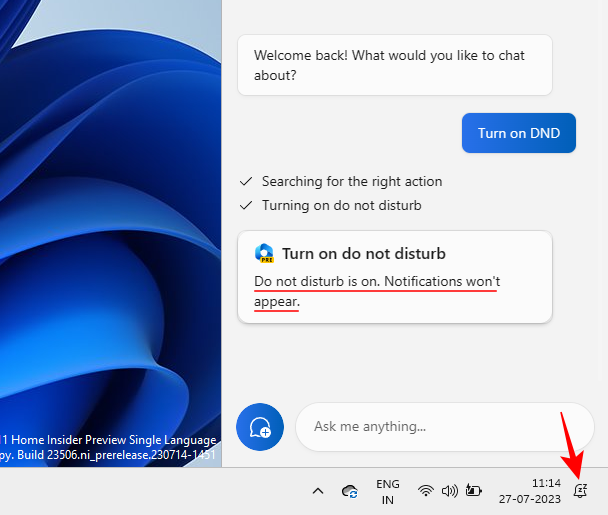 Stattdessen schalten Sie
Stattdessen schalten Sie
über die Eingabeaufforderung aus und drücken Sie die Eingabetaste
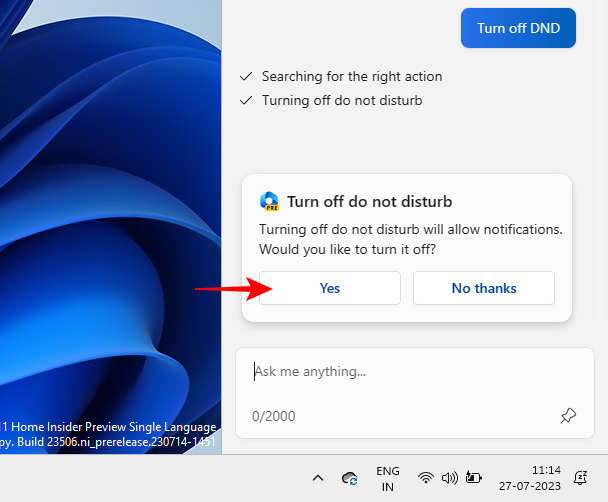 Der Co-Pilot wird sich daran halten.
Der Co-Pilot wird sich daran halten.
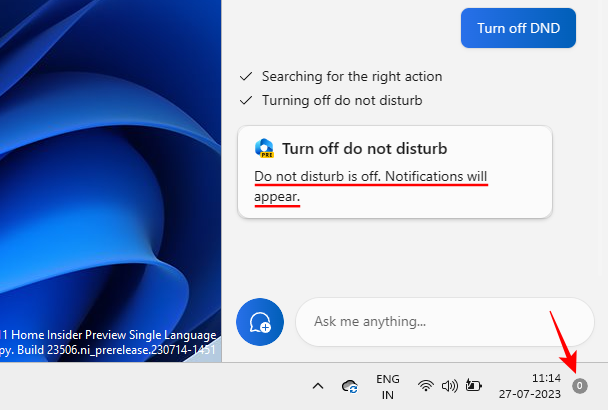 So schalten Sie Bluetooth mit Windows 11 Copilot ein und aus
So schalten Sie Bluetooth mit Windows 11 Copilot ein und aus
Das Ein- und Ausschalten von Bluetooth ist eine weitere kleine Funktion von Copilot. Um es wie zuvor einzuschalten, sagen Sie ihm einfach: „Bluetooth einschalten“.
Klicken Sie dann in der Aktionsblase auf „
Ja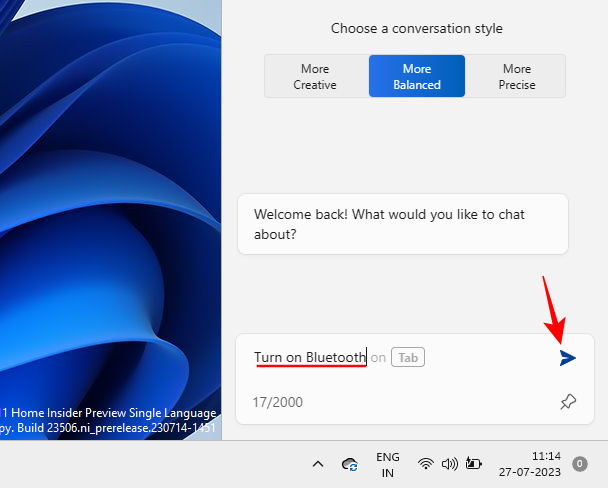 “.
“.
Bluetooth wird jetzt eingeschaltet.
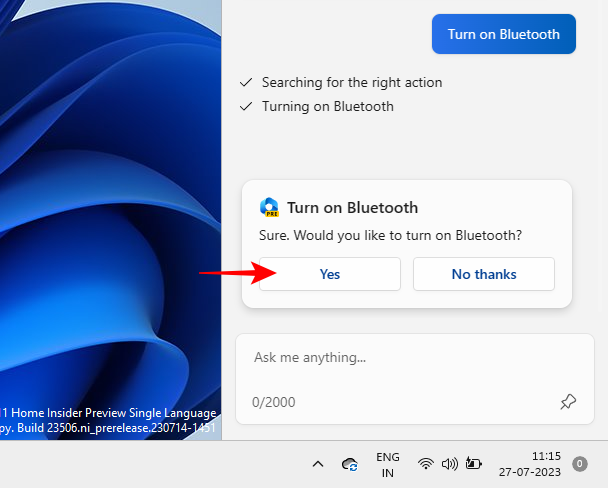
Bluetooth auszuschalten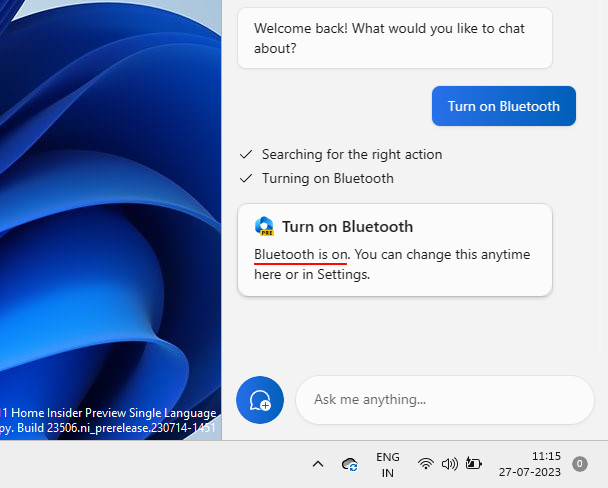 .
.
Dann wählen Sie zur Bestätigung „
Ja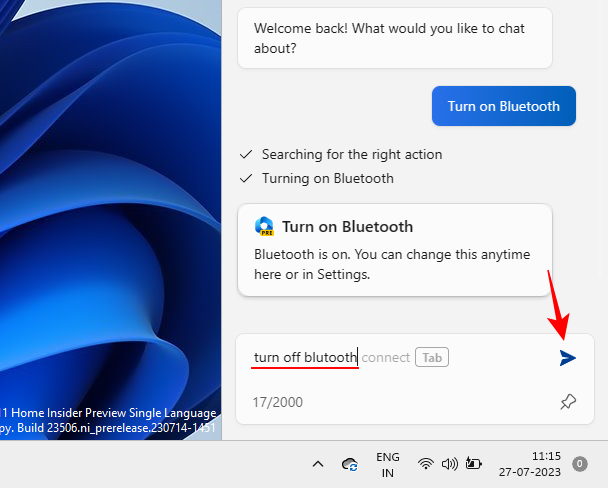 “.
“.
Bluetooth-Geräte verwalten
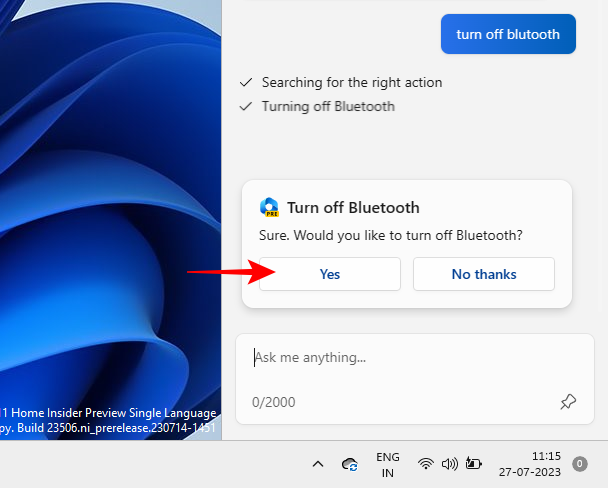 Copilot kann auch Bluetooth- und Geräteeinstellungsseiten öffnen, sodass Sie Geräte schnell verbinden oder trennen können. Fordern Sie dazu Copilot auf, ein Bluetooth-Gerät zu verbinden
Copilot kann auch Bluetooth- und Geräteeinstellungsseiten öffnen, sodass Sie Geräte schnell verbinden oder trennen können. Fordern Sie dazu Copilot auf, ein Bluetooth-Gerät zu verbinden
Windows-Geräte zu verwalten
.Alle diese Optionen führen Sie zur Bluetooth-Geräteseite.
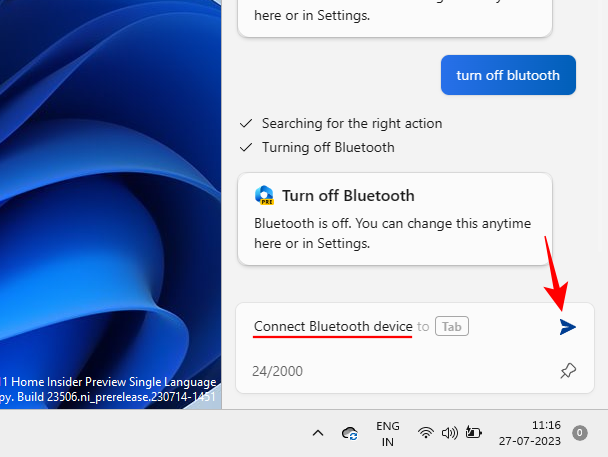
Leider wird die Funktion hier gekürzt, da sie sich noch in der Entwicklung befindet. Obwohl in der Antwort behauptet wird: „Sie können jetzt auswählen, welche Geräte hinzugefügt werden sollen“, wird nichts dazu veranlasst, den letzten Schritt zu gehen und das Gerät tatsächlich anzuschließen oder zu trennen.
Trotzdem gelangen Sie zumindest zur Bluetooth-Geräteseite, auf der Sie wählen können, ob Sie das Gerät manuell verbinden oder trennen möchten. Man kann nur hoffen, dass es von hier aus besser wird. 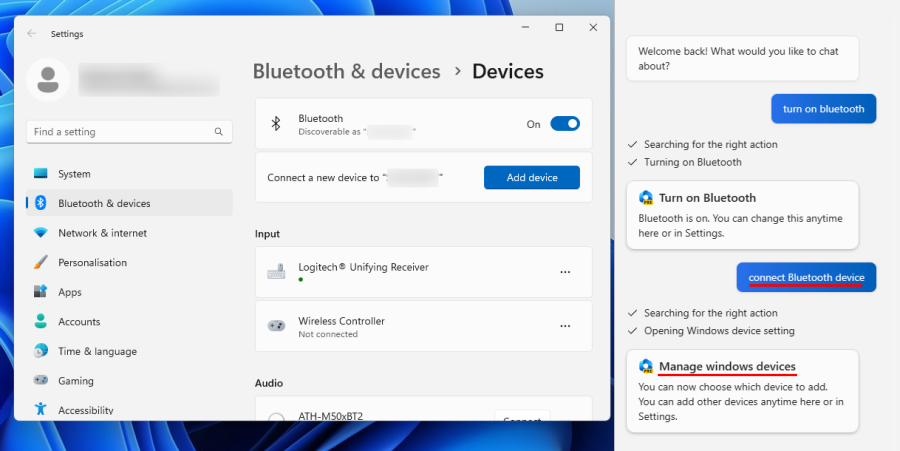
Ist Microsoft Co-Pilot kostenlos?
Vor kurzem gab Microsoft bekannt, dass Copilot 30 US-Dollar pro Monat kosten wird, nicht anders als das Microsoft 365 Premium-Abonnement. Unter Windows ist Copilot jedoch möglicherweise kostenlos.
Das obige ist der detaillierte Inhalt vonSo verwenden Sie Windows Copilot, um den Dunkelmodus zu aktivieren, den Anrufschutz zu verhindern, Bluetooth-Geräte zu verwalten und mehr. Für weitere Informationen folgen Sie bitte anderen verwandten Artikeln auf der PHP chinesischen Website!

Heiße KI -Werkzeuge

Undresser.AI Undress
KI-gestützte App zum Erstellen realistischer Aktfotos

AI Clothes Remover
Online-KI-Tool zum Entfernen von Kleidung aus Fotos.

Undress AI Tool
Ausziehbilder kostenlos

Clothoff.io
KI-Kleiderentferner

AI Hentai Generator
Erstellen Sie kostenlos Ai Hentai.

Heißer Artikel

Heiße Werkzeuge

Notepad++7.3.1
Einfach zu bedienender und kostenloser Code-Editor

SublimeText3 chinesische Version
Chinesische Version, sehr einfach zu bedienen

Senden Sie Studio 13.0.1
Leistungsstarke integrierte PHP-Entwicklungsumgebung

Dreamweaver CS6
Visuelle Webentwicklungstools

SublimeText3 Mac-Version
Codebearbeitungssoftware auf Gottesniveau (SublimeText3)

Heiße Themen
 1378
1378
 52
52
 Lösen Sie das Problem der gleichzeitigen Wiedergabe von Kopfhörern und Lautsprechern in Win11
Jan 06, 2024 am 08:50 AM
Lösen Sie das Problem der gleichzeitigen Wiedergabe von Kopfhörern und Lautsprechern in Win11
Jan 06, 2024 am 08:50 AM
Im Allgemeinen müssen wir nur einen der Kopfhörer oder Lautsprecher gleichzeitig verwenden. Einige Freunde haben jedoch berichtet, dass sie im Win11-System auf das Problem gestoßen sind, dass Kopfhörer und Lautsprecher gleichzeitig klingen Schalten Sie es im Realtek-Panel aus und es ist in Ordnung. Schauen wir uns das unten an. Was soll ich tun, wenn meine Kopfhörer und Lautsprecher in Win11 zusammen klingen? 1. Suchen und öffnen Sie zuerst die „Systemsteuerung“ auf dem Desktop. 2. Rufen Sie die Systemsteuerung auf, suchen und öffnen Sie „Hardware und Sound“. „Realtek High Definition“ mit einem Lautsprechersymbol. „Audio Manager“ 4. Wählen Sie „Lautsprecher“ und klicken Sie auf „Rückseite“, um die Lautsprechereinstellungen einzugeben. 5. Nach dem Öffnen können wir den Gerätetyp sehen. Wenn Sie die Kopfhörer ausschalten möchten, deaktivieren Sie „Kopfhörer“.
 So schalten Sie Bluetooth in einem vivo-Telefon ein
Mar 23, 2024 pm 04:26 PM
So schalten Sie Bluetooth in einem vivo-Telefon ein
Mar 23, 2024 pm 04:26 PM
1. Wischen Sie am unteren Bildschirmrand nach oben, um das Kontrollzentrum aufzurufen, wie unten gezeigt. Klicken Sie auf den Bluetooth-Schalter, um Bluetooth zu aktivieren. 2. Wir können eine Verbindung zu anderen gekoppelten Bluetooth-Geräten herstellen oder auf [Bluetooth-Gerät suchen] klicken, um eine Verbindung zu einem neuen Bluetooth-Gerät herzustellen. Denken Sie daran, [Erkennbarkeit] zu aktivieren, wenn Sie möchten, dass andere Freunde nach Ihrem Telefon suchen und eine Verbindung zu Bluetooth Switch herstellen. Methode 2. 1. Rufen Sie den Desktop des Mobiltelefons auf, suchen und öffnen Sie die Einstellungen. 2. Öffnen Sie das Verzeichnis [Einstellungen], um [Weitere Einstellungen] zu finden, und klicken Sie darauf, um es aufzurufen. 3. Klicken Sie, um [Bluetooth] zu öffnen, und schalten Sie den Bluetooth-Schalter ein, um Bluetooth einzuschalten.
 So verwenden Sie Microsoft Copilot ganz einfach auf dem Mac
Feb 19, 2024 am 10:40 AM
So verwenden Sie Microsoft Copilot ganz einfach auf dem Mac
Feb 19, 2024 am 10:40 AM
Obwohl Microsoft Copilot nicht so tief in das Betriebssystem integriert ist wie unter Windows, ist es als Anwendung verfügbar, sodass Sie seine Funktionen erleben können. Methode 1 zur Verwendung von Microsoft Copilot unter macOS: Installieren Sie die Microsoft Copilot-Anwendung über den AppStore. Für Mac-Benutzer, die mit Apple Silicon ausgestattet sind, können wir dank der integrierten ARM-Architektur Anwendungen, die für iPad und iPhone entwickelt wurden, nativ auf Mac ausführen, einschließlich Microsoft Kopilot. Melden Sie sich auf dem Mac bei Ihrem Apple-Konto an und laden Sie die Microsoft Copilot-App herunter
 Im Win11-Systemgeräte-Manager gibt es kein Bluetooth-Modul
Mar 02, 2024 am 08:01 AM
Im Win11-Systemgeräte-Manager gibt es kein Bluetooth-Modul
Mar 02, 2024 am 08:01 AM
Es gibt kein Bluetooth-Modul im Gerätemanager des Win11-Systems. Bei der Verwendung eines Windows 11-Systems kommt es manchmal vor, dass im Gerätemanager kein Bluetooth-Modul vorhanden ist. Dies kann zu Unannehmlichkeiten für unseren täglichen Gebrauch führen, da die Bluetooth-Technologie in der modernen Gesellschaft weit verbreitet ist und wir sie häufig zum Verbinden drahtloser Geräte verwenden müssen. Wenn Sie das Bluetooth-Modul nicht im Gerätemanager finden, machen Sie sich keine Sorgen, hier sind einige mögliche Lösungen für Sie: 1. Überprüfen Sie die Hardware-Verbindung: Stellen Sie zunächst sicher, dass Ihr Computer oder Laptop tatsächlich über ein Bluetooth-Modul verfügt. Einige Geräte verfügen möglicherweise nicht über eine integrierte Bluetooth-Funktion. In diesem Fall müssen Sie zum Herstellen einer Verbindung einen externen Bluetooth-Adapter erwerben. 2. Aktualisieren Sie den Treiber: Manchmal liegt der Grund dafür, dass im Gerätemanager kein Bluetooth-Modul vorhanden ist, am Treiber.
 So lösen Sie das Problem des Harry-Potter-Fluchtauschs ohne Bluetooth
Mar 21, 2024 pm 04:30 PM
So lösen Sie das Problem des Harry-Potter-Fluchtauschs ohne Bluetooth
Mar 21, 2024 pm 04:30 PM
Harry Potter: Magic Awakening hat kürzlich eine Zauberaustauschfunktion hinzugefügt, die erfordert, dass Spieler Bluetooth oder WLAN verwenden, um Zaubersprüche auszutauschen. Einige Spieler stellen fest, dass sie den Bluetooth-Austausch nicht nutzen können. Wie können sie also Bluetooth zum Austauschen von Zaubersprüchen verwenden? Als nächstes bringt Ihnen der Editor eine Lösung für das Problem, dass Harry-Potter-Zauber nicht über Bluetooth ausgetauscht werden können. Ich hoffe, es kann Ihnen helfen. Lösung für den Harry-Potter-Zauberaustausch ohne Bluetooth 1. Zuerst müssen die Spieler den Zauberaustausch in der Bibliothek finden und können dann über Bluetooth oder WLAN austauschen. 2. Klicken Sie auf „Bluetooth verwenden“ und Sie werden aufgefordert, ein neues Installationspaket herunterzuladen. Dieses wurde jedoch schon einmal heruntergeladen und einige Spieler sind verwirrt. 3. Tatsächlich können Spieler das neue Installationspaket herunterladen, indem sie zum Store gehen. Für iOS können sie zum Update gehen.
 So legen Sie Copilot als Standardassistenten auf Android fest
Mar 17, 2024 am 10:30 AM
So legen Sie Copilot als Standardassistenten auf Android fest
Mar 17, 2024 am 10:30 AM
Copilot ist ein von Microsoft entwickelter Chatbot, der Sie bei der Erledigung verschiedener Aufgaben unterstützen kann. CoPilot ist auch für Android verfügbar. Wenn Sie wissen möchten, wie Sie Copilot als Standardassistenten auf Android festlegen, ist dieser Artikel genau das Richtige für Sie. So legen Sie Copilot als Standardassistenten auf Android fest. Befolgen Sie die folgenden Anweisungen, um Copilot als Standardassistenten auf Android festzulegen: Installieren Sie Microsoft Copilot aus dem Google Play Store. Legen Sie Copilot als Standardassistenten auf Ihrem Android-Gerät fest. Erste Schritte 1] Installieren Sie Microsoft Copilot von Nutzen Sie den Google Play Store
 Bitte aktualisieren Sie Ihre Geräteeinstellungen, um Medienübertragungen zu akzeptieren
Feb 19, 2024 pm 12:24 PM
Bitte aktualisieren Sie Ihre Geräteeinstellungen, um Medienübertragungen zu akzeptieren
Feb 19, 2024 pm 12:24 PM
Wir zeigen Ihnen, wie Sie einen Medienübertragungsfehler beheben können, wenn Sie Ihr Telefon über ein USB-Kabel mit dem PC verbinden. Wenn Sie versuchen, Fotos und Videos von Ihrem Telefon auf Ihren Computer zu importieren, wird möglicherweise die Fehlermeldung „Bitte aktualisieren Sie die Einstellungen Ihres Geräts, um Medienübertragungen zu akzeptieren“ von der Fotos-App angezeigt. Bitte aktualisieren Sie Ihre Geräteeinstellungen, um Medienübertragungen zu akzeptieren. Aktualisieren Sie Ihre Geräteeinstellungen, um Medienübertragungen zu ermöglichen, um die Fehlermeldung zu beheben. Starten Sie Ihre beiden Geräte neu. Verwenden Sie unterschiedliche USB-Kabel. Überprüfen Sie die Einstellungen Ihres Android-Telefons. Installieren Sie den MTPUSB-Gerätetreiber. Verwenden Sie andere Methoden zum Übertragen Ihrer Fotos und Videos. Beginnen wir. 1] Starten Sie beide Geräte neu. Es wird empfohlen, zunächst zu versuchen, Ihre Geräte, einschließlich Computer und Telefone, neu zu starten, wenn ein vorübergehender Fehler auftritt. Schwer
 Benötigt Bluetooth 5.3 Unterstützung für Mobiltelefone? Einzelheiten finden Sie unter
Jan 14, 2024 pm 04:57 PM
Benötigt Bluetooth 5.3 Unterstützung für Mobiltelefone? Einzelheiten finden Sie unter
Jan 14, 2024 pm 04:57 PM
Wenn wir ein Mobiltelefon kaufen, werden wir feststellen, dass es in den Mobiltelefonparametern eine Bluetooth-Unterstützungsoption gibt. Manchmal kommt es vor, dass das gekaufte Bluetooth-Headset nicht mit dem Mobiltelefon übereinstimmt. Dies gilt auch für Bluetooth 5.3 das Mobiltelefon? Tatsächlich ist es nicht notwendig. Benötigt Bluetooth 5.3 Unterstützung für Mobiltelefone? Antwort: Bluetooth 5.3 erfordert Unterstützung für Mobiltelefone. Es kann jedoch jedes Mobiltelefon verwendet werden, das Bluetooth unterstützt. 1. Bluetooth ist abwärtskompatibel, die Verwendung der entsprechenden Version erfordert jedoch Mobiltelefonunterstützung. 2. Wenn wir beispielsweise ein kabelloses Bluetooth-Headset mit Bluetooth 5.3 kaufen. 3. Wenn unser Mobiltelefon dann nur Bluetooth 5.0 unterstützt, wird beim Verbinden Bluetooth 5.0 verwendet. 4. Daher können wir dieses Mobiltelefon weiterhin zum Anschließen von Kopfhörern zum Musikhören verwenden, aber die Geschwindigkeit ist nicht so gut wie Bluetooth.


