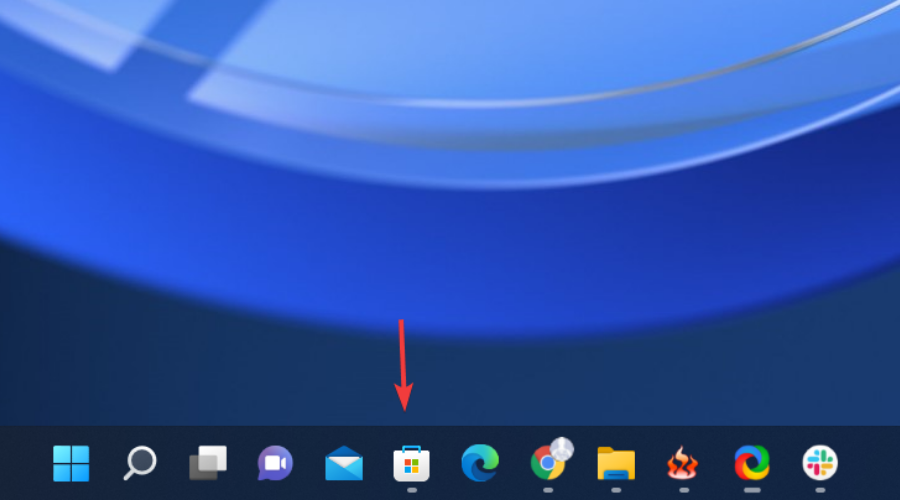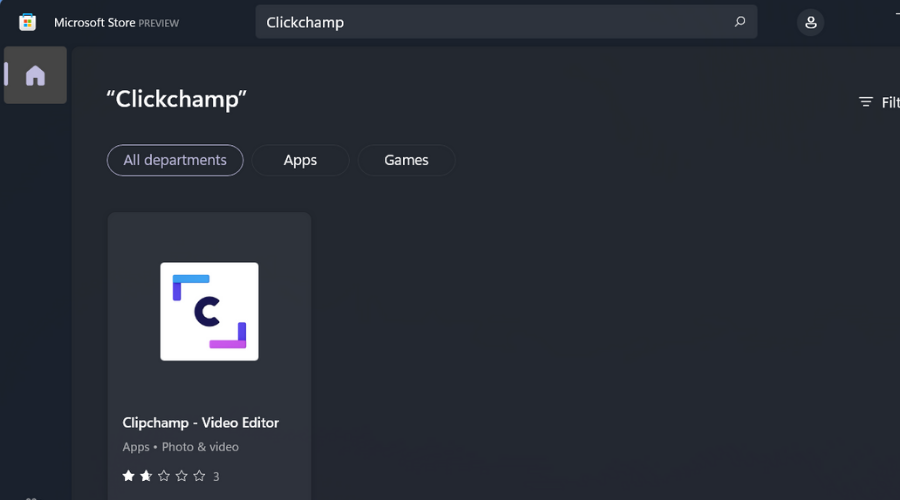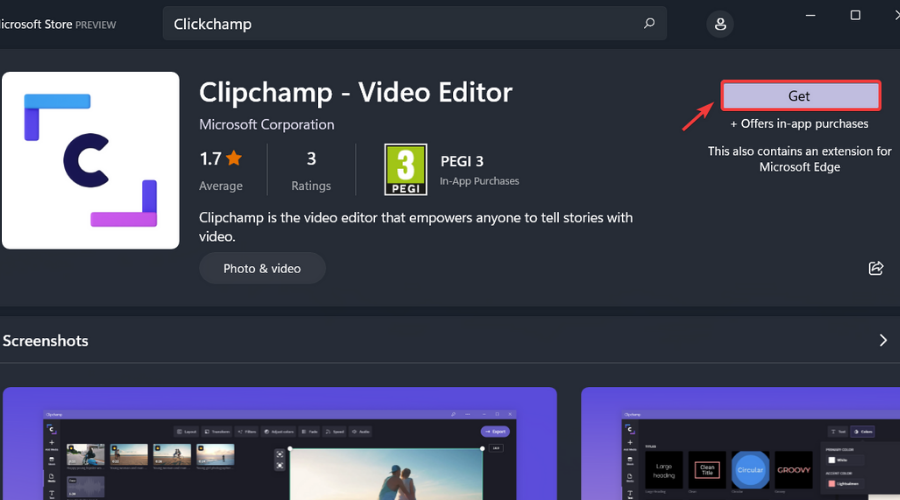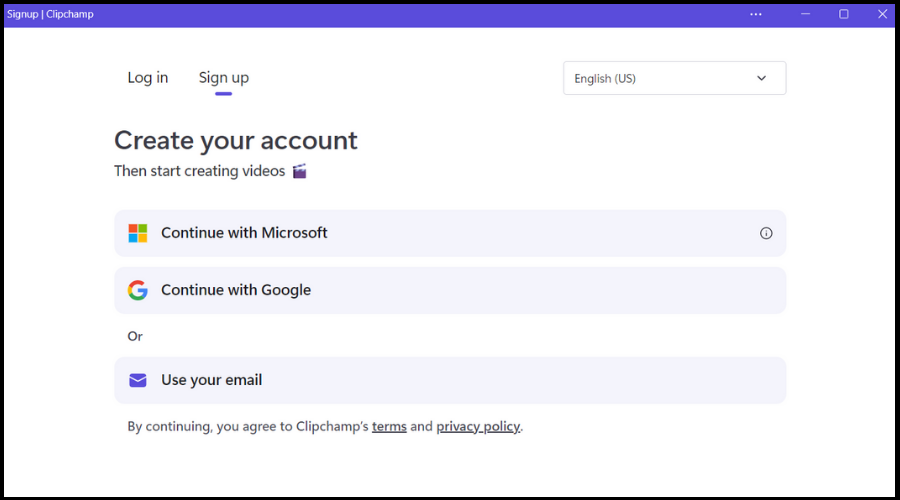häufiges Problem
häufiges Problem
 So laden Sie Clipchamp unter Windows 11 und Windows 365 herunter und installieren es
So laden Sie Clipchamp unter Windows 11 und Windows 365 herunter und installieren es
So laden Sie Clipchamp unter Windows 11 und Windows 365 herunter und installieren es
Bereits im September letzten Jahres haben wir Sie darüber informiert, dass Microsoft Clickchamp gerade gekauft hat und plant, daraus eine native Windows-Anwendung zu machen.
Die Software wird zum neuesten Dev Channel Insider-Build hinzugefügt, und wir haben kürzlich herausgefunden, dass auch der Redmonder Technologieriese mitmachen wird.
In Clipchamp finden Benutzer angeblich noch mehr einzigartige Produkte, wie eine Stockbibliothek mit über einer Million lizenzfreien Videos, Audiospuren und Bildern, die zu Videos hinzugefügt werden können.
Es gibt sogar einen von Azure unterstützten Text-to-Speech-Generator, der Voiceovers in über 70 Sprachen erstellen kann.
Clipchamp verbindet sich auch mit OneDrive, sodass Sie Dateien schnell und sicher importieren und Videos speichern können.
Darüber hinaus können Sie Clipchamp auch mit Microsoft 365-Apps verwenden. Die Anwendung ist nicht mehr nur für Privatkonten, sondern auch für Berufskonten verfügbar.
Das sagt Microsoft dazu:
Bislang war Clipchamp nur für Benutzer persönlicher Microsoft-Konten verfügbar. Wir freuen uns, heute bekannt geben zu können, dass Microsoft Clipchamp über das Targeted Release Program für Microsoft 365-Geschäftskunden verfügbar sein wird. In den kommenden Wochen wird diese Version es allen einfacher und effizienter machen, Videos zu erstellen, wodurch sie produktiver und leistungsfähiger werden.
Microsoft
Beachten Sie, dass alle diese Änderungen erst dann für die Öffentlichkeit verfügbar sind, wenn sie die Insider-Testphase bestanden haben, sodass sie noch nicht für alle verfügbar sind.
Der Zugang sollte einfach sein. In den nächsten Wochen werden Sie eine spezielle neue Clipchamp-Startseite auf Microsoft 365 sehen. Von da an ist die Verwendung des Videobearbeitungstools so einfach wie die Verwendung für Ihr persönliches Unternehmen.
Angesichts all dieser großartigen Funktionen und Integrationen ist es verständlich, wie viele von uns es bereits nutzen möchten.
Und wenn Sie dabei Hilfe benötigen, sind wir für Sie da und helfen Ihnen gern weiter, um jeden Prozess, den Sie gerade planen, zu beschleunigen.
Kann ich Clipchamp herunterladen?
Ja, das kannst du! Obwohl das in Redmond ansässige Technologieunternehmen es gekauft hat, um es mit seinem neuesten Betriebssystem zu bündeln, bleibt die Software für jedermann verfügbar.
Wenn wir mit diesem Dilemma konfrontiert werden, neigen wir dazu, instinktiv schnell bei Google nach einer Lösung zu suchen. Sobald Sie diese Aktion ausführen, werden Sie zur offiziellen Clipchamp-Website weitergeleitet, die das erste Suchergebnis ist.
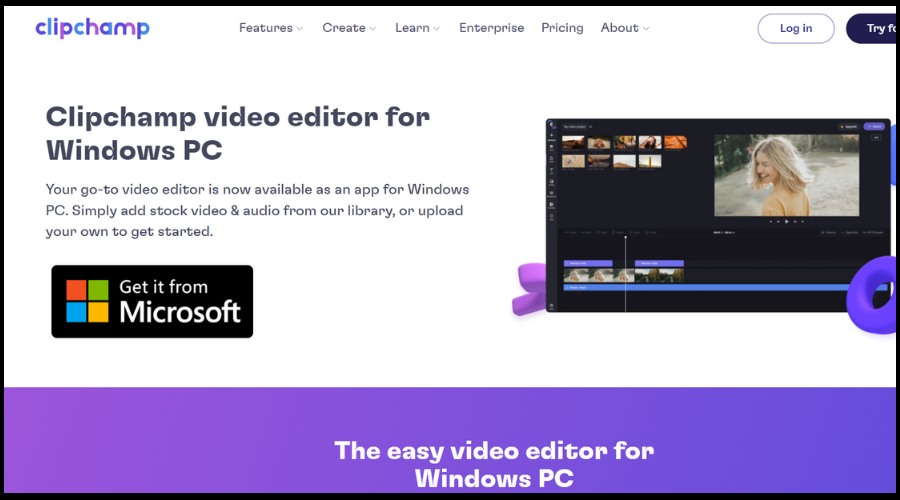 Allerdings führt jeder Download-Link, den Sie auf dieser Website anklicken, zum Microsoft Store, also beginnen wir dort. Sie müssen nicht einmal einen Browser öffnen, um diese Videobearbeitungssoftware zu installieren. Hierfür nutzen wir den Windows 11 Store.
Allerdings führt jeder Download-Link, den Sie auf dieser Website anklicken, zum Microsoft Store, also beginnen wir dort. Sie müssen nicht einmal einen Browser öffnen, um diese Videobearbeitungssoftware zu installieren. Hierfür nutzen wir den Windows 11 Store. - Öffnen Sie den Microsoft Store auf Ihrem Computer.

- Clipchamp durchsuchen.

- Klicken Sie auf die Schaltfläche „Get“.

- Clipchamp öffnen.

Die Software ist völlig kostenlos und Sie können sie mit nur wenigen Klicks herunterladen. Es ist jedoch nicht abzusehen, welche Gebühren wir in Zukunft für bestimmte Funktionen oder Dienste zahlen müssen.
Wenn Sie jedoch Clipchamp auf Ihrem PC installieren und damit herumspielen möchten, ist dies der einfachste Weg, dies auf einem Windows 11-Gerät zu tun. Für fortgeschrittenere Benutzer empfehlen wir die Verwendung professioneller Software wie Adobe Premiere, die Mehr als genug für alle Videobearbeitungsanforderungen.
Das obige ist der detaillierte Inhalt vonSo laden Sie Clipchamp unter Windows 11 und Windows 365 herunter und installieren es. Für weitere Informationen folgen Sie bitte anderen verwandten Artikeln auf der PHP chinesischen Website!

Heiße KI -Werkzeuge

Undresser.AI Undress
KI-gestützte App zum Erstellen realistischer Aktfotos

AI Clothes Remover
Online-KI-Tool zum Entfernen von Kleidung aus Fotos.

Undress AI Tool
Ausziehbilder kostenlos

Clothoff.io
KI-Kleiderentferner

Video Face Swap
Tauschen Sie Gesichter in jedem Video mühelos mit unserem völlig kostenlosen KI-Gesichtstausch-Tool aus!

Heißer Artikel

Heiße Werkzeuge

Notepad++7.3.1
Einfach zu bedienender und kostenloser Code-Editor

SublimeText3 chinesische Version
Chinesische Version, sehr einfach zu bedienen

Senden Sie Studio 13.0.1
Leistungsstarke integrierte PHP-Entwicklungsumgebung

Dreamweaver CS6
Visuelle Webentwicklungstools

SublimeText3 Mac-Version
Codebearbeitungssoftware auf Gottesniveau (SublimeText3)

Heiße Themen
 So nehmen Sie Bildschirmvideos mit einem OPPO-Telefon auf (einfache Bedienung)
May 07, 2024 pm 06:22 PM
So nehmen Sie Bildschirmvideos mit einem OPPO-Telefon auf (einfache Bedienung)
May 07, 2024 pm 06:22 PM
Spielfähigkeiten oder Lehrdemonstrationen: Im täglichen Leben müssen wir häufig Mobiltelefone verwenden, um Bildschirmvideos aufzunehmen, um einige Bedienschritte zu zeigen. Die Funktion zum Aufzeichnen von Bildschirmvideos ist ebenfalls sehr gut und das OPPO-Mobiltelefon ist ein leistungsstarkes Smartphone. Damit Sie die Aufnahmeaufgabe einfach und schnell erledigen können, wird in diesem Artikel detailliert beschrieben, wie Sie OPPO-Mobiltelefone zum Aufzeichnen von Bildschirmvideos verwenden. Vorbereitung – Aufnahmeziele festlegen Bevor Sie beginnen, müssen Sie Ihre Aufnahmeziele klären. Möchten Sie ein Schritt-für-Schritt-Demonstrationsvideo aufnehmen? Oder möchten Sie einen wundervollen Moment eines Spiels festhalten? Oder möchten Sie ein Lehrvideo aufnehmen? Nur durch eine bessere Organisation des Aufnahmeprozesses und klare Ziele. Öffnen Sie die Bildschirmaufzeichnungsfunktion des OPPO-Mobiltelefons und finden Sie sie im Verknüpfungsfeld. Die Bildschirmaufzeichnungsfunktion befindet sich im Verknüpfungsfeld.
 Was ist der Unterschied zwischen Quad-Core- und Acht-Core-Computer-CPUs?
May 06, 2024 am 09:46 AM
Was ist der Unterschied zwischen Quad-Core- und Acht-Core-Computer-CPUs?
May 06, 2024 am 09:46 AM
Was ist der Unterschied zwischen Quad-Core- und Acht-Core-Computer-CPUs? Der Unterschied liegt in der Verarbeitungsgeschwindigkeit und Leistung. Eine Quad-Core-CPU verfügt über vier Prozessorkerne, während eine Acht-Core-CPU über acht Kerne verfügt. Dies bedeutet, dass ersterer vier Aufgaben gleichzeitig ausführen kann und letzterer acht Aufgaben gleichzeitig ausführen kann. Daher ist eine Octa-Core-CPU schneller als eine Quad-Core-CPU, wenn sie zur Verarbeitung großer Datenmengen oder zur Ausführung mehrerer Programme verwendet wird. Gleichzeitig eignen sich Achtkern-CPUs auch besser für Multimedia-Arbeiten wie Videobearbeitung oder Spiele, da diese Aufgaben höhere Verarbeitungsgeschwindigkeiten und bessere Grafikverarbeitungsfunktionen erfordern. Allerdings sind auch die Kosten für Achtkern-CPUs höher, daher ist es sehr wichtig, die richtige CPU basierend auf den tatsächlichen Anforderungen und dem Budget auszuwählen. Ist es besser, eine Dual-Core- oder Quad-Core-Computer-CPU zu haben? Ob Dual-Core oder Quad-Core besser ist, hängt von Ihren Nutzungsanforderungen ab.
 So ändern Sie die Timing-Einstellungen von TikTok
May 04, 2024 am 01:06 AM
So ändern Sie die Timing-Einstellungen von TikTok
May 04, 2024 am 01:06 AM
Es gibt zwei Möglichkeiten, die Timing-Einstellungen von Douyin zu ändern: Videobearbeitungsseite: Klicken Sie auf der Bearbeitungsseite auf die Option „Geplante Veröffentlichung“, um die Veröffentlichungszeit festzulegen. Videoverwaltungsseite: Drücken Sie lange auf das Video, um „Bearbeiten“ auszuwählen, und klicken Sie auf „Veröffentlichung planen“, um die Veröffentlichungszeit zurückzusetzen.
 So wechseln Sie die Sprache in Adobe After Effects cs6 (Ae cs6) Detaillierte Schritte zum Wechseln zwischen Chinesisch und Englisch in Ae cs6 – ZOL-Download
May 09, 2024 pm 02:00 PM
So wechseln Sie die Sprache in Adobe After Effects cs6 (Ae cs6) Detaillierte Schritte zum Wechseln zwischen Chinesisch und Englisch in Ae cs6 – ZOL-Download
May 09, 2024 pm 02:00 PM
1. Suchen Sie zuerst den Ordner AMTLangagues. Wir haben einige Dokumentationen im AMTLangagues-Ordner gefunden. Wenn Sie vereinfachtes Chinesisch installieren, gibt es ein Textdokument zh_CN.txt (der Textinhalt ist: zh_CN). Wenn Sie es auf Englisch installiert haben, gibt es ein Textdokument en_US.txt (der Textinhalt ist: en_US). 3. Wenn wir also auf Chinesisch umsteigen möchten, müssen wir ein neues Textdokument von zh_CN.txt (der Textinhalt ist: zh_CN) unter dem Pfad AdobeAfterEffectsCCSupportFilesAMTLanguages erstellen. 4. Im Gegenteil, wenn wir auf Englisch umsteigen wollen,
 Welches ist besser, Snapdragon 8gen3 oder Snapdragon 8s der dritten Generation?
May 05, 2024 am 01:24 AM
Welches ist besser, Snapdragon 8gen3 oder Snapdragon 8s der dritten Generation?
May 05, 2024 am 01:24 AM
Snapdragon 8 Gen 3 ist in der Gesamtleistung überlegen, während Snapdragon 8s Gen 3 weitere Vorteile bei Stromverbrauch, Wärmeerzeugung und Konnektivität bietet. Beide unterstützen hochauflösende Kameras, erweiterte Bildverarbeitungsfunktionen und leistungsstarke KI-Engines. Snapdragon 8 Gen 3 ist mit einem X70-Modem ausgestattet, während Snapdragon 8s Gen 3 mit einem X65-Modem ausgestattet ist.
 So richten Sie Douyin ein, um Videos zu planen
May 04, 2024 am 03:33 AM
So richten Sie Douyin ein, um Videos zu planen
May 04, 2024 am 03:33 AM
Die Schritte für die geplante Videoveröffentlichung auf Douyin sind wie folgt: Video hochladen Geplante Videoveröffentlichung bearbeiten (Veröffentlichungszeit festlegen) Veröffentlichung bestätigen (Zeit und Inhalt)
 So ändern Sie den Titel eines Douyin-Beitrags
May 04, 2024 pm 05:30 PM
So ändern Sie den Titel eines Douyin-Beitrags
May 04, 2024 pm 05:30 PM
Sie können den Titel des Douyin-Videos wie folgt ändern: Öffnen Sie die Videobearbeitungsseite. Klicken Sie auf das Titeltextfeld und geben Sie einen neuen Titel ein.
 So stellen Sie die Videogröße des TikTok-Bildschirms ein
May 04, 2024 am 03:18 AM
So stellen Sie die Videogröße des TikTok-Bildschirms ein
May 04, 2024 am 03:18 AM
Es gibt zwei Schritte, um die Bildschirmvideogröße auf Douyin einzustellen: 1. Wählen Sie das Videoverhältnis (16:9, 9:16 oder 1:1). 2. Passen Sie die Videogröße an, um sicherzustellen, dass sie zum Bildschirmverhältnis passt. Empfohlene optimale Bildschirmvideogrößen sind 16:9 (Querformat), 9:16 (Hochformat) oder 1:1 (Quadrat). Hinweis: Die Videogröße wirkt sich auf die Klarheit und Glätte aus. Passen Sie die Videogröße mit einer Videobearbeitungssoftware an, um optimale Ergebnisse zu erzielen. Douyin komprimiert das hochgeladene Video und stellt so sicher, dass das Originalvideo eine ausreichend hohe Qualität hat.