Einfache Anleitung: MacBook-Passwort ändern
So ändern Sie das MacBook-Passwort über die Systemeinstellungen
Dies ist der einfachste und schnellste Weg, Ihr Anmeldepasswort auf Ihrem Mac oder MacBook zu ändern. Die einzige Bedingung ist, dass Sie dazu Ihr aktuelles Passwort kennen müssen. Ich empfehle Ihnen, die folgenden anderen Methoden in Betracht zu ziehen, wenn Sie Ihr MacBook-Passwort vergessen haben. Wenn Sie sich an Ihr altes Passwort erinnern, befolgen Sie diese Schritte, um Ihr MacBook-Passwort zu ändern:
1. Öffnen Sie die Systemeinstellungen auf Ihrem MacBook.
2. Klicken Sie links auf „Touch ID & Passwort“ und dann auf die Schaltfläche „Ändern“ im Abschnitt „Passwort“.
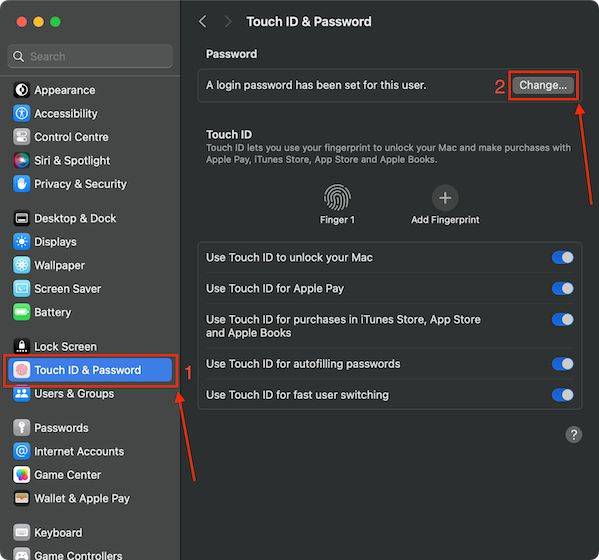
3. Geben Sie nun Ihr altes Passwort und dann Ihr neues Passwort ein und klicken Sie auf Passwort ändern.
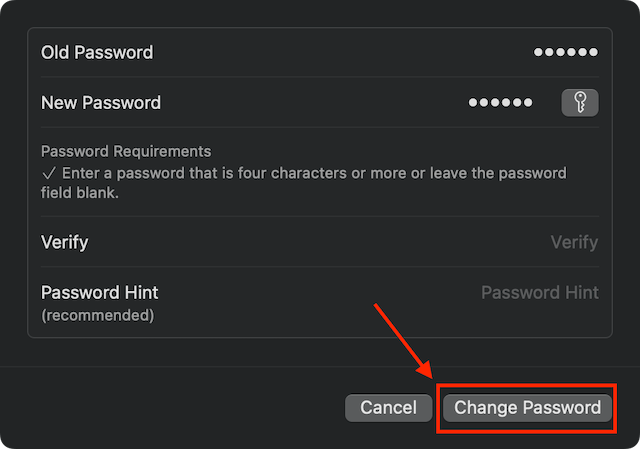
HINWEIS: Sie können eine Passworterinnerung erstellen, damit Sie sich in Zukunft an Ihr Passwort erinnern, falls Sie es vergessen.
So ändern Sie das MacBook-Passwort mit dem Administratorkonto
Wenn auf dem MacBook zwei Benutzerkonten vorhanden sind und Sie das Passwort des sekundären Benutzerkontos ändern müssen, können die folgenden Situationen auftreten. In diesem Fall können Sie ein Administrator-Benutzerkonto verwenden, um das Passwort der anderen Partei zurückzusetzen. So funktioniert es:
1. Öffnen Sie die Systemeinstellungen auf Ihrem MacBook.
2. Klicken Sie links auf Benutzer und Gruppe Einstellungen.
3. Klicken Sie auf die Schaltfläche „i“ vor dem Konto, für das Sie Ihr Mac-Passwort zurücksetzen möchten.
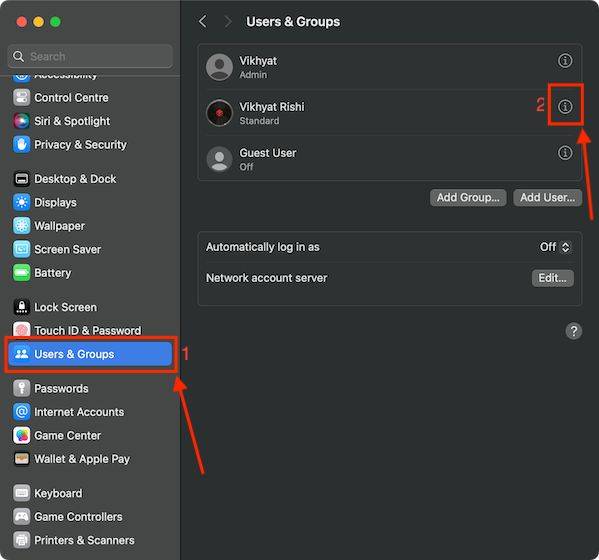
4. Klicken Sie auf die Schaltfläche Zurücksetzen neben der Passwortoption und geben Sie Ihr Administrator-Benutzerpasswort ein.
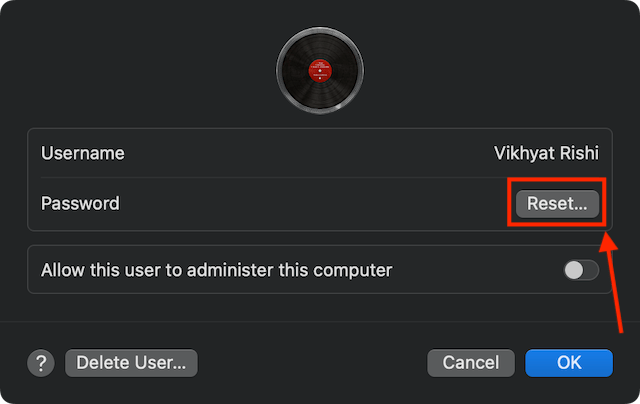
5. Geben Sie hier Ihr neuesPasswort ein und klicken Sie auf Passwort zurücksetzen.
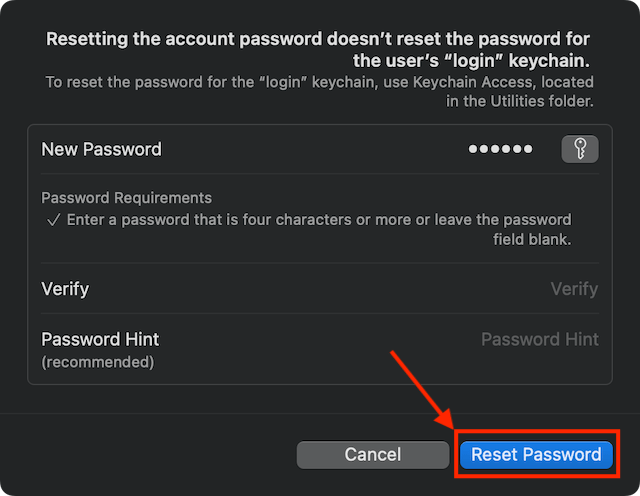
So setzen Sie ein vergessenes MacBook-Passwort mit der Apple-ID zurück
Sobald Sie das aktuelle Passwort kennen, können Sie Ihr MacBook- oder Mac-Passwort ganz einfach ändern. Was aber, wenn Sie Ihr aktuelles Passwort vergessen und nicht auf Ihr MacBook zugreifen können? Sie können Ihr MacBook-Passwort mit Ihrem Apple-ID-Passwort zurücksetzen. Sie müssen lediglich Ihre Apple-ID mit einem Administratorkonto verknüpfen und in den Benutzer- und Gruppeneinstellungen auf Ihrem Mac die Option „Benutzern erlauben, Passwörter mit der Apple-ID zurückzusetzen“ aktivieren.
1. Starten Sie Ihr MacBook neu und klicken Sie auf das Fragezeichen-Symbol neben dem Passwortfeld auf dem MacBook-Sperrbildschirm.
2. Klicken Sie nun auf das Pfeil-Symbol neben „Mit Ihrer Apple-ID zurücksetzen“ .
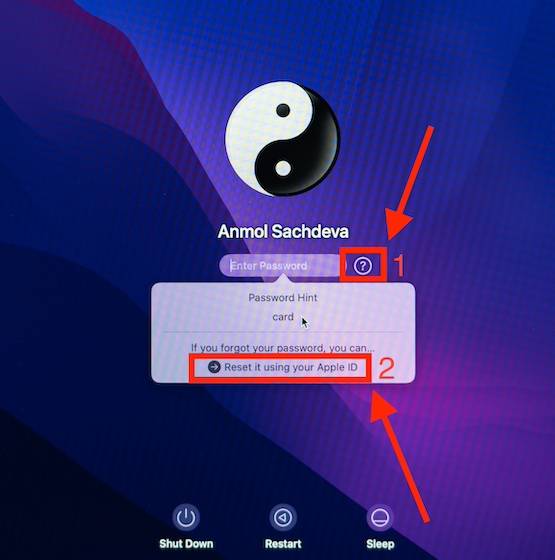
3. Geben Sie hier Ihre Apple-ID und Ihr Passwort in die erforderlichen Felder ein.
4. Befolgen Sie nun die Anweisungen auf dem Bildschirm, um Ihr MacBook-Passwort zurückzusetzen, Änderungen vorzunehmen und zu Ihrem macOS-Gerät zurückzukehren.
So setzen Sie das MacBook-Passwort mit dem FileVault-Wiederherstellungsschlüssel zurück
Wenn Sie vergessen haben, den Wiederherstellungsschlüssel zum Zurücksetzen Ihres MacBook-Passworts zu verwenden, finden Sie hier eine weitere verfügbare Methode zum Zurücksetzen Ihres Passworts. Allerdings gibt es hier noch einen weiteren Haken: FileValult muss auf Ihrem Mac aktiviert sein und Sie sollten über den Wiederherstellungsschlüssel verfügen.
Wenn Sie Ihren FileVault-Wiederherstellungsschlüssel gespeichert haben, können Sie ihn verwenden, um Ihr Passwort auf Ihrem Mac zurückzusetzen, indem Sie die folgenden Schritte ausführen:
1 Klicken Sie auf das Fragezeichen neben dem Passwortfeld auf dem Sperrbildschirm Ihres MacBook.
2. Klicken Sie nun auf das Pfeil-Symbol neben „Neustart mit Optionen zum Zurücksetzen des Passworts“.
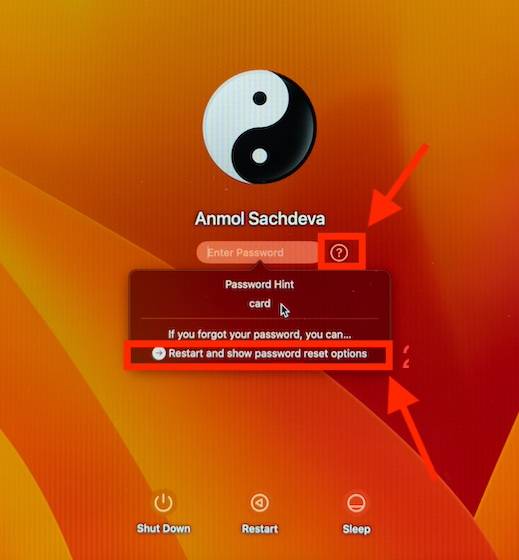
3. Geben Sie hier Ihren Wiederherstellungsschlüssel ein und klicken Sie auf Weiter.
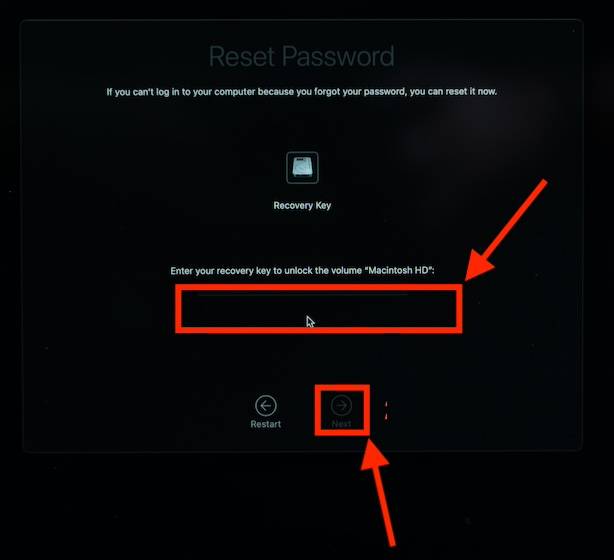
4. Geben Sie nun Ihr neues Passwort ein, bestätigen Sie es, geben Sie die Eingabeaufforderung ein und klicken Sie auf Weiter.
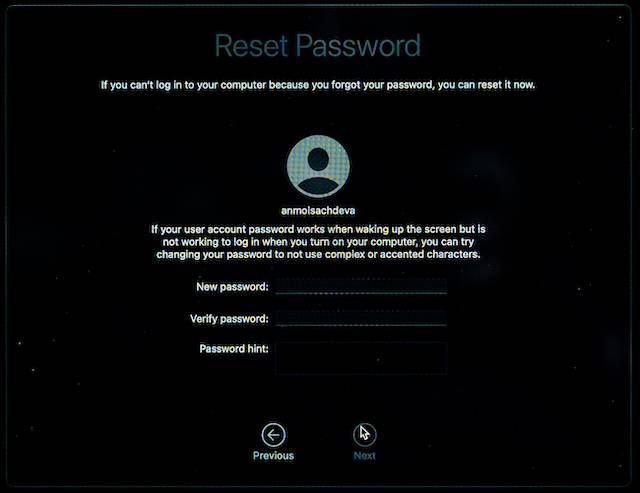
5. Befolgen Sie als Nächstes die Anweisungen auf dem Bildschirm, um Ihr MacBook-Passwort zu ändern.
Das obige ist der detaillierte Inhalt vonEinfache Anleitung: MacBook-Passwort ändern. Für weitere Informationen folgen Sie bitte anderen verwandten Artikeln auf der PHP chinesischen Website!

Heiße KI -Werkzeuge

Undresser.AI Undress
KI-gestützte App zum Erstellen realistischer Aktfotos

AI Clothes Remover
Online-KI-Tool zum Entfernen von Kleidung aus Fotos.

Undress AI Tool
Ausziehbilder kostenlos

Clothoff.io
KI-Kleiderentferner

AI Hentai Generator
Erstellen Sie kostenlos Ai Hentai.

Heißer Artikel

Heiße Werkzeuge

Notepad++7.3.1
Einfach zu bedienender und kostenloser Code-Editor

SublimeText3 chinesische Version
Chinesische Version, sehr einfach zu bedienen

Senden Sie Studio 13.0.1
Leistungsstarke integrierte PHP-Entwicklungsumgebung

Dreamweaver CS6
Visuelle Webentwicklungstools

SublimeText3 Mac-Version
Codebearbeitungssoftware auf Gottesniveau (SublimeText3)

Heiße Themen
 1382
1382
 52
52
 So beheben Sie die Meldung „Verschlüsselungszugangsdaten sind abgelaufen' beim Drucken auf einem Apple Mac
Feb 05, 2024 pm 06:42 PM
So beheben Sie die Meldung „Verschlüsselungszugangsdaten sind abgelaufen' beim Drucken auf einem Apple Mac
Feb 05, 2024 pm 06:42 PM
Haben Sie auf Ihrem Apple Mac-Computer schon einmal die Fehlermeldung „Anmeldeinformationen für die Druckerverschlüsselung sind abgelaufen“ erhalten, als Sie versuchten, ein Dokument zu drucken? Mach dir keine Sorge! In diesem Tutorial erkläre ich Ihnen, wie Sie abgelaufene Zugangsdaten zur Druckerverschlüsselung auf Apple-Computern reparieren können. Beginnen wir ohne weitere Umschweife. Haben Sie beim Versuch, ein Dokument zu drucken, schon einmal die Fehlermeldung „Anmeldeinformationen für die Druckerverschlüsselung sind abgelaufen“ auf Ihrem Mac erhalten? Mach dir keine Sorge! In diesem Tutorial erkläre ich Ihnen, wie Sie abgelaufene Zugangsdaten zur Druckerverschlüsselung auf dem Mac reparieren können. Beginnen wir ohne weitere Umschweife. Was bedeutet es, wenn die Anmeldeinformationen für die Druckerverschlüsselung auf dem Mac abgelaufen sind? So beheben Sie abgelaufene Zugangsdaten zur Druckerverschlüsselung auf dem Mac. Zusätzliche Tipps und Vorsichtsmaßnahmen. Was bedeuten abgelaufene Zugangsdaten zur Druckerverschlüsselung auf dem Mac? Anmeldeinformationen für die Druckerverschlüsselung auf dem Mac
 So stellen Sie den Bildschirm eines Apple-Computers so ein, dass er immer eingeschaltet ist, und wie stellen Sie sicher, dass der Mac niemals in den Ruhezustand wechselt
Feb 05, 2024 pm 05:33 PM
So stellen Sie den Bildschirm eines Apple-Computers so ein, dass er immer eingeschaltet ist, und wie stellen Sie sicher, dass der Mac niemals in den Ruhezustand wechselt
Feb 05, 2024 pm 05:33 PM
Möchten Sie verhindern, dass Ihr Apple Macbook in den Ruhezustand wechselt? Dies sind alle Ihre Optionen. Apple hat macOS für maximale Energieeffizienz entwickelt. Daher versuchen Apple Mac-Computer standardmäßig, so viel Strom wie möglich zu sparen, um die Akkulaufzeit zu verlängern. Wenn Sie Ihren Mac vorübergehend nicht verwenden, wechselt er daher automatisch in den Ruhezustand, um Energie zu sparen. Sie möchten wahrscheinlich nicht, dass Ihr Mac in den Ruhezustand wechselt, wenn Sie an einer wichtigen Aufgabe arbeiten. Diese Anleitung zeigt Ihnen, wie Sie verhindern, dass Ihr Mac in den Ruhezustand wechselt, und ihn wach halten. So deaktivieren Sie den Energiesparmodus auf Ihrem Mac: Mit macOS können Sie steuern, wie und wann Ihr Mac in den Energiesparmodus wechselt. Mit der Einführung der Systemeinstellungen in macOS Ventura können Sie jedoch möglicherweise Energie sparen
 Wie lässt sich das Problem lösen, dass Windows 11 Sie auffordert, den Administrator-Benutzernamen und das Passwort einzugeben, um fortzufahren?
Apr 11, 2024 am 09:10 AM
Wie lässt sich das Problem lösen, dass Windows 11 Sie auffordert, den Administrator-Benutzernamen und das Passwort einzugeben, um fortzufahren?
Apr 11, 2024 am 09:10 AM
Wenn Sie ein Win11-System verwenden, werden Sie manchmal aufgefordert, den Benutzernamen und das Passwort des Administrators einzugeben. In diesem Artikel wird erläutert, wie Sie mit dieser Situation umgehen. Methode 1: 1. Klicken Sie auf [Windows-Logo] und drücken Sie dann [Umschalt+Neustart], um in den abgesicherten Modus zu wechseln, oder gehen Sie folgendermaßen in den abgesicherten Modus: Klicken Sie auf das Startmenü und wählen Sie „Einstellungen“. Wählen Sie „Update und Sicherheit“; wählen Sie „Jetzt neu starten“ unter „Wiederherstellung“ und geben Sie die Optionen ein. Wählen Sie „Fehlerbehebung“ – „Erweiterte Optionen“ – „Starteinstellungen“.
 2 Möglichkeiten, Fotos auf dem Mac zu sperren
Mar 22, 2024 am 09:06 AM
2 Möglichkeiten, Fotos auf dem Mac zu sperren
Mar 22, 2024 am 09:06 AM
Wenn Sie Fotos auf Ihrem Mac speichern, fügen Sie manchmal einige private Fotos hinzu. Um deren Privatsphäre zu gewährleisten, können Sie sie sperren. Dadurch wird verhindert, dass andere die Fotos ohne Erlaubnis ansehen. In diesem Artikel wird erläutert, wie Sie Fotos auf dem Mac sperren, um sicherzustellen, dass nur Sie bei Bedarf darauf zugreifen können. So sperren Sie Fotos auf dem Mac [2 Methoden] Sie können Fotos auf dem Mac auf zwei Arten sperren – mit der Fotos-App oder der Festplatten-Dienstprogramm-App. Methode 1: Verwenden Sie die Fotos-App. Mit der Fotos-App können Sie Ihre Fotos sperren, wenn diese in der App gespeichert sind. Wenn Ihre Fotos woanders gespeichert sind, müssen Sie sie sperren, indem Sie sie in die Fotos-App verschieben. Schritt 1: Fügen Sie das Bild hinzu
 Wie verschiebe ich Dateien und Ordner auf einem Mac-Computer? 4 Möglichkeiten, es zu erklären!
Feb 05, 2024 pm 06:48 PM
Wie verschiebe ich Dateien und Ordner auf einem Mac-Computer? 4 Möglichkeiten, es zu erklären!
Feb 05, 2024 pm 06:48 PM
Wenn Sie die Dateien und Ordner auf Ihrem Apple Mac-Computer organisieren möchten, können Sie erwägen, einige Inhalte zu verschieben. Durch das Verschieben von Elementen können Sie eine besser organisierte Dateistruktur erstellen, um effizienter zu arbeiten oder schneller zu finden, was Sie brauchen. Wir zeigen Ihnen, wie Sie Dateien und Ordner unter macOS per Drag-and-Drop, Verknüpfungen oder Rechtsklick-Menüs, Terminal und mehr verschieben, damit Sie die Methode verwenden können, die sinnvoller ist oder mit der Sie am vertrautesten sind. Methode 1: Drag & Drop auf dem Mac verwenden Der einfachste Weg, Dateien und Ordner auf Apple Mac-Computern zu verschieben, ist Drag & Drop. Unabhängig davon, ob Sie Symbole, Widgets und Verknüpfungen auf Ihrem Desktop neu anordnen oder Elemente unter macOS an andere Orte verschieben, ist diese Methode sehr praktisch und einfach zu verwenden. 1.In zwei Teile öffnen
 So legen Sie das WLAN-Passwort des Routers mit dem Mobiltelefon fest (mit dem Mobiltelefon als Werkzeug)
Apr 24, 2024 pm 06:04 PM
So legen Sie das WLAN-Passwort des Routers mit dem Mobiltelefon fest (mit dem Mobiltelefon als Werkzeug)
Apr 24, 2024 pm 06:04 PM
Drahtlose Netzwerke sind in der heutigen digitalen Welt zu einem unverzichtbaren Bestandteil des Lebens der Menschen geworden. Besonders wichtig ist jedoch der Schutz der Sicherheit persönlicher drahtloser Netzwerke. Das Festlegen eines sicheren Passworts ist der Schlüssel, um sicherzustellen, dass Ihr WLAN-Netzwerk nicht von anderen gehackt werden kann. Um die Sicherheit Ihres Netzwerks zu gewährleisten, erfahren Sie in diesem Artikel ausführlich, wie Sie mit Ihrem Mobiltelefon das WLAN-Passwort des Routers ändern. 1. Öffnen Sie die Router-Verwaltungsseite – Öffnen Sie die Router-Verwaltungsseite im mobilen Browser und geben Sie die Standard-IP-Adresse des Routers ein. 2. Geben Sie den Administrator-Benutzernamen und das Passwort ein. Um Zugriff zu erhalten, geben Sie auf der Anmeldeseite den korrekten Administrator-Benutzernamen und das richtige Passwort ein. 3. Navigieren Sie zur Seite mit den WLAN-Einstellungen – suchen Sie auf der Router-Verwaltungsseite nach der Seite mit den WLAN-Einstellungen und klicken Sie darauf, um sie aufzurufen. 4. Finden Sie das aktuelle WLAN
 So klicken Sie mit der rechten Maustaste auf einen Mac: 5 schnelle Methoden erklärt!
Feb 05, 2024 pm 04:12 PM
So klicken Sie mit der rechten Maustaste auf einen Mac: 5 schnelle Methoden erklärt!
Feb 05, 2024 pm 04:12 PM
Wenn Sie kürzlich zu macOS gewechselt sind, möchten Sie vielleicht wissen, wie man auf dem Mac mit der rechten Maustaste klickt. Unter macOS funktioniert der Rechtsklick etwas anders als unter Windows. Auf einem Mac können Sie mit Ihrem Trackpad oder Ihrer Maus mit der rechten Maustaste klicken. Wenn Sie ein Trackpad verwenden, können Sie mit der rechten Maustaste klicken, indem Sie mit zwei Fingern gleichzeitig auf die rechte Seite des Trackpads tippen. Wenn Sie eine Maus verwenden, gibt es normalerweise eine Rechtsklick-Schaltfläche, auf die Sie direkt klicken können, um mit der rechten Maustaste zu klicken. Ein Rechtsklick öffnet ein Kontextmenü mit Optionen für die Auswahl sowie den Zugriff auf Verknüpfungen und andere Untermenüs. Dies macht die Bedienung auf dem Mac komfortabler und effizienter. In dieser Anleitung zeige ich Ihnen, wie Sie verschiedene Geräte auf Ihrem Mac verwenden, beispielsweise den Standard-Touch
 So verwenden Sie Passkey für Ihr Microsoft-Konto
Feb 19, 2024 am 11:03 AM
So verwenden Sie Passkey für Ihr Microsoft-Konto
Feb 19, 2024 am 11:03 AM
Passkey ist eine fortschrittlichere und sicherere Methode zur Anmeldung und kann mit einem Microsoft-Konto verwendet werden. In diesem Artikel erfahren Sie, wie Sie Passkey in Ihrem Microsoft-Konto verwenden, welche Vorteile es bietet und welche Unterschiede es zu Passwörtern gibt. Bevor wir auf die Details eingehen, möchten wir betonen, dass Passkey im Allgemeinen besser für Sie geeignet ist, wenn Sie Ihre Passwörter häufig vergessen oder sich schnell anmelden müssen. Was ist Passkey? Wie unterscheiden sie sich von Passwörtern? Passwörter sind eine fortschrittliche und sichere Authentifizierungsmethode, die herkömmliche Passwortanmeldungen ersetzen kann. Jede Anwendung verfügt über einen eindeutigen Schlüssel, der die Sicherheit gewährleistet und Bedrohungen wie Phishing verhindert. Benutzer können ihre Identität per E-Mail und Passwort bestätigen oder Gesichtserkennung, Fingerabdruck oder Sicherheitsschlüssel verwenden



