
Als Windows 11 zum ersten Mal veröffentlicht wurde, waren viele Power-User enttäuscht über den Mangel an Tools, die das Betriebssystem bereitstellte. Microsoft entwickelt PowerToys schon seit langem, da es leistungsfähigere Tools zum Ausführen verschiedener Aufgaben auf dem PC bereitstellt. Im Laufe der Jahre wurden PowerToys um viele Funktionen und Tools erweitert, zuletzt um einen Textextraktor. Mit diesem neuen, erweiterten Tool können Sie Text von überall auf dem Bildschirm kopieren, sei es ein Blog-Beitrag, ein Bild, eine Website oder sogar eine App. Wenn Sie also jemals Text eingegeben haben, den Sie nicht kopieren können, ist Text Extractor das perfekte Werkzeug für Sie. Werfen wir einen kurzen Blick darauf und wie Sie es auf Ihrem PC verwenden.
Text Extractor ist ein neues Tool in PowerToys, das Text von überall auf dem Bildschirm kopieren kann. Der Textextraktor identifiziert den Text im ausgewählten Bereich mithilfe von OCR und wandelt ihn dann in erkennbare Zeichen zur Verwendung auf Ihrem Computer um. Nachdem Sie den Textextraktor aktiviert haben, können Sie den Bereich auf dem Bildschirm auswählen, in dem Sie Text extrahieren möchten. Wenn Sie klicken und ziehen, um den Bereich auszuwählen, wird der Text automatisch erkannt und in die Zwischenablage kopiert. Anschließend können Sie den Text an einer beliebigen Stelle einfügen.
Da Sie nun mit dem Textextraktor in PowerToys vertraut sind, erfahren Sie hier, wie Sie ihn auf Ihrem PC verwenden. Zunächst müssen Sie das entsprechende OCR-Sprachpaket für Ihren Computer installieren. Sobald Sie fertig sind, können Sie PowerToys installieren und den Textextraktor nach Bedarf verwenden.
Text Extractor verwendet OCR, um Text aus ausgewähltem Text auf dem Bildschirm zu erkennen. Daher müssen Sie das entsprechende Sprachpaket auf Ihrem PC installieren, damit der Textextraktor wie erwartet funktionieren kann. Führen Sie die folgenden Schritte aus, um das entsprechende OCR-Sprachpaket auf Ihrem Computer zu installieren.
Öffnen Sie Ausführen, indem Sie auf Ihren PC drücken. Windows + RWindows + R

键入以下内容,然后按 。Ctrl + Shift + Enter
powershell
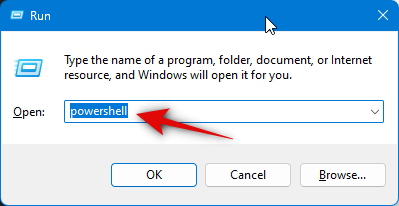
现在使用以下命令来获取 OCR 语言包。从以下选项之一中将 [语言代码] 替换为您的语言的相关代码。
$Capability = Get-WindowsCapability -Online | Where-Object { $_.Name -Like 'Language.OCR*<strong>[Language Code]</strong>*' }

Strg + Umschalt + Eingabetaste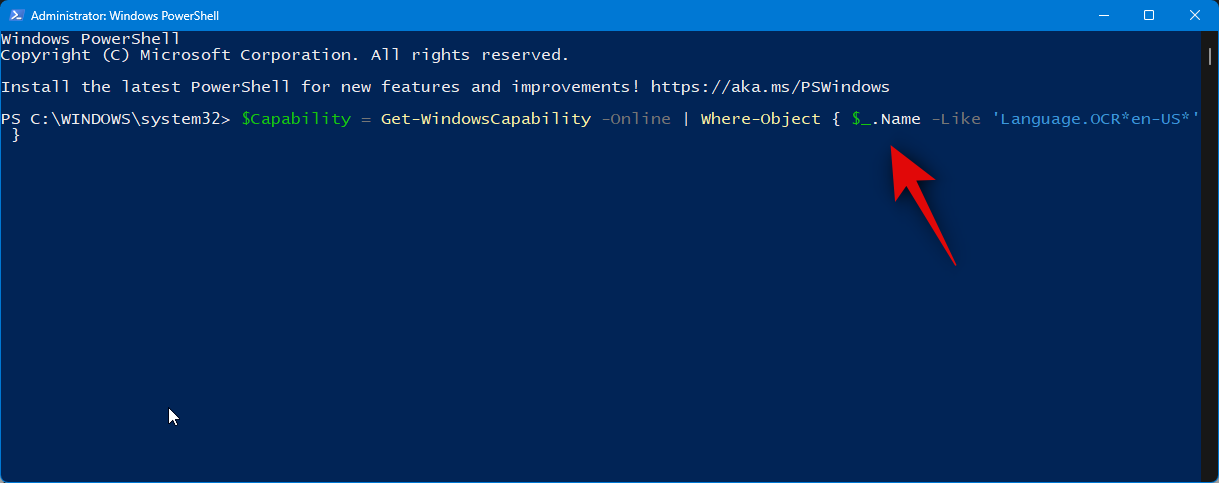
powershell
| [Sprachcode] durch den entsprechenden Code für Ihre Sprache aus einer der folgenden Optionen. | |
| Sprachcode | |
| Arabisch – Saudi-Arabien | ar-SA |
| Chinesisch – Taiwan | zh-TW |
| Deutsch – Deutschland. | Deutschland |
| Griechisch | El-GR |
| Englisch – Vereinigte Staaten | en-US |
| Spanisch – Spanisch (traditionelle Reihenfolge) | ES-ES |
| Italienisch – Italien | Informationstechnologie – Informationstechnologie |
| Japanisch | Jia-JP |
| Koreanisch | Koker |
| Russisch | Ruru |
| Schwedisch | sv-SE. |
HINWEIS: Wenn Ihre Sprache oben nicht aufgeführt ist, finden Sie unter diesem Link eine vollständige Liste aller Microsoft-Sprachcodes.
Sobald der Vorgang abgeschlossen ist, verwenden Sie den folgenden Befehl, um das Paket zu installieren.
$Capability |. Add-WindowsCapability -Online$Capability | Add-WindowsCapability -Online
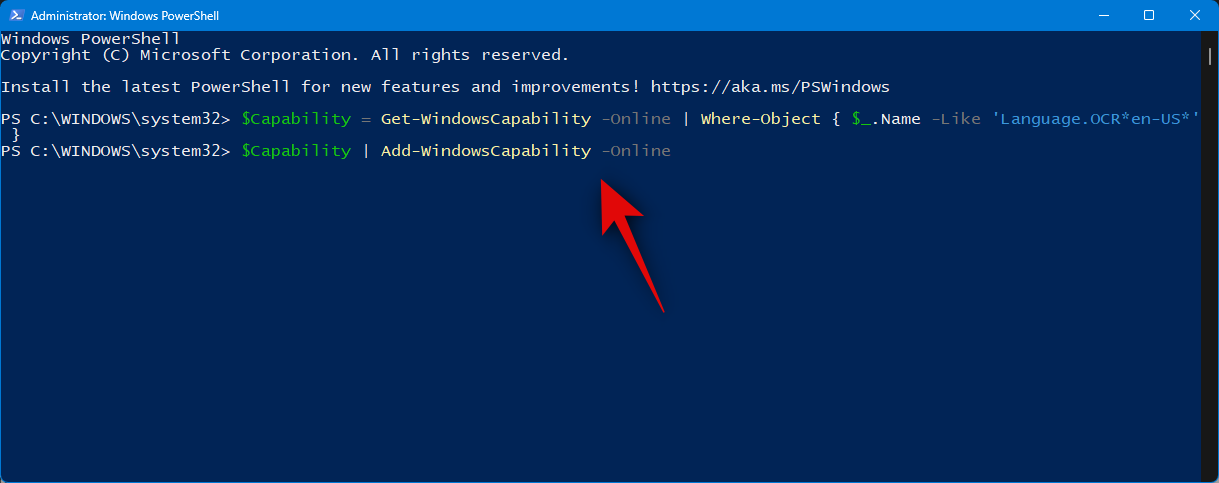
完成后,您应该获得类似于下面的输出。
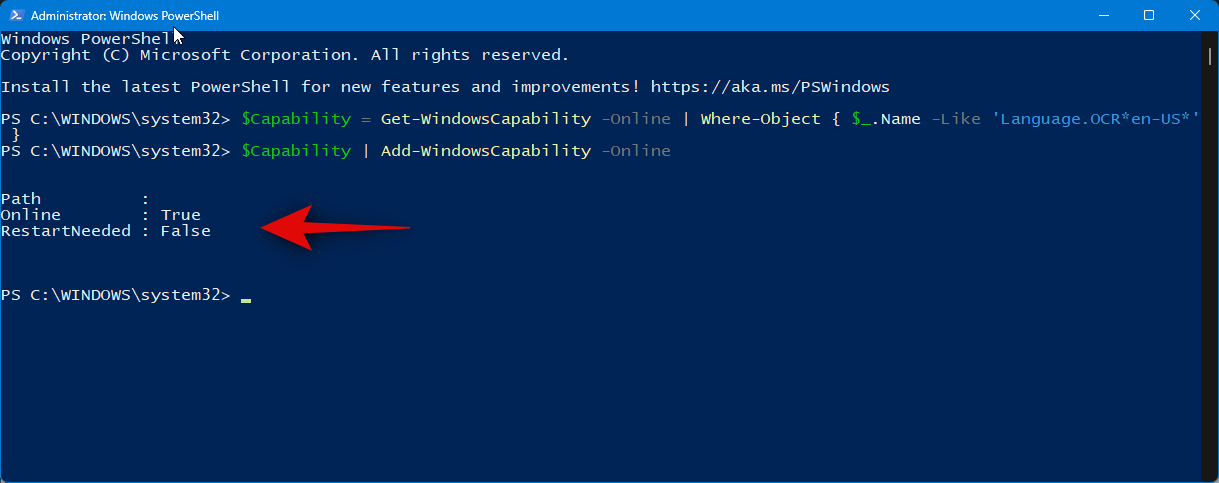
现在使用以下命令检查是否已安装并检测到 OCR 语言包。
Get-WindowsCapability -Online | Where-Object { $_.Name -Like 'Language.OCR*' }
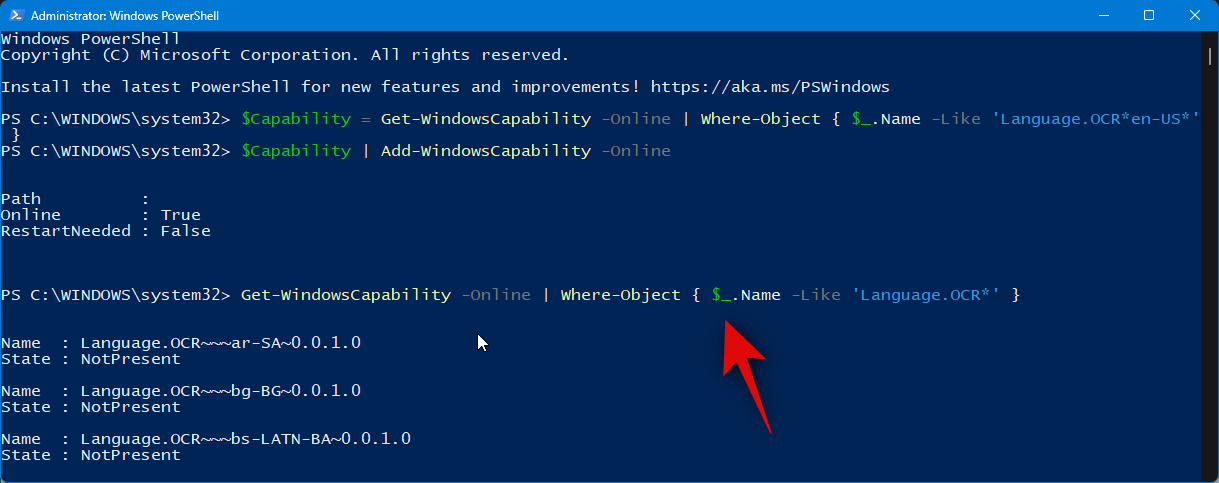
现在,您将获得语言包的列表以及它们是否已安装。使用上述步骤检查已安装的语言包。它应该在“状态”旁边显示为“已安装”。
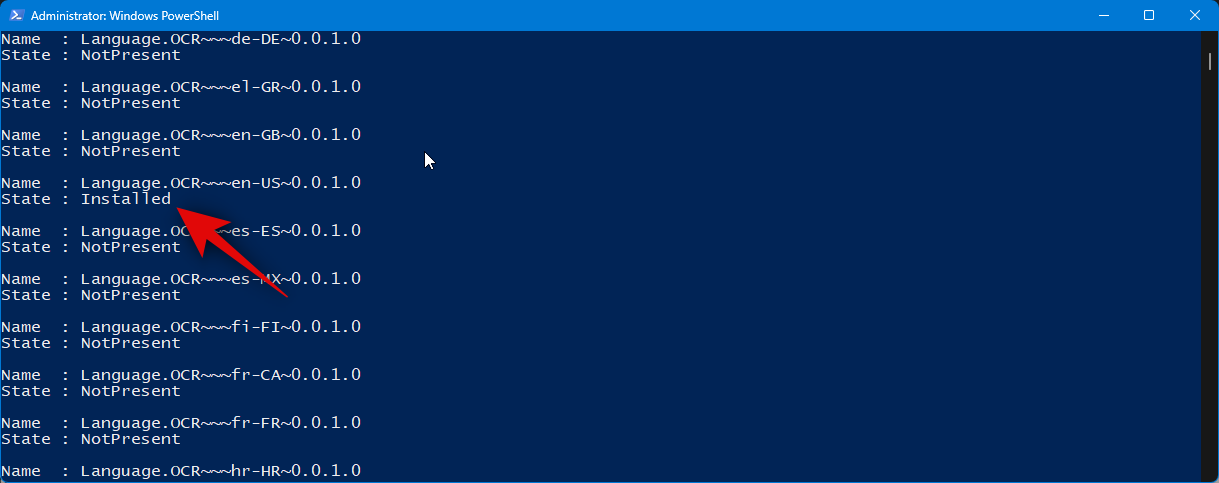
现在使用以下命令关闭 PowerShell。
exit
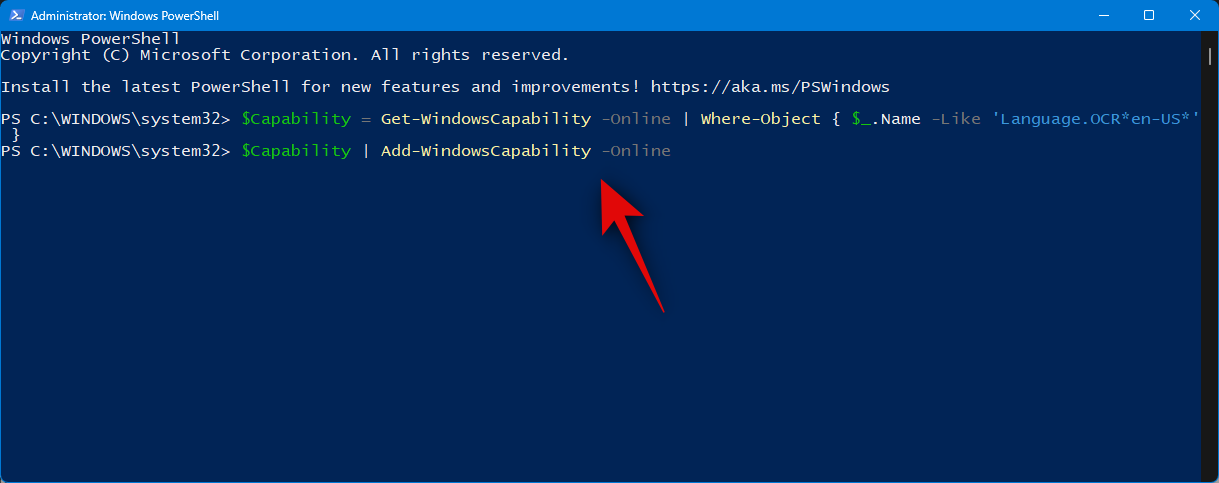
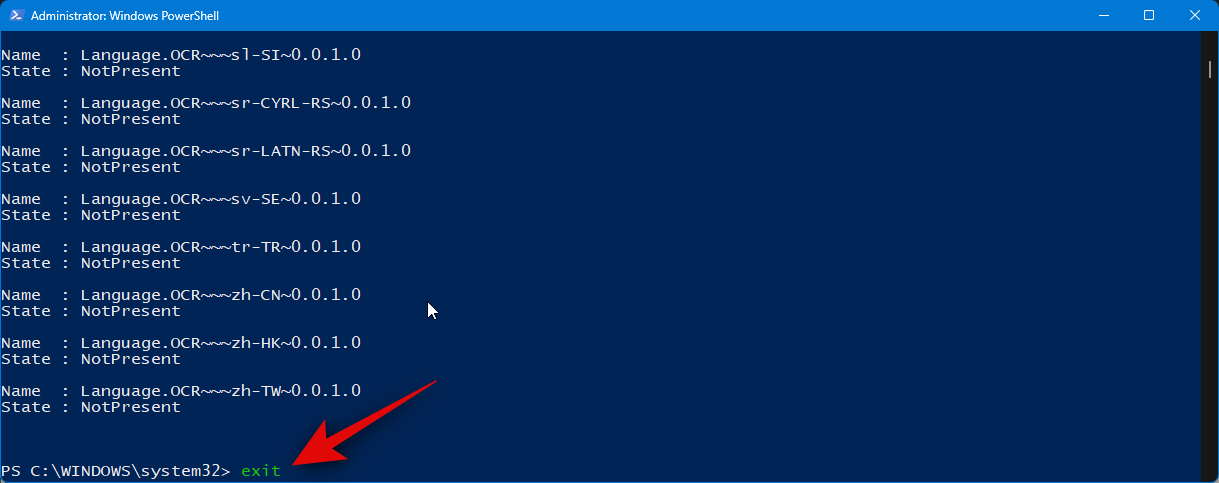 Wenn Sie fertig sind, sollten Sie eine Ausgabe ähnlich der folgenden erhalten.
Wenn Sie fertig sind, sollten Sie eine Ausgabe ähnlich der folgenden erhalten.
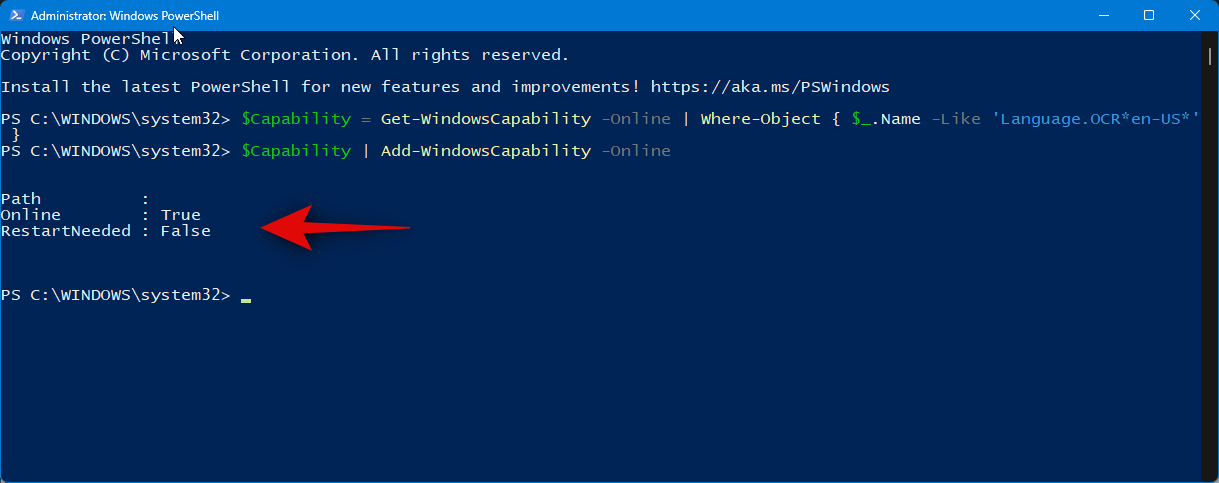
Get-WindowsCapability -Online |. Where-Object { $_.Name -Like 'Language.OCR*'
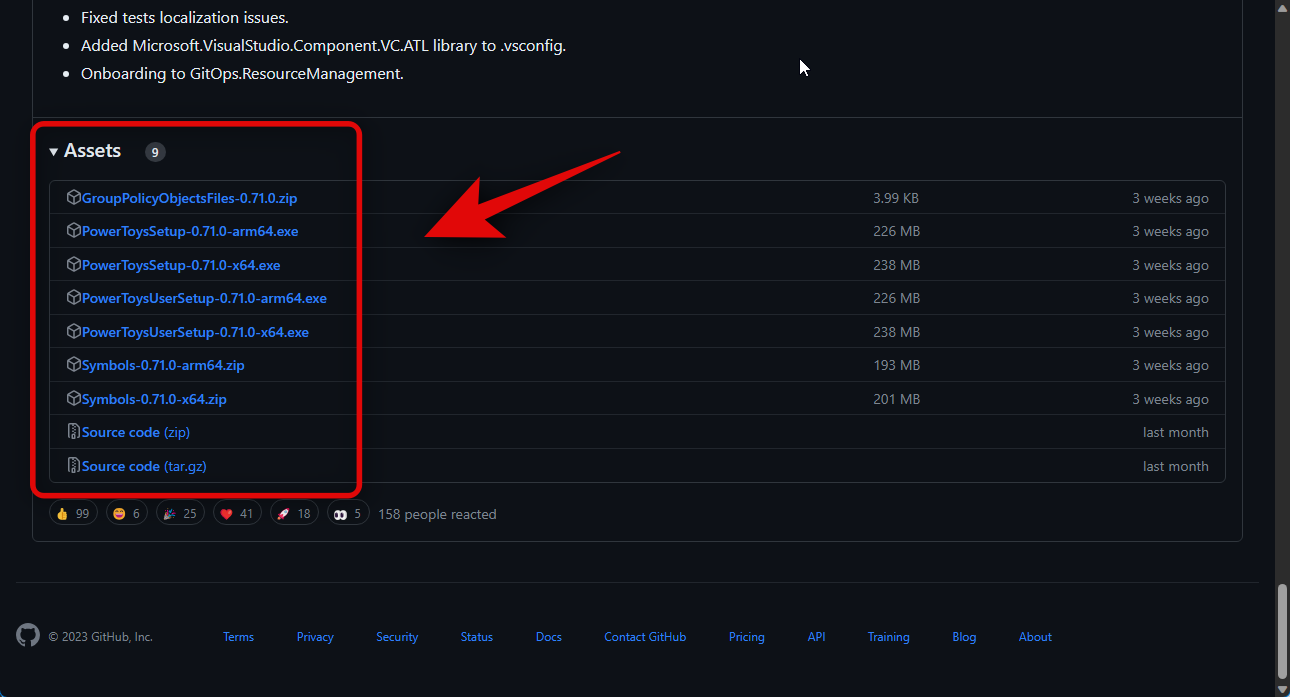 Jetzt erhalten Sie eine Liste der Sprachpakete und ob diese installiert sind. Führen Sie die oben genannten Schritte aus, um nach installierten Sprachpaketen zu suchen. Neben „
Jetzt erhalten Sie eine Liste der Sprachpakete und ob diese installiert sind. Führen Sie die oben genannten Schritte aus, um nach installierten Sprachpaketen zu suchen. Neben „
“ sollte „Installiert“ stehen. 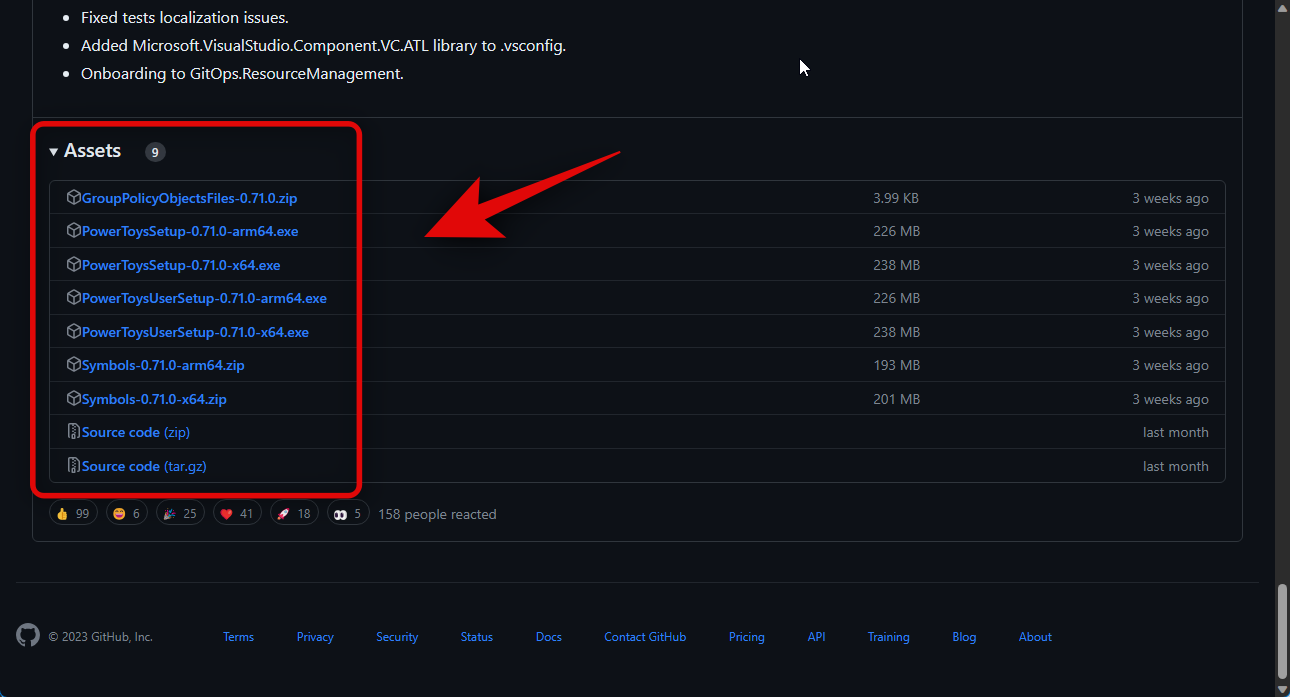
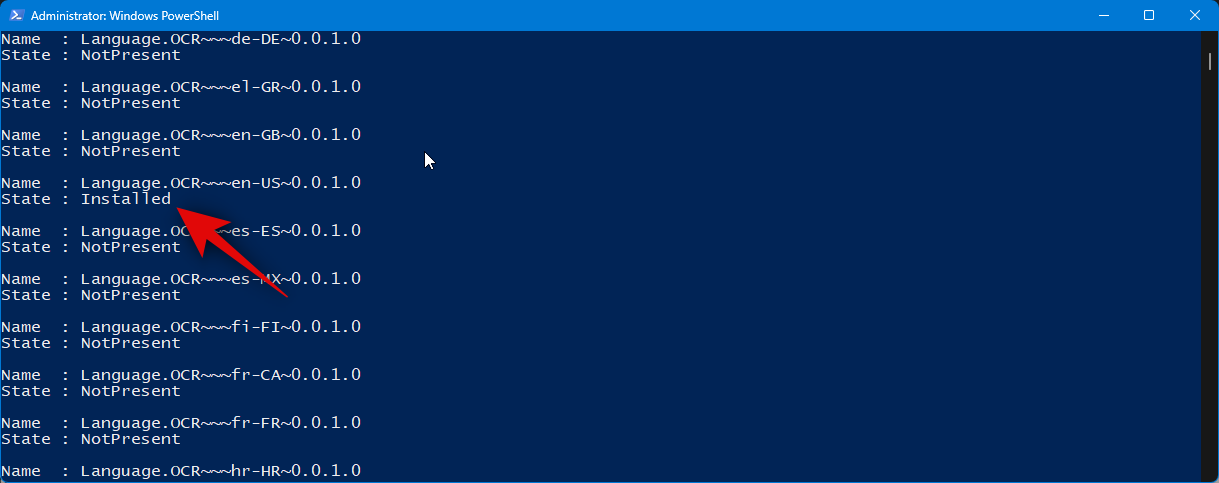 Nun verwenden Sie den folgenden Befehl, um PowerShell zu schließen.
Nun verwenden Sie den folgenden Befehl, um PowerShell zu schließen. 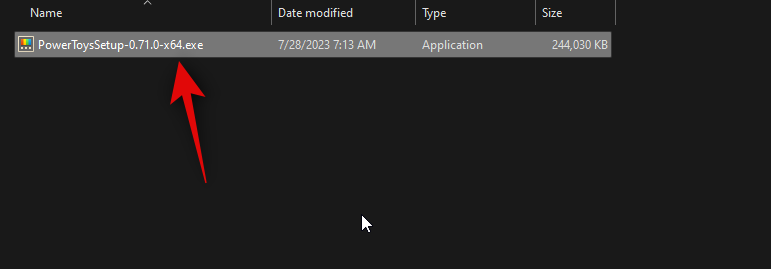
exit
Das ist es! Jetzt haben Sie das entsprechende OCR-Sprachpaket auf Ihrem PC installiert.
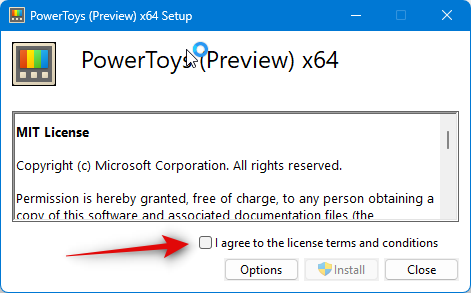 Schritt 2: PowerToys installieren und Textextraktor verwenden
Schritt 2: PowerToys installieren und Textextraktor verwenden
Wir können PowerToys jetzt auf Ihrem PC installieren und Textextraktor verwenden. Bitte befolgen Sie die folgenden Schritte, um den Vorgang zu erleichtern. Besuchen Sie diesen Link zur PowerToys-GitHub-Release-Seite. Scrollen Sie nach unten und klicken Sie auf
PowerToysUserSetup-0.71.0-x64.exe, um es auf Ihren PC herunterzuladen. Wenn Sie einen ARM-basierten Computer haben, klicken Sie auf die entsprechende ausführbare Datei und laden Sie sie herunter. Wenn Sie außerdem eine tragbare Kopie von PowerToys verwenden möchten, können Sie die ZIP-Datei herunterladen. 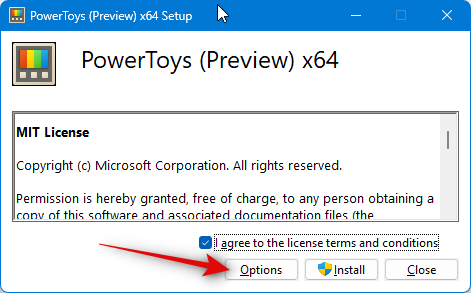
Speichern Sie die Einstellungen nach dem Start des Downloads an einem geeigneten Ort auf Ihrem PC. Doppelklicken Sie und starten Sie das Installationsprogramm, nachdem Sie n heruntergeladen haben.
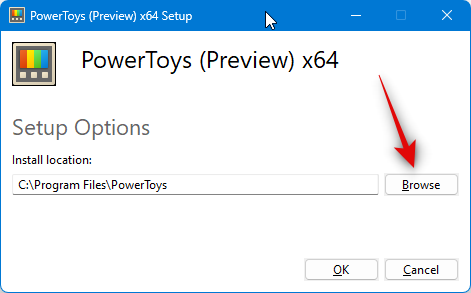
Jetzt sehen Sie die Lizenzvereinbarung für PowerToys. Aktivieren Sie das Kontrollkästchen Ich stimme den Lizenzbedingungen und der Vereinbarung zu.
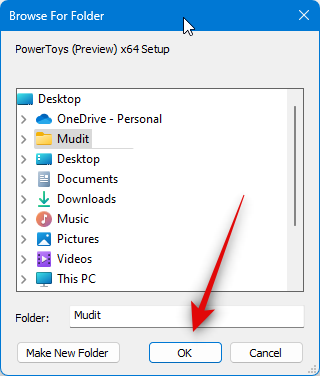
Klicken Sie auf die Option.
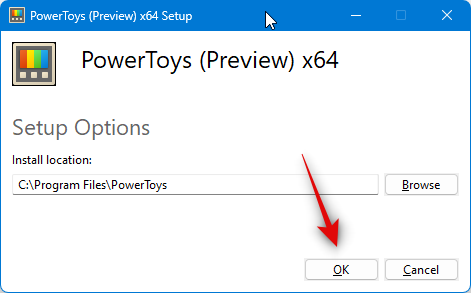
Klicken Sie auf „Durchsuchen“, um den Speicherort auszuwählen, an dem Sie PowerToys installieren möchten.
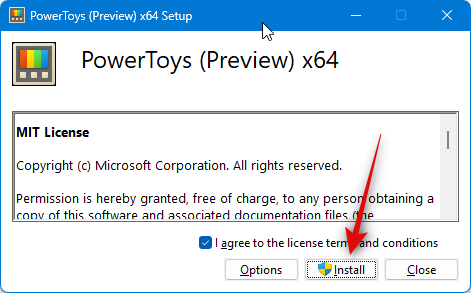
Wählen Sie Ihren bevorzugten Standort aus und klicken Sie auf
OK. 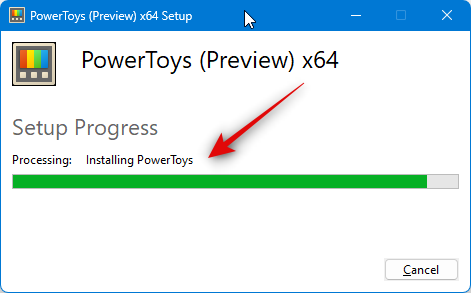
Klicken Sie erneut auf
„OK“. 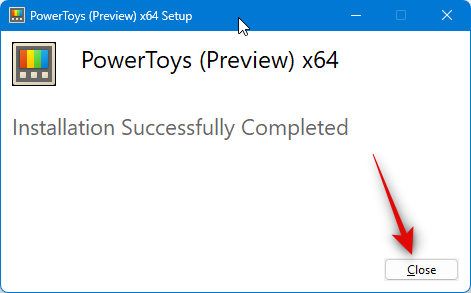
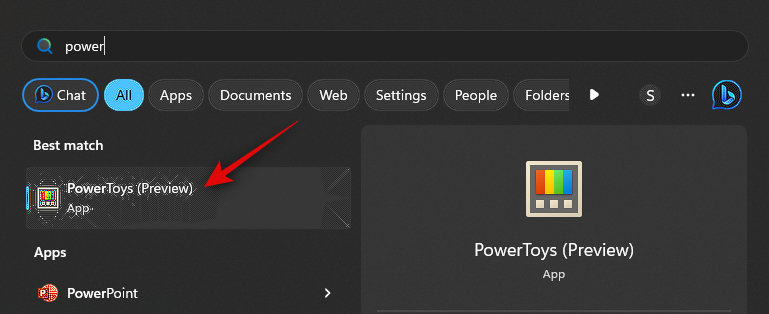
PowerToys bietet unzählige Tools und Optionen zur Anpassung. Sie können diese Einstellungen nach Ihren Wünschen anpassen und die erforderlichen Tools aktivieren. Sehen wir uns in diesem Handbuch an, wie Sie den Textextraktor anpassen und verwenden. Klicken Sie in der linken Seitenleiste auf Text Extractor .
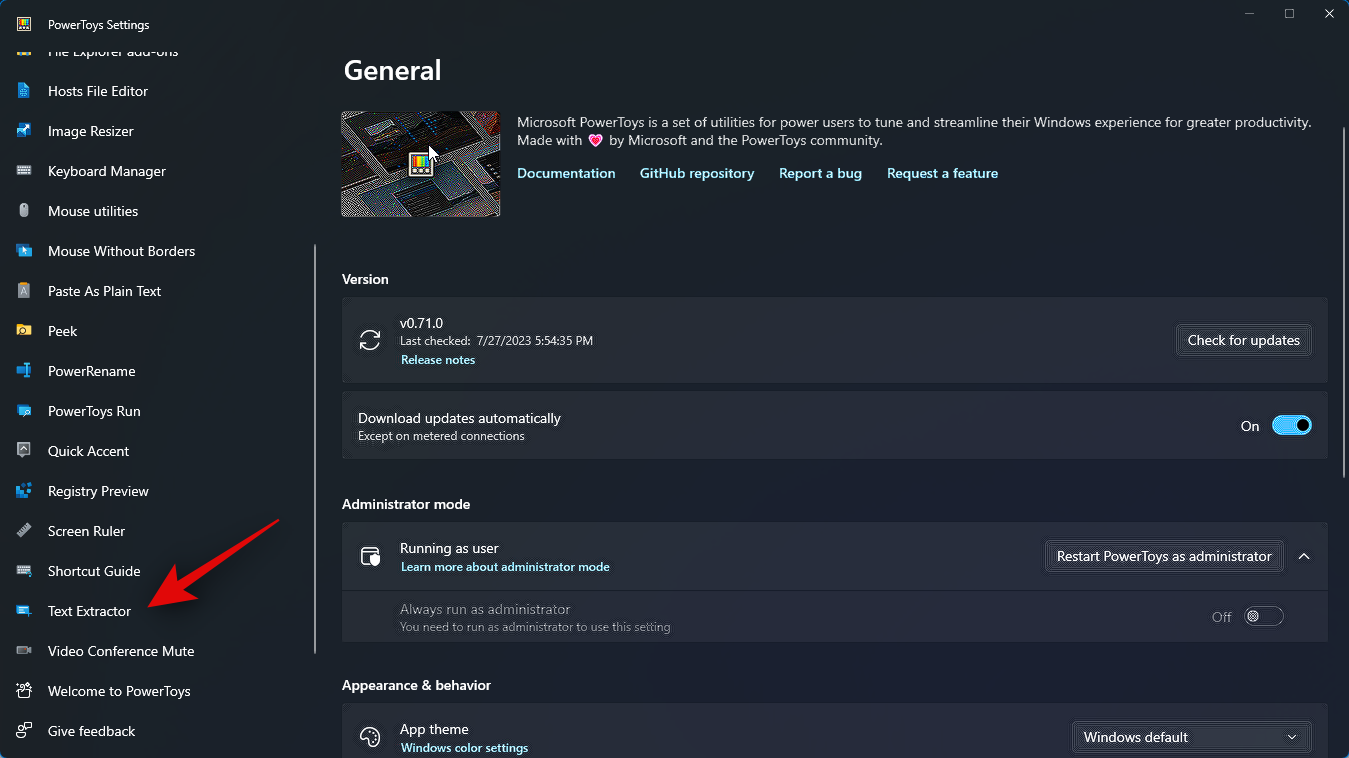
Klicken Sie auf das Symbol 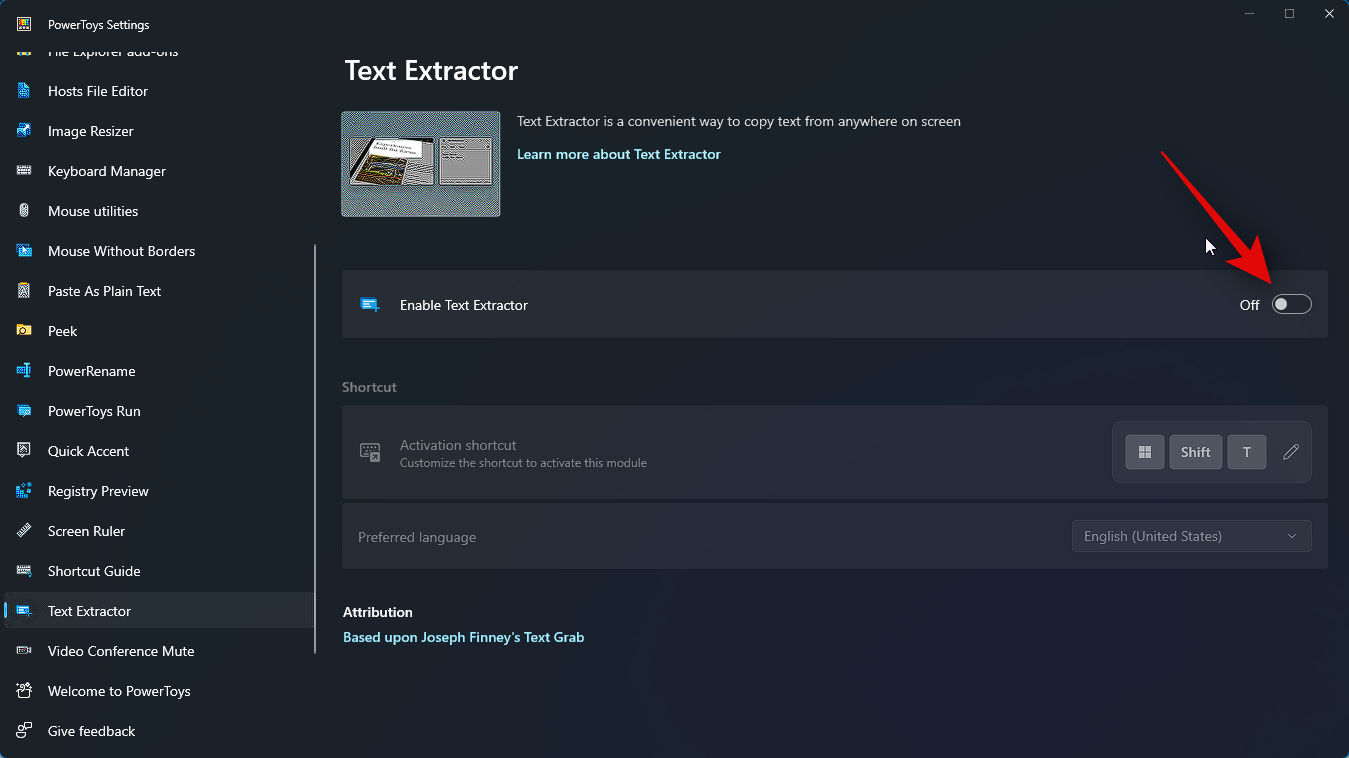 Bearbeiten
Bearbeiten
Verknüpfung aktivieren.
Drücken Sie nun Ihre bevorzugte Tastenkombination, mit der Sie den Textextraktor auf Ihrem PC aktivieren möchten. 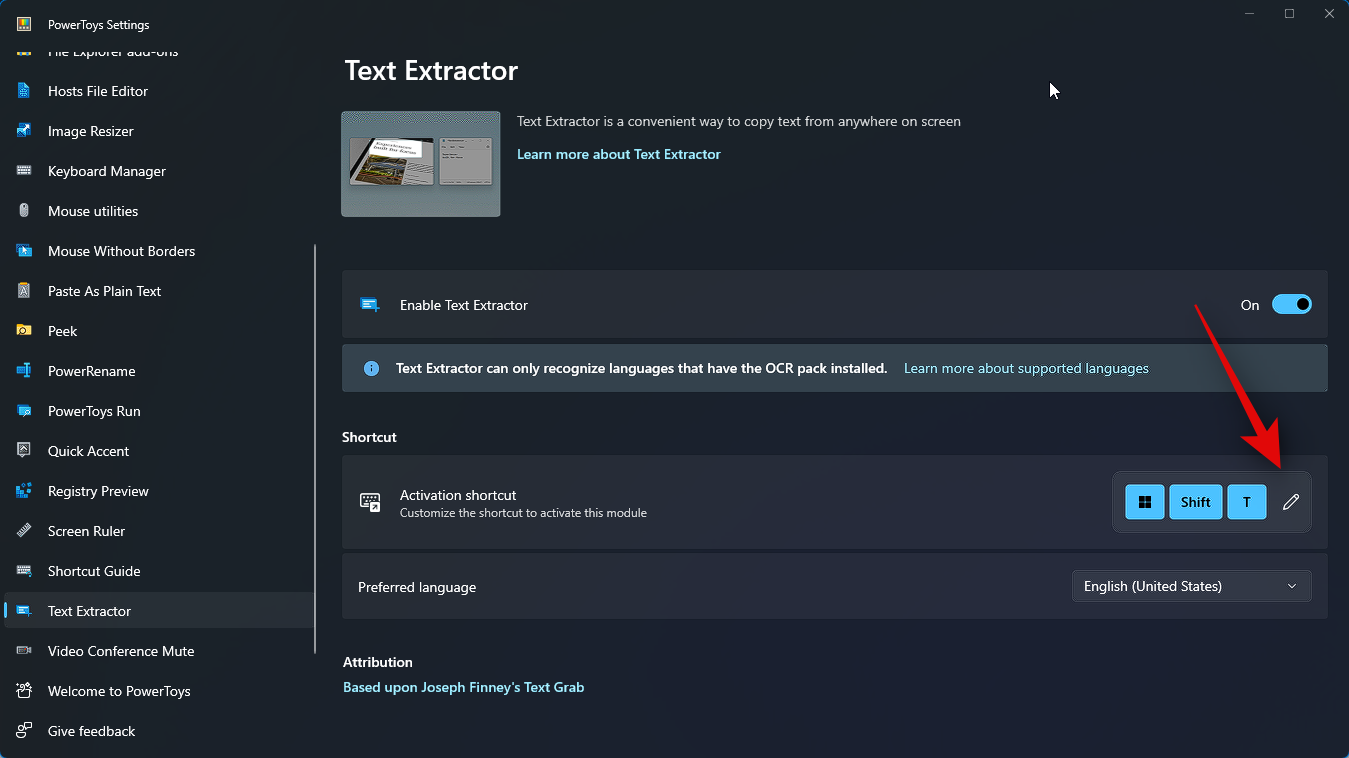
Klicken Sie auf 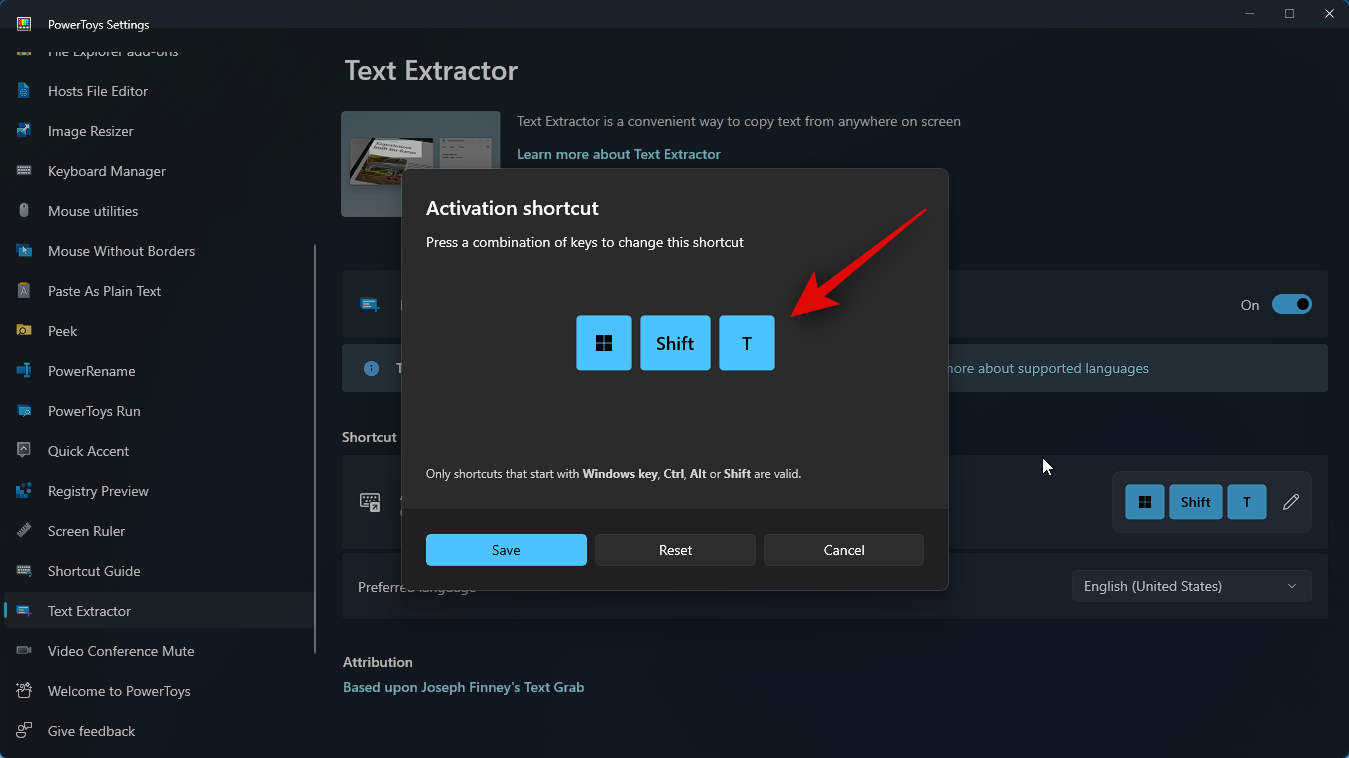 Speichern
Speichern
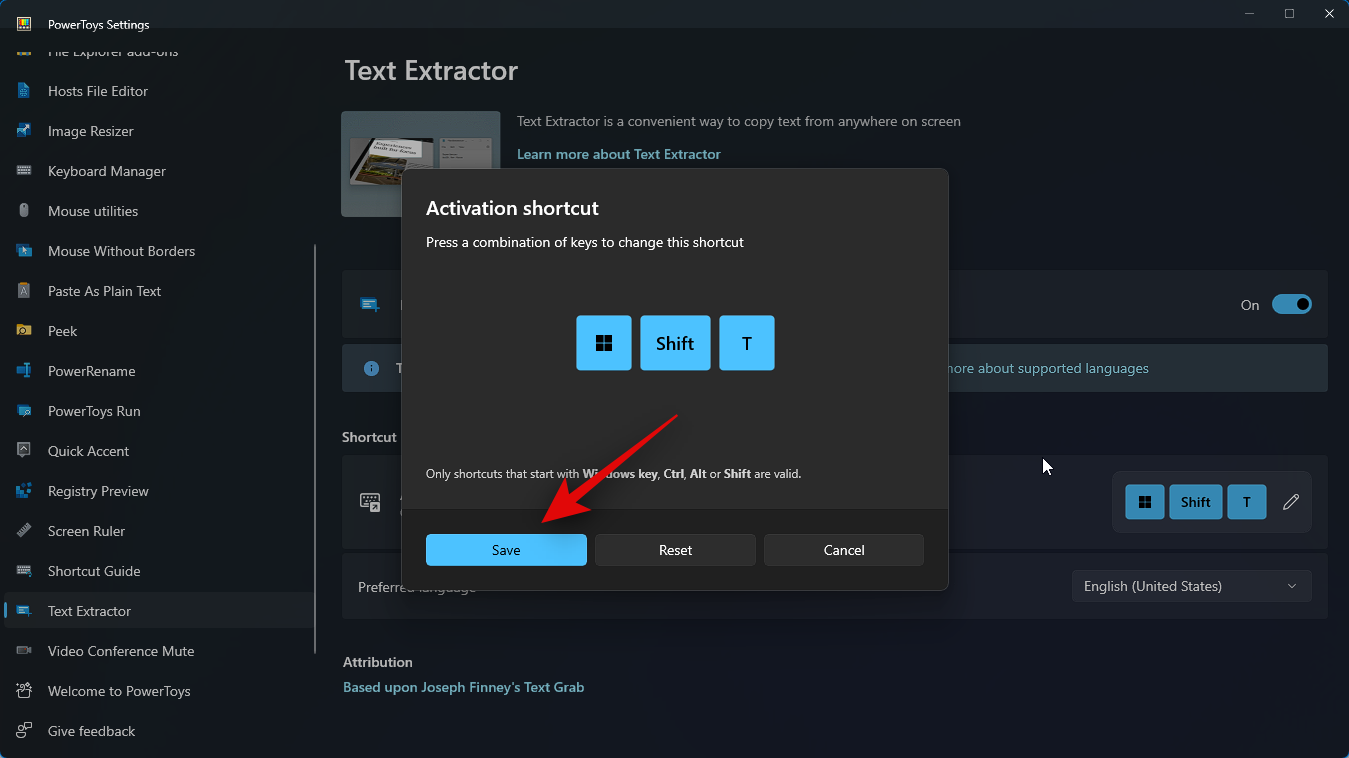 Wenn Sie
Wenn Sie
Sie können auch auf 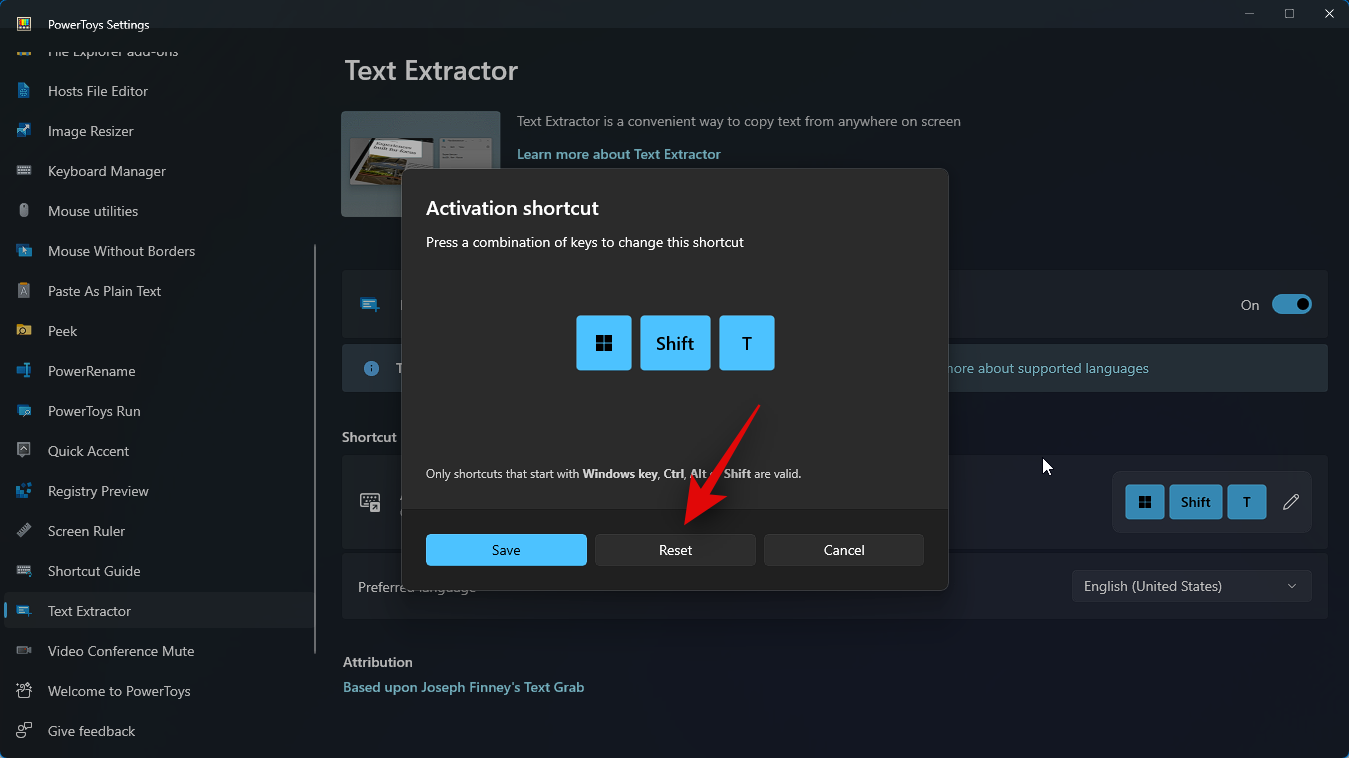 „Abbrechen
„Abbrechen
Klicken Sie nun auf das Dropdown-Menü „Bevorzugte Sprache“ und wählen Sie die Sprache aus, die Sie mit dem Textextraktor verwenden möchten. 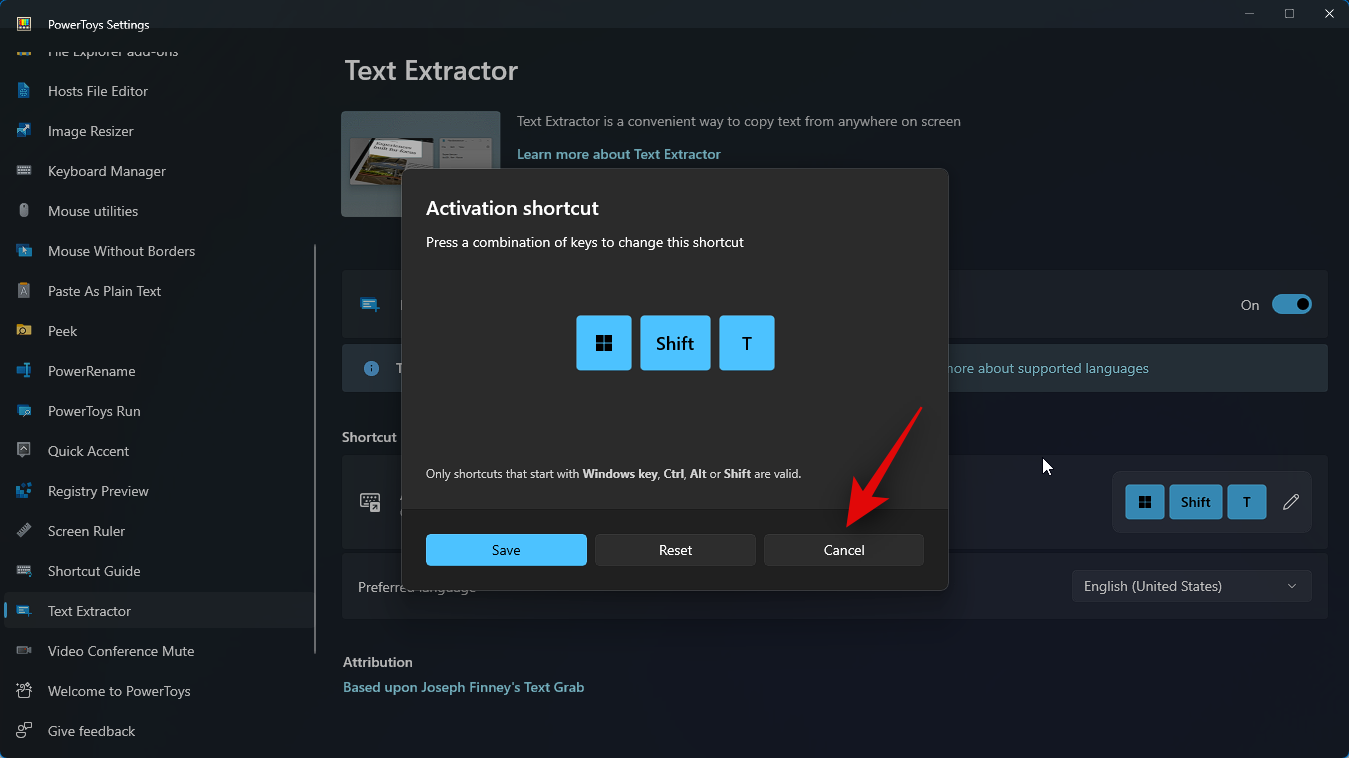
Wir können den Textextraktor jetzt verwenden, wo immer wir möchten. Sehen wir uns in diesem Beispiel an, wie man Text aus einer Webseite extrahiert. Besuchen Sie die bevorzugte Webseite, von der Sie Text erfassen möchten.
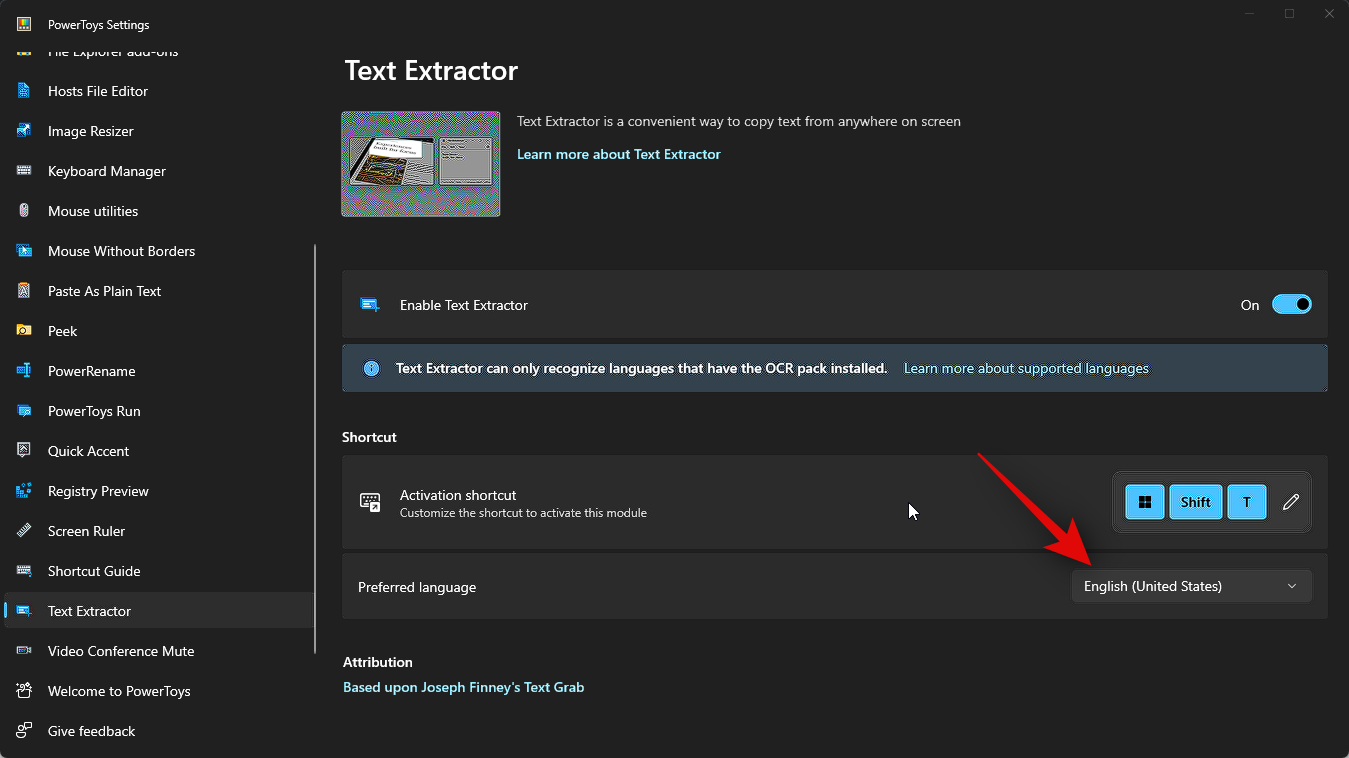
Scrollen Sie zu dem Text, den Sie kopieren möchten, und drücken Sie die Tastenkombination, die Sie in der Anleitung oben für den Textextraktor festgelegt haben. Wenn Sie die Tastenkombination nicht geändert haben, können Sie die Textextraktion durch Drücken der Tastatur aktivieren. Windows + Umschalt + T
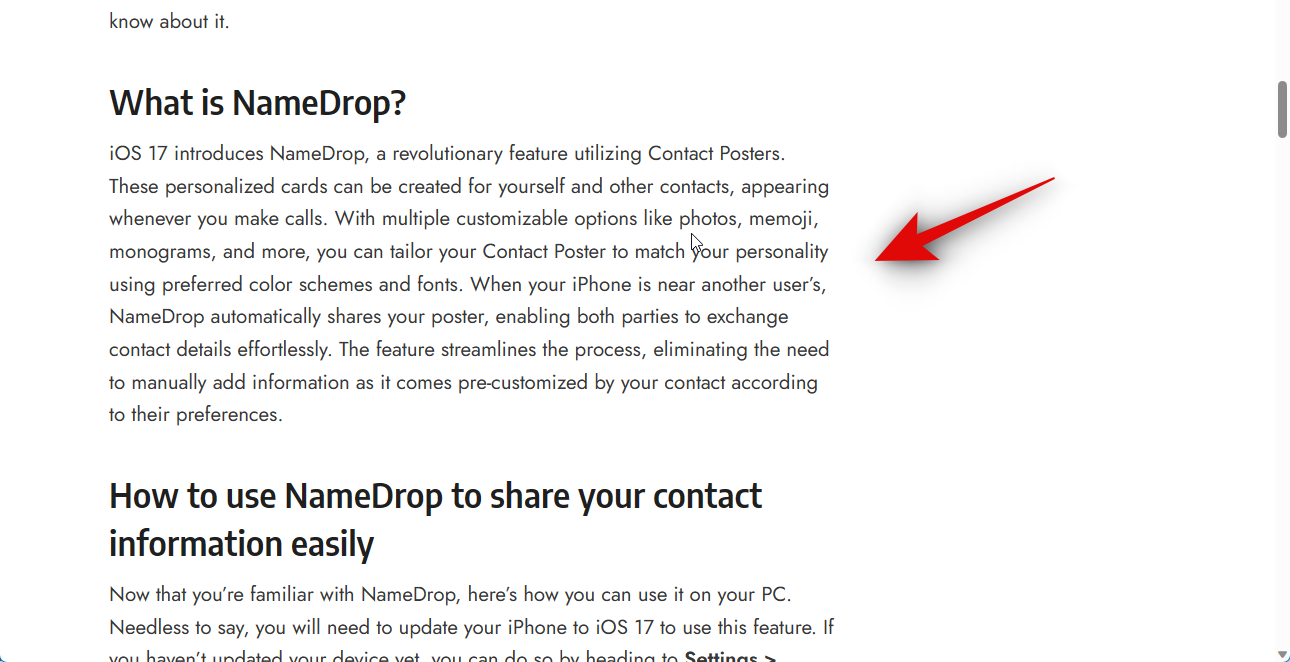
Windows + Shift + T
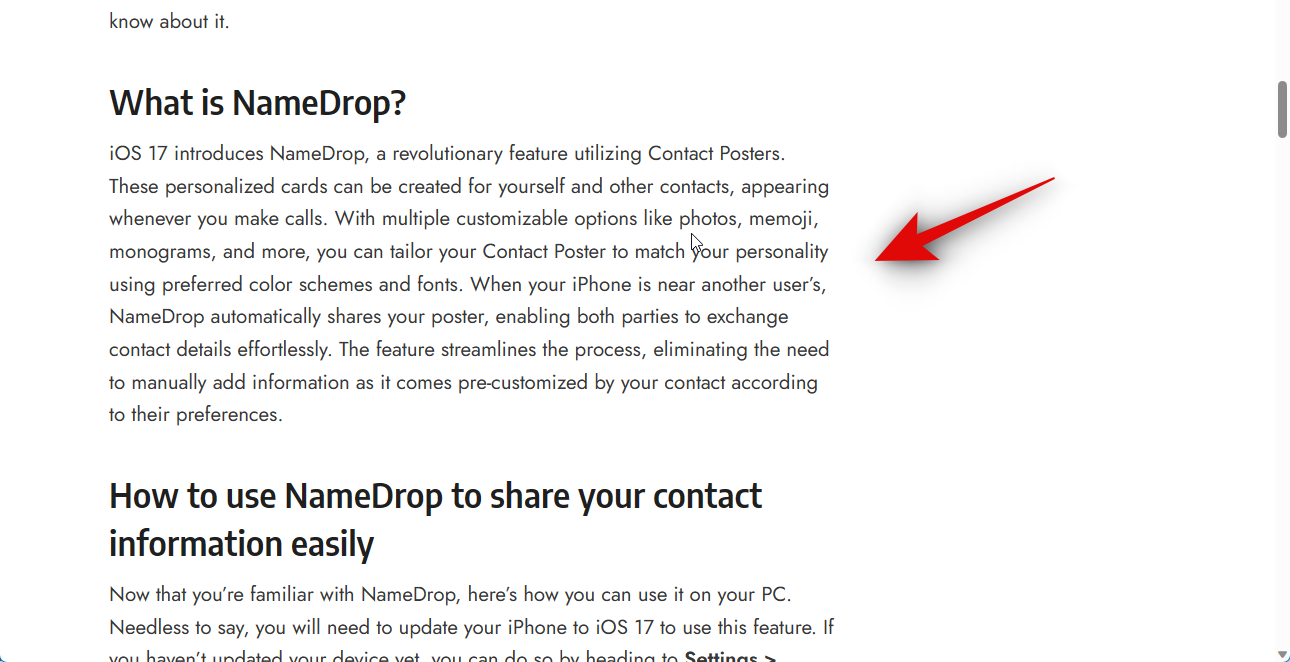
现在单击并拖动以选择要提取的文本。
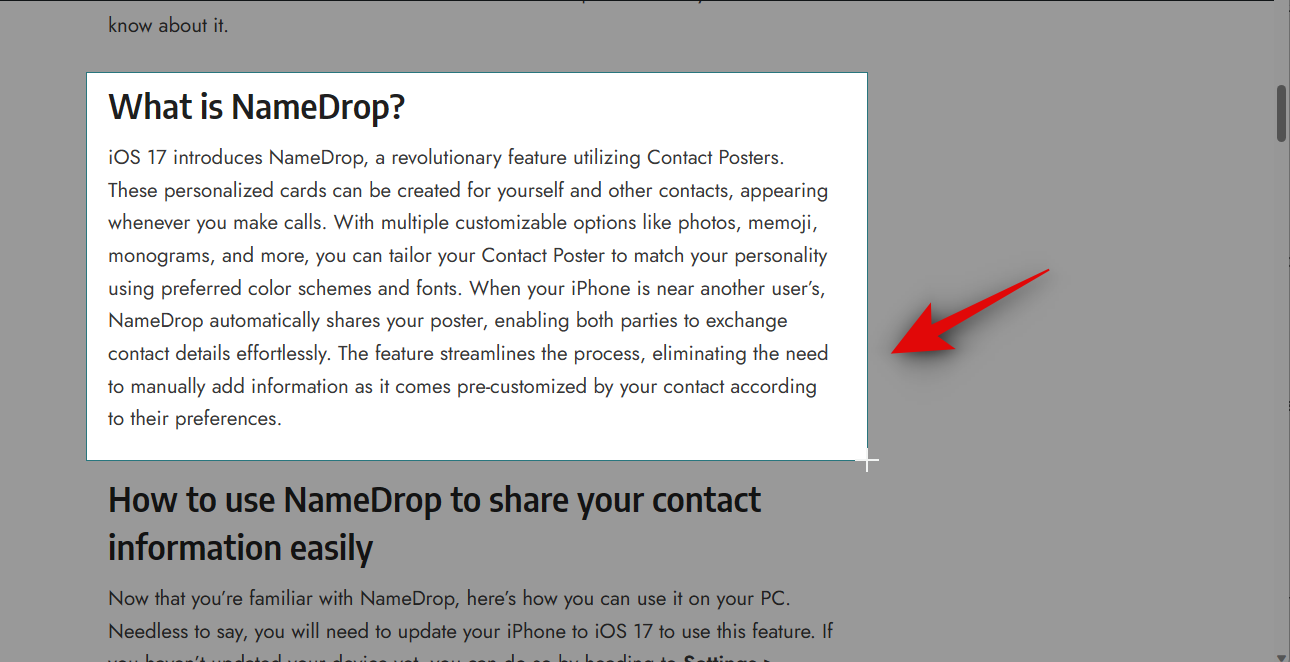
所选区域中的文本将自动提取并复制到剪贴板。现在,您可以通过按 将其粘贴到您喜欢的任何位置。Ctrl + V
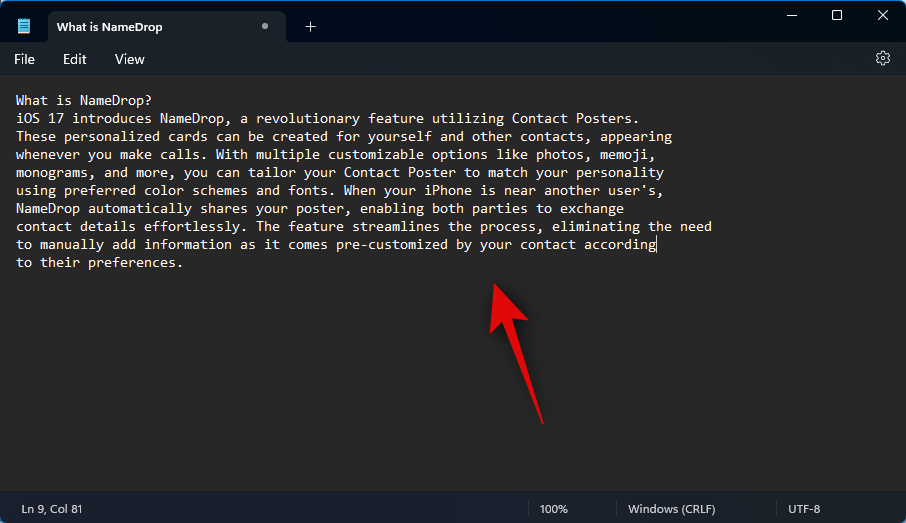
同样,您还可以从图像、应用程序等中提取文本。让我们尝试从此示例的“设置”应用中提取文本。按下以打开“设置”应用。Windows + i
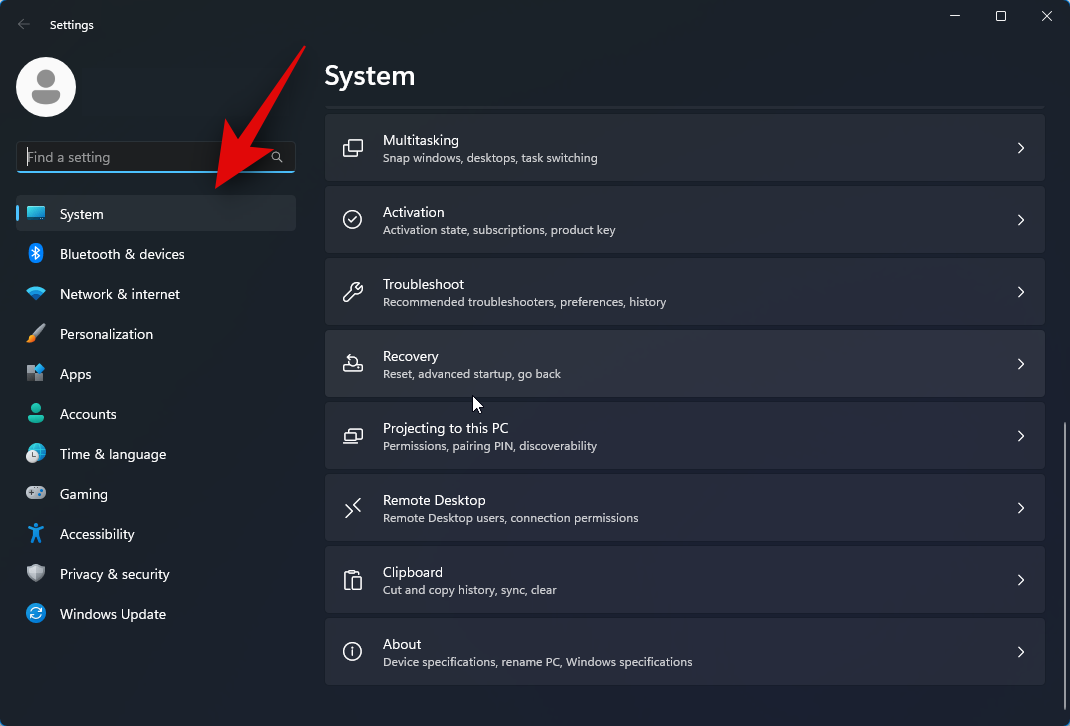
现在按组合键以激活文本提取器。如果未设置自定义组合,请按 。和我们之前一样,在屏幕上单击并拖动以选择要提取的文本。Windows + Shift + T
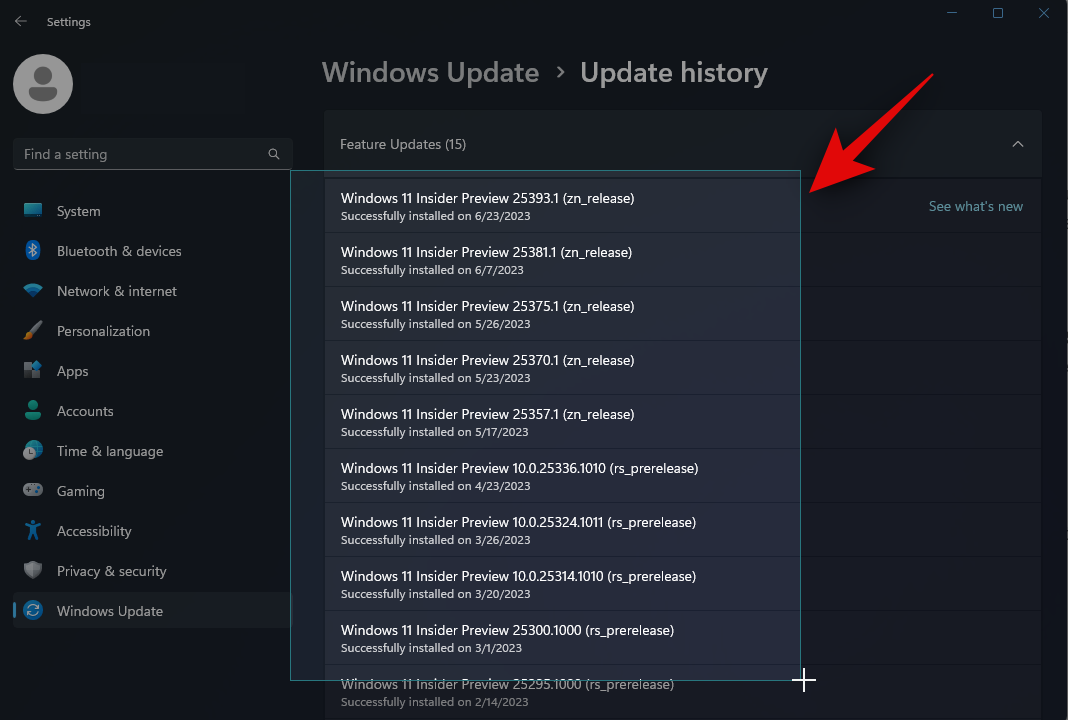
现在,文本将被提取并复制到剪贴板。您现在可以按下以将文本粘贴到您喜欢的任何位置。Ctrl + V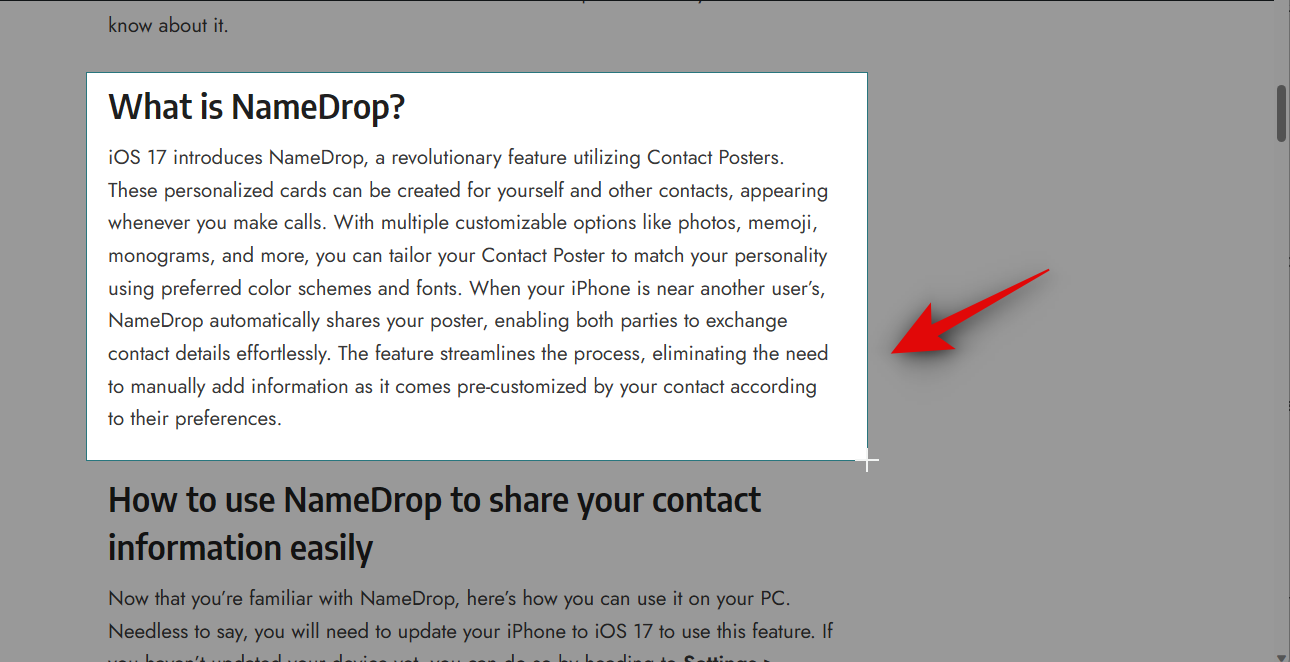
Strg + V🎜🎜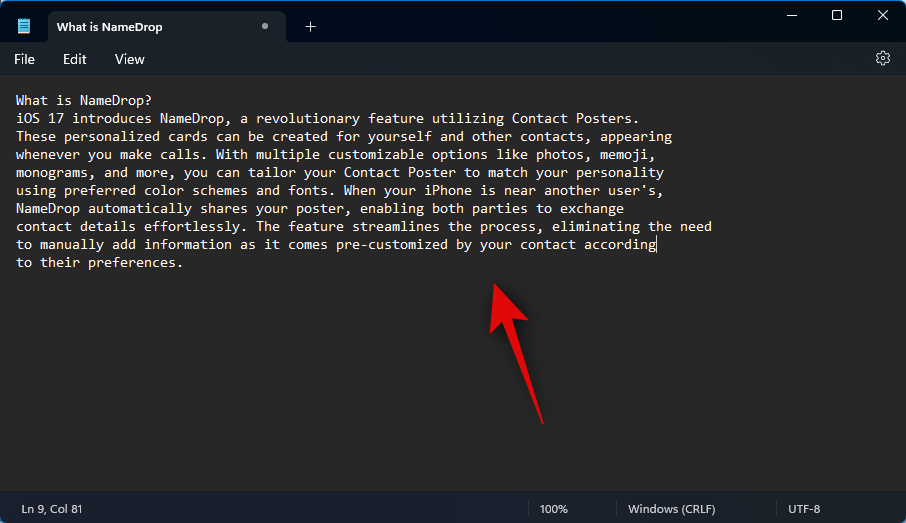
So können Sie den Textextraktor auf dem PC verwenden.
Manchmal möchten Sie möglicherweise ein installiertes OCR-Sprachpaket von Ihrem Computer entfernen. Hier erfahren Sie, wie Sie es tun können. Bitte befolgen Sie die folgenden Schritte, um den Vorgang zu erleichtern.
Drücken Sie, um Ausführen zu öffnen. Windows + RWindows + R

键入以下内容,然后按 。Ctrl + Shift + Enter
powershell
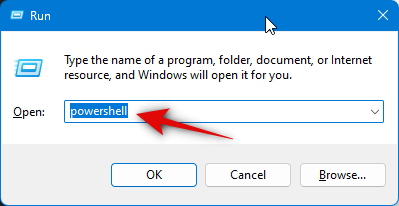
现在使用以下命令检查已安装的 OCR 语言包。
Get-WindowsCapability -Online | Where-Object { $_.Name -Like 'Language.OCR*' }
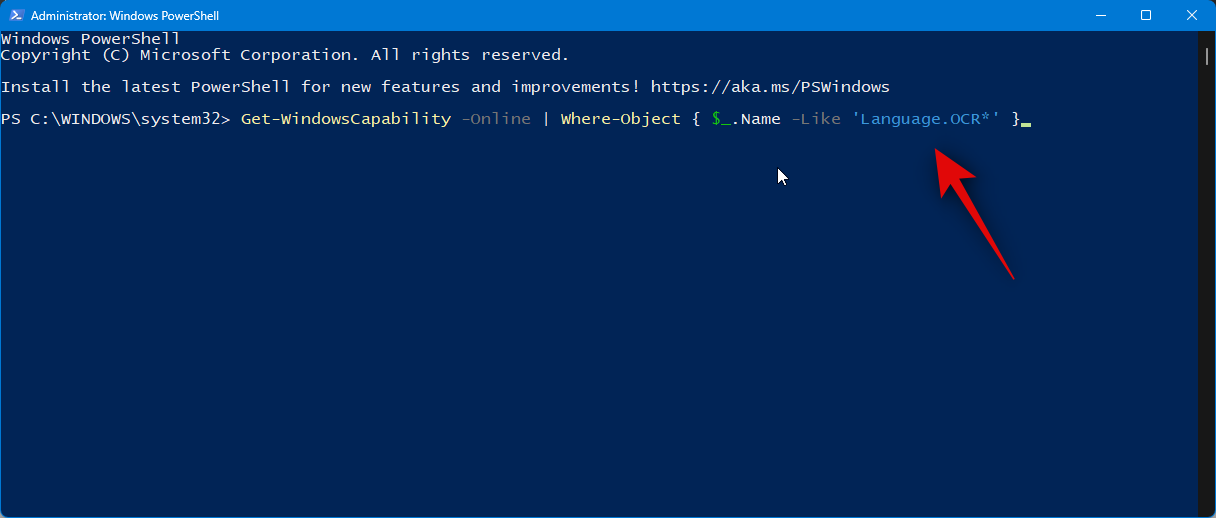
您现在应该得到如下所示的列表。检查列出的语言包下的“状态”。如果任何语言包显示为“已安装”,则该语言包已安装在你的电脑上。记下其语言代码,它将在~~~之后。
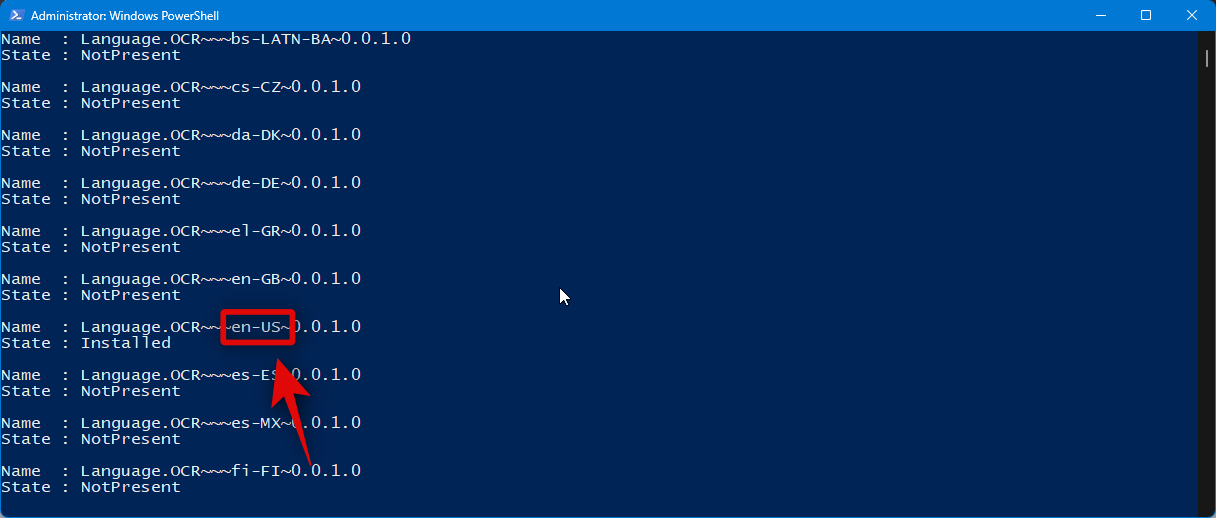
记下后,使用以下命令从电脑中删除语言包。将 [语言代码] 替换为您之前记下的代码。
$Capability = Get-WindowsCapability -Online | Where-Object { $_.Name -Like 'Language.OCR*<strong>[Language code]</strong>*' }
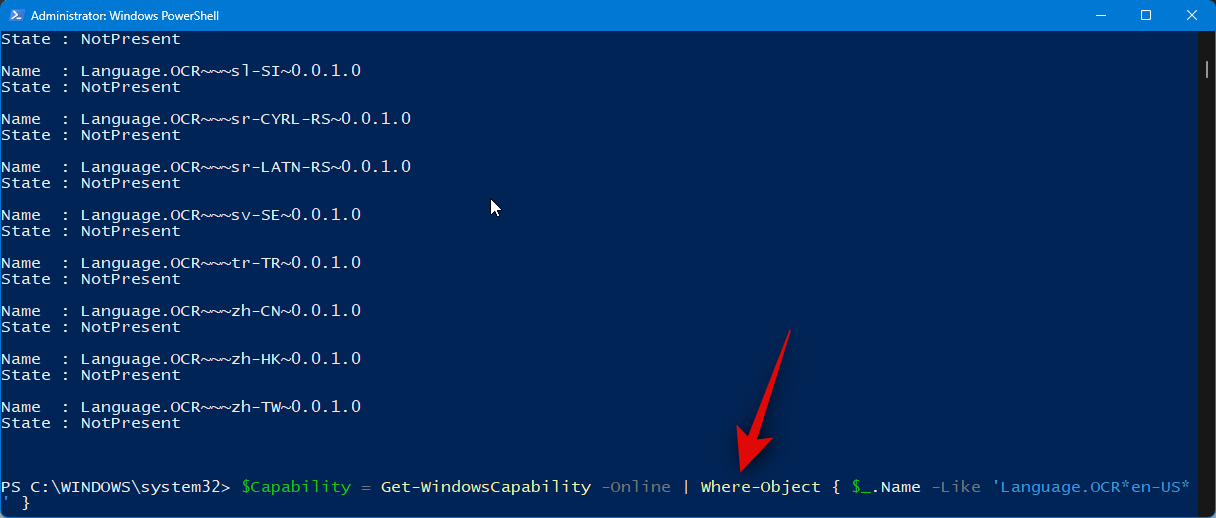
接下来,使用以下命令应用更改。
$Capability | Remove-WindowsCapability -Online
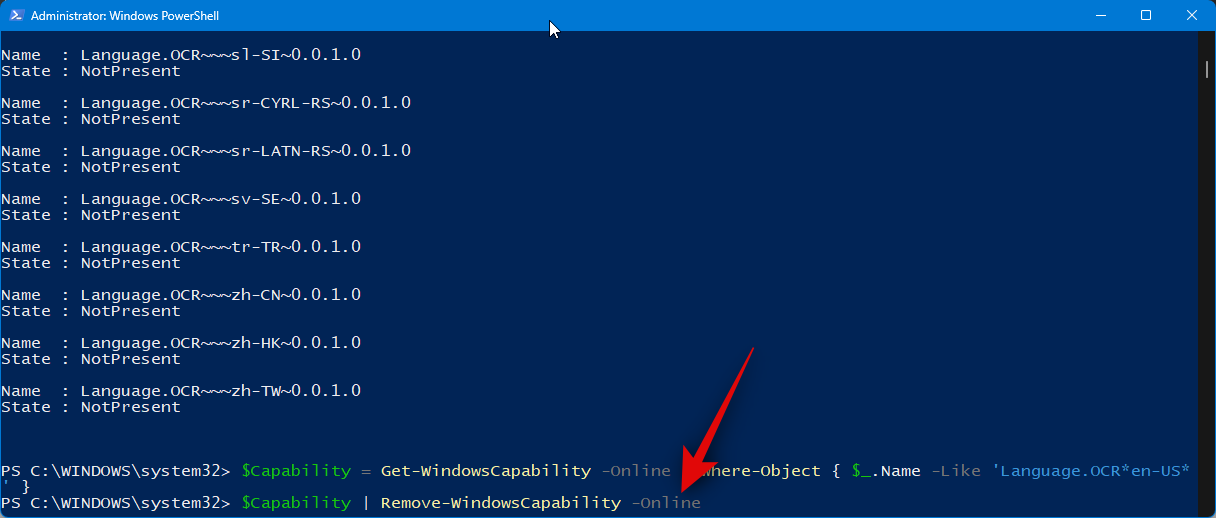
键入以下内容,然后按 Enter 关闭 PowerShell。
exit

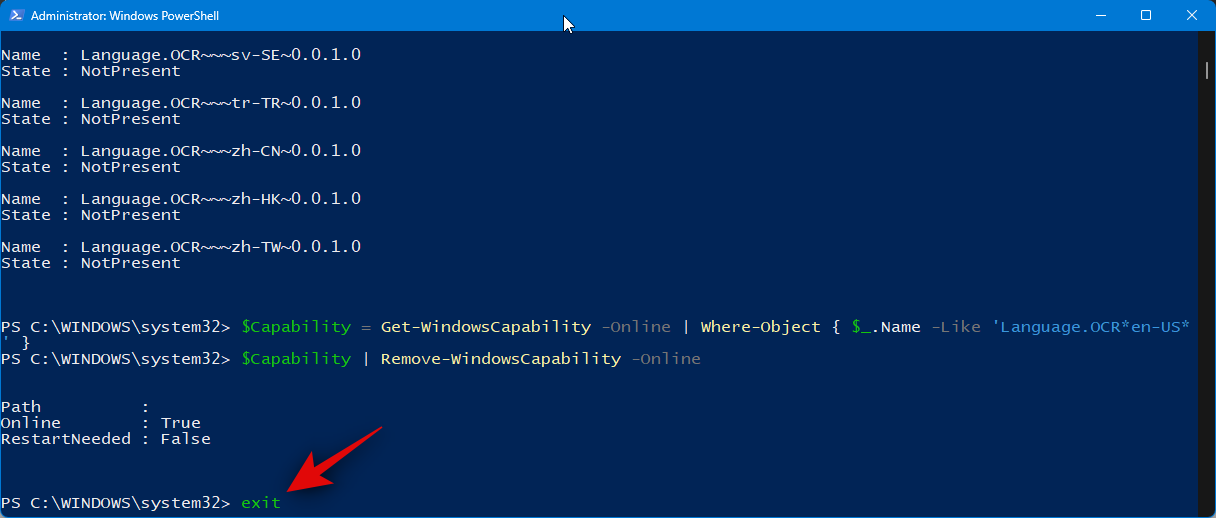 Geben Sie Folgendes ein und drücken Sie.
Geben Sie Folgendes ein und drücken Sie. Strg + Umschalt + Eingabetaste
powershell
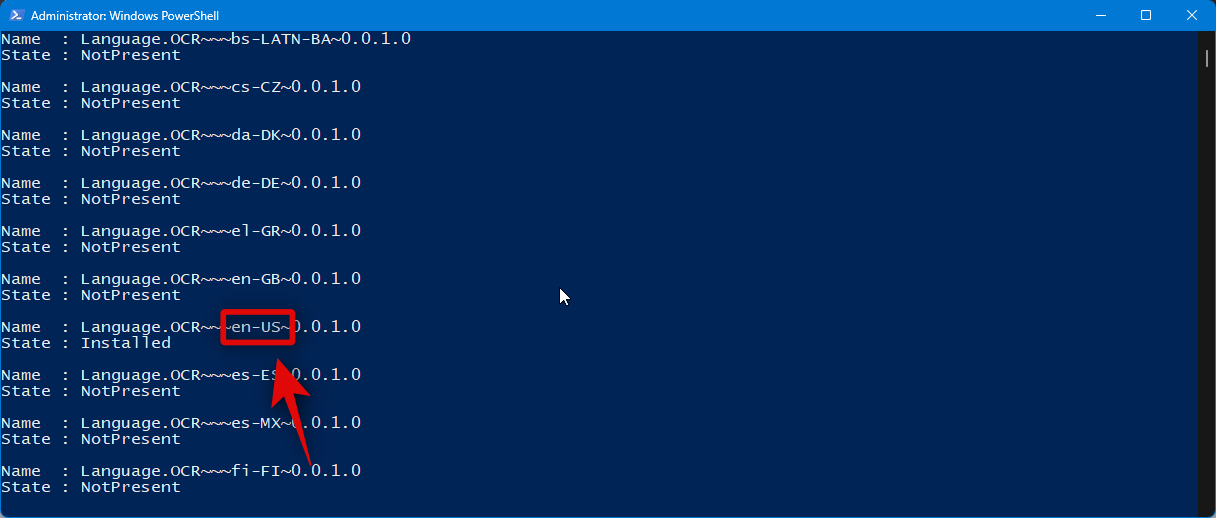 🎜🎜Überprüfen Sie nun das installierte OCR-Sprachpaket mit dem folgenden Befehl. 🎜🎜
🎜🎜Überprüfen Sie nun das installierte OCR-Sprachpaket mit dem folgenden Befehl. 🎜🎜Get-WindowsCapability -Online |. Where-Object { $_.Name -Like 'Language.OCR*' 🎜🎜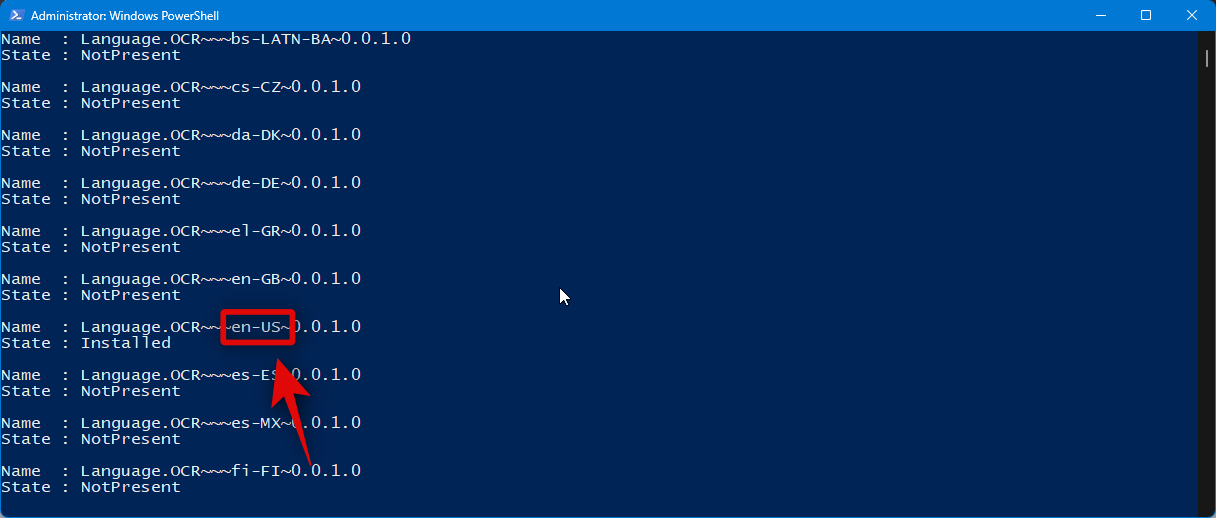 🎜🎜Sie sollten jetzt eine Liste wie die folgende erhalten. Überprüfen Sie den 🎜 „Status 🎜“ unter den aufgelisteten Sprachpaketen. Wenn bei einem Sprachpaket 🎜 „Installiert“ angezeigt wird, 🎜 ist dieses Sprachpaket bereits auf Ihrem Computer installiert. Notieren Sie sich den Sprachcode, er steht nach 🎜~~~🎜. 🎜🎜
🎜🎜Sie sollten jetzt eine Liste wie die folgende erhalten. Überprüfen Sie den 🎜 „Status 🎜“ unter den aufgelisteten Sprachpaketen. Wenn bei einem Sprachpaket 🎜 „Installiert“ angezeigt wird, 🎜 ist dieses Sprachpaket bereits auf Ihrem Computer installiert. Notieren Sie sich den Sprachcode, er steht nach 🎜~~~🎜. 🎜🎜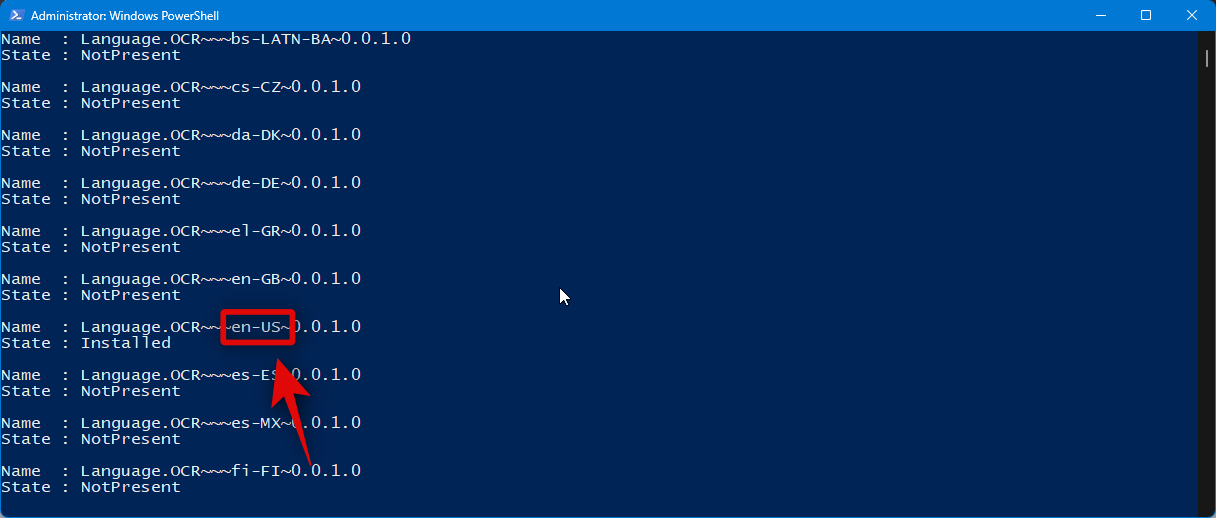 🎜🎜Nachdem Sie es zur Kenntnis genommen haben, verwenden Sie den folgenden Befehl, um das Sprachpaket von Ihrem Computer zu löschen. Ersetzen Sie 🎜[Sprachcode] 🎜 durch den Code, den Sie zuvor notiert haben. 🎜🎜
🎜🎜Nachdem Sie es zur Kenntnis genommen haben, verwenden Sie den folgenden Befehl, um das Sprachpaket von Ihrem Computer zu löschen. Ersetzen Sie 🎜[Sprachcode] 🎜 durch den Code, den Sie zuvor notiert haben. 🎜🎜$Capability = Get-WindowsCapability -Online |. Where-Object { $_.Name -Like 'Language.OCR*🎜[Sprachcode]🎜*' 🎜🎜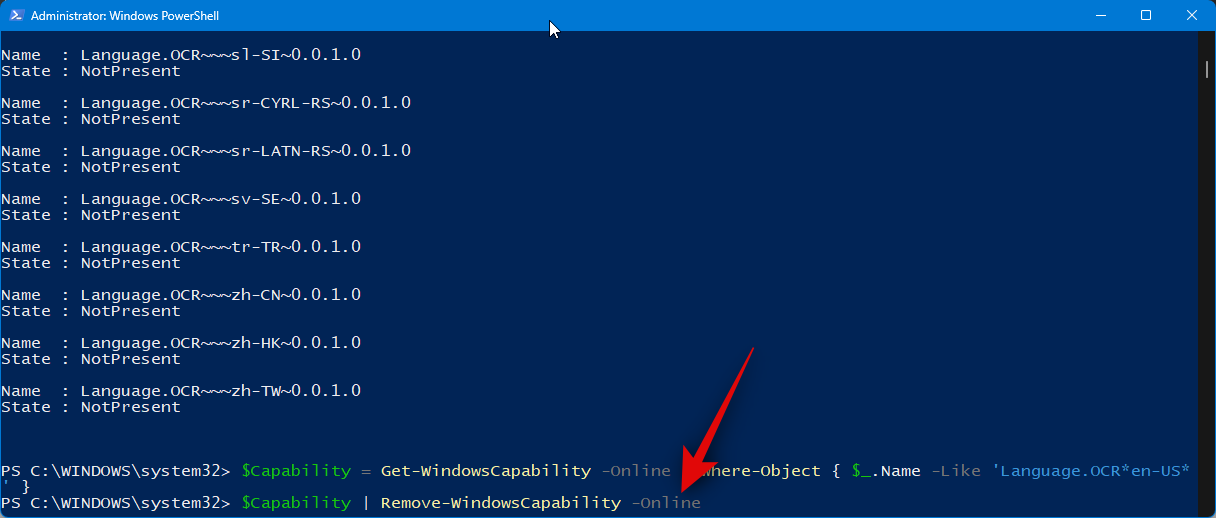 🎜🎜Als nächstes verwenden Sie The Der folgende Befehl übernimmt die Änderungen. 🎜🎜
🎜🎜Als nächstes verwenden Sie The Der folgende Befehl übernimmt die Änderungen. 🎜🎜$Capability |. Remove-WindowsCapability -Online🎜🎜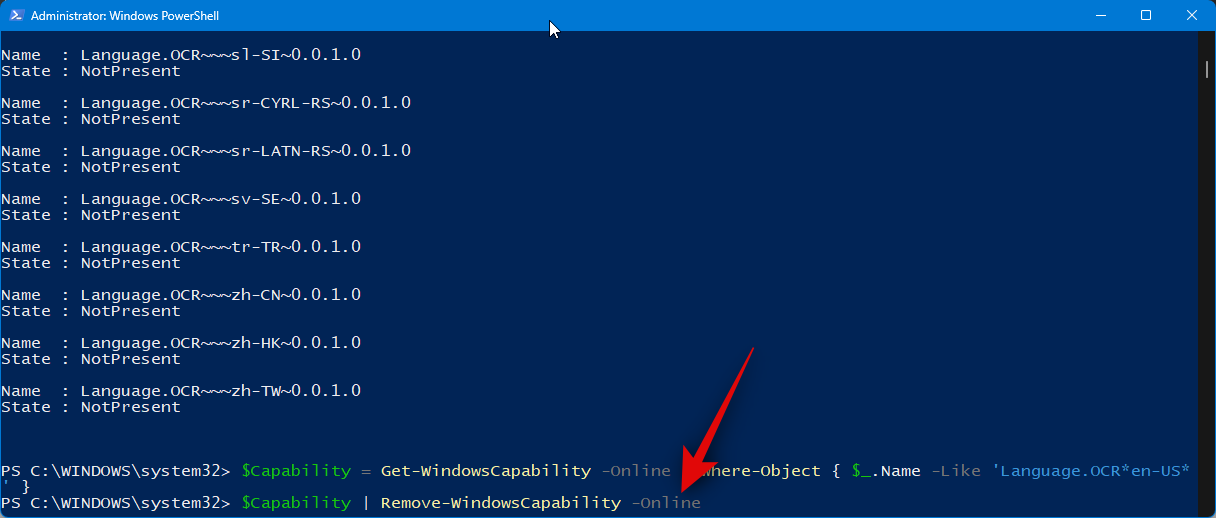 🎜🎜Geben Sie Folgendes ein und drücken Sie die Eingabetaste, um PowerShell zu schließen. 🎜🎜
🎜🎜Geben Sie Folgendes ein und drücken Sie die Eingabetaste, um PowerShell zu schließen. 🎜🎜exit🎜🎜🎜🎜🎜Das ist es! Jetzt haben Sie das ausgewählte OCR-Sprachpaket von Ihrem PC entfernt. 🎜Das obige ist der detaillierte Inhalt vonErfahren Sie, wie Sie mit den PowerToys von Microsoft Text aus einem Bild, einer PDF-Datei oder einem Bildschirm extrahieren. Für weitere Informationen folgen Sie bitte anderen verwandten Artikeln auf der PHP chinesischen Website!
 Der Unterschied zwischen Threads und Prozessen
Der Unterschied zwischen Threads und Prozessen
 langbar.chm
langbar.chm
 Wie tippe ich die Inschrift auf dem Münzkreis ein?
Wie tippe ich die Inschrift auf dem Münzkreis ein?
 So beheben Sie Zugriffsverletzungen
So beheben Sie Zugriffsverletzungen
 Der Unterschied zwischen Pfeilfunktionen und gewöhnlichen Funktionen
Der Unterschied zwischen Pfeilfunktionen und gewöhnlichen Funktionen
 So aktualisieren Sie das Hongmeng-System auf einem Honor-Mobiltelefon
So aktualisieren Sie das Hongmeng-System auf einem Honor-Mobiltelefon
 Warum meldet vue.js einen Fehler?
Warum meldet vue.js einen Fehler?
 ERR_CONNECTION_REFUSED
ERR_CONNECTION_REFUSED




