 häufiges Problem
häufiges Problem
 Ausführliche Erklärung zum Durchsuchen und Bearbeiten von Registrierungsdateien mit Windows PowerToys
Ausführliche Erklärung zum Durchsuchen und Bearbeiten von Registrierungsdateien mit Windows PowerToys
Ausführliche Erklärung zum Durchsuchen und Bearbeiten von Registrierungsdateien mit Windows PowerToys
Windows 11 ist seit seiner ersten Veröffentlichung im Jahr 2021 ein großartiges Betriebssystem für neue Benutzer. Allerdings fällt es Power-Usern seit der Veröffentlichung ziemlich schwer, Aufgaben auszuführen, die in früheren Windows-Versionen einfacher waren. Aus diesem Grund entscheiden sich viele dieser Benutzer für die Installation von Drittanbieteranwendungen, die dabei helfen, diese Warnung zu umgehen.
Microsoft tut auch sein Bestes, um eine Anwendung bereitzustellen, die bei diesen Aufgaben hilft: PowerToys, eine Reihe fortschrittlicher Tools, die Ihnen helfen, komplexe Aufgaben mit ein paar einfachen Klicks auszuführen. Im vergangenen Jahr hat PowerToys zahlreiche Verbesserungen vorgenommen, indem es eine Vielzahl neuer Tools hinzugefügt hat, die zur Verbesserung des Arbeitsablaufs beitragen sollen. Zu diesen neuen Funktionen gehört ein Registrierungsvorschau-Tool.
Mit diesem Tool können Sie Registrierungsdateien verwalten und dynamisch bearbeiten. Wenn Sie ein IT-Administrator sind oder regelmäßig Registrierungswerte bearbeiten müssen, sollten Sie sich das Registrierungsvorschau-Tool in PowerToys ansehen. Hier finden Sie alles, was Sie wissen müssen.
Was ist die Registrierungsvorschau in PowerToys und was können Sie damit machen?
Registrierungsvorschau ist eine verbesserte Möglichkeit, Ihre PC-Registrierung anzuzeigen und bei Bedarf zu bearbeiten. Mit diesem Tool können Sie Registrierungsdateien visualisieren, analysieren und bei Bedarf sogar bearbeiten. Bei Bedarf können Sie auch die Registrierungswerte Ihres Computers anzeigen und bearbeiten.
Der Registrierungseditor war schon immer das Standardwerkzeug der Wahl, wenn Sie Änderungen an der Registrierung Ihres PCs vornehmen möchten. Allerdings kann er je nach den Werten, die Sie bearbeiten möchten, ziemlich verwirrend sein. Hier kommt die Registrierungsvorschau ins Spiel, da sie Ihnen eine bessere Visualisierung der Registrierungswerte ermöglicht und es Ihnen erleichtert, den Wert zu finden, den Sie bearbeiten möchten, sowie andere Registrierungswerte, die möglicherweise davon abhängen.
So verwenden Sie die Registrierungsvorschau in PowerToys
Da Sie nun mit der Registrierungsvorschau vertraut sind, erfahren Sie hier, wie Sie sie auf Ihrem Computer verwenden. Bitte befolgen Sie die folgenden Schritte, um den Vorgang zu erleichtern.
Schritt 1: PowerToys installieren und Registrierungsvorschau aktivieren
Zuerst müssen wir PowerToys installieren und die Registrierungsvorschau aktivieren, bevor Sie es auf Ihrem PC verwenden können. Fangen wir an.
Besuchen Sie diesen Link und klicken Sie darauf und laden Sie die PowerToys-Einstellungen für Ihren PC herunter.
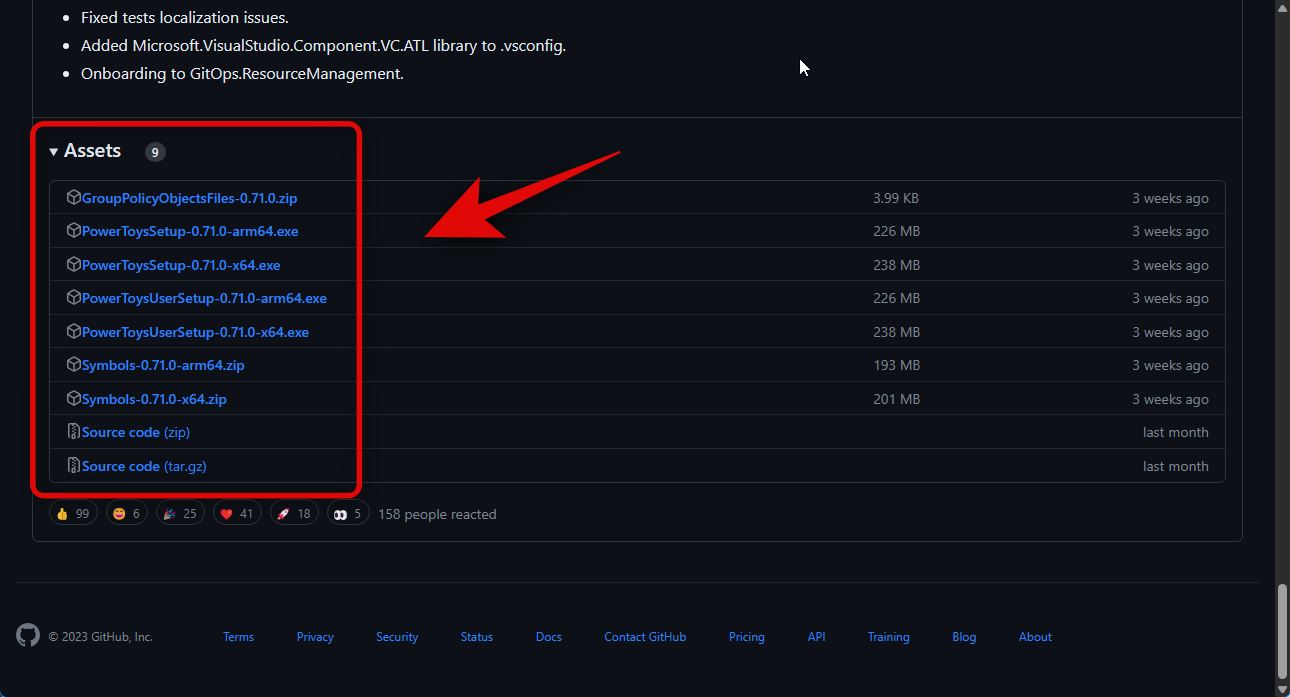
Doppelklicken Sie nach dem Herunterladen auf die Installationsdatei und starten Sie sie.
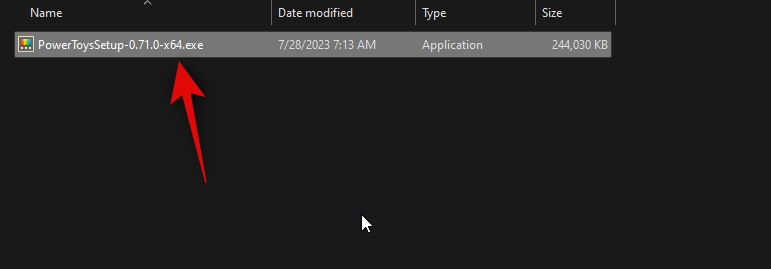
Als nächstes aktivieren Sie das Kontrollkästchen Ich stimme den Lizenzbedingungen und der Vereinbarung zu.
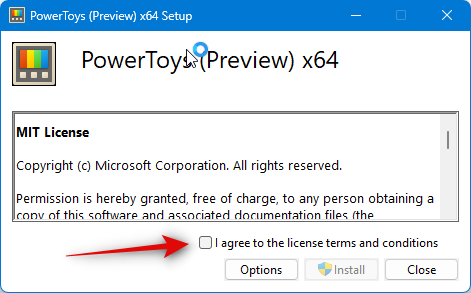
Klicken Sie nun auf Optionen.
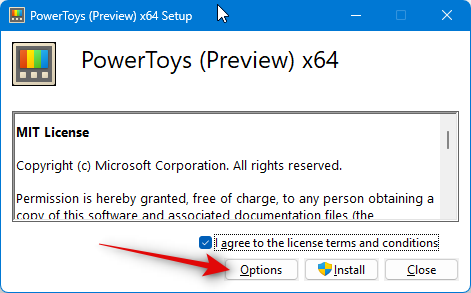
Klicken Sie auf „Durchsuchen“, um auszuwählen, wo PowerToys auf Ihrem PC installiert werden soll.
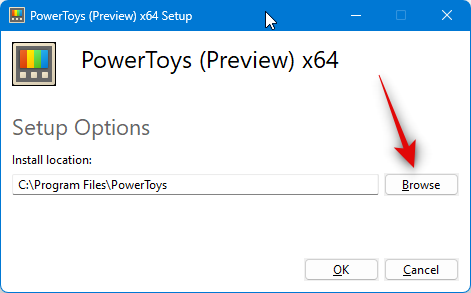
Wählen Sie Ihren bevorzugten Standort aus und klicken Sie auf OK.
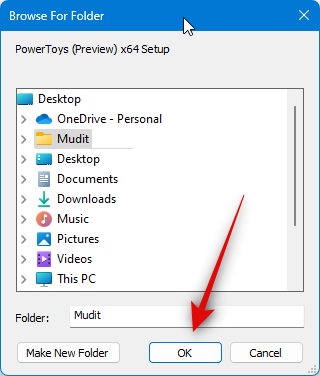
Klicken Sie erneut auf „OK“.
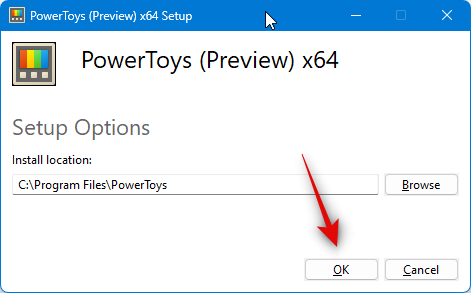
Klicken Sie jetzt auf Installieren.
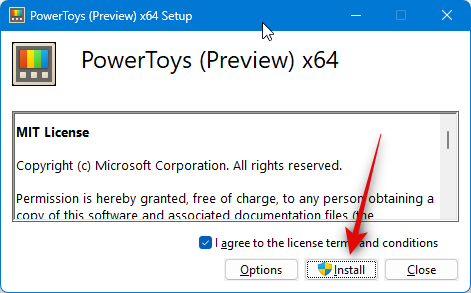
PowerToys wird nun auf Ihrem PC installiert.
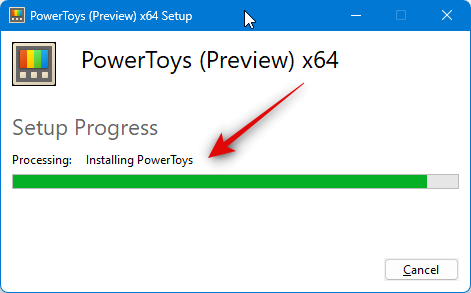
Klicken Sie auf Schließen und installieren Sie es auf Ihrem PC.
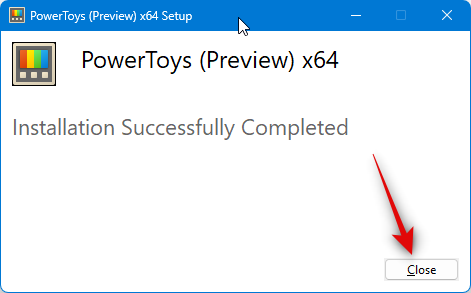
Jetzt starten Sie das Startmenü und suchen nach PowerToys. Klicken Sie auf die App, nachdem sie in den Suchergebnissen angezeigt wird.

Klicken Sie nach dem Starten der Anwendung in der linken Seitenleiste auf Registrierungsvorschau.

Klicken Sie oben auf den Schalter „Registrierungsvorschau aktivieren“ und aktivieren Sie ihn.
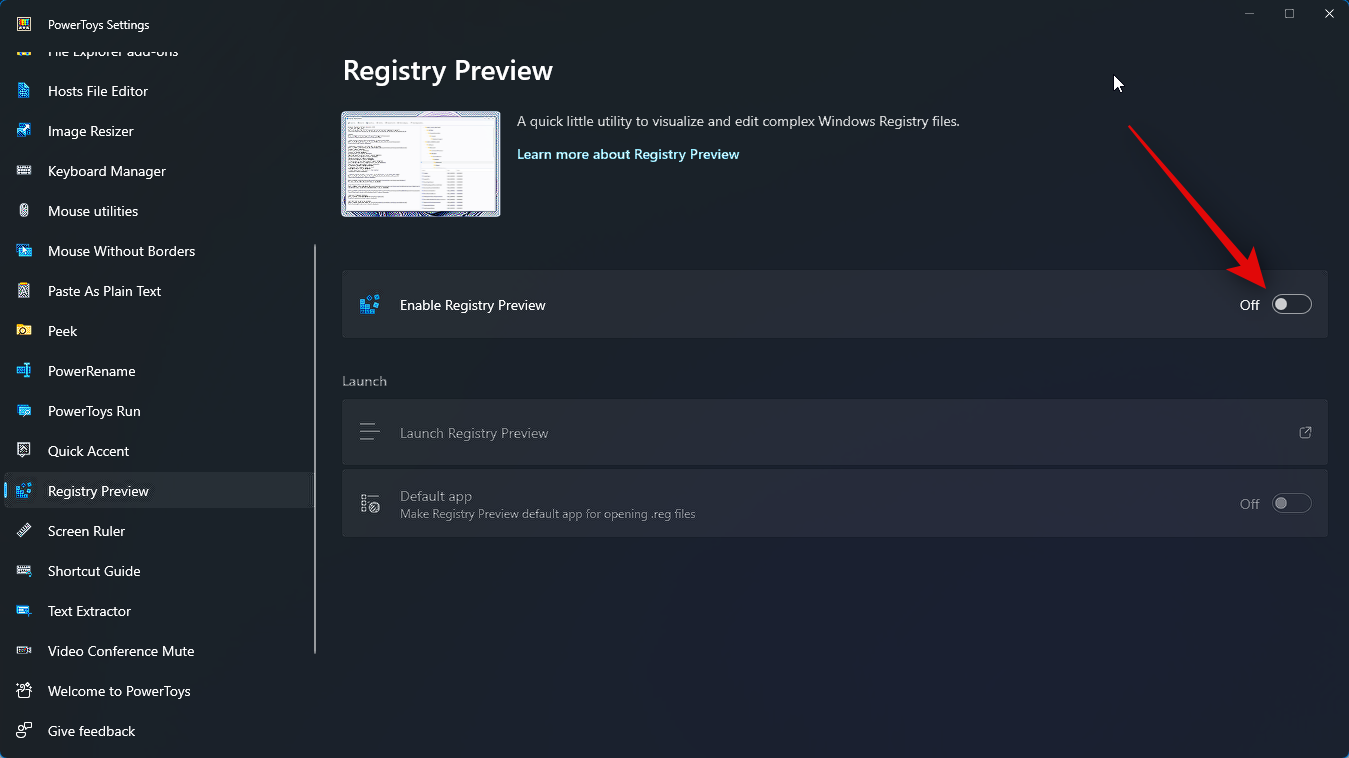 Klicken Sie nun auf den Schalter „Standardanwendung“ und aktivieren Sie ihn, wenn Sie die Registrierungsvorschau zur Standardanwendung machen möchten, die Sie zum Öffnen von Registrierungsdateien auf Ihrem PC verwenden möchten.
Klicken Sie nun auf den Schalter „Standardanwendung“ und aktivieren Sie ihn, wenn Sie die Registrierungsvorschau zur Standardanwendung machen möchten, die Sie zum Öffnen von Registrierungsdateien auf Ihrem PC verwenden möchten.
Das ist es! Die Registrierungsvorschau ist jetzt auf Ihrem PC aktiviert. Wir können damit nun Registrierungsdateien auf unserem PC visualisieren und bearbeiten.
 Schritt 2: Registrierungsdateien mit der Registrierungsvorschau anzeigen und bearbeiten
Schritt 2: Registrierungsdateien mit der Registrierungsvorschau anzeigen und bearbeiten
So verwenden Sie die Registrierungsvorschau, um Registrierungsdateien auf Ihrem Computer anzuzeigen und zu bearbeiten. Es gibt zwei Möglichkeiten, die Registrierungsvorschau zu verwenden. Sie können es starten und die erforderliche Registrierungsdatei öffnen, oder Sie können mit der rechten Maustaste klicken und die Registrierungsdatei in der Registrierungsvorschau öffnen. Wir werden uns beide Methoden ansehen. Bitte befolgen Sie die folgenden Schritte, um den Vorgang zu erleichtern.
Sehen wir uns zunächst an, wie Sie die Registrierungsvorschau starten und dann bei Bedarf die erforderlichen Registrierungsdateien bearbeiten. Starten Sie zunächst das
Startmenüund suchen Sie nach
PowerToys. Klicken Sie auf die App und starten Sie sie, nachdem sie in den Suchergebnissen angezeigt wird.
Klicken Sie nun in der linken Seitenleiste aufRegistrierungsvorschau .
.
Klicken Sie als Nächstes auf
Registrierungsvorschau starten .
.
Sie können den Schalter
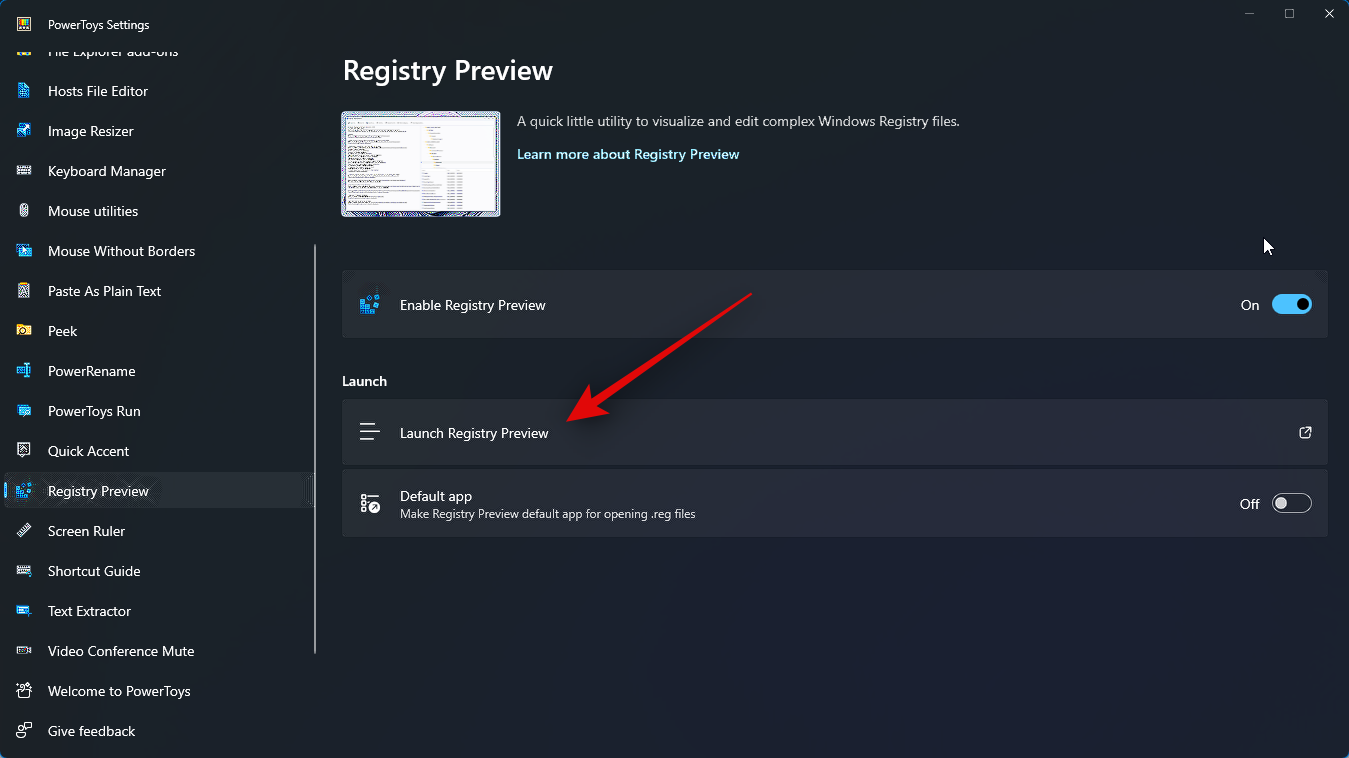 auch für Standardanwendungen aktivieren, wenn Sie die Registrierungsvorschau jedes Mal verwenden möchten, wenn Sie eine Registrierungsdatei öffnen.
auch für Standardanwendungen aktivieren, wenn Sie die Registrierungsvorschau jedes Mal verwenden möchten, wenn Sie eine Registrierungsdatei öffnen.
Die Registrierungsvorschau wird jetzt auf Ihrem PC gestartet. Klicken Sie oben links auf
Datei öffnen… . Sie können auch Strg + O auf Ihrer Tastatur drücken, um die erforderliche Registrierungsdatei zu öffnen.
. Sie können auch Strg + O auf Ihrer Tastatur drücken, um die erforderliche Registrierungsdatei zu öffnen.
Navigieren Sie zu der Datei, die Sie bearbeiten möchten, klicken Sie dann darauf und wählen Sie sie aus.
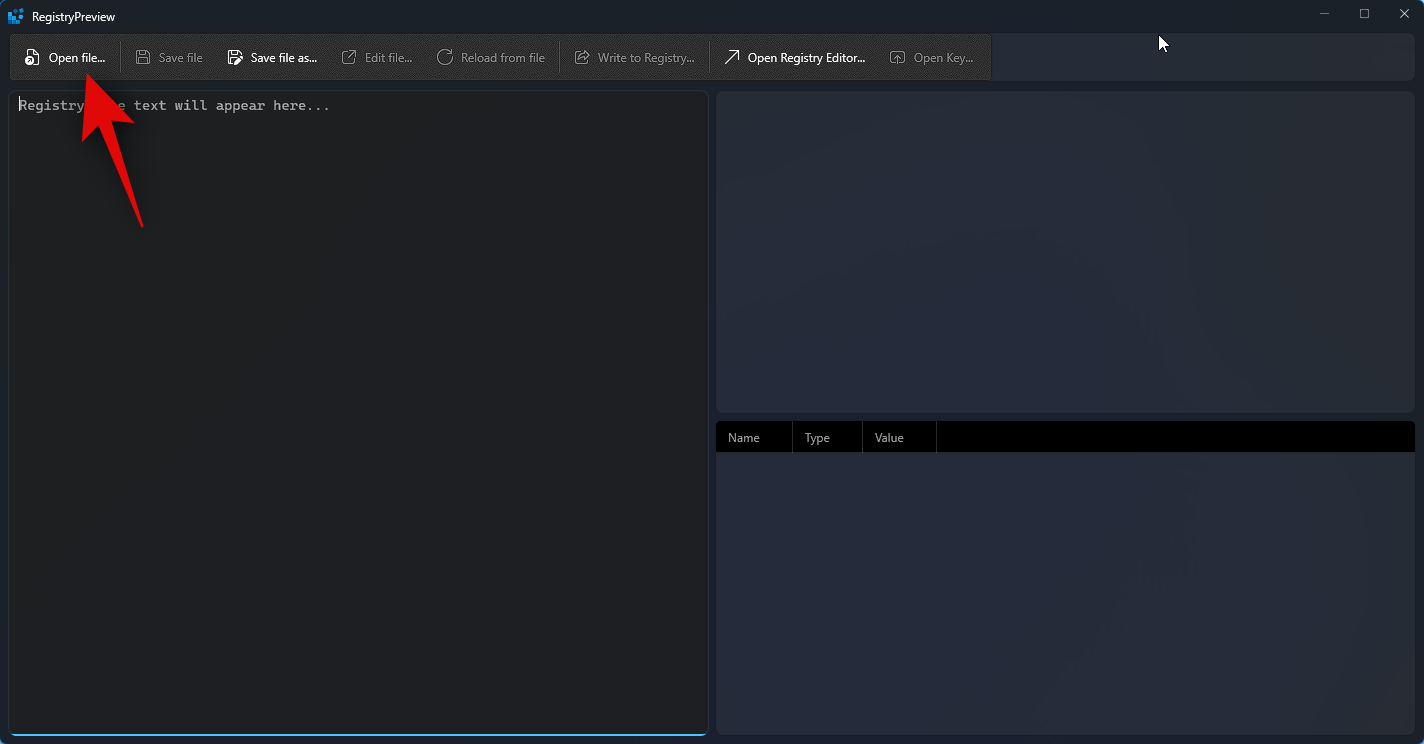
Öffnen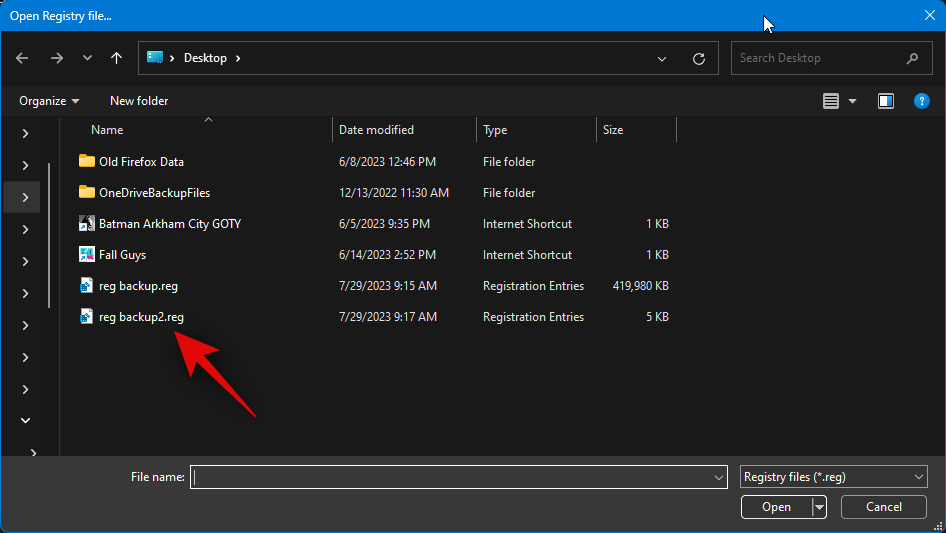 “.
“.
Die Datei wird nun in der Registrierungsvorschau geöffnet. Sie können nun links eine Textvorschau der Datei anzeigen.
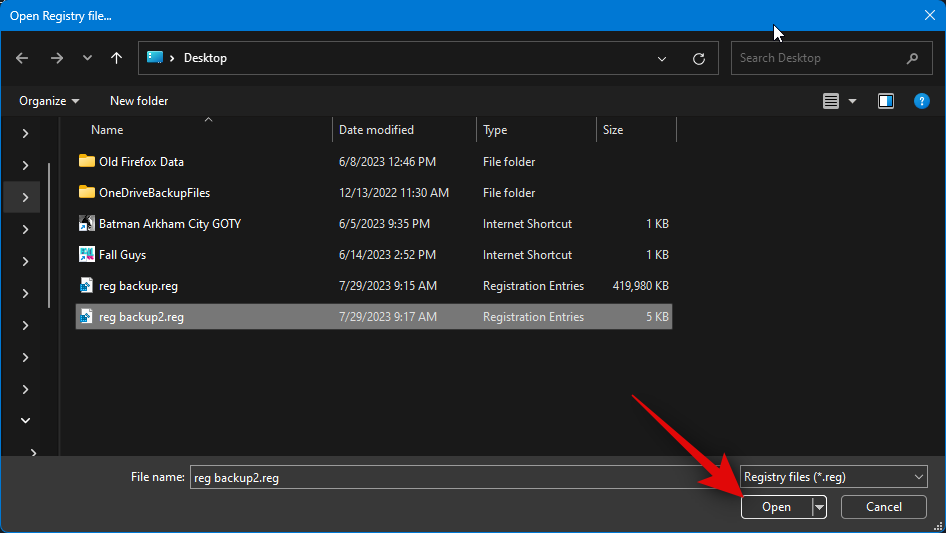
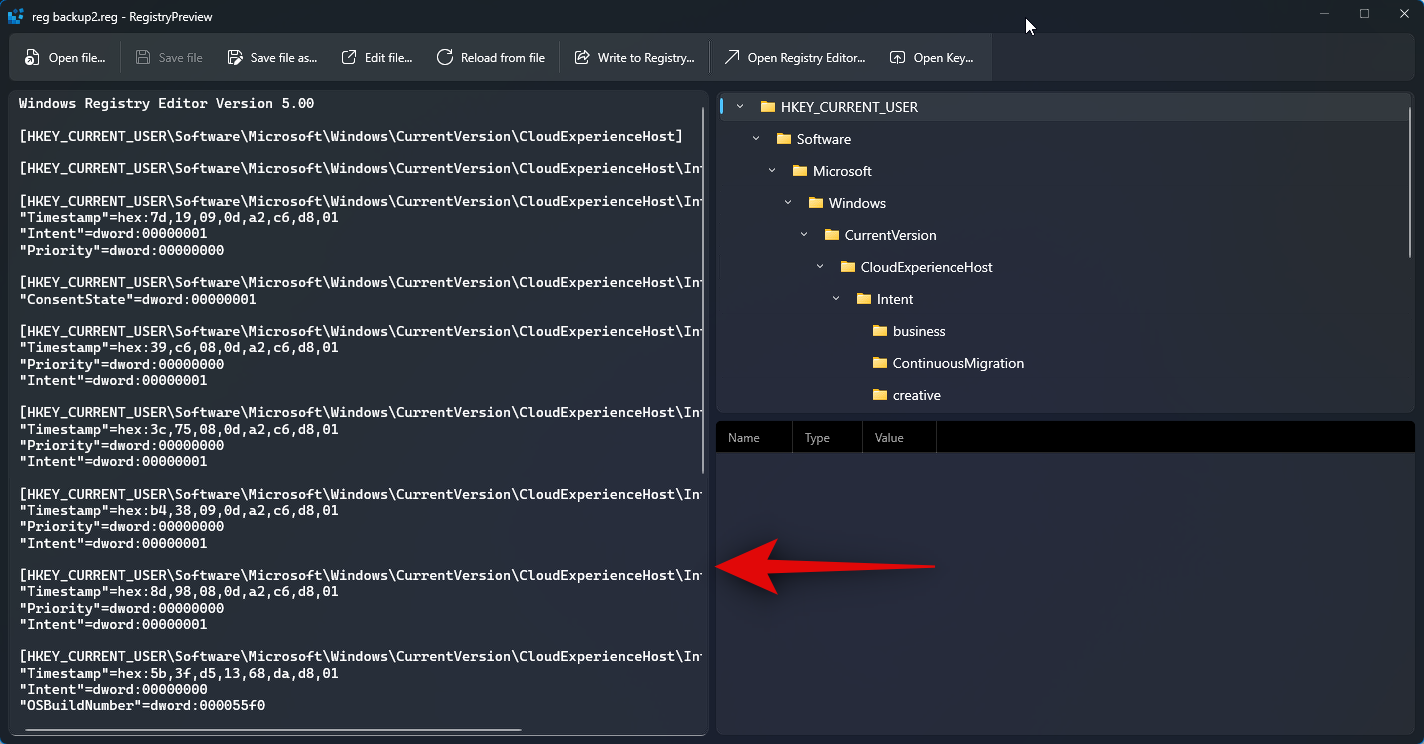
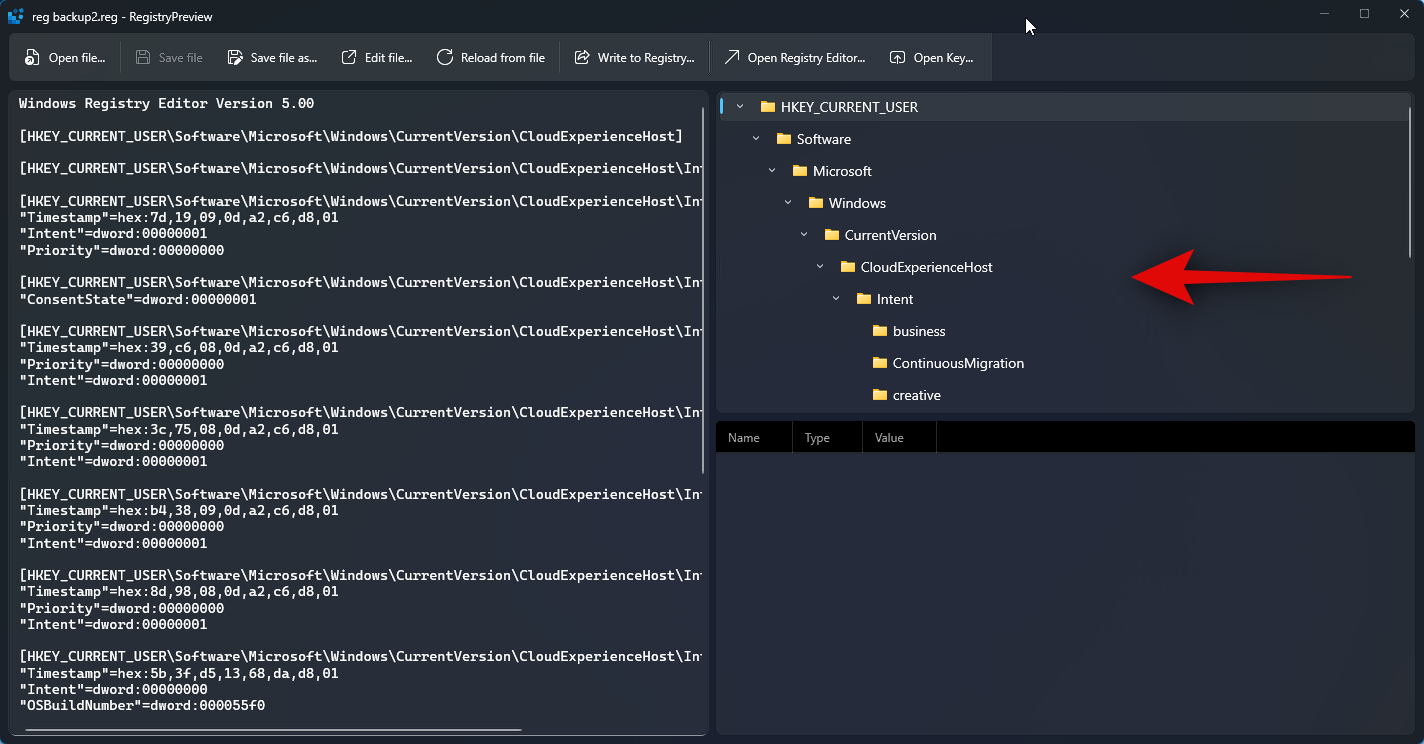
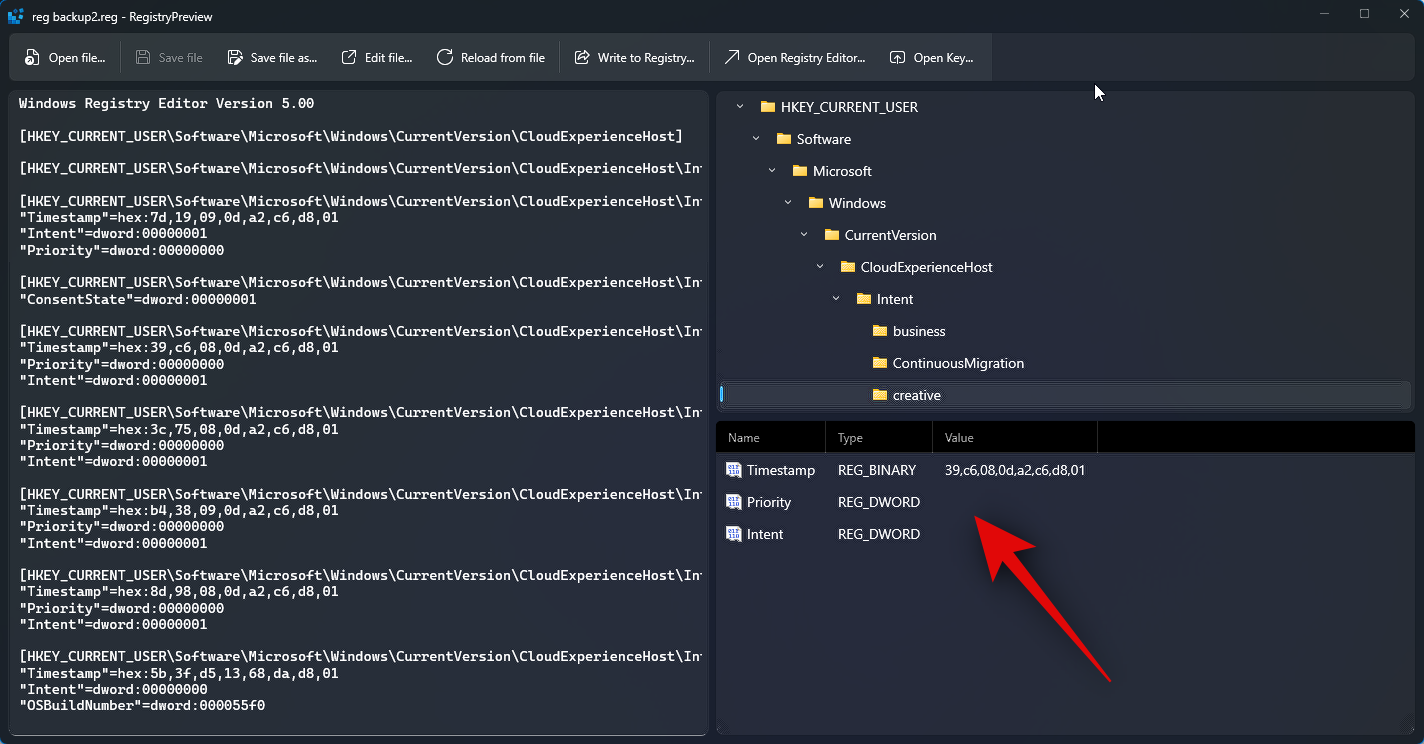
… 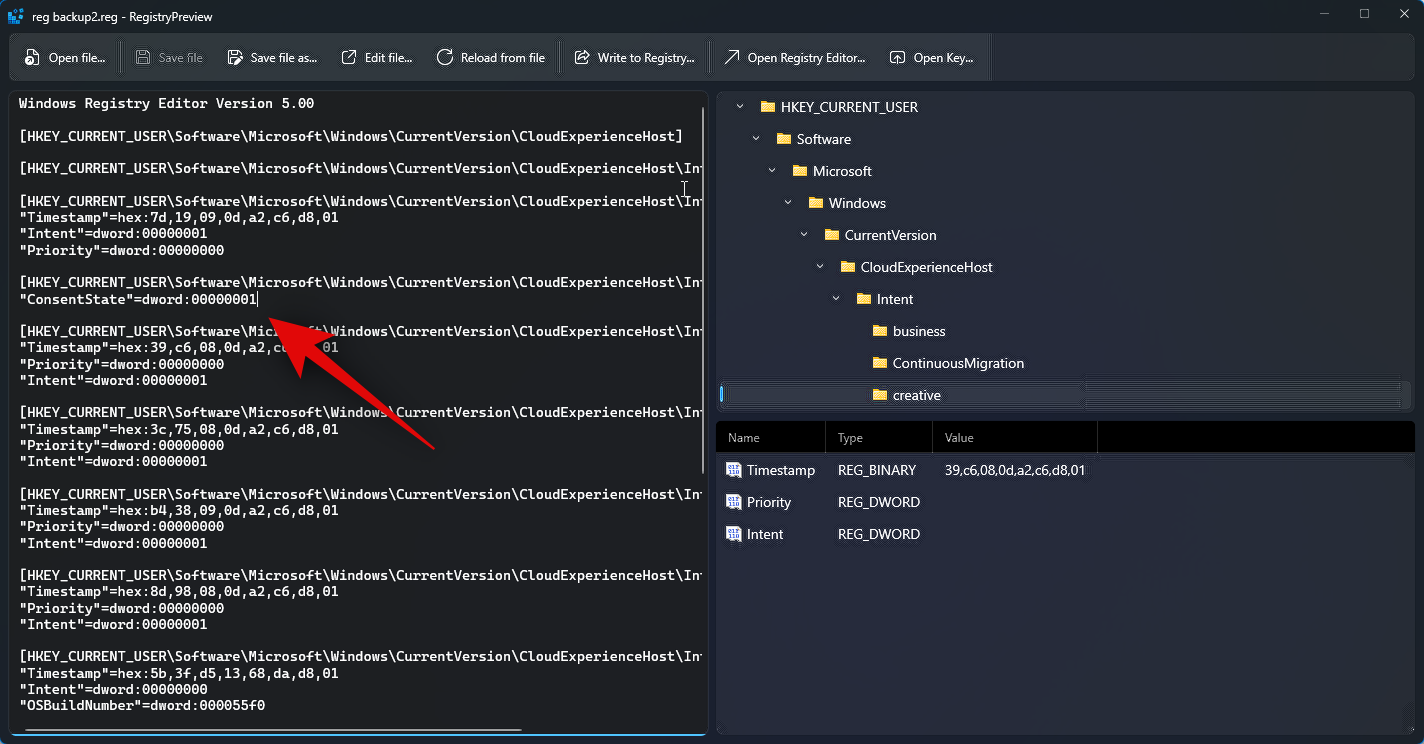 klicken. Sie können die Datei auch mit der Tastenkombination Strg + E bearbeiten.
klicken. Sie können die Datei auch mit der Tastenkombination Strg + E bearbeiten.
Wenn in der Registrierung Ihres PCs ein Registrierungswert vorhanden ist, können Sie auf Schlüssel öffnen… klicken, um ihn im Registrierungseditor anzuzeigen. Sie können dieselbe Aktion auch mit der Tastenkombination Strg + Umschalt + R ausführen Nachdem Sie die Datei nach Bedarf bearbeitet haben, können Sie auf „
In Registrierung schreiben...“ klicken, um den Wert zur Registrierung Ihres Computers hinzuzufügen. Sie können dazu auch die Tastenkombination Strg + W verwenden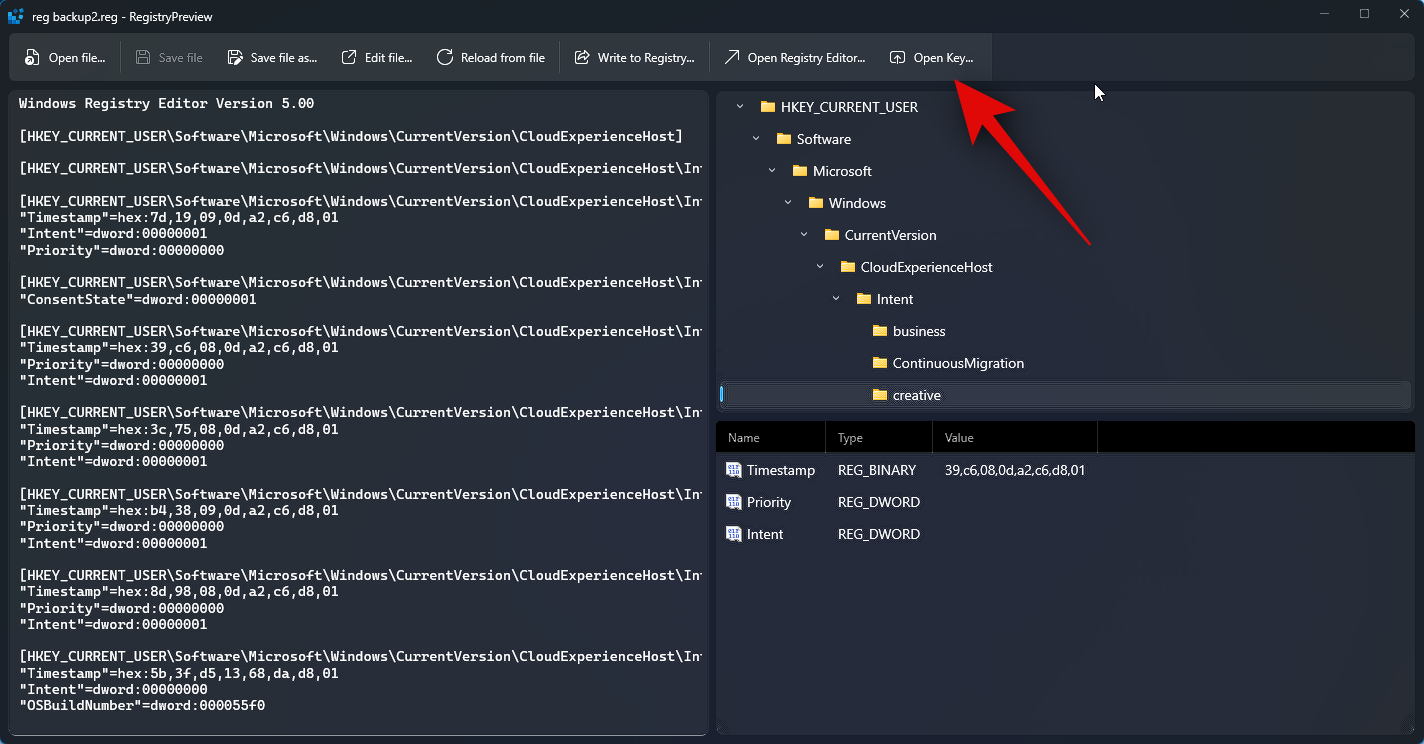
…“ klicken, um die Änderungen, die Sie an der Registrierungsdatei vorgenommen haben, zu speichern. Es gibt auch eine Tastenkombination Strg + S, mit der Sie Änderungen an der Registrierungsdatei speichern können
Sie können auch die OptionDatei speichern unter... 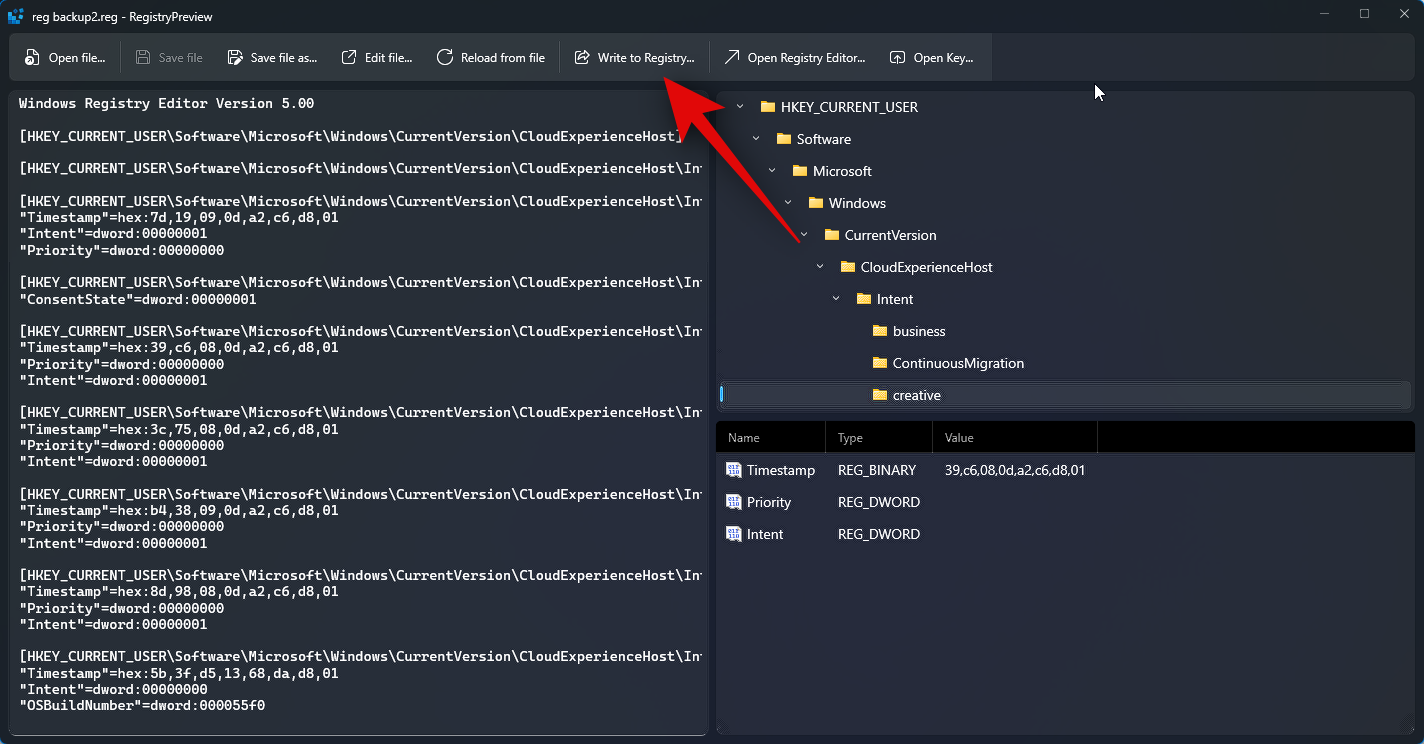 verwenden, um die Registrierungsdatei als neue Datei mit den von Ihnen vorgenommenen Änderungen zu speichern. Sie können die gleiche Aktion auch mit der Tastenkombination Strg + Umschalt + S ausführen.
verwenden, um die Registrierungsdatei als neue Datei mit den von Ihnen vorgenommenen Änderungen zu speichern. Sie können die gleiche Aktion auch mit der Tastenkombination Strg + Umschalt + S ausführen.
So können Sie mithilfe der Registrierungsvorschau Registrierungsdateien auf Ihrem PC anzeigen und bearbeiten.
Das obige ist der detaillierte Inhalt vonAusführliche Erklärung zum Durchsuchen und Bearbeiten von Registrierungsdateien mit Windows PowerToys. Für weitere Informationen folgen Sie bitte anderen verwandten Artikeln auf der PHP chinesischen Website!

Heiße KI -Werkzeuge

Undresser.AI Undress
KI-gestützte App zum Erstellen realistischer Aktfotos

AI Clothes Remover
Online-KI-Tool zum Entfernen von Kleidung aus Fotos.

Undress AI Tool
Ausziehbilder kostenlos

Clothoff.io
KI-Kleiderentferner

AI Hentai Generator
Erstellen Sie kostenlos Ai Hentai.

Heißer Artikel

Heiße Werkzeuge

Notepad++7.3.1
Einfach zu bedienender und kostenloser Code-Editor

SublimeText3 chinesische Version
Chinesische Version, sehr einfach zu bedienen

Senden Sie Studio 13.0.1
Leistungsstarke integrierte PHP-Entwicklungsumgebung

Dreamweaver CS6
Visuelle Webentwicklungstools

SublimeText3 Mac-Version
Codebearbeitungssoftware auf Gottesniveau (SublimeText3)

Heiße Themen
 1377
1377
 52
52
 Wie kann man abgelaufene WeChat-Dateien wiederherstellen? Können abgelaufene WeChat-Dateien wiederhergestellt werden?
Feb 22, 2024 pm 02:46 PM
Wie kann man abgelaufene WeChat-Dateien wiederherstellen? Können abgelaufene WeChat-Dateien wiederhergestellt werden?
Feb 22, 2024 pm 02:46 PM
Öffnen Sie WeChat, wählen Sie „Einstellungen“ in „Ich“, wählen Sie „Allgemein“ und dann „Speicherplatz“, wählen Sie „Verwaltung“ unter „Speicherplatz“, wählen Sie die Konversation aus, in der Sie Dateien wiederherstellen möchten, und wählen Sie das Ausrufezeichen-Symbol aus. Tutorial Anwendbares Modell: iPhone13 System: iOS15.3 Version: WeChat 8.0.24 Analyse 1 Öffnen Sie zunächst WeChat und klicken Sie auf der Seite „Mein“ auf die Option „Einstellungen“. 2 Suchen Sie dann auf der Einstellungsseite nach „Allgemeine Optionen“ und klicken Sie darauf. 3Klicken Sie dann auf der allgemeinen Seite auf Speicherplatz. 4 Klicken Sie anschließend auf der Seite „Speicherplatz“ auf „Verwalten“. 5Wählen Sie abschließend die Konversation aus, in der Sie Dateien wiederherstellen möchten, und klicken Sie rechts auf das Ausrufezeichen-Symbol. Ergänzung: WeChat-Dateien verfallen in der Regel nach einigen Tagen. Wenn die von WeChat empfangene Datei nicht angeklickt wurde, löscht das WeChat-System sie nach 72 Stunden.
 Fotos können diese Datei nicht öffnen, da das Format nicht unterstützt wird oder die Datei beschädigt ist
Feb 22, 2024 am 09:49 AM
Fotos können diese Datei nicht öffnen, da das Format nicht unterstützt wird oder die Datei beschädigt ist
Feb 22, 2024 am 09:49 AM
Unter Windows ist die Fotos-App eine bequeme Möglichkeit, Fotos und Videos anzuzeigen und zu verwalten. Über diese Anwendung können Benutzer problemlos auf ihre Multimediadateien zugreifen, ohne zusätzliche Software installieren zu müssen. Allerdings kann es bei Benutzern manchmal zu Problemen kommen, wie z. B. der Fehlermeldung „Diese Datei kann nicht geöffnet werden, da das Format nicht unterstützt wird“ bei der Verwendung der Fotos-App oder einer Dateibeschädigung beim Versuch, Fotos oder Videos zu öffnen. Diese Situation kann für Benutzer verwirrend und unbequem sein und erfordert einige Untersuchungen und Korrekturen, um die Probleme zu beheben. Benutzern wird die folgende Fehlermeldung angezeigt, wenn sie versuchen, Fotos oder Videos in der Fotos-App zu öffnen. Fotos können diese Datei leider nicht öffnen, da das Format oder die Datei derzeit nicht unterstützt wird
 Können Dateien im Tmp-Format gelöscht werden?
Feb 24, 2024 pm 04:33 PM
Können Dateien im Tmp-Format gelöscht werden?
Feb 24, 2024 pm 04:33 PM
TMP-Formatdateien sind ein temporäres Dateiformat, das normalerweise von einem Computersystem oder Programm während der Ausführung generiert wird. Der Zweck dieser Dateien besteht darin, temporäre Daten zu speichern, um die ordnungsgemäße Ausführung des Programms zu unterstützen oder die Leistung zu verbessern. Sobald die Programmausführung abgeschlossen ist oder der Computer neu gestartet wird, werden diese tmp-Dateien häufig nicht mehr benötigt. Daher sind Dateien im Tmp-Format grundsätzlich löschbar. Darüber hinaus kann das Löschen dieser tmp-Dateien Festplattenspeicher freigeben und den normalen Betrieb des Computers gewährleisten. Bevor wir jedoch Dateien im Tmp-Format löschen, müssen wir dies tun
 Was tun, wenn der Fehlercode 0x80004005 angezeigt wird? Der Editor zeigt Ihnen, wie Sie den Fehlercode 0x80004005 beheben können.
Mar 21, 2024 pm 09:17 PM
Was tun, wenn der Fehlercode 0x80004005 angezeigt wird? Der Editor zeigt Ihnen, wie Sie den Fehlercode 0x80004005 beheben können.
Mar 21, 2024 pm 09:17 PM
Wenn Sie einen Ordner auf Ihrem Computer löschen oder dekomprimieren, wird manchmal das Dialogfeld „Fehler 0x80004005: Nicht spezifizierter Fehler“ angezeigt. Wie können Sie diese Situation lösen? Es gibt tatsächlich viele Gründe, warum der Fehlercode 0x80004005 angezeigt wird, aber die meisten davon werden durch Viren verursacht. Wir können die DLL erneut registrieren, um das Problem zu lösen. Nachfolgend erklärt Ihnen der Editor die Erfahrung beim Umgang mit dem Fehlercode 0x80004005 . Einige Benutzer erhalten bei der Verwendung ihres Computers den Fehlercode 0X80004005. Der Fehler 0x80004005 wird hauptsächlich dadurch verursacht, dass der Computer bestimmte Dynamic Link Library-Dateien nicht korrekt registriert oder dass eine Firewall keine HTTPS-Verbindungen zwischen dem Computer und dem Internet zulässt. Wie wäre es also?
 So verbessern Sie die Startgeschwindigkeit Ihres Computers durch Ändern der Windows 10-Registrierung
Apr 19, 2024 am 08:01 AM
So verbessern Sie die Startgeschwindigkeit Ihres Computers durch Ändern der Windows 10-Registrierung
Apr 19, 2024 am 08:01 AM
Bei der Verwendung des Betriebssystems Windows 10 stellen viele Benutzer fest, dass das Hochfahren ihres Computers lange dauert, was sich auf das Benutzererlebnis auswirkt. Um die Startgeschwindigkeit zu optimieren, haben einige Leute vorgeschlagen, dass dieser Zweck durch Ändern der Systemregistrierung erreicht werden kann. Als Reaktion auf diese Nachfrage bietet dieser Artikel eine ausführliche Analyse, wie die Startgeschwindigkeit des Computers durch die richtige Anpassung der Windows 10-Registrierungseinstellungen effektiv verbessert werden kann. Schauen wir uns unten um. Betriebsmethode 1. Starten Sie die Ausführung mit der Tastenkombination „win+R“, geben Sie „regedit“ ein und klicken Sie zum Öffnen auf „OK“. 2. Nachdem Sie den Registrierungseditor aufgerufen haben, klicken Sie in der linken Spalte auf „HKEY_CURRENT_USERSoftwareMicrosoftWindowsCurren“.
 Wie übertrage ich Dateien von Quark Cloud Disk auf Baidu Cloud Disk?
Mar 14, 2024 pm 02:07 PM
Wie übertrage ich Dateien von Quark Cloud Disk auf Baidu Cloud Disk?
Mar 14, 2024 pm 02:07 PM
Quark Netdisk und Baidu Netdisk sind derzeit die am häufigsten verwendete Netdisk-Software zum Speichern von Dateien. Wenn Sie die Dateien in Quark Netdisk auf Baidu Netdisk speichern möchten, wie gehen Sie vor? In dieser Ausgabe hat der Herausgeber die Tutorial-Schritte zum Übertragen von Dateien vom Quark Network Disk-Computer auf die Baidu Network Disk zusammengestellt. Werfen wir einen Blick auf die Bedienung. Wie speichere ich Quark-Netzwerkfestplattendateien auf einer Baidu-Netzwerkfestplatte? Um Dateien von Quark Network Disk auf Baidu Network Disk zu übertragen, müssen Sie zunächst die erforderlichen Dateien von Quark Network Disk herunterladen, dann den Zielordner im Baidu Network Disk-Client auswählen und ihn öffnen. Ziehen Sie dann die von Quark Cloud Disk heruntergeladenen Dateien per Drag & Drop in den vom Baidu Cloud Disk-Client geöffneten Ordner oder verwenden Sie die Upload-Funktion, um die Dateien zu Baidu Cloud Disk hinzuzufügen. Überprüfen Sie nach Abschluss des Uploads unbedingt, ob die Datei erfolgreich in Baidu Cloud Disk übertragen wurde. Das ist es
 So installieren Sie GHO-Dateien
Feb 19, 2024 pm 10:06 PM
So installieren Sie GHO-Dateien
Feb 19, 2024 pm 10:06 PM
Die GHO-Datei ist eine GhostImage-Image-Datei, die normalerweise zum Sichern der gesamten Festplatten- oder Partitionsdaten in einer Datei verwendet wird. In bestimmten Fällen müssen wir diese GHO-Datei erneut auf der Festplatte installieren, um die Festplatte oder Partition in ihren vorherigen Zustand zurückzusetzen. Im Folgenden wird erläutert, wie die GHO-Datei installiert wird. Vor der Installation müssen wir zunächst die folgenden Tools und Materialien vorbereiten: Entitäts-GHO-Datei: Stellen Sie sicher, dass Sie über eine vollständige GHO-Datei verfügen, die normalerweise das Suffix .gho hat und eine Sicherung enthält
 Was ist die Datei hiberfil.sys? Kann hiberfil.sys gelöscht werden?
Mar 15, 2024 am 09:49 AM
Was ist die Datei hiberfil.sys? Kann hiberfil.sys gelöscht werden?
Mar 15, 2024 am 09:49 AM
Vor kurzem haben viele Internetnutzer den Herausgeber gefragt: Was ist die Datei hiberfil.sys? Kann hiberfil.sys viel Speicherplatz auf Laufwerk C beanspruchen und gelöscht werden? Der Editor kann Ihnen mitteilen, dass die Datei hiberfil.sys gelöscht werden kann. Werfen wir einen Blick auf die Details unten. hiberfil.sys ist eine versteckte Datei im Windows-System und auch eine System-Ruhezustandsdatei. Es wird normalerweise im Stammverzeichnis des Laufwerks C gespeichert und seine Größe entspricht der Größe des installierten Speichers des Systems. Diese Datei wird verwendet, wenn sich der Computer im Ruhezustand befindet, und enthält die Speicherdaten des aktuellen Systems, damit dieser bei der Wiederherstellung schnell wieder in den vorherigen Zustand versetzt werden kann. Da seine Größe der Speicherkapazität entspricht, nimmt er möglicherweise mehr Festplattenspeicher ein. hiber


